Как открыть фото на ноутбуке в формате
Программы для просмотра фото на пк скачать бесплатно
Movavi Photo Manager скачать бесплатно русская версия
ФотоМАСТЕР скачать бесплатно полную версию
Инструментарий этого мощного редактора позволяет за несколько минут качественно отретушировать портрет, профессионально подкорректировать цвета, применить десятки интересных фильтров и спецэффектов, а также обрезать, повернуть, отразить изображение или удалить на нем лишние детали.
ACDSee скачать бесплатно русская версия
ACDSee Free – одна из лучших программ для просмотра, редактирования и конвертирования графических файлов.
Студия Эффектов скачать бесплатно полную версию
Эта утилита поможет сделать ваши фото яркими и стильными благодаря встроенным пресетам (теплое тонирование, засветка, цветные блики, розовое свечение, сочные краски и другие), обработке в стиле фильмов и более 300 необычным эффектам.
Movavi Слайдшоу скачать бесплатно полную версию
Мовави СлайдШоу поможет самостоятельно создать слайд-шоу из памятных фотографий, оформить презентацию из снимков на компьютере или смонтировать интересный видеоролик. В состав программы входит более 100 переходов, 150 фильтров и 40 титров.
Carambis PhotoTrip скачать бесплатно русская версия
Carambis PhotoTrip – бесплатное качественное приложение для правильной организации фотографий, создания альбомов, коллекций, автоматической сортировки и применения различных эффектов.
Карамбис ФотоТрип позволяет создавать интересную фототеку не только для домашнего просмотра, но и для использования в различных социальных сетях и приложениях для просмотра фото. Пользователь может «путешествовать» по фотогалерее и с помощью умного поиска находить нужные объекты, сортировать фотки по календарным датам и располагать фото на карте с указанием места локации.
FastStone Image Viewer скачать бесплатно на русском
FastStone Image Viewer — программа, совокупившая в себе все основные функции для редактирования и обработки изображения. Отлично работает с файлами всех графических форматов (таких как GIF, WMF, JPEG 2000, PCX, JPEG, PNG, TIFF, ICO, BMP, TGA и форматами цифровой техники RAW).
Несмотря на то, что рассматриваемая утилита достаточно компактна и интерфейсно проста, разработчики «наградили» её следующими функциями: водяные знаки, редактирование (видоизменение размера, корректировка цвета, переименование, работа с ненужными фрагментами); автоулучшение; удаление теней и «красных глаз» и пакетная обработка выделенного изображения.
Light Image Resizer 5 скачать бесплатно русская версия
Light Image Resizer — бесплатный конвертер-помощник, меняющий расширение и размер заданных изображений быстро и качественно. Работает с популярными форматами PNG, JPEG, BMP, GIF, TIFF.
Очень часто пользователей волнует вопрос изменения размера либо формата изображения для отправки его через социальную сеть или почтовый ящик. Данный софт легко, а главное, быстро решит эту проблему, не теряя при этом само качество конвертируемого продукта. Стоит отметить, что не настолько популярные, но используемые для профессиональной съемки форматы CR2, NEF, MRW, и расширения RAW будут под силу конвертеру.
снимка, настраивать тень и цвет, а также выравнивать материал по ширине и высоте.
4.6 Оценок: 11 (Ваша: )Нужна удобная программа для просмотра фото? Мы поможем вам определиться с лучшей! Читайте наш рейтинг, в котором мы собрали наиболее практичный софт и сервисы, а также подробно описали все их особенности и преимущества.
Посмотрите короткое видео, чтобы узнать о лучших программах для просмотра фото:
Скачайте лучшую программу для просмотра изображений прямо сейчас
Таблица сравнения программ
1. ФотоГалерея
ФотоГалерея – русскоязычный софт от отечественного разработчика AMS Software. Он подходит для просмотра файлов любых графических форматов (JPG, PNG, BMP, GIF, RAW, CR2) и отличается высокой скоростью работы. Вы сможете смотреть даже крупные фотографии без зависаний. Быстродействие особенно ощущается в сравнении со встроенным просмотрщиком для Windows 7, 10 и др. ФотоГалерея – заслуженно лучшая программа для просмотра фотографий, так как помимо основной опции вьюера, с которой прекрасно справляется, позволяет выполнять редактирование.
Познакомьтесь с возможностями лучшего фотовьера
- Автоулучшение. Позволяет настроить освещение и цвет изображения;
- Кадрирование. Убирайте всё лишнее, придавайте фотографии нужную форму;
- Выравнивание горизонта. Достаточно провести прямую линию, и ФотоГалерея самостоятельно скорректирует изображение;
- Отражение и поворот. Одним кликом вращайте снимок и отзеркаливайте горизонтально или вертикально;
- Режим слайд-шоу. Показывать фотографии друзьям станет ещё удобнее!
ФотоГалерею можно использовать абсолютно бесплатно. Скачайте и установите её вместо стандартной программы Виндовс для просмотра изображений. Вы сможете легко и удобно открывать и редактировать фотоснимки любых форматов.

2. IrfanView
IrfanView – минималистичное приложение, которое делает основную ставку на быстродействие. Оно занимает на компьютере всего 1 мегабайт и работает с различными расширениями. IrfanView не порадует красивым интерфейсом или разнообразием опций, но разработчики явно и не ставили перед собой такой цели. Он сделан максимально простым, чтобы обеспечить высокую скорость работы даже на достаточно слабых компьютерах.
Тем не менее здесь присутствуют минимальные опции редактирования: кадрирование, добавление эффектов, режим слайд-шоу.

3. XnView
XnView – средство просмотра фотографий с удобными инструментами для управления изображениями и конвертации в выбранный формат. Помимо графических файлов, софт дополнительно умеет открывать AVI, MP3 и некоторые другие расширения. XnView снабжен опцией Drag and Drop, облегчающей управление файлами, а также удобной сортировкой по дате создания, весу, имени и другим критериям.

В XnView вы также найдёте простые инструменты редактирования (кадрирование, поворот, добавление текста, изменение размера, наложение эффектов), возможность сделать првивлекательное слайд-шоу, опции пакетной обработки.
4. FastStone Image Viewer
FastStone Image Viewer – приложение для открытия, редактирования и конвертации графических файлов. Пользователям доступна удобная сортировка по папкам, создание визиток и слайд-шоу, добавление вотермарка, пакетная обработка. FastStone умеет взаимодействовать с принтерами и сканерами, пересылать картинки почтой.

Интерфейс FastStone Image Viewer
Меню софта максимально простое, поэтому разобраться в нём не составит труда. Вьюер поддерживает все графические расширения, включая RAW. Если подключить к нему дополнительные плагины, то он превратится в функциональный фоторедактор.
5. Google Photo
Google Photo – сервис для открывания и упорядочивания картинок. Вы сможете добавить в хранилище фотографии и легко разложить их по папкам. Эту особенность оценят пользователи, которые хотели бы быстро навести порядок в своих фотоснимках.

Интерфейс Google Photo
С помощью Google Photo вы сможете работать с картинками всех популярных расширений, добавлять на фото эффекты, регулировать настройки яркости, цвета. Благодаря данному сервису вы экономите место на ПК, однако для работы потребуется аккаунт Google.
6. Carambis PhotoTrip
Carambis PhotoTrip – программа для просмотра картинок JPEG, BMP, PNG, RAW и других форматов. Имеет простой приятный интерфейс и отличается достаточно хорошим быстродействием. Здесь можно открывать и редактировать фотографии, а также оформлять фотоальбомы и красивые коллекции.

Интерфейс Carambis PhotoTrip
К возможностям Carambis PhotoTrip относится сортировка фото-файлов, цветокоррекция, настройки насыщенности, контраста и яркости, публикация материала в соцсети. Однако Carambis PhotoTrip является бесплатной только в течение 30 дней.
7. ФотоМАСТЕР
ФотоМАСТЕР – это многофункциональный фоторедактор на русском языке с возможностью просмотра. Несмотря на то, что основным назначением софта является именно обработка, встроенный вьюер здесь удобный и продуманный. Можно выбрать папку и листать картинки как стрелочками, так и с помощью наглядных миниатюр.

Инструменты редактирования в ФотоМАСТЕРе очень обширные. Здесь есть улучшение настроек качества (экспозиция, насыщенность, контраст, чёткость и т.п.) устранение дефектов (штамп, восстанавливающая кисть, выравнивание горизонта и т.п.), замена фона, эффектное улучшение портрета, наложение фильтров и многое другое.
Cкачайте программу №1 для просмотра фото
8. ACDSee
ACDSee – широко известная и популярная программа для открытия фото. Как и предыдущие, она порадует пользователей быстродействием. К преимуществам также можно отнести простой интерфейс и возможность открывать файлы всех графических расширений. Главная особенность ACDSee в обширных настройках печати. Поэтому на данный софт стоит обратить внимание тем, кто часто распечатывает снимки дома.

Вьюер также включает самые простые опции редактирования фото: накладывание эффектов, обрезка, поворот и др. Чтобы получить больше функций можно установить ACDSee Pro, однако он является платным, причём достаточно дорогим – 5000 р.
9. STDU Viewer
STDU Viewer – приложение для просмотра фото и различных электронных документов. В нём можно открывать DjVu, PDF, CBR, TIFF, TXT, EMF, WMF, BMP, ГИФ, JPG, JPEG, PNG, включая расширение Фотошопа PSD. Это действительно универсальный софт, который к тому же отличается высоким быстродействием. Однако помимо открывания файлов самых разных расширений STDU Viewer больше ничего не умеет.

Интерфейс STDU Viewer
10. Light Image Resizer

Интерфейс Light Image Resizer
11. Zoner Photo Studio Free
Zoner Photo Studio Free – фото плеер, подходящий для показа и обработки графических файлов. Открывает любые форматы, позволяет делать шаблоны календарей и открыток, редактировать снимки, в том числе устранять эффект красных глаз, накладывать фильтры. Доступна пакетная обработка. Готовые проекты можно загружать в сеть.

Интерфейс Zoner Photo Studio Free
12. Nero Kwik Media

Интерфейс Nero Kwik Media
13. Movavi Photo Manager
Movavi Photo Manager – вьюер с возможностью создания фотоальбомов. Здесь можно улучшить качество, поменять фон, добавить надписи и водяные знаки. Софт работает со всеми популярными форматами и выполняет обработку пакетно. Однако Movavi Photo Manager является бесплатной только в течение пробного периода. Чтобы пользоваться ей дальше, придётся купить лицензию за 1290 рублей.

Интерфейс Movavi Photo Manager
14. Simply Slideshow
Simply Slideshow – просмотрщик фото и изображений в формате слайд-шоу. Вы можете самостоятельно задавать порядок показа, цикличность и другие параметры. Просматривать фотоснимки можно как в обычном, так и в полноэкранном режиме.

Интерфейс Simply Slideshow
15. Imagine Viewer
Imagine Viewer – лаконичный и удобный фото вьювер, где можно редактировать фотоматериал. Здесь можно просматривать материал в виде слайд-шоу, корректировать снимки и накладывать фильтры, делать скриншоты и выполнять пакетную обработку.

Интерфейс Imagine Viewer
Вы познакомились с топом программ для просмотра фото. Если вам нужен лёгкий, быстрый софт, который дополнительно предложит опции редактирования, скачайте ФотоГалерею. Это полностью бесплатно. Попробуйте прямо сейчас:
Обрабатывайте RAW-изображения с легкостью! В программе «ФотоМАСТЕР» вы за пару кликов сможете открыть снимки такого формата и привести их в порядок. Используйте готовые пресеты или настраивайте параметры вручную. Попробуйте прямо сейчас! Установите программу на ПК:
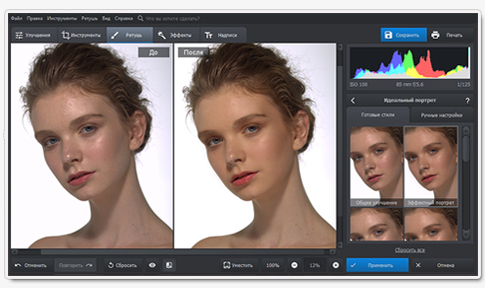
Как открыть и обработать фотографию в формате RAW
О формате RAW сегодня знают не только профессиональные фотографы. Даже любительские камеры предлагают сохранять снимки в данном расширении. Однако, в отличие от популярных JPG или PNG, дальнейшая работа с RAW может быть осложнена. Далеко не все фоторедакторы поддерживают данный формат. Программа «ФотоМАСТЕР» - приятное исключение. Из статьи вы узнаете, как открыть фото в формате RAW, а также прочитаете об особенностях данного расширения и простых способах его редактирования.

Что такое RAW?
Если вы знаете английский, то уже перевели для себя это слово. «Raw» означает «сырой», «необработанный». Попадая на матрицу фотоаппарата, свет преобразуется в цифровое изображение. Форматы типа JPG или PNG – это обработанная, ужатая фотокамерой версия картинки. RAW в свою очередь – вариант без предварительной обработки.
Изначально изображения в формате RAW смотрятся гораздо менее привлекательно, чем те же JPG, да и весят файлы в разы больше. Но для дальнейшей обработки снимка и доведения его до совершенства данный формат незаменим.
Изображения, обработанные техникой, не всегда получаются действительно удачными – слишком тёмные, недостаточно контрастные и т.п. А при попытке улучшить их вручную, вы заметите существенную потерю качества из-за того, что фотоаппарат «съел» значительную часть деталей. RAW, в свою очередь, записывает абсолютно всю информацию о кадре. Таким образом, он даёт возможность вытягивать снимок, полностью сохраняя его высокое качество.
Как открыть RAW в редакторе?
Так как данный формат - не совсем готовое изображение, логично, что открывается он не любым ПО. Программа для чтения RAW формата «ФотоМАСТЕР» позволяет не только просматривать RAW снимок, но и продолжить работу с ним.
Шаг 1. Установка программы
Для начала следует скачать редактор. Когда дистрибутив загрузится, установите софт на компьютер. Найдите на рабочем столе ярлык программы и кликните по нему два раза. Откроется окно редактора, где и предстоит работать.
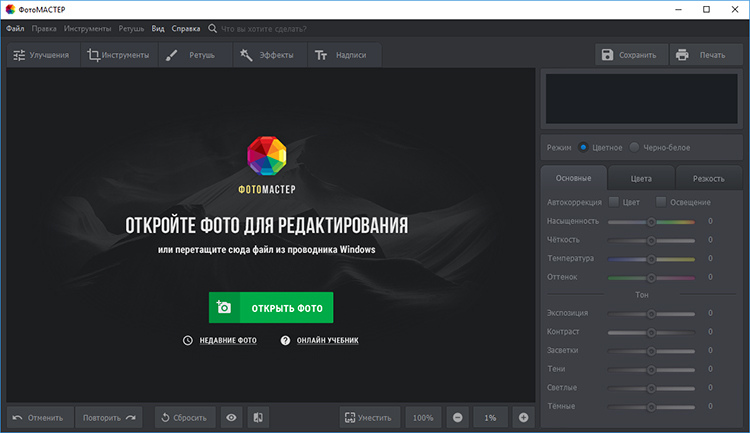
Начинаем работу со стартового окна
Шаг 2. Открытие RAW фотографии
В главном окне вы увидите крупную зелёную кнопку «Открыть фото». Нажмите её и найдите в папках на компьютере нужный снимок в формате RAW. Прежде, чем фотография откроется в редакторе, вам нужно будет выбрать один из предложенных программой профилей: стандартный, автоматический, портрет, пейзаж, чёрно-белое и другие. Таким образом, уже на данном этапе снимок пройдёт первичную обработку.
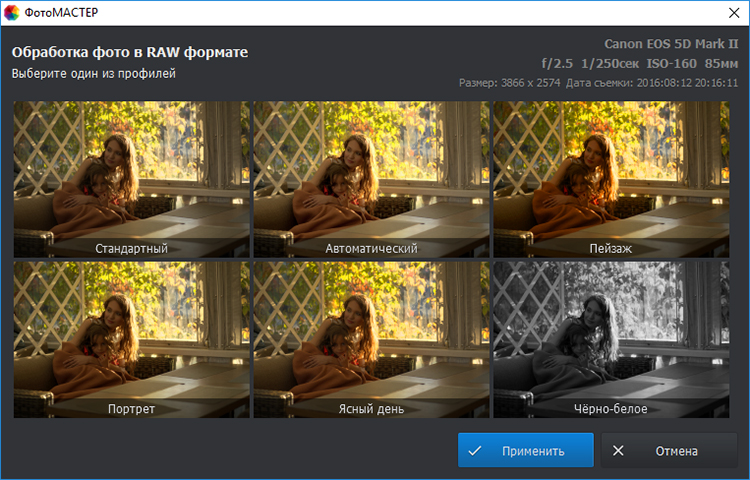
Выберите подходящий профиль для обработки
Шаг 3. Обработка снимка
Теперь, узнав, чем открыть формат RAW, можно двигаться дальше. В базовом виде снимок может показаться не слишком привлекательным. Довести его до ума можно в редакторе. Здесь есть всё необходимое, чтобы обработать RAW и создать эффектную фотографию.
1. Общее улучшение качества фото. Во вкладке «Улучшения» вы найдёте настройки для осветления или затемнения изображения, для регулировки чёткости, контраста и других параметров. Вы сможете установить нужные значения вручную или воспользоваться автоматической настройкой по цвету или освещению.
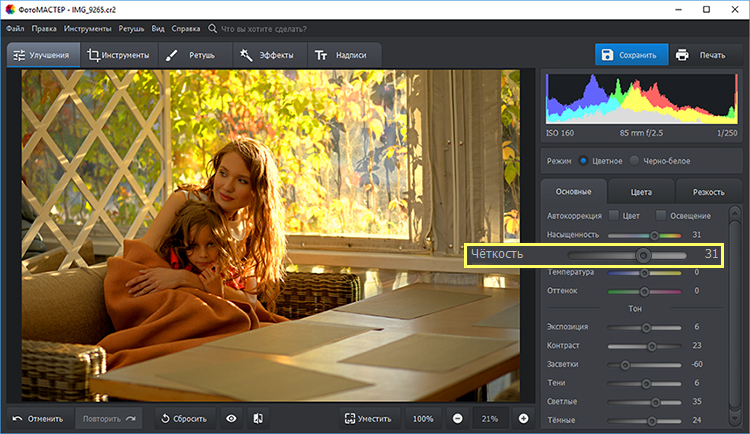
Откалибруйте настройки насыщенности, чёткости, контраста
2. Устранение дефектов. Вкладка «Инструменты» открывает широкие возможности для коррекции снимка. Одним движением устраняйте шумы, обрезайте лишние фрагменты, выправляйте заваленный горизонт и дисторсию. Здесь вы также найдёте функции для удобной замены фона, виньетирования, работы с кривыми.
3. Ретушь. В данной вкладке располагаются инструменты коррекции дефектов. Легко убирайте красные глаза, с помощью штампа удаляйте нежелательные объекты из кадра, улучшайте кожу на лице восстанавливающей кистью. Программа также предлагает готовые пресеты, чтобы одним кликом красиво обрабатывать портретные снимки.
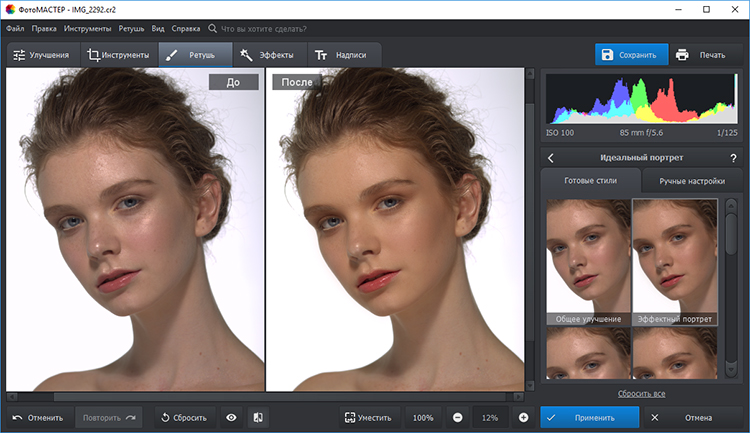
Пресет «Эффектный портрет» уберёт блики и улучшит кожу лица
4. Применение эффектов. Стилизуйте фотографию с помощью фильтров, расположенных во вкладке «Эффекты». Добавьте винтажной романтики, игры света, погодных явлений.
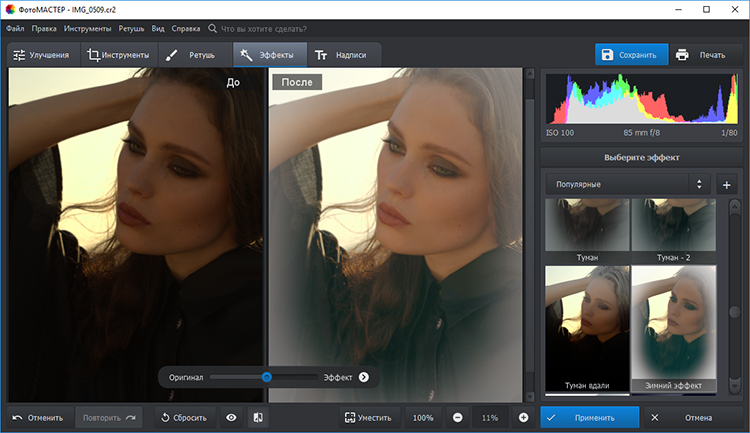
Оригинальные эффекты сделают снимок ещё выразительнее
5. Добавление надписей. Подпишите людей на снимке или добавьте забавный комментарий с помощью удобного инструмента для работы с текстом. В вашем распоряжении будет коллекция привлекательных красочных шрифтов.
Шаг 4. Сохранение фото
Когда снимок приобрёл желаемый вид, нужно сохранить изменения. В программе «ФотоМАСТЕР» вы можете перевести RAW в удобный для просмотра, печати и публикации JPG или PNG. Для этого нажмите кнопку «Сохранить», расположенную в правом верхнем углу. Выберите папку и тип файла в выпадающем списке: JPG, PNG, BMP, TIFF.

Сохраняем фото в удобном формате
Установите «ФотоМАСТЕР» прямо сейчас
Теперь вы знаете, как открыть RAW файл с помощью «ФотоМАСТЕРа». Это действительно удобная программа для обработки «сырых» изображении. С её помощью вы сможете значительно улучшить любой снимок и перевести его в удобный для просмотра формат. Работайте с фотографиями, как настоящий профессионал!
Вопрос сформулирован очень кратко, поэтому имеется как минимум два варианта, по какой причине возникает такая ситуация. Первая проблема может быть частично связана с ноутбуком, как пишет об этом сам читатель. А вторая проблема имеет отношение к качеству файла с фотографией, возможно, он поврежден.
На ноутбуке нет программы для открытия фото
Как пользователь обычно открывает любой файл на ноутбуке или на компьютере? Он кликает по нему два раза левой кнопкой мыши и файл открывается. При этом операционная система на компьютере (Windows или другая) автоматически определяет, какой программой надо открыть этот файл. Естественно, система выбирает программу из числа тех, что имеются на ноутбуке.
«Открыть с помощью»: выбор подходящей программы
Можно самостоятельно на своем ноутбуке поискать программу для открытия фото. Для этого следует кликнуть по имени фото (точнее, по имени файла с фото) правой кнопкой мыши. Откроется контекстное меню, в котором нужно щелкнуть «Открыть с помощью». Если в предложенном меню имеется несколько программ, можно по очереди кликать по каждой программе, чтобы проверить, открывается фото или нет.
Далее на скриншоте показана последовательность действий, описанных выше.

Рис. 1. Клик правой кнопкой мыши по фото, затем «Открыть с помощью», далее – выбор имеющейся программы или поиск новой.
Цифра 1 на рисунке 1 означает, что первым делом нужно кликнуть по имени файла правой кнопкой мыши. После этого появится меню.
2 на рис. 1 – В меню щелкаем «Открыть с помощью».
3 на рис. 1 – Кликаем по каждой программе по очереди, либо сразу выбираем подходящую программу.
4 на рисунке 1 – Можно поискать другое приложение, помимо приведенных программ, которые отмечены цифрой 3.
Как всегда открывать фотографии удобной программой
Можно кликнуть по любой фотографии на своем ноутбуке правой кнопкой мыши. В появившемся меню щелкнуть «Открыть с помощью», а затем – «Выбрать другое приложение». На рисунке 1 этот вариант отмечен цифрой 4. Тогда появится возможность задать другое приложение в качестве основной программы, которая по умолчанию будет всегда открывать все фотографии на ноутбуке.
На рисунке 2 представлено окно, которое появляется на экране после клика «Выбрать другое приложение».

Рис. 2. Выбор программы, которая будет всегда открывать фотографии.
Чтобы всегда открывать фотографии удобной программой, следует ее выбрать, поставить галочку напротив «Всегда использовать это приложение для открытия .jpg файлов» и нажать на кнопку «ОК».
На рисунке 2 в качестве примера для просмотра фотографий выбрана программа Microsoft Office Picture Manager. Если нажать «ОК», то эта программа постоянно будет открывать все фотографии на ноутбуке.
О других программах
Иногда проблему, как открыть фотографию, можно решить, если установить новую программу для просмотра фото. Это следует делать из проверенных источников, лучше всего с официальных сайтов.
FastStone программа для просмотра изображений
Программа FastStone на русском языке. Она открывает фото в формате JPEG, BMP, PNG, GIF и TIFF.
Имеются дополнительные возможности, их довольно много. Например, удаление «красных глаз» на фото, добавление спецэффектов и другие.
Google Фото
Гугл фото – онлайн сервис. Это означает, что для того, чтобы им пользоваться, потребуется подключение к Интернету и аккаунт Google.
Этот сервис можно использовать на всех устройствах – на компьютере, планшете, ноутбуке, смартфоне. На телефон понадобится установить приложение из Google Play.
Фотографии можно просматривать из своего Гугл аккаунта. Есть возможность настроить автоматическое сохранение всех фотографий в Google аккаунт.
Файл с фотографией поврежден
Бывают в нашей жизни какие-то сбои, которые не всегда поддаются логическому объяснению. Иногда при обычном копировании фотографий, при переносе файла с внешнего жесткого диска, либо с карты памяти или с флешки что-то пошло не так. В итоге оказывается, что файл поврежден.
В некоторых ситуациях можно восстановить поврежденный файл, но иногда это не получается. Самый простой, но очень редко срабатывающий способ – это переименование файла. Допустим, поврежденному файлу даем новое имя с обязательным указанием расширения, например, .jpg. Бывает (редко), что после этого файл преспокойно открывается нормальным образом.
Для восстановления поврежденного файла можно попробовать применить конвертор – это специальная программа, которая изменяет формат фотографии или видео. Конверторы можно найти в интернете, многие из них даже не нужно скачивать и устанавливать. Приведенная выше программа FastStone Image Viewer позволяет делать перевод из одного формата в другой, то есть, она работает как конвектор.
Кстати, неплохо периодически делать копирование, архивацию важных личных файлов, в том числе фотографий. Подобные архивы часто не только предлагают, а просто-таки навязывают различные облачные сервисы. Порой, чтобы выполнить предложенную архивацию, достаточно лишь согласиться с облачным сервисом. Тогда, в случае повреждения файла с той или иной важной и нужной фотографией, файл можно разыскать среди ранее сделанных архивов.
Самое неприятное при работе с архивами может заключаться в том, что и в архиве файл может оказаться поврежденным. Ведь при записи в архив не производится проверка фотографий на их работоспособность. Не стоит отчаиваться. Нужно поискать еще более давние по времени архивы, где может оказаться нужный файл с хорошим качеством. Если и это последнее средство не поможет, остается признать, что фотография утеряна, скорее всего, без возможности ее восстановления.
Видео: Почему не открываются фотографии на ноутбуке или на компьютере
Напоследок
Будем надеяться, что ситуация с окончательными и бесповоротными потерями нужных фотографий не возникнет вовсе. Все-таки современные компьютеры работают достаточно надежно, чтобы информация, записанная на их носителях, не пропадала, не терялась и не портилась.
Читайте также:


