Как открыть flv в adobe premiere pro
В этой справочной статье описаны особенности рендеринга, предпросмотра и воспроизведения эпизодов в Premiere Pro.
Premiere Pro пытается воспроизвести все эпизоды в режиме реального времени с полной частотой кадров. В Premiere Pro такой подход, как правило, применяется для всех разделов, которым не требуется рендеринг или для которых Premiere Pro уже выполнил рендеринг файлов предпросмотра. Тем не менее, в режиме реального времени воспроизведение составных разделов с полной частотой кадров не всегда возможно без файлов предпросмотра: разделы, для которых не выполнен рендеринг.
Для воспроизведения составных разделов в режиме реального времени с полной частотой кадров может потребоваться предварительный рендеринг файлов предпросмотра для этих разделов. Premiere Pro помечает разделы в эпизоде, для которых не выполнен рендеринг, цветной полосой рендеринга. Полоса рендеринга красного цвета на линейке времени эпизода указывает на раздел, для которого рендеринг не выполнен, но выполнить его желательно для воспроизведения в режиме реального времени и с полной частотой кадров. Полоса рендеринга желтого цвета указывает на раздел, для которого рендеринг не выполнен и которому он не требуется для воспроизведения в режиме реального времени и с полной частотой кадров. Независимо от качества предпросмотра, для разделов, помеченных полосой рендеринга красного или желтого цвета, необходимо выполнить рендеринг перед экспортом на пленку. Полоса рендеринга зеленого цвета указывает на раздел, для которого уже выполнен рендеринг файлов предпросмотра, связанных с ним.
Эпизоды ссылаются на файлы предпросмотра примерно так же, как и на исходные медиаданные. При перемещении или удалении файлов предпросмотра из обозревателя файлов Windows или Mac, а не с панели «Проект», при следующем открытии проекта вам будет предложено выполнить поиск или пропустить файлы предпросмотра.
В этом сборнике часто задаваемых вопросов на форумах Adobe описано, что может означать в эпизоде красная или желтая полоса.
Изучите различные способы импорта ресурсов в свои проекты, включая перенос ресурсов из источников медиаданных и с других компьютеров.
При передаче файла Premiere Pro дублирует исходный файл и создает копию в указанном месте.
Передача проектов с одного компьютера на другой
Чтобы перенести проект с одного компьютера на другой, выполните следующие действия:
Выберите Файл > Диспетчер проектов . Откроется диалоговое окно «Диспетчер проектов».

В разделе Эпизод выберите эпизоды, которые необходимо скопировать.
В разделе Итоговый проект выберите один из следующих вариантов:
- Собрать файлы и скопировать в новое местоположение : создает копию в новом расположении.
- Объединить и перекодировать : перекодирует исходные медиаданные с использованием одного кодека, благодаря чему все они преобразуются в один и тот же формат. Затем все копируется в новое расположение.
В разделе Путь назначения нажмите кнопку «Обзор», чтобы открыть проводник (Windows) или Finder (macOS). Выберите расположение.
В разделе Параметры выберите нужные параметры.
Нажмите Рассчитать , чтобы вычислить пространство на диске, которое занимают копируемые файлы.
Задав нужные параметры, нажмите кнопку Выполнить , чтобы создать копию исходного файла в новом расположении.
Выполняя перенос файлов проекта с одного компьютера на другой, помните следующее:
- Необходимо перенести все ресурсы, связанные с файлами проектов.
- Храните файлы проектов и их связанные ресурсы на компьютере назначения в папках, которые имеют имена и структуру, идентичные тем, которые были на компьютере, где они хранились изначально.
Перенос ресурсов с носителей файлов мультимедиа
Можно редактировать ресурсы, находящиеся на носителях с файлами, например картах P2, картриджах XDCAM, картах SxS или дисках DVD. Как обеспечить высокую производительность:
- Переносите файлы с файлового носителя на локальный жесткий диск.
- Используя проводник файлов (Windows) или Finder (macOS) перенесите файлы с файловых носителей.
- Импортируйте файлы, находящиеся на жестком диске, в проекты Premiere Pro.
При переносе ресурсов с файловых носителей помните следующее:
- Переносите папки, содержащие все связанные файлы, а также вложенные в них папки.
- Сохраняйте структуру папок в неизменном виде.
Переносите видеофайлы с файловых носителей в ту же папку, которая указана вами для захвата видео в настройках рабочих дисков проекта.
Premiere Pro может импортировать файлы во многих видео- и аудиоформатах при условии, что кодек, использовавшийся для формирования определенного файла, установлен в локальной системе. Большинство этих программных модулей автоматически устанавливаются с Premiere Pro.
Список поддерживаемых форматов файлов для импорта в Premiere Pro см. в разделе Поддерживаемые форматы файлов.
Команда «Импорт» переносит в проект файлы, которые уже находятся на жестком диске или другом подключенном запоминающем устройстве. Благодаря импорту файлов они становятся доступными для проекта Premiere Pro. Можно импортировать один файл, несколько файлов или целую папку. Также можно экспортировать проект Premiere Pro из After Effects и импортировать его в Premiere Pro.
В Premiere Pro можно импортировать файлы с помощью браузера медиаданных или команды импорта. Чтобы познакомиться с тем, как импортировать медиаданные в Premiere Pro, посмотрите этот учебный видеоролик.
Импорт файлов с помощью браузера медиаданных
С помощью браузера медиаданных можно быстро добраться до всех используемых ресурсов во время монтажа, что упрощает выбор необходимых файлов. В отличие от диалогового окна импорта браузер медиаданных может быть оставлен открытым и размещен каскадно, как любые другие панели.
Время просмотра: 2 минуты 9 секунд
Чтобы импортировать медиаданные с помощью браузера медиаданных, выполните указанные ниже действия.
Перейдите в рабочую среду Сборка или выберите Окно > Браузер медиаданных .
Откроется панель «Браузер медиаданных». Слева в ней находится список папок. Справа отображается содержимое. Можно переключаться между представлением списка и миниатюр.

A. Вставить B. Настройки вставки C. Отображаемые типы файлов D. Программы просмотра каталогов E. Просмотр в виде списка F. Просмотр в виде миниатюр G. Ползунок масштабирования
Для просмотра файлов выполните одно из предложенных ниже действий.
- Чтобы открыть недавно открывавшуюся папку, щелкните треугольник в меню «Список последних каталогов» и выберите папку.
- Чтобы открыть папки в браузере медиаданных, щелкните треугольники рядом с их именами папок в списке жестких дисков и папок.
Чтобы отображались только файлы определенных типов, нажмите значок Отображаемые типы файлов и выберите тип файлов. Чтобы выбрать дополнительный тип, откройте меню снова и выберите еще один тип файлов. Повторяйте до тех пор, пока не будут выделены все требуемые типы.
Выберите один или несколько файлов из списка файлов. Чтобы выделить несколько файлов, расположенных в разных местах списка, щелкайте на их имена, удерживая CTRL (Windows) или COMMAND (macOS). Чтобы выделить несколько соседних файлов, щелкайте на их имена, удерживая SHIFT.
Чтобы просмотреть клип в браузере медиаданных, наведите курсор на миниатюру.
Также можно дважды нажать клип, чтобы открыть его в исходном мониторе . Также можно щелкнуть правой кнопкой мыши файл в браузере медиаданных и выбрать Открыть в исходном мониторе .
Выполните одно из следующих действий.
- Выберите Файл« > »Импорт из браузера медиаданных
- Щелкните файл правой кнопкой мыши в браузере медиаданных и выберите Импорт .
- Можно перетащить файл из браузера медиаданных на панель проектов или перетащить файл из браузера медиаданных на таймлайн.
Браузер медиаданных импортирует файл на панель проектов.
Редактирование во время вставки
Приступая к редактированию, на панели «Браузер медиаданных» в Premiere Pro можно автоматически вставить мультимедиа в фоновом режиме. Параметр автоматической вставки включается и выключается в браузере медиаданных с помощью соответствующего флажка. При нажатии значка настроек рядом с ним открывается диалоговое окно «Настройки проекта», в котором можно настроить параметры вставки.
Аналогичный флажок вставки в диалоговом окне «Настройки проекта» синхронизируется с настройкой панели «Браузер медиаданных». При включении пользователи могут выбрать одну из четырех следующих операций, чтобы автоматически начать работу, когда файлы будут импортированы в проект. Во время процесса вставки в фоновом режиме можно продолжать редактирование.

- Копировать. можно копировать медиаданные в новое расположение без изменения. Копирование обычно используется для перемещения отснятого на камере материала со съемного носителя на локальный жесткий диск. Параметр «Основное место назначения» указан в окне «Настройки». Путь к переходу совпадает с основным местом назначения, заданным в окне «Настройки». После завершения копирования клипы в проекте привязываются к этим копиям файлов.
- Перекодирование. Перекодирование медиаданных в новый формат при переносе в новое расположение. Перекодирование применяется, например, для перекодирования исходного материала с камеры в определенный формат, используемый в условиях постпроизводства. Путь к файлу определяется параметром «Основное место назначения» в разделе «Настройки», а формат — выбранным шаблоном настроек. После перекодирования медиафайлов клипы в проекте будут привязаны к этим перекодированным копиям файлов.
- Создать прокси. С помощью этого варианта можно создавать прокси и связывать их с медиаданными. Используется для создания клипов с более низким разрешением, чтобы увеличить производительность во время редактирования. На этапе получения конечного результата можно вернуться к файлам с исходным разрешением. Прокси создаются в папке, заданной в параметре «Назначение для прокси», который имеется в настройках. Этот формат определяет выбранный стиль. Созданные прокси автоматически добавляются в клипы проекта.
- Копировать и создать прокси . Используйте этот параметр, чтобы копировать медиаданные и создавать прокси, как описано в предыдущих шагах.
Для всех четырех режимов существуют шаблоны настроек по умолчанию, в которых в качестве путей к файлам задано значение «Аналогично проекту». Также можно выбрать собственное место назначения или папку в службе Creative Cloud, файлы в которых будут автоматически синхронизироваться с облаком. Используйте Adobe Media Encoder для создания собственных шаблонов настройки для вставки.
Импорт файлов с помощью команд импорта
Несмотря на то что клипы можно импортировать на компьютер прямо с носителей мультимедиа, лучше сначала перенести клипы с этих носителей на жесткий диск. Затем импортируйте их с жесткого диска.
Чтобы импортировать файлы с помощью команд импорта, выполните следующие действия.
Привет! Завершив все монтажные операции, добавив все переходы и эффекты, мы подошли к заключающей стадии работы над нашим фильмом, а именно к стадии экспорта фильма. Для того чтобы фильм, смонтированный на панели Timeline, появился на вашем компьютере в форме видеофайла, выделите его на на панели Project и выполните команду File=>Export=>Media.


Откроется окно Export Settings (Настройки экспорта).

В левой половине окна Export Settings Вы можете выбрать вкладку Source(Источник) для просмотра исходного материала или вкладку Output(Вывод) для просмотра модели одного из кадров фильма, который в итоге будет экспортироваться в отдельный файл.
При помощи маркеров входа и выхода можно выбрать фрагмент фильма, который должен быть экспортирован.

При желании можно обрезать лишнюю часть изображения кадра фильма, т.е. эта часть кадра экспортироваться не будет. Для этого в левом верхнем углу окна Export Settings выберите инструмент Crop (Вырезать). Затем с помощью маркеров Adobe Premiere Pro выделите ту часть изображения, которую желаете оставить в фильме.

Обрезав изображение кадра, перейдите на вкладку Output. Здесь у Вас есть возможность увидеть как будет выглядеть фильм после обрезки и вывода. Также в этой вкладке Вы можете выбрать одну из трёх настроек обрезки:
Scale to Fit - масштабирует обрезанную часть по размеру кадра;
Black Borders - оставляет черные полосы по бокам;
Change Output Size - изменяет размер кадра при экспорте.

Теперь обратите свое внимание на правую часть окна Export Settings. Здесь расположены все настройки экспортируемого фильма.

В поле Format выберите формат, в который хотите экспортировать свой фильм. В программе Adobe Premiere представлено огромное количество различных форматов сжатия, для того чтобы не вдаваться в подробности описания каждого из них давайте выберем формат AVI, который является одним из самых популярных форматов.
В поле Preset(Предустановка) определите желаемый шаблон с установками экспорта данного файла.
После выбора шаблона в окне Preset, все его основные установки отобразятся на панели Summary.
В поле Output Name (Имя файла) укажите место, куда будет сохранен экспортируемый файл.
При помощи чекбоксов Export Video и Export Audio Вы можете указать, что именно Вы хотите экспортировать. По умолчанию видео- и аудиосоставляющая фильма экспортируются вместе.

После выбора всех установок экспорта нажмите на кнопку ОК. После нажатия кнопки Ок начнется загрузка программы Adobe Media Encoder.

Начиная с линейки программ Creative Suite 4, весь экспорт в таких программах, как Adobe Premiere и Adobe After Effects осуществляется при помощи программы Adobe Media Encoder.
Она очень проста в использовании. После окончания загрузки программы, перед Вами появится её рабочая область.

Для начала экспорта просто нажмите на кнопку Start Queue(Запустить очередь).
Всё, твой фильм готов к просмотру. Теперь хватай друзей, попкорн и вперед - смотреть свой первый, а может быть и не первый, фильм.
Приветствуем всех новичков, а в особенности и постоянных пользователей нашего сайта. Сегодня мы хотим поделиться с вами решением одной маленькой проблемы, связанной с Adobe Premiere Pro, которая действительно решается просто, но которая сильно раздражает пользователей редактора. А именно, сегодня мы вам расскажем, как открывать проекты, сделанные в современных Adobe Premier, на устаревших версиях программы.
Запуская проекты на 18 и более ранних версиях Премьера, созданные в 20 Премьере – вы будете сталкиваться вот с такой вот ошибкой.

Как видите – программа выдает нам ошибку, в которой говорится, что проекты, созданные на 19 Премьере – не будут открываться на 20 и ранее.
Однако, для наших читателей, мы покопались в сети, где все-таки нашли способ, позволяющий это сделать.
Итак, для начала вам нужно будет разархивировать ваш файл. Для этого – кликаете правой кнопкой мышки по вашему проекту, сделанному на 19 Премьере. 7-Zip архиватор – есть на 90% компьютеров, а если у вас его нет – то нужно будет скачать.

Выбираете 7-Zip и дальше нажимаете Extract Here. У вас, на рабочем столе, появится «белый файл». Теперь вам понадобится программа Notepad ++. Открываете разархивированный файл через эту программу.

Программа откроет ваш файл, но только в текстовом его формате. Т.е., выглядеть это все будет примерно так:

Тут вам нужно будет внести всего лишь на всего 1 изменение. Обратите внимание на скрин ниже. В 4 строчке сверху (мы ее выделили) – в конце будет написано Version 36.

Все, что вам будет нужно – это изменить 36 на 35. Сохраняете изменения.
Дальше – забрасываете ваш файл в архив при помощи все того же 7-Zip. Когда вы будете это делать – в настройках обязательно выберите формат архива gzip.

И последний, так сказать, штрих. Вам нужно будет правильно переместить файл в папку премьера, откуда вы его доставали в самом начале.

Мой одноклассник прислал мне сегодня видеофайл FLV, и я хочу отредактировать это видео. Я ищу, как редактировать FLV-файлы в Интернете, это показывает мне, что некоторые видеоредакторы могут легко помочь. Так какой из них выбрать?

В этом посте мы поговорим о редактировании файлов FLV четырьмя способами. Многие способы могут способствовать решению этой проблемы, но следующие могут быть наиболее эффективными.
1. Как редактировать FLV файлы с помощью FoneLab Video Converter Ultimate
Конвертер видео FoneLab Ultimate это больше, чем просто видео редактор на компьютере, вы можете использовать его, чтобы делать то, что вы хотите сделать с легкостью.
У вас могут возникнуть вопросы о том, почему вы должны выбрать Конвертер видео FoneLab UltimateКак правило, преимущества могут быть перечислены следующим образом.
- Это помогает вам обрезать видео, обрезать аудио файл, объединить видео, И т.д. , удали субтитры.
- Улучшите качество видео или аудио.
- Это простой в использовании.
- Вы можете конвертировать видео и аудио форматы, если хотите.
- Поддерживает различные форматы.
- Он доступен как для Windows, так и для Mac.
Video Converter Ultimate - лучшее программное обеспечение для конвертации видео и аудио, которое может конвертировать MPG / MPEG в MP4 с высокой скоростью и высоким качеством изображения / звука.
- Конвертируйте любые видео / аудио, такие как MPG, MP4, MOV, AVI, FLV, MP3 и т. Д.
- Поддержка 1080p / 720p HD и 4K UHD конвертирования видео.
- Мощные функции редактирования, такие как Обрезка, Обрезка, Поворот, Эффекты, Улучшение, 3D и многое другое.
Теперь вы можете перейти к изучению того, как редактировать FLV-файлы с помощью Конвертер видео FoneLab Ultimate.
Шаг 1 Скачайте и установите программу на компьютер, после чего она запустится автоматически.
Шаг 2 Выберите одну функцию в верхней части. Есть Усилить, Отделка, 3D, Редактировать для вариантов.
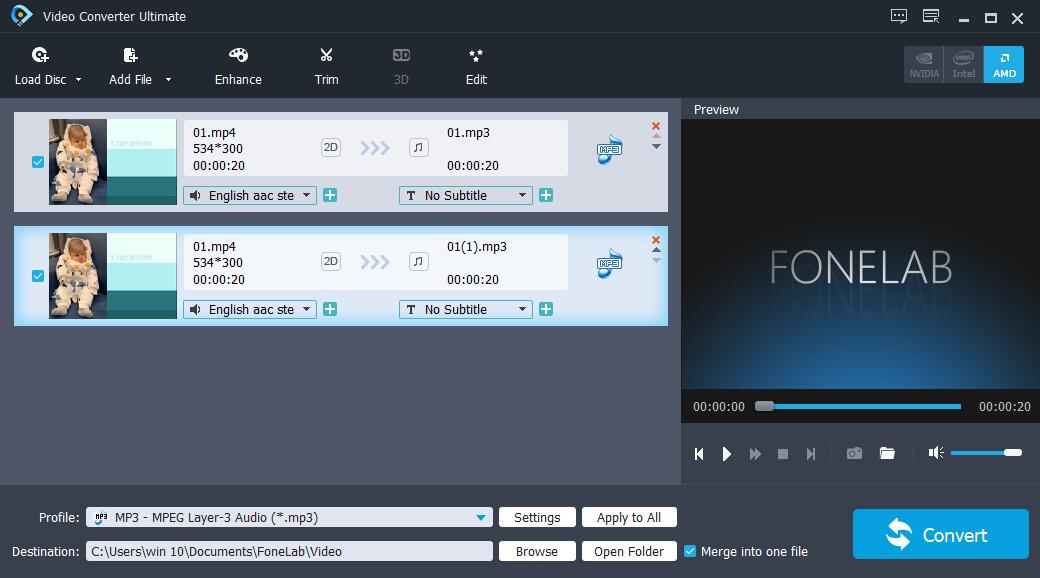
Усилить поможет вам улучшить качество видео и аудио с помощью простых кликов. Вы можете поставить галочку напротив Высококачественное разрешение, Оптимизация яркости и контрастности, Удалить видео шум и Уменьшить дрожание видео в соответствии с вашими потребностями.
Отделка Это инструмент, который позволяет удалить ненужные части из видео и аудио файлов.
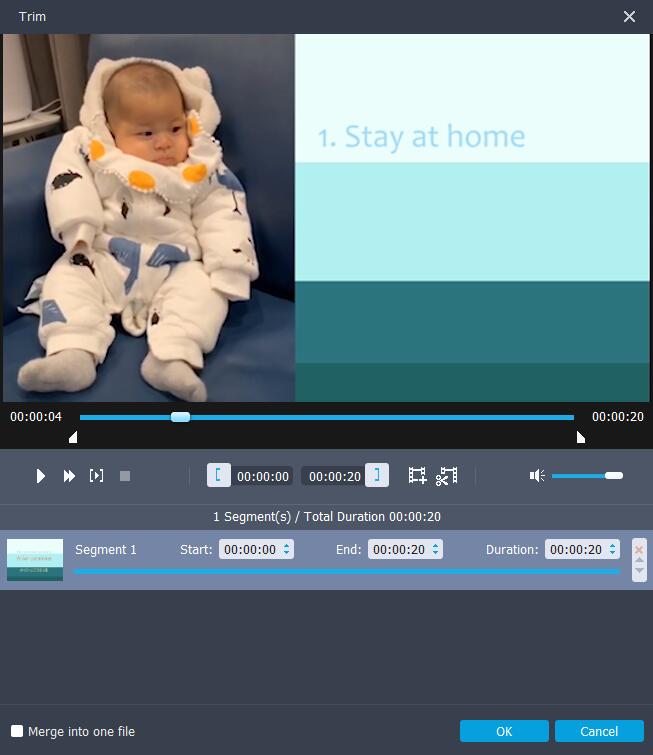
3D Раздел позволяет включить 3D-настройки путем включения кнопки.
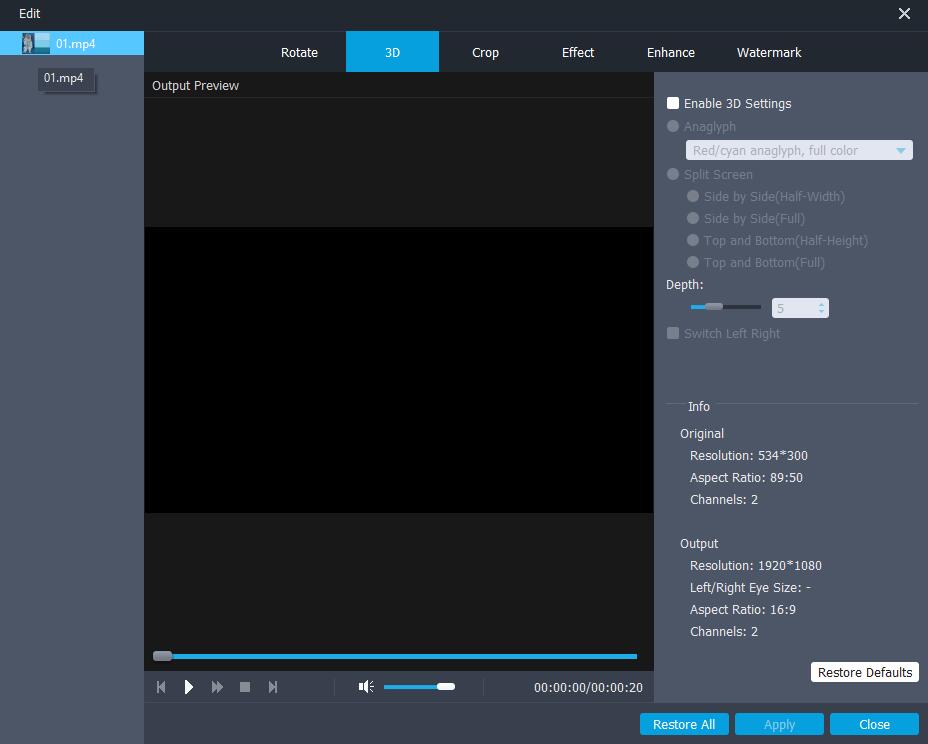
Последняя Редактировать Кнопка имеет ряд инструментов редактирования, вы должны вращать, урожай, повышать видео, добавить водяной знак, и отрегулировать эффект и включить 3D настройки.
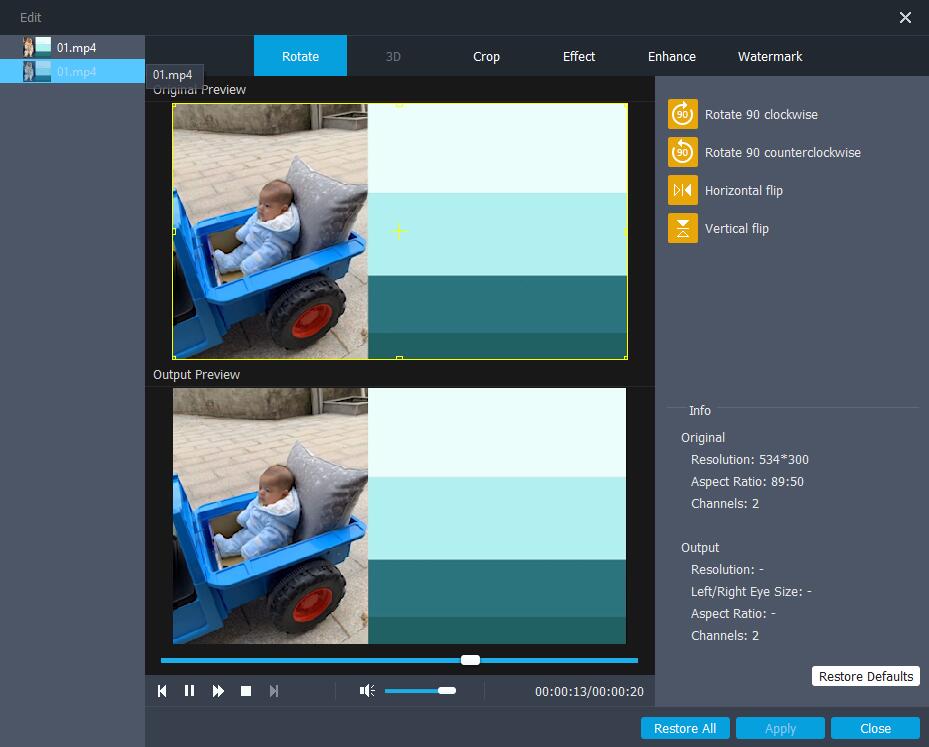
Шаг 3 Нажмите на Применить Кнопка, когда это сделано.
Шаг 4 Нажмите на Конвертировать кнопку.
Как уже упоминалось выше, FoneLab Video Converter Ultimate - это профессиональный и эффективный инструмент, который поможет вам сделать FLV-видео на вашем пути.
В следующей части вам будет рекомендован Adobe Premiere Pro, известный видеоредактор.
2. Как редактировать FLV-файл с помощью Adobe Premiere Pro
В течение многих лет компания Adobe считалась лучшим профессиональным видеоредактором среди конкурентов, так как ее операции немного сложны для большинства людей, поэтому сейчас все по-другому. Давайте возьмем обрезку видео файла, чтобы проиллюстрировать это.
Шаг 1 Запустите Adobe Premiere Pro на компьютере, затем импортируйте файл FLV.
Шаг 2 Выберите видео файл на дорожке, выберите инструмент Trim на левой панели.
Шаг 3 Нажмите на точную позицию, которую вы хотите обрезать видео.
Шаг 4 Сохраните видео и экспортируйте его на ПК.
Как видите, редактировать видео слишком сложно, если вы не знакомы с инструментами Adobe. Кроме того, вам придется заплатить, чтобы разблокировать больше функций.
Однако нам нужно взглянуть на другую сторону медали, то есть бесплатная программа всегда будет популярна среди большинства людей. Поэтому мы также представим некоторые бесплатные инструменты ниже.
3. Редактировать FLV с любым видео конвертер бесплатно
Any Video Converter - это бесплатный редактор FLV, который может предоставлять некоторые основные функции редактирования, такие как обрезка, обрезка, поворот, переворот и т. Д., А также настройки свойств видео, включая цвет, контрастность, добавление изображения, яркость и многое другое. Вы должны обратить внимание, что это также может быть конвертер DVD, чтобы помочь вам записать видео на CD или DVD.
Он также доступен в платной версии, поэтому вы можете сохранить бесплатную версию, чтобы использовать основные функции, или перейти на платную версию, чтобы разблокировать больше новых функций, если хотите.
4. Интернет-редактор .FLV
Решения - это всегда больше, чем проблема. Если вы не хотите загружать и устанавливать программу на компьютер, вы можете найти несколько онлайн-редакторов FLV в Интернете.
Ниже приведены 2 рекомендации для вас.
Топ 1. Clideo
Clideo - это функциональный инструмент для веб-страниц с простым дизайном. Вы можете легко найти его кнопку для загрузки видео файлов. Затем он автоматически загрузит ваш видео файл, вы можете перемещать ползунки, чтобы вырезать видео. Он также имеет другие инструменты, такие как Audio Joiner, Audio Converter, Video Converter, File Converter и многое другое.
Важно, чтобы он защищал ваши файлы с высоким уровнем безопасности, поэтому только вы можете получить доступ к загруженным файлам. И он поддерживает любой формат видео, так что вы можете легко обрезать FLV, добавлять субтитры к FLV или другим.
Эта страница может удовлетворить все ваши запросы. Если вы хотите редактировать файлы FLV, вы можете выбрать одну функцию в верхнем списке, затем импортировать файл и начать его редактирование. Более того, он помогает создавать GIF, конвертировать видео в GIF, изменять размер изображений, обрезать видео и т. Д.
Жаль, что он позволяет загружать файл в пределах 100 МБ.
Для того, что обсуждалось выше, мы можем разумно прийти к выводу, что удобство и эффективность дали FoneLab Конвертер видео FoneLab Ultimate конкурентный по сравнению с другими конкурентами. Почему бы не скачать и попробовать прямо сейчас!
Video Converter Ultimate - лучшее программное обеспечение для конвертации видео и аудио, которое может конвертировать MPG / MPEG в MP4 с высокой скоростью и высоким качеством изображения / звука.
Читайте также:


