Как открыть файл в microsoft edge
Знаете ли вы, что с обновлением Windows 10 Fall Creators Update были улучшены самые разные инструменты. Так, встроенное в Microsoft Edge средство просмотра PDF-файлов получило несколько новых полезных функций.
В последних обновлениях средство просмотра PDF-файлов в Microsoft Edge получило много новых возможностей. Среди них настраиваемые представления, ведение заметок и даже чтение текста вслух!
Представляем шесть полезных функций для просмотра PDF в Microsoft Edge:
Выделение текста и рукописные заметки
Аннотации в браузере теперь распространяются и на PDF-файлы. Чтобы перейти в режим аннотаций, нажмите кнопку Add notes («Добавить примечания»), расположенную рядом с адресной строкой. Появится панель аннотаций. На ней вы увидите инструменты для выделения фрагментов текста и для добавления в документ рукописных заметок с помощью Windows Ink. Здесь же можно выбрать цвет для рукописного ввода, а кнопка Touch writing («Сенсорное письмо») позволяет переключаться между режимом аннотаций и режимом прокрутки документа. Если захотите удалить вашу заметку, используйте инструмент Eraser («Ластик»).

Контекстное меню и текстовые примечания
Некоторые функции можно быстро вызывать из всплывающего меню, которое появляется после выделения любого фрагмента текста. Выделенный текст можно быстро раскрасить в нужный цвет; кроме того, можно добавить к нему текстовое примечание. Чтобы вызвать поле для ввода примечания, нажмите кнопку Add a note («Добавить примечание»).


Простая навигация по документу
На панели инструментов PDF есть все необходимые инструменты для просмотра PDF-файлов. Вызвать или скрыть эту панель можно кликом или касанием в любом месте экрана. Можно ввести номер страницы, к которой вы хотите перейти, или использовать инструмент Table of contents («Содержание») для перехода по разделам. Инструмент Search («Поиск») поможет найти в документе все заданные фрагменты и быстро переходить между ними.
Выбор наиболее подходящего режима чтения
Можно использовать инструменты Rotate («Вращение»), чтобы поворачивать документы, и Layout («Макет»), чтобы выбирать наиболее подходящий для чтения макет — например, одну страницу или две. Можно также выбрать режим прокрутки — непрерывный или постраничный. Команда Full screen («Полный экран») в меню браузера позволяет читать документы и книги, не отвлекаясь на лишние элементы интерфейса.

Совет: откройте презентацию PowerPoint, сохраненную в формате PDF, выберите одностраничный макет с непрерывной прокруткой и перейдите в полноэкранный режим. Вы получили прекрасный способ показывать презентации прямо в браузере!
Заполнение форм в PDF-документах
Если вам иногда приходится заполнять формы, представленные в формате PDF, теперь вы можете делать это в Microsoft Edge. Можно даже использовать рукописный ввод, чтобы собственноручно подписывать такие формы.
Чтение вслух
Если вам надоело читать длинные документы или книги, можете этого не делать — вам их прочитает браузер. Для этого воспользуйтесь кнопкой Read aloud («Читать вслух»), расположенной на панели инструментов.
Когда вы в следующий раз откроете PDF-файл в Microsoft Edge, попробуйте использовать эти новые возможности. Приятного чтения!
С незапамятных времен большинство веб-браузеров смогли открыть локальный файл, если вы запустили исполняемый файл веб-браузера, например, просто выполните iexplore.exe file:/c:/temp/file или через интерфейсы IShellDocView . Я пытаюсь сделать это из моей собственной программы, в Windows 10, с Microsoft Edge и не знаю, как это сделать.
Исполняемый файл, как представляется, полностью не документирован, не отвечает на /? или/help, и просто сбой, независимо от того, что я передаю ему, и учитывая, что путь, вероятно, изменится, вероятно, не правильный подход для непосредственного вызова этого исполняемого файла:
Есть ли API в Windows, который может быть вызван вместо этого, который откроет Edge, возможно, даже если это не текущий браузер по умолчанию?
Если это был браузер по умолчанию, я считаю, что могу просто сделать то, что хочу, через оболочку-API Win32 ShellExecute . Я хотел бы иметь возможность запускать что-то в Edge, даже если я установил другой браузер в качестве моего значения по умолчанию, но для автоматизации некоторых задач веб-тестирования.
Существуют ли программные интерфейсы или API для Edge? Для целей этого вопроса, скажем, я хочу написать это на C, но это должен быть тот же API, независимо от того, какой язык я использую, поэтому я не отмечал этот вопрос C.
Если нет возможности сделать это программно, есть ли аргумент командной строки, который я мог бы использовать, и передать исполняемый файл MicrosoftEdge или MicrosoftEdgeCP?
ОТВЕТЫ
Ответ 1
Ответ 2
Вот как вы можете открыть PDF файл, например, с помощью Edge.
Добавьте следующий заголовок вверху вашего класса:
Вот пример того, как сделать звонок.
Я думаю, что это будет хорошо для других типов файлов.
Ответ 3
Ответ 4
Это работает в моей системе:
создать общий доступ и дать себе доступ
откройте в Microsoft Edge, как простой пример: file:////bookmark.html
Вы можете получить имя хоста с помощью команды hostname Powershell среди других способов, вы можете увидеть все каталоги, которыми вы делитесь, с помощью файлового менеджера, открывающего "сеть", на вашем компьютере, и вы должны увидеть все общие ресурсы, которые вы создали
не обязательно глубоко удовлетворяющий ответ, но работает для того, что мне нужно.
Ответ 5
Су, что он не работает, больше не используется и для меня, но небольшое исправление, если вам нужно было немного изменить Code Universal, перейдите в Свойства файла и/или Панели управления FileType Ассоциации и измените Html File To Edge как по умолчанию при запуске это должно повторно активировать возможность использовать браузер Edge в качестве средства запуска по умолчанию для типа файлов на большинстве языков сценариев, чтобы вы могли использовать оболочку или параметры запуска по умолчанию для cmd в своих сценариях
Ответ 6
Пример WinAPI/ShellAPI для локального файла HTML:
Ответ 7
Edge запускает локальные файлы из закладки. Невыпуск из командной строки был бы хорошим выходом из прикрепленного файла.
Большинство современных браузеров позволяют просматривать PDF-документы. Это удобная функция, потому что для чтения PDF вам не нужно использовать сторонние приложения или сервисы, достаточно только браузера.
Новый Microsoft Edge на Chromium не является исключением из правила. Классическая версия Edge поддерживала чтение файлов PDF, и обновленный Edge сохранил в этом преемственность.
При открытии PDF-документов в Edge можно одновременно просматривать лишь одну страницу, а для перехода на следующую страницу нужно использовать прокрутку.
В PDF-просмотрщике Microsoft Edge появилась поддержка двухстраничного режима просмотра
Однако, теперь пользователи Microsoft Edge Canary могут включить функцию, которая расширяет возможности встроенного просмотрщика PDF. При ее активации две страницы документа будут отображаться рядом, что особо удобно для широкоформатных мониторов.
Двухстраничный режим отображения PDF не является эксклюзивным для Edge. Данная функциональность уже стала частью Chrome и добавлена в проект Chromium.
Как включить двухстраничный режим просмотра в Edge Canary
По умолчанию функция отключена в Edge Canary и доступна для активации в виде экспериментального флага. В бета-версиях и в стабильной сборке Edge функциональность может быть включена по умолчанию.

После этого откройте документ и выберите иконку Page View на основной панели инструментов. В выпадающем меню будут доступны опции для переключения одностраничным и двухстраничным режимами просмотра. Кроме того, можно включить функцию, чтобы титульная страница отображалась всегда в одностраничном режиме.
Двухстраничный режим не только позволяет одновременно просматривать больше контента, но также будет полезен пользователям, которые используют инструменты аннотации и редактирования PDF в веб-браузере.
А вы просматриваете PDF-документы в браузере или используете для этого сторонние приложения или онлайн-сервисы?
К счастью Internet Explorer закончен. Microsoftбраузер за свою долгую жизнь претерпел множество взлетов и падений. Тем не менее, компания должна умереть 17 августа 2021 года, когда этот браузер умрет и уступит место край, Браузер Microsoft на основе Chromium. В IE было много хорошего и много плохого. Но, хотя у него уже заканчиваются последние дни жизни, он все еще влияет на развитие своего младшего брата, Край, который собирается перенять одну из своих самых характерных черт.
Если мы когда-либо использовали Браузер Microsoft , безусловно, одной из функций, которая больше всего привлекла наше внимание, была возможность открывать файлы при их загрузке без фактического сохранения их на ПК. Эта функция, как ни странно, не была скопирована ни одним другим браузером.
Поначалу это может показаться очевидным, поскольку, когда мы загружаем файл, мы ищем его, чтобы сохранить. Однако в некоторых случаях это очень полезная функция. Например, когда мы загружаем установщик программы, поскольку он позволяет нам установить его на ПК, не беспокоясь об удалении установщика вручную позже.
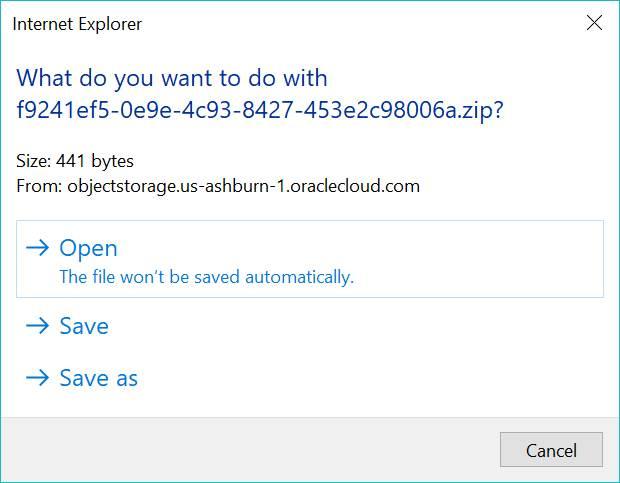
Прямо сейчас Microsoft вложила все свои усилия в Edge, браузер следующего поколения. И хотя этот браузер копирует все возможности Chrome, используя один и тот же движок, Microsoft продолжает предлагать функции и возможности, которые позволяют ему отличаться от браузера Google, подобного этому.
Открыть, сохранить и сохранить как: новые параметры загрузки Edge
Начиная с Edge версия 87.0.629.0 (версия находится в ветке Canary браузера), пользователи этой программы могут найти эти новые параметры при попытке загрузить файл.
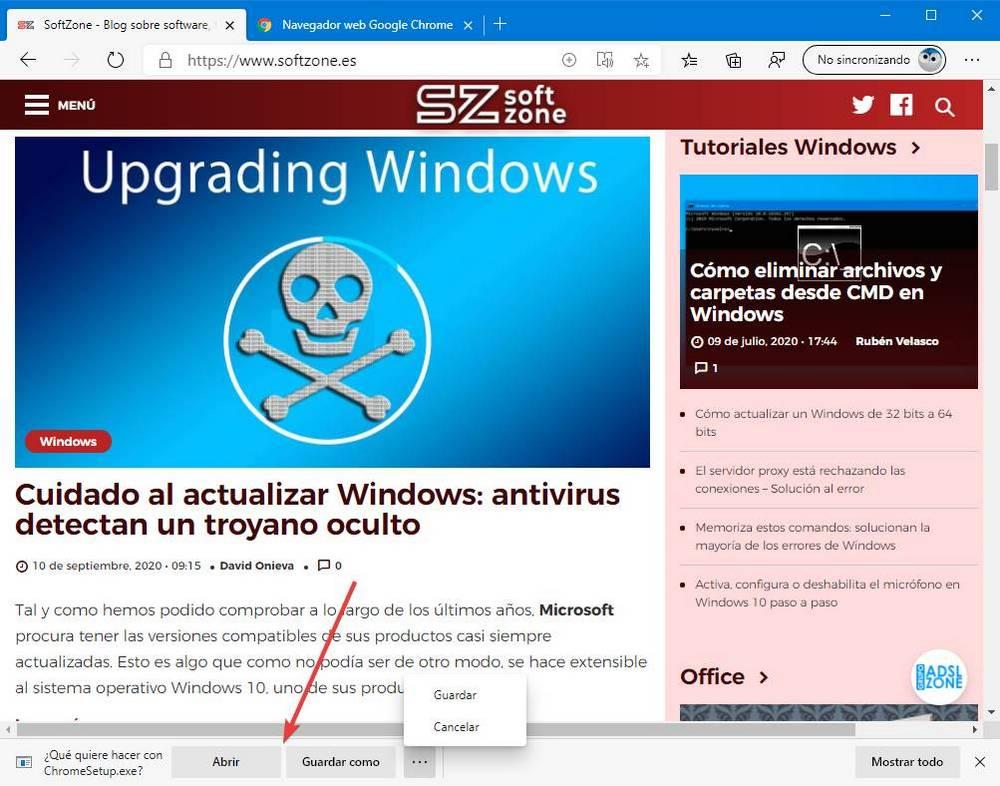
Как мы видим, с этого момента, когда мы переходим к загрузке файла, мы можем выбирать, что мы хотим с ним делать. Если мы выберем "Открыто" вариант , файл будет загружен на компьютер, и по окончании загрузки он откроется автоматически. Мы можем делать с ним все, что захотим (например, устанавливать программу), но когда мы закончим работу с файлом, он будет автоматически удален с компьютера.
Если мы выберем " Сохранить как », Мы сможем увидеть окно, в котором нас спросят, где мы хотим сохранить файл. И «Сохранить» опция просто будет использовать путь по умолчанию для сохранения файла.
Наконец, опция «Отменить» позволяет нам отменить загрузку.
Настройте, как мы хотим загружать файлы
Эта новая опция будет доступна всем пользователям, когда Выпущена стабильная 87 версия браузера . На данный момент его смогут использовать только пользователи ветки Canary. Однако, если нам не понравится эта опция, мы сможем отключить ее, чтобы загрузки Edge работали так же, как и Chrome.
Для этого все, что нам нужно сделать, это войти в настройки браузера в разделе загрузок. Мы можем быстро добраться до него, набрав в адресной строке следующее:
Здесь мы найдем вариант » Спросите меня, что делать с каждой загрузкой «, Который, как указано в его описании, позволит браузеру всегда спрашивать нас, хотим ли мы сохранить файл или открыть его без сохранения.
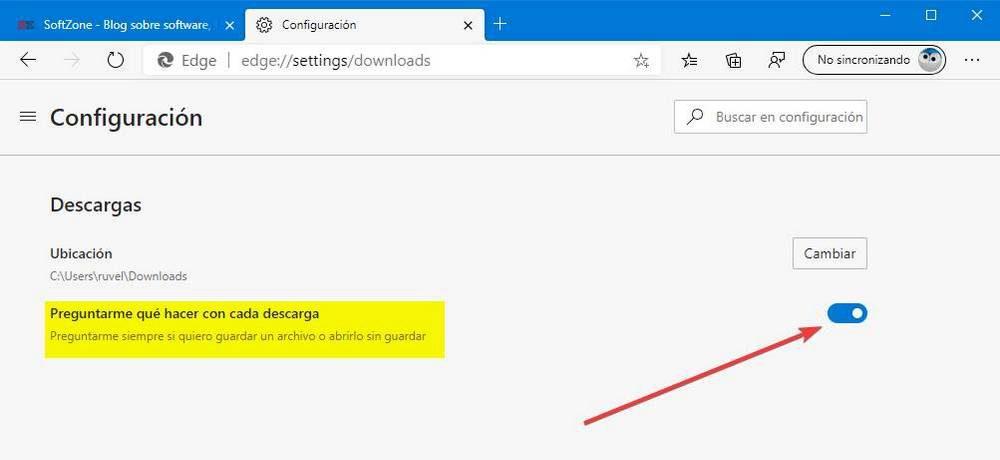
Мы можем установить или снять этот флажок по своему усмотрению, в зависимости от поведения, которое мы хотим, чтобы браузер имел.
Конечно, Microsoft отлично поработала над своим браузером. Если у нас есть проблемы с Chrome или Firefox, мы можем легко перейти на Edge, сохранив наши данные, чтобы попробовать. Надвигается ли новая война браузеров? Время покажет.
Читайте также:


