Как открыть файл с помощью эксель если его нет в списке программ
Основными операциями при работе с любыми файлами документов являются операции открытия существующего файла, сохранения отредактированного доку-мента и закрытия файла. В этом разделе мы рассмотрим особенности работы с файлами рабочих книг.
Рабочая книга Excel представляет собой файл в формате Microsoft Excel. Для того чтобы работать с сохраненной ранее рабочей книгой, необходимо открыть файл, содержащий эту рабочую книгу. Такой файл может находиться как в текущей папке, так и в любой другой, или на другом диске, или даже в сети. Стандартная рабочая книга Excel имеет одно из двух расширений:
- xlsx (если рабочая книга не содержит макросов);
- xlsm (если рабочая книга содержит макросы).
Файлы рабочих книг ранних версий Excel (2003 и ранее) имели расширение xls. Смена стандартного расширения связана с применением нового формата файла — Microsoft Office Open XML. В данном статье описываются разнообразные способы открытия файлов Excel как из среды Microsoft Excel, так и из других приложений Windows. Кроме того, обсуждаются методы работы с файлами, созданными с помощью ранних версий Excel.
Для того чтобы открыть рабочую книгу, сохраненную ранее:
Существует и другой способ. Он медленнее, но зато предоставляет дополнительные возможности. Если вам предстоит решение контрольных работ на заказ, то обратите внимание на небольшую стрелочку справа на кнопке Открыть. Если ее нажать, на экран будет выведено дополнительное меню, содержащее команды Открыть, Открыть для чтения, Открыть как копию, Открыть в обозревателе, Открыть и восстановить.

Рис. 1. Диалоговое окно Открытие документа
Опишем еще один быстрый способ открытия файлов. Если с исходным файлом недавно работали, то его имя может храниться в списке последних открытых файлов. Для того чтобы воспользоваться этим списком, перейдите на вкладку Файл и в открывшемся представлении выберите пункт Последние. Теперь в окне выводятся имена последних двадцати пяти открытых файлов (установка количества запоминаемых имен файлов может меняться). Если имя нужного файла имеется в списке, выберите его. В противном случае воспользоваться этой возможностью не удастся.
Для изменения количества файлов, отображаемых в списке Последние, можно задать нужное значение в поле со счетчиком Число книг в списке последних файлов, расположенном под списком. Для первоначального включения возможности редактирования этого поля установите флажок, расположенный рядом.
Имеется возможность изменять размеры диалогового окна Открытие документа. Обратите внимание на маленький треугольник в правом нижнем углу этого окна — если за-хватить его мышью и потянуть, то размеры окна Открытие документа изменятся.
Уверен, Вы знаете, что почти для каждого элемента Windows можно вызвать контекстное меню. Оно позволяет просмотреть свойства, переименовать, создать ярлык, а также выбрать альтернативный способ запуска файла. Сегодня хотел бы поделиться инструкцией, как добавить программу в список «Открыть с помощью» или же убрать её оттуда.
Удобство пользования
Я работаю с разными форматами данных, но очень часто приходиться просматривать содержимое html, css, js файлов. По умолчанию, для их редактирования выбран Sublime Text, но если мне нужно просто увидеть, что внутри (так сказать, быстро проанализировать), то достаточно более простого «Блокнота». Хорошо, если такой вариант открытия доступен в меню.

Думаю, Вы тоже сталкивались с ситуацией, когда система пытается воспроизвести видео в стандартном проигрывателе (который не очень удобен), а Вы хотели бы запустить его через другое приложение, к примеру, Media Player Classic.
Именно поэтому, следует разобраться с добавлением / удалением пунктов. Также, в инструкции я расскажу, что делать, если пропало меню «Открыть с помощью».
Простой способ удаления
Можно воспользоваться сторонними программами, но проще выполнить данное действие, используя возможность редактирования реестра:
- Нажимаем «волшебное» сочетание Win + R на клавиатуре. В появившемся окне вводим команду «regedit»:

- Откроется новое окно, состоящее из двух частей. Слева будет перечень папок. Необходимо перейти по следующему пути:
- Теперь справа видим список ключей, каждый из которых соответствует определенному приложению. Кликаем правой кнопкой мышки по ненужному элементу и выбираем удаление:

Чаще всего, изменения вступают в силу даже без перезапуска системы. Но если элемент не удалился, то попробуйте все-таки перезагрузить компьютер.
Не нашли определенную программу в перечне? Тогда попробуйте поискать его по более короткому пути в редакторе реестра:
HKEY_CLASSES_ROOT | Выбираем нужный формат | OpenWithListО том, как удалить программы «Открыть с помощью» я рассказал. Теперь перейдем к созидательным действиям.
Как добавить?
Есть очень простой метод добавления, не требующий углубления в системные «недра». Достаточно воспользоваться встроенными возможностями ОС, которые «лежат на поверхности».
- Вызываем контекстное меню на любом файле нужного формата (docx, txt, html и т.д.);
- Переходим к варианту альтернативного запуска и в появившемся списке видим перечень доступных программ, а в самом низу – возможность выбора другого приложения:

- Отобразиться более расширенный список подходящего программного обеспечения. Если желаемого пункта там не увидели, то следует выполнить поиск вручную:

- Указываем путь к файлу, ответственному за запуск приложения. Когда будет добавлено в лист, отмечаем галочкой пункт «Всегда использовать для открытия…» (если необходимо) и нажимаем на «ОК».
Достаточно один раз выполнить перечисленные действия, и нужная программа навсегда «пропишется» в вариантах для определенного формата файлов.
Можно добиться аналогичного эффекта и с помощью редактирования реестра, но это не самый интересный и простой метод. Достаточно инструкции, которую я предоставил выше.
«Шеф, всё пропало!»
Как в меню «Открыть с помощью» добавить программу мы разобрались, но бывают неприятные случаи, когда данный вариант отсутствует. Вот это поворот!
Здесь не обойтись без утилиты «regedit», о запуске которой я рассказывал в начале статьи.
- После появления на экране редактора предстоит слева «пройтись» к папке:
- Кликаем правой кнопкой по последнему элементу, выбираем «Создать» - «Раздел». Присваиваем ему имя «Open With»:

- Переходим к только что созданному элементу и справа видим один единственный ключ с названием «По умолчанию». Следует отредактировать его значение (двойной щелчок левой кнопкой или через контекстное меню «Изменить…»), указав следующую строку:

- После сохранения изменений (кнопка «ОК»), можно проверять результаты столь изнурительной деятельности!
Уверен, что проблема с исчезновением «Открыть с помощью» устранилась!
Спасибо за внимание, жду Ваших комментариев и пожеланий. Не стесняйтесь, задавайте вопросы по теме. Будем разбираться вместе.
Как же можно еще открыть файл в формате xls? Если на ПК, к примеру, нет основной для этого программы – Excel. Эксель – это основная программа, которая позволяет открыть – просмотреть и отредактировать файл, но часто происходит так, что этой программы нет, либо она не может быть установлена на пк, либо смартфон.
Файлы типа .xls – созданы майкрософтом. Информация внутри документа содержится в ячейках, тем самым создается полноценная таблица. .xlsx – обновленная версия тех же ячеек, что позволяет делать документ значительно меньшего размера, но с большим набором функций и настроек.
Под каждую «платформу» существует своя программа, которая работает с форматом .xls и это не excel.
Без пака приложений MS Office – файлы такого xls типа вполне возможно открыть через бесплатную утилиту «Open Office».
Утилита Open Office
Запустите программу и выберите требуемый тип документа, тот документ, который вы хотите создать:
Утилита LibreOffice
Еще одна утилита, которая может работать с таблицами типа .xls.. Помимо стандартных функций: работы с текстом, таблицами и презентацией, в программу встроен векторный редактор графики, СУБД и даже форму. ЛайбОффис так же бесплатен.

В том случае, если у Вас Mac OS, то скачать MS Office можно с совместимостью под МАК ОС, но это не лучшая возможность открыть файл такого формата на Apple ОС.
Начало работы с Apple Numbers
По своему, самая удачная утилита, работающая с таблицами, которая может быть использована и для Mac. Приложение даст возможность открывать файлы без потери данных и качества. Графики останутся на своем месте, ка и ячейки.

Утилита Planamesa NeoOffice
Очередной набор полезных программ для полноценной работы как с текстом, так и с таблицами формата xls.
Приложение даже имеет возможность редактирования и сохранения файлов. Основная панель инструментов очень схожа со стандартной панелью Майкрософт Office.
Если вы не сторонник «лишних» программ на своем ПК, то тогда Вам лучше воспользоваться интернет-сервисом, которые могли бы работать с файлами «office». Такие сайты существуют, и их не мало. Большая их часть бесплатна.
Яндекс-Диск
Стандартное хранилище ваших данных по типу «облака», которое может вместить в себя файлы, а по возможности просмотреть их без скачивания. Но редактирование определенного документа через Яндекс Диск недоступно.

Google Docs
Аналог Яндекс диска, который выполняет все те же функции. Но данный источник имеет специальные расширения, которые позволяют работать с документами такого типа прямо в браузере. Для полноценной работы требуется интернет, либо расширение, которое позволило бы работать ГуглДрайв хранилищу и его функциям оффлайн.

Текстовые файлы отправляются автоматически в раздел «Гугл Документов» или «Google Docs». Перейдя в этот раздел очень просто просматривать и даже редактировать файлы с расширение .xls и даже .docx. Для редактирования презентаций – «Google Slides», для редактирования и просмотра таблиц – Google Sheets.

Чтобы получить доступ к Гугл Диску нужно иметь свою учетную запись в гугле – это сервис полностью подключен к почтовому сервису gmail. Изначально пользователю предоставлено 7 гигабайт свободного места для личных файлов.

На различные девайсы: планшеты или смартфоны, тоже можно установить приложения, работающие с данным форматом.
Мультплатформенное приложение Kingsoft WPS Office – создано специально для работы с файлами текстового и табличного типа.
На Андроиде версия программы достаточно проста, как и ее интерфейс. Программа владеет массой функций, и именно поэтому некоторое время возглавляла топ Гугл-Маркета.

На айфоны, айпэды и прочее существует еще больший перечень команд. До недавних пор этой программой была официальная версия на продукты от Apple – Microsoft Excel, но сейчас ее заменяют другие приложения, например - MobiSystems OfficeSuite Pro.
MobiSystems OfficeSuite Pro кроме просмотра всех файлов и документов пользователя, включила возможность еще пользоваться встроенным в нее проводником, что упростит поиск некоторых файлов в телефоне, а также загружать новые в него.

Специально для Windows Phone платформы пак ПО для работы с Майкрософт форматами изначально установлен.
Но многие жалуются на массу недостатков в работе этого ПО: найти файлы достаточно трудно, а документы большого веса иногда теряют часть информации. Именно поэтому следует воспользоваться дополнительными приложениями из официального магазина.
Excel Mobile – приложение, которое в любой момент откроет доступ к требуемым таблицам. Интерфейс программы точно такой же как и в стандартной программу MS Excel.
Файл с таким расширением – это Microsoft Excel, где создают таблицы и графики. Не всегда возможно пользоваться приложениями, которые есть на ПК, чтобы его запустить. Однако есть программы, которые знают, как открыть файл xls без проблем и сложностей.
Рисунок 1. Внешний вид файлов с расширением формата xlsПрограммы для запуска файлов xls
В наше время существуют программы, которые быстро открывают подобные расширения. Установите их на своем девайсе, чтобы иметь возможность работать с комфортом.
LibreOffice
Это программа для чтения xls файлов, которая отличается наличием нужных исходников для открытия электронных таблиц. Вас ожидает комфортная работа с текстом и презентациями (Рисунок 2).
Примечание: Также в этой разработке присутствует редактор формул, СУБД и прочие полезные функции.
Можно скачать ее бесплатно! LibreOffice - доступна на нашем сайте.
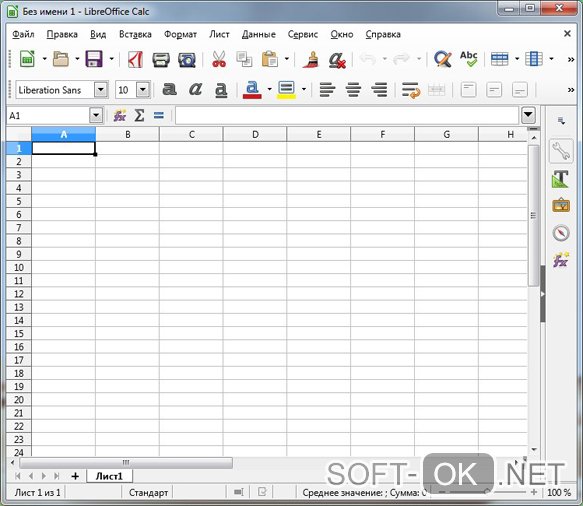
MS Office Excel
Если вы не знаете, формат xls чем открыть, подойдет этот вариант. Стандартное приложение, которое идет в пакете Майкрософт Ворд. Работа с таблицами простая, поэтому в особенностях операций разберется любой пользователь (Рисунок 3). Можно создавать графики и диаграммы, отчеты и прочие документы.
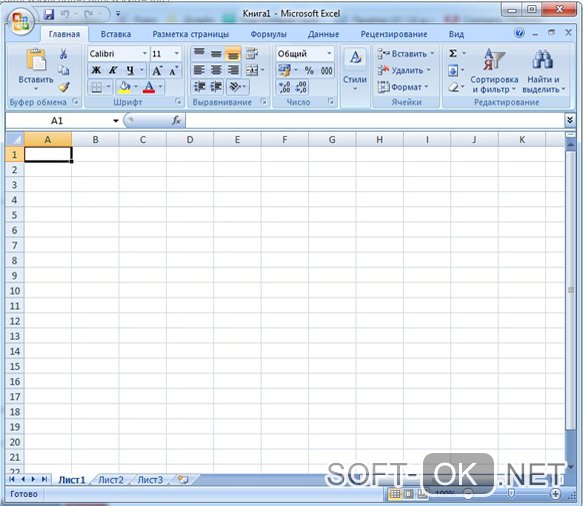
DocuFreezer
Эта программа для открытия файлов xls позволяет конвертировать документы с расширениями PDF, JPG, TIFF и PNG. Подходит для открытия расширения. Можно работать с несколькими документами в одно время, не пользуясь сторонними продуктами. Интерфейс простой и понятный, что дает неопытным пользователям возможность быстро его освоить. Достаточно просто выбрать папку для сохранения и запустить процесс конвертации.
FileOptimizer
Она предназначена для сжатия размеров документов. Простое меню не вызовет проблем (Рисунок 4). Конвертировать можно разные форматы: от PDF до MP3. Памяти эта разработка много не отнимет, ведь весит она мало.
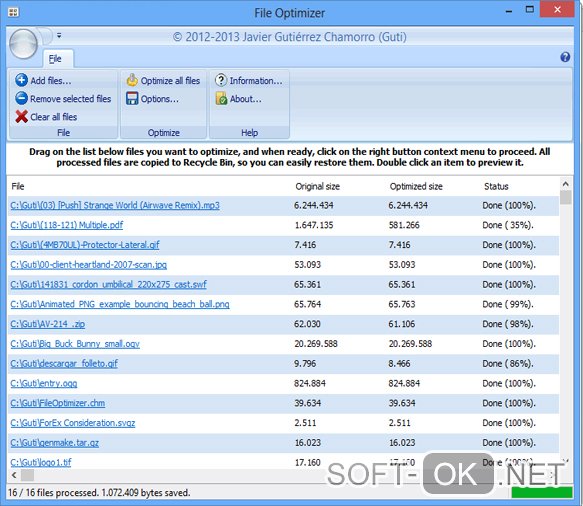
OpenOffice
Как открыть файл xls на андроид
Легка разобраться, как открыть файл xls на андроид, если знать, что для этого нужно. Открывать документы в таком случае нужно с помощью специальных программ. Их можно скачать в интернете бесплатно. Установка отнимет буквально две минуты.
MS Office
Предназначена для работы с данным форматом. Вы получите доступ ко всему функционалу, чтобы создавать любые графики. Инструментов в этой разработке достаточно много.
Quickoffice
Если вы думаете, какой программой открыть файл xls, данный вариант подойдет. Это приложение, которое создано для Андроид. Вы будете редактировать, создавать и просматривать таблицы. Инструментов достаточно, меню понятное и доступное. Удобный вариант для ежедневного использования (Рисунок 5).
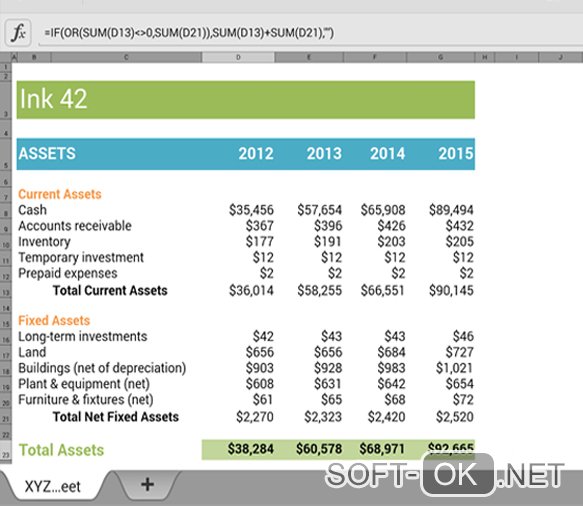
Как открыть файл xls на компьютере
Если вы не знаете, как открыть файл xls на компьютере, есть специальные способы. Можно воспользоваться следующими вариантами:
- Open Office – простая программка, которая не вызывает проблем в процессе открытия расширения;
- LibreOffice – популярный способ для работы с таблицами, основным преимуществом которого является бесплатное использование.
Как изменить формат xls на xlsx
Файл с расширением XLSX занимает меньше места, поэтому рекомендуется пользоваться именно им. Но если нужно конвертировать документ, сделайте следующее:
- откройте его в формате XLS;
- кликните на кнопку, расположенную сверху с левой стороны;
- наведите мышку на «Сохранить как», а точнее, на стрелочку рядом с фразой;
- выберите вариант под названием «Книга Excel».
Если кликнуть, откроется специальное окошко, в котором тоже предложены разные форматы для сохранения дока. Но не забудьте его переименовать, поскольку в будущем будет сложно отличить варианты друг от друга.
Открыть файл xls онлайн
Можно запустить подобный формат и в режиме онлайн. Для этого созданы специальные сервисы, доступные каждому.
Yandex Disk
Здесь нельзя редактировать таблицы, но просматривать их легко. Можно открыть файл xls онлайн прямо здесь, получая к нему доступ в любой момент (Рисунок 6).
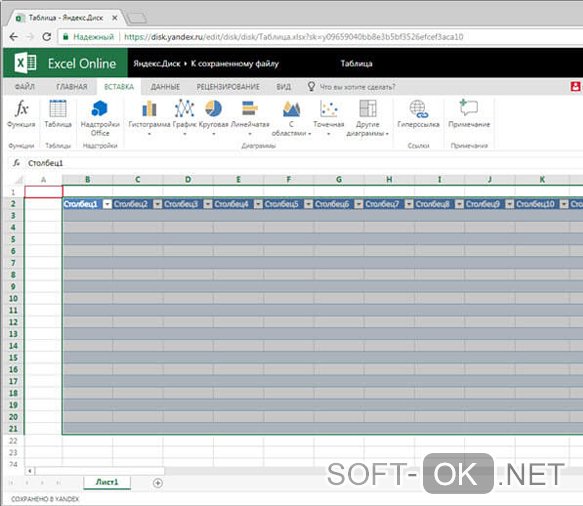
Google Docs
Доки будут открываться, и работать в режиме онлайн. Можно вносить в них коррективы, а можно просто их просматривать. Таблицы будут храниться здесь в течение длительного времени, поэтому вы можете открывать их тогда, когда это нужно.
Вот как открыть файл хлс без проблем. Пользуйтесь разработками для своего комфорта!
Читайте также:


