Как открыть файл хуавей драйвер
HiSuite
версия: 11.0.0.580

Последнее обновление программы в шапке: 07.11.2021
Описание:
HiSuite - фирменная утилита от компании Huawei, предназначенная для синхронизации андроид-устройств Huawei/Honor с ПК на базе Windows и MAC систем.
Основные возможности

- Windows 7/8/8.1/10 32/64bit
- Windows Vista 32/64 bit
- Windows XP 32/64 bit (с 11-ой версии утилиты - не поддерживается)
- 500Мб свободного места на диске
- 1Гб оперативной памяти
- Разрешение экрана от 1024x768, 16 цветов
Инструкция по установке
Русский интерфейс: Да
- для версий EN (OVE / OVERSEA) русификация вшита в утилиту;
- для оригинальных версий CN (без OVE) - русификаторы тут (ссылка). Инструкция по установке русификатора - тут (ссылка)
- Универсальные способы отката прошивки на примере Honor 10i, Huawei P30 Pro и Huawei P40 Pro
- Как проверить правильность настроек телефона при помощи утилиты Moolti-Tool, когда не получается синхронизировать устройство с ПК. Вариант 1. Вариант 2.
- Знакомство с HiSuite - Фирменный диспетчер устройств. Часть 1. Часть 2. Часть 3.
Работает на Incredible S только по Wifi.
по USB не определяет телефоню
Работает в основном все,да и главное сихронизация через Wifi как у iTunes. :clap:
DTS,
А почему "русский интерфейс: неизвестно"? Русский присутствует.
P.S. По моему даже на скрине русский язык явственно виден.
Dreamer. Что правили, если не секрет? Думаю, есть смысл добавить в шапку (и добавлю), но хотелось бы побольше информации.Добавлено 13.02.2012, 11:42:
Драйвера на adb стоят?
Dreamer. Самое интересное, что размер стал меньше) ок, чуть позже добавлю в шапку с описанием. Рад, что понравилась софтина) DTS, у мена подписывалка еще и zipalign делает вот и похудела апк )))Софтина норм, забавно делает скриншоты и устанавливает проги пачками.
Синхронизация не нужна, а вот начальнику моему как раз позарез необходимо синхронить с аутлуком.
HTS HD2 Android 2.3.5 sense 3.5
Заработала без шаманств.
Добавлено 14.02.2012, 20:19:
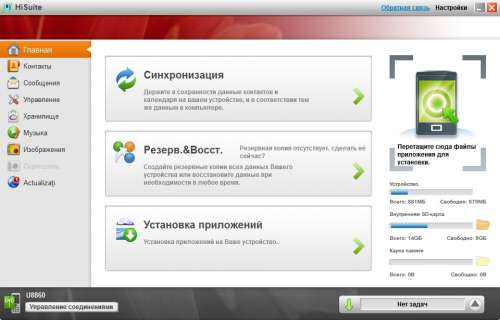
для huawei honor U8860 она норм работает?
для него дрова на телефон ставить нужно или нет?
эта программа полное резервное копирование устройства производит или только картинки, музыку и прочее?
Смотря что подразумевать под полным. Если как backup через CWM, то нет. Если просто восстановить настройки, контакты и установленные приложения - да. Подобие титаниум бэкапа.DTS,
я имею ввиду вообще, все приложения, систему послностью сохранить. сторонних прог нет. чистый из коробки , чтобы при какой либо ситуации с Андроидом, я мог полностью восстановить систему в начальное положение "из коробки".
Вам тогда лучше вот этой инструкцией воспользоваться. Бэкап от HiSuite устанавливается на уже запущенную систему и доустанавливает то, что в себе хранит. То есть не удалить старую прошивку/рут/Su.
(если у вас автостарт подключаемых накопителей, то закройте все открывшееся папки или диски,
а под Linux нужно отмонтировать раздел (в моем случае это sdc))
из под Linux: с картинками (под спойлерами)
у меня Win7 HP. под него снимать и заливать можно? и вообще, в чем разница между тем куда я сниму/залью XP или Win7.
у меня cmd не открывается. я вообще не пойму как его открыть. файл нашел.
hisuite может полный бэкап прошивки/всех данных сделать? потому что что я тут прочел, ни чего особо не понял. не знающий человек вряд ли разберется с этим.
Все нужные файлы прикрепрелены в конце.
Код
flashnul 1 -S flash.dumpдождаться завершения процесса
Код
flashnul 2 -L flash.dump заливка файла обратно.
тут я на своем примере объясню что да как в cmd это выглядит:
Press ENTER to exit.
тем более у меня расширение cmd.c не поддерживает , а других cmd я не нашел.
Практически каждый из нас периодически сталкивается с надобностью подключить свой смартфон к персональному компьютеру. Это необходимо в первую очередь для передачи файлов, а также для подзарядки телефона в экстренных ситуациях. Однако далеко не каждый новоиспечённый владелец подобного устройства может разобраться с тем, как подключить Хуавей к ПК. В этой статье мы рассмотрим все доступные способы выполнения подобной задачи.

Как подключить Huawei к компьютеру через USB
Если перед вами стоит вопрос, как подключить Huawei к компьютеру по usb, можно воспользоваться максимально простым и удобным способом. Действия, которые требуется выполнить, являются таковыми:
- Берём юсб-кабель, который входит в стандартную комплектацию к Huawei;
- Выполняем подключение к компьютеру;
- Начинают устанавливаться драйвера подключения телефона;
- Подключается телефон.
Таким образом пользователю удаётся оперативно определить на компьютере свой гаджет. После этого зачастую предоставляется возможность осуществлять передачу файлов и выполнять прочие не менее важные задачи. Важно не прерывать установку драйверов на Хуавей, потому как впоследствии могут возникать некоторые трудности при повторной попытке подсоединить гаджет к компу.

Как подключить Huawei к ПК при помощи HiSuite
Чтобы активировать подключение телефона Huawei к компьютеру при помощи указанной программы, потребуется скачать архив с файлами для установки программы. После этого в настройках коммуникатора нужно установить режим откладки по USB (USB Debugging Mode). На ПК устанавливаем программу, которая и запустит утилиту, необходимую для быстрого подсоединения хонор Huawei honor.

Таким образом удаётся быстро вывести на экран своего персонального компьютера все нужные данные. Действия, которые сможет выполнять пользователь при помощи подобной утилиты, являются более широкими, чем при простом подключении смартфона через проводник. Как минимум процесс синхронизации здесь гораздо проще: в персональном синхронизировать ПК можно намного проще, чем в стандартном режиме.
При подключении смартфона может оказаться активированным режим «только зарядка». Так гаджет не будет передавать данные на персональный компьютер, но при этом будет производиться его подзарядка. К тому же, компьютер может отображать информацию о том, что он увидел Хюавей.
Также пользователь утилитой сможет установить режим «фото». Он является максимально удобным для передачи фотографий с SD-карты (кстати, в этом опционале работать можно разве что с ней).

Возможные проблемы и их решение
При подключении смартфона Huawei к ПК могут возникнуть некоторые проблемы. Например, если пользователь попробует установить соединение стандартным путём при подключении через стандартный проводник – бывает, что система просто не видит Huawei. В этом случае практически всегда помогает установка специализированной утилиты HiSuite. Она помогает установить оптимальное соединение между гаджетом и персональным компьютером, благодаря чему получается выполнять не только стандартные операции, но и получить более широкие возможности.
Всегда можно попробовать переустановить драйвера, ведь именно от них зависит возможность отображения гаджета на экране. Если и это не помогло – рациональнее всего попробовать подсоединить смартфон к другому персональному компьютеру.
В некоторых ситуациях проблемы возникают из-за некорректной работы провода. Если кабель повреждён – стоит заменить его на новый, ведь значительного успеха при работе с ним достичь не получится.

Для многих владельцев смартфонов важную роль играет возможность подключения своего устройства к ПК. Ведь это позволяет перенести файлы, сделать установку каких-то программ, очистить память гаджета и многое другое. Следовательно, если подключение к компьютеру оказывается невозможным, то это достаточно серьезная проблема.
В этой статье мы разберемся с ситуацией, при которой мобильное устройство Honor, Huawei не подключается к компьютеру через USB. И, конечно же, расскажем о том, что делать при возникновении такой проблемы.
Наиболее распространенная проблемы и способы избавления от нее
Итак, ситуация следующая:
- Владелец мобильника Хонор или Хуавей пытается использовать USB кабель, чтобы подключить свой смартфон к компу;
- Но вместо подключения к компьютеру идет зарядка;
- То есть, ПК не видит подключенное устройство, а сам гаджет определяет такое подсоединение как возможность зарядить аккумуляторную батарею.

Решением в подобной ситуации, практически во всех случаях, является следующая инструкция:
Первый этап – откат настроек
Сразу хочется отметить, что этот вариант не подразумевает сброса параметров до заводского состояния. То есть, предварительно сохранять все свои личные данные где-то не требуется.
А требуется выполнить следующие действия:
- Взять в руки гаджет, найти в иконках ту, которая своим видом напоминает обычную шестеренку. Кликнуть по ней;
- В предложенном списке нажать на «Система»;
- Последовательно кликнуть сначала на «Сброс», а затем на «Сброс всех настроек».

Дальше действовать на основе тех инструкций, которые будут появляться на экране мобильного устройства.
Предоставление доступа к HDB
Реализуется такими действиями:
- Через мобильные настройки и пункт «Система» совершить переход в «О телефоне»;
- Найти надпись «Номер сборки» и кликнуть по ней пять раз. Это позволит активировать спецменю, предназначенное для разработчиков;
- Вернуться на два шага назад – в раздел Система. И перейти в подраздел, который появился, благодаря вышеописанным действиям;
- В нем необходимо сначала выполнить активацию «Отладка по USB». А затем перейти в выбор настроек ЮСБ и переставить действующий режим на вариант МТР.
Четвертый шаг – использование спецприложения HiSuite
Компания, которая занимается выпуском мобильных телефонов под этими названиями, разработало специальное ПО, предназначенное для решения как раз такой проблемы. Поэтому, если это приложение еще не установлено на ваш ПК, то стоит это сделать. Вполне возможно, что компьютер не видит телефон Honor, Huawei именно из-за этого.

Что необходимо сделать:
Пятый шаг – проверка целостности и функциональности
Кабель можно проверить другим мобильным устройством. Которое гарантировано подключается с помощью другого ЮСБ-кабеля. Если ничего не происходит, то кабель придется заменить. Благо стоит он не дорого и продается практически повсеместно. Естественно, рекомендуется выбирать только качественную продукцию. В идеале – фирменную.
Также необходимо проверить порт подключения. Вполне вероятно, что он вообще не функционирует. К счастью, в современных ПК доступно сразу несколько ЮСБ-портов. И хотя бы один из них гарантированно будет рабочим.
Шестой этап – возврат к заводским настройкам
В этом случае обязательно нужно сделать резервные копии всех личных данных. Иначе они просто пропадут после завершения этой процедуры. Учитывая то, что по кабелю к компу подключиться невозможно, то придется использовать для этой цели интернет-передачу данных. Или съемную флэш-карту памяти.
Как только все будет готово, можно приступать к самой процедуре. Выполнить ее можно двумя способами:
- Через настройки перейти в раздел «Система». Нажать на «Сброс». Активировать пункт, позволяющий откатить параметры до заводских. Вполне возможно, что операционка потребует ввести пароль. Если он вам известен – используйте. Если нет, переходите ко второй альтернативе.
- Изначально смартфон отключается. Обязательно убедитесь, что заряд батареи смартфона практически полный. Дальше зажимаем две кнопочки на корпусе гаджета – ВКЛ и ПЛЮС.

Ждем, пока на экранчике не высветится так называемое рековери-меню. С помощью кнопок «плюс» и «минус» переходим к пункту «wipe data/factory reset». Активируем его кнопкой включения мобилки. Ждем окончания процедуры. Таким же образом запускаем «reboot system now».
Последняя рекомендация
К сожалению, но в некоторых, буквально единичных случаях, описанные выше действия не помогают. Что делать? В такой ситуации единственным решением станет обращение в специализированный сервисный центр.
Если вы купили телефон полностью официально, и на руках есть все подтверждающие это документы, то услугу по ремонту или замене вам могут оказать полностью бесплатно. По гарантии. Она действует в следующих сроках:
- Для самого смартфона – на протяжении двенадцати месяцев с даты приобретения;
- На ЮСБ-кабель – на протяжении трех месяцев с момента покупки.
Если ваше устройство подпадает под условия гарантии, то ремонт будет бесплатным. В противном случае придется отдать сумму, озвученную представителями СЦ.
В любом случае, телефон нужно правильно подготовить к передаче мастеров. Желательно воспользоваться следующими рекомендациями:
Среди наиболее распространенных проблем, которые мы можем найти с нашим мобильным телефоном, многие из них связаны с разделом подключения. Одним из самых распространенных является когда терминал не распознает USB . Huawei телефоны тоже не застрахованы от этой проблемы, решение которой во много раз проще, чем кажется.
Нередко при подключении мобильного телефона к USB он не заряжается или не распознается компьютером. Во многих случаях мы обвиняем мобильное устройство, но некоторые изменения в настройках устройства или сам факт проведения серии проверок позволят нам найти проблему, способную ее решить.

Проблемы с USB
Хотя, как мы говорим, причин может быть несколько, общим знаменателем является то, что наш мобильный не распознает USB-соединение, то есть мы не можем даже зарядить устройство или подключить его к ПК для передачи файлов.
USB-порт загрязнен
Первая проверка должна идти в сторону microUSB или USB Type-C Сам порт, в зависимости от модели нашего мобильного телефона Huawei. Одна из наиболее распространенных причин, по которой у нас могут возникнуть проблемы с портом USB, заключается в том, что он содержит грязь.

Пыль обычно накапливается внутри до такой степени, что она может вызвать вилка, которая препятствует правильному подключению Для этого мы можем очистить его с помощью булавки или другой тонкой посуды и вставить в порт, чтобы удалить всю грязь.
Проверьте зарядное устройство и кабель
Надо убедиться, что проблема не в зарядном устройстве и не в кабеле. Для этого нам придется отключить и снова подключить их, в дополнение к чередуя его с другим кабелем и зарядным устройством исключить, что это не проблема. Также желательно использовать оригинальное зарядное устройство и попробовать другую другую розетку.

При подключении к компьютеру
Еще одна из самых распространенных ошибок - компьютер не распознает наш мобильный телефон Huawei при подключении к ПК. Во многих случаях это решается подключением Android телефон к компьютеру в MTP Режим.
Активировать режим MPT
Для этого при подключении мобильного телефона к компьютеру в раскрывающемся меню нашего мобильного телефона появится уведомление. Отныне нам нужно будет только нажать, чтобы активировать USB-соединение и выбрать «Использовать USB для… передачи файлов (MTP)».
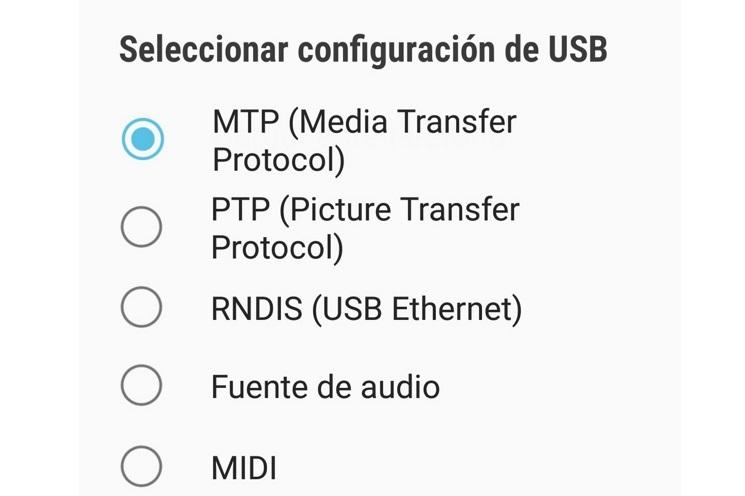
Установка драйверов
Если это не работает, возможно, что на компьютере нет водители нашего устройства установлен или обновлен , В этом случае мы должны загрузить драйверы ADB, из этой ссылки , После установки мы перезагружаем компьютер, и проблема должна быть решена для бесперебойной работы.
Доступ к меню проекта

USB отладки
Другая возможность состоит в том, что наш мобильный телефон появляется на компьютере в виде буквы диска, но не показывает файлов. В этом случае мы должны пойти в Настройки / Система / О телефоне и О телефоне , Теперь нам нужно получить доступ к опциям разработчика, которые активируются нажатием семь раз на «номер сборки». Если ошибка подключения возникает при включенной отладке по USB, мы должны попытаться отсоединить и снова подключить USB-кабель. проблема продолжается, мы отключаем и снова активируем отладку USB, чтобы посмотреть, решена ли проблема.
Читайте также:


