Как открыть файл эксель 2010 в эксель 2007
Если вы работали в Excel в течение длительного периода, вы должны быть разочарованы, обнаружив поврежденные файлы Excel. Что вы должны сделать, чтобы вернуть поврежденные файлы?
Эта проблема не нова, и многие опытные пользователи и разработчики Excel сталкивались с такой проблемой.
Не волнуйтесь! В этом уроке мы расскажем вам, как восстановить и восстановить Файл Excel поврежден эффективными способами.
Часть 1. Как восстановить файл Excel поврежден и не может быть открыт
Microsoft выпустила много версий Excel и улучшила дизайн в каждой версии, поэтому способы восстановления файла Excel немного отличаются.
1. Файл Excel поврежден в Excel 2016, 2013, 2010
Microsoft регулярно выпускает обновления для Windows, чтобы исправлять ошибки и вводить новые функции. Если вам интересно, Excel не отвечает, как сохранить, пришло время установить последние обновления для вашего компьютера.
Шаг 1 : Запустите программу Excel 2016/2013/2010 со своего рабочего стола, откройте меню «Файл» и выберите «Открыть». Если вы используете Excel 2013/2016, щелкните место, где хранится ваш файл, и нажмите кнопку «Обзор».
Шаг 2 : После появления открытого диалогового окна перейдите туда, где находится ваш файл, и выберите его. Затем разверните кнопку «Вниз» вместо того, чтобы нажимать кнопку «Открыть» напрямую.
Шаг 3 : Затем выберите «Восстановить», чтобы восстановить поврежденный файл Excel с помощью встроенной функции восстановления. Если функция восстановления недействительна, попробуйте вместо нее функцию «Извлечь данные».

2. Файл Excel поврежден в Excel 2007
Шаг 1 : Также откройте программу Excel на вашем компьютере, найдите кнопку «Microsoft Office» и щелкните по ней. Затем выберите «Открыть» в списке.
Шаг 2 : Найдите поврежденный файл Excel, который вы хотите восстановить, и выделите его в диалоговом окне «Открыть», затем нажмите значок вниз рядом с кнопкой «Открыть» и выберите «Открыть и восстановить».
Шаг 3 : Далее вам будут представлены две опции: «Восстановить» и «Извлечь данные». Первый будет восстанавливать данные книги в файле, а второй может извлекать данные из книги. Примите решение, исходя из ваших требований.
Этот способ также работает, когда ваш Файл Excel не отвечает.

Часть 2. Лучший способ восстановить поврежденный файл Excel
Это самый простой способ восстановить поврежденный файл Excel на вашем компьютере. Более того, t позволяет вам вернуть файл Excel, который не был сохранен или удален из-за сбоя или формата системы.

Восстановите поврежденный файл Excel в формате .xls, .xlsx, .xml, xlsm, csv и т. Д.
Извлечение файла Excel поврежденного, удаленного, отформатированного, несохраненного и т. Д.
Восстановите Word, Text, PDF, PowerPoint, RTF, ZIP и т. Д.
Работа в Excel 2003, 2007, 2010, 2013, 2016 и т. Д.
Шаг 1 : Сканирование всего диска в поисках файлов Excel
Установите Data Recovery на свой компьютер и запустите. Если ваш файл Excel был сохранен на внешнем диске, подключите его также к компьютеру. Перейдите в область типа данных и выберите Документ. Затем перейдите в область локаций и выберите, где вы сохраните поврежденный файл Excel. Восстановление данных заработает, как только вы нажмете кнопку «Сканировать».

Шаг 2 : Просмотр файлов Excel перед восстановлением
После быстрого сканирования нажмите «Документ» на левой боковой панели, а затем откройте папки с названиями XLSX и XLS, чтобы просмотреть все восстанавливаемые файлы Excel. Кроме того, функция «Фильтр» на верхней ленте позволяет быстро находить файлы Excel. Если вы не можете найти нужный файл, нажмите кнопку «Глубокое сканирование», чтобы выполнить глубокое сканирование.

Шаг 3 : Восстановить поврежденный файл Excel в один клик
Выберите все нужные файлы Excel и нажмите кнопку «Восстановить», чтобы начать восстановление поврежденных файлов Excel. После этого вы сможете получить доступ к поврежденным файлам Excel как обычно.
Часть 3. Попытки восстановления файла Excel повреждены
Помимо наилучшего способа, вы также можете попробовать следующие бесплатные решения для восстановления поврежденного файла Excel.
Шаг 1 : Перейдите в «Файл»> «Открыть» в программе Excel и выберите «Недавние книги» на правой панели.
Шаг 2 : Прокрутите вниз и нажмите кнопку «Восстановить несохраненные книги» внизу.
Недавние несохраненные книги из Временные файлы Excel которые не сохраняются до их открытия.
Если вы включили функцию «Автосохранение» в Excel, вы можете восстановить больше данных. Перейдите в «Файл»> «Информация», нажмите кнопку «Управление версиями», вы увидите все автоматически сохраненные версии, выберите нужную и откройте ее.
Метод 2: открыть поврежденный файл Excel из-за повреждения принтера
Если ваш файл поврежден при печати, формат SYLK может открыть поврежденный файл Excel и восстановить данные из него.
Шаг 1 : В случае повреждения принтера перейдите на вкладку «Файл» и выберите «Сохранить как». В диалоговом окне «Сохранить как» откройте раскрывающееся меню «Сохранить как тип», выберите «SYLK» и нажмите кнопку «Сохранить».
Шаг 2 : Если появится запрос, что выбранный тип файла не поддерживает книги, содержащие несколько листов, нажмите «ОК», чтобы сохранить только активный лист. Если вы получили уведомление о том, что книга содержит несовместимые функции, нажмите «Да», чтобы продолжить.
Шаг 3 : Затем перейдите на вкладку «Файл», выберите «Открыть», выберите файл, который вы только что сохранили, в диалоговом окне «Открыть» и нажмите «Открыть», чтобы восстановить данные из поврежденной книги.

Метод 3: восстановить поврежденный файл Excel, изменив формат
Другой способ восстановить поврежденный файл Excel - это изменить расширение файла. Например, xlsx - это новая версия файла Excel, которая не поддерживается старыми версиями программ и операционных систем Excel. Решение состоит в том, чтобы изменить xlsx на xls или html.
На Mac:
Шаг 1 : Запустите приложение Finder, перейдите к поврежденному файлу Excel и выберите его.
Шаг 2 : Нажмите меню "Файл" в верхнем левом углу и выберите "Получить информацию". Если расширения файлов не отображаются, щелкните треугольник рядом с «Имя и расширение».
Шаг 3 : Затем измените расширение файла на xls или html. Если он заканчивается на xls, попробуйте xlsx. Наконец, нажмите клавишу Return и при появлении запроса нажмите «Использовать .xlsx».
Если ты хочешь восстановить документы Word, просто измените расширение файла на doc или docx.
В Windows:
Шаг 1 : Откройте проводник и откройте папку, содержащую поврежденный файл Excel. Перейдите на вкладку «Просмотр» на верхней ленте и установите флажок «Расширения имен файлов».
Шаг 2 : Щелкните правой кнопкой мыши файл, который вы хотите восстановить, выберите «Переименовать», а затем измените расширение файла.
Шаг 3 : При появлении запроса нажмите «Да» для подтверждения. Теперь вы можете открыть поврежденный файл Excel как обычно и восстановить данные из него.

Иногда Excel сообщает вам, что этот файл поврежден и не может быть открыт напрямую; чаще всего просто всплывающее предупреждение. Если вы страдаете от этой проблемы, решения в этой статье окажут вам большую услугу по восстановлению и восстановлению поврежденного файла Excel. Вы можете попробовать общие решения 2 для устранения проблемы. Если ваш файл Excel все еще поврежден, просто попробуйте решения, чтобы восстановить его.
Приятная новость заключается в том, что компания Microsoft продолжает вкладывать значительные средства в дальнейшее развитие сводных таблиц. С одной стороны, это хорошо, а с другой — порождает проблемы несовместимости с предыдущей версией Excel 2007. Некоторые из этих проблем рассматриваются в этой публикации.
Исчезновение срезов в Excel 2007
Срезы появились в версии Excel 2010, и пользователи Excel 2007 не имели доступа к этой чудесной возможности. В результате при открытии рабочей книги Excel 2010, содержащей срез, в версии Excel 2007 на месте слайда отобразится окно, в котором пользователю любезно сообщается о том, что срез был создан в более новой версии Excel и не может быть отображен в текущей версии.
И самая большая проблема заключается не в том, что в Excel 2007 не могут отображаться срезы, а в том, что, несмотря на то что в сводной таблице, которая была создана в Excel 2010 и открыта в Excel 2007, отображаются сведения о всех регионах, обший итог представляет собой сумму продаж по региону Восток, которая составляет 2,4 млн долл.

Рис. 8.1. С помощью среза в сводной таблице, созданной в Excel 2010, отображаются сведения только о регионе Восток
Если сводную таблицу, созданную в Excel 2010, открыть в окне Excel 2007, вместо среза отобразится объект Excel Shape (фигура). Этот объект включает текст, предупреждающий о том, что в текущей версии Excel срезы использоваться не могут. Но поскольку вместо фильтра отчета используется срез, который невидим, пользователям непонятно, почему объем продаж составляет лишь 2,4 млн долл. (рис. 8.2).

Рис. 8.2. При открытии книги в Excel 2007 срез исчезает. В результате можно ошибочно предположить, что сумма дохода по всем регионам составляет всего лишь 2,4 млн долл.
Если в Excel 2007 обновить сводную таблицу, созданную в Excel 2010, общий итог беспричинно изменится (рис. 8.3). На самом деле причина подобного изменения есть, и она заключается в том, что фильтр, реализованный в форме среза, больше не хранится в сводной таблице.
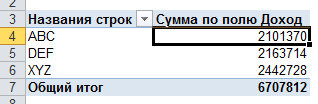
Рис 8.3. После обновления сумма по полю Доход изменилась без видимых причин
Рассмотрим пример создания сводной таблицы в Excel 2010. Добавьте в эту таблицу срез по полю Регион, а затем поле Регион переместите в область фильтра отчета. В этой области установите фильтр по региону Запад. Сохраните файл сводной таблицы в Excel 2010. Откройте его в Excel 2007. Выберите с помощью фильтра отчета вместо региона Запад регион Центр. Если на этом этапе файл со сводной таблицей сохранить в Excel 2007, а затем открыть в Excel 2010, срез снова появится в таблице, но отображенные в ней данные будут весьма далеки от истины. Несмотря на то что создан срез по региону Запад, фильтр отчета настроен на регион Центр, а показатели в таблице соответствуют всем регионам (рис. 8.4).

Рис. 8.4. В результате сохранения сводной таблицы в Excel 2010, пересохранения Excel 2007 и возврата к Excel 2010 срез остается, хотя отображенные в сводной таблице значения не будут соответствовать действительности
Результат вычисления процента от родительского элемента в Excel 2007 не обновляется
Некоторые виды вычислений, доступ к которым открывается в раскрывающемся меню кнопки Дополнительные вычисления (Show Values As), отсутствуют в предыдуших версиях Excel. Например, в случае выбора вычислений % от родительской суммы (% of Parent Item) либо % от суммы с нарастающим итогом в поле (% Running Total) сводная таблица откроется в Excel 2007 и даже отобразит какие-то результаты. Но вместо дополнительных вычислений в настройках поля Excel 2007 отображается Без вычислений (Normal). Это означает, что при обновлении в Excel 2007 поля сводной таблицы, содержащего функцию % от родительской суммы либо % от суммы с нарастающим итогом в поле, ничего не произойдет.
В Excel 2007 отсутствует возможность повторения всех подписей элементов
Созданные в Excel 2007 сводные таблицы полностью совместимы с Excel 2010
Если создать сводную таблицу в Excel 2007 и открыть ее в Excel 2010, все ее функции сохранятся. Также в эту таблицу можно дополнительно включить функции Excel 2010 в целях расширения ее возможностей.

Открытие нескольких окон

Одним из самых быстрых вариантов раз и навсегда решить проблему с открытием нескольких окон в Эксель является установка патча MicrosoftEasyFix50801.msi. Но, к сожалению, компания Майкрософт перестала поддерживать все решения Easy Fix, включая вышеуказанный продукт. Поэтому скачать его на официальном сайте сейчас нельзя. При желании можно на свой страх и риск произвести загрузку и установку патча с других веб-ресурсов, но при этом следует помнить, что данными действиями вы можете подвергнуть свою систему опасности.
Способ 1: панель задач
Одним из самых простых вариантов открытия нескольких окон является выполнение данной операции через контекстное меню значка на Панели задач.
-
После того, как один документ Эксель уже запущен, наводим курсор на иконку программы, размещенную на Панели задач. Кликаем по ней правой кнопкой мыши. Запускается контекстное меню. В нем выбираем в зависимости от версии программы пункт «Microsoft Excel 2007» или «Microsoft Excel 2010».



После этого вы сможете работать с документами сразу в двух окнах. Таким же образом при необходимости можно запустить и большее количество.

Способ 2: окно «Выполнить»
Второй способ предполагает действия через окно «Выполнить».
- Набираем на клавиатуре комбинацию клавиш Win+R.
- Активируется окно «Выполнить». Набираем в его поле команду «excel».

После этого новое окно запустится, а для того, чтобы открыть в нем нужный файл выполняем те же действия, что и в предыдущем способе.
Способ 3: меню Пуск
Следующий способ подойдет только пользователям Windows 7 или более ранних версий операционной системы.
-
Кликаем по кнопке «Пуск» ОС Windows. Переходим по пункту «Все программы».


После этих действий запустится новое окно программы, в котором стандартным способом можно будет открыть файл.
Способ 4: Ярлык на Рабочем столе
Чтобы запустить программу Excel в новом окне, нужно дважды кликнуть по ярлыку приложения на рабочем столе. Если его нет, то в таком случае ярлык нужно создать.

-
Открываем Проводник Windows и если у вас установлен Excel 2010, то переходим по адресу:
C:\Program Files\Microsoft Office\Office14
Если установлен Эксель 2007, то в этом случае адрес будет такой:



Теперь запускать новые окно можно будет через ярлык приложения на Рабочем столе.
Способ 5: открытие через контекстное меню
Все способы, которые были описаны выше, предполагают сначала запуск нового окна Excel, а уже потом через вкладку «Файл» открытие нового документа, что является довольно неудобной процедурой. Но существует возможность значительно облегчить открытие документов путем использования контекстного меню.
- Создаем ярлык Excel на рабочем столе по алгоритму, который описан выше.
- Кликаем по ярлыку правой кнопкой мыши. В контекстном меню останавливаем выбор на пункте «Копировать» или «Вырезать» в зависимости от того, желает пользователь, чтобы ярлык и дальше размещался на Рабочем столе или нет.

Вместо значения «Имя_пользователя» следует подставить наименование вашей учетной записи Windows, то есть, пользовательского каталога.



Документ запустится в новом окне.
Один раз проделав операцию с добавлением ярлыка в папку «SendTo», мы получили возможность постоянно открывать файлы Excel в новом окне через контекстное меню.
Способ 6: изменения в системном реестре
-
Для запуска окна «Выполнить», нажимаем комбинацию клавиш Win+R. В открывшемся поле вводим команду «RegEdit.exe» и жмем на кнопку «OK».






После выполнения данной процедуры файлы формата xlsx тоже будут открываться в новом окне.
Способ 7: параметры Excel
Открытие нескольких файлов в новых окнах можно настроить также через параметры Excel.
-
Во время нахождения во вкладке «Файл» выполняем щелчок мышкой по пункту «Параметры».


После этого новые запущенные файлы будут открываться в отдельных окнах. В то же время, перед завершением работы в Excel, рекомендуется снять галочку с пункта «Игнорировать DDE-запросы от других приложений», так как в обратном случае при следующем запуске программы возможно возникновение проблем с открытием файлов.
Поэтому, в некотором роде, данный способ менее удобен, чем предыдущий.
Способ 8: открытие одного файла несколько раз
Как известно, обычно программа Excel не дает открыть один и тот же файл в двух окнах. Тем не менее, это тоже можно сделать.
-
Запускаем файл. Переходим во вкладку «Вид». В блоке инструментов «Окно» на ленте жмем на кнопку «Новое окно».

Как видим, хотя по умолчанию в Excel 2007 и 2010 при запуске нескольких файлов будут открываться в одном и том же материнском окне, существует множество способов запустить их в разных окнах. Пользователь может сам выбрать более удобный, соответствующий своим потребностям вариант.

Отблагодарите автора, поделитесь статьей в социальных сетях.

В 2007 году с выходом Microsoft Office 2007 компания Билла Гейтса представила общественности новый универсальный формат для работы с электронными таблицами, - Microsoft Excel Open XML Spreadsheet (сокращенно xlsx). Внедрение данного формата было призвано унифицировать документооборот между различными программными средами от разных производителей и разработчиков. Файлы в формате xlsx открываются многими программными продуктами, такими, как Microsoft Works, Corel WordPerfect Office, Panergy docXConverter, OxygenOffice Professional, OpenOffice, PlanMaker Viewer, Gnumeric, Ability Spreadsheet, Corel Quattro Pro и другими. Тем не менее, основная программа, изначально предназначенная для работы с xlsx-файлами и полноценно их поддерживающая, - это Microsoft Excel. Именно Excel способен полностью раскрыть потенциальные возможности данного стандарта и использовать его в полную меру.
Как открыть файлы xlsx в Microsoft Excel 2016, 2013, 2010, 2007?
Последними версиями Excel’я файлы xlsx открываются как любые другие контейнеры, поскольку это его «родной» формат, и он обладает полноценной поддержкой данного универсального стандарта. Если вы все же задаетесь вопросом, как открыть xlsx-файл в Excel’е, вот вам подробная инструкция, как это сделать.
- Открываем Excel, выбрав приложение в стартовом меню Windows или в Metro-ленте (в Win 8.1/10).
- Нажимаем кнопку «Открыть другие книги» в левой части домашней формы пакета.



На этом процедура открытия xlsx-файла завершается. После описанных выше действий файл будет тотчас открыт и готов для работы.
Как открыть файлы xlsx в Excel 2003?
В старых версиях Excel’я работать с xlsx-объектами немного труднее. Поскольку по умолчанию программная среда данные файлы не поддерживает, так как в то время этот стандарт еще находился в процессе разработки и не был представлен публике, открыть их в Excel 2003 изначально не представляется возможным. Тем не менее, Майкрософт предусмотрела возможность работы с этими контейнерами в Excel 2003 и создала специальный модульный пакет "Compatibility Pack”, призванный облегчить поставленную задачу. Итак, заходим по данной ссылке и скачиваем с открывшейся веб-страницы исполняемый файл.

Устанавливаем его на компьютер, после чего в списке инсталлированных программ появится новое приложение «Пакет совместимости». Далее открываем xlsx-файл в Excel 2003 как любой другой обычный файл – навигатор увидит xlsx-файлы в списке доступных для открытия.
Вот и все, что касается работы с xlsx-контейнерами в программной среде Excel. Между прочим, пакет совместимости сделает возможным открытие новых файлов на основе XML также и в Word, и в PowerPoint (docx, pptx). Так что, имейте это в виду, когда будете ставить пакет на компьютер.
Вы можете перевести xlsx документ в xls и во множество других форматов с помощью бесплатного онлайн конвертера.
Как сконвертировать xlsx в xls?
Загрузите xlsx-файл
Выберите файл, который вы хотите конвертировать с компьютера, Google Диска, Dropbox или перетащите его на страницу.
Выберите «в xls»
Выберите xls или любой другой формат, в который вы хотите конвертировать файл (более 200 поддерживаемых форматов)
Скачайте ваш xls файл
Подождите пока ваш файл сконвертируется и нажмите скачать xls-файл
Бесплатное онлайн преобразование xlsx в xls
Просто перетащите ваши файлы в формате xlsx на страницу, чтобы конвертировать в xls или вы можете преобразовать его в более чем 250 различных форматов файлов без регистрации, указывая электронную почту или водяной знак.
Мы удаляем загруженные файлы xlsx мгновенно и преобразованные xls файлы через 24 часа. Все файлы передаются с использованием продвинутого шифрования SSL.
Вам не нужно устанавливать какое-либо программное обеспечение. Все преобразования xlsx в xls происходят в облаке и не используют какие-либо ресурсы вашего компьютера.
Office Open XML Document
XLSX – представляет собой электронную книгу, созданную с помощью одной из версий программы Excel старше 2007 года. При этом данные имеют форму таблиц, состоящих из столбцов и строк. Каждая таблица разделена на ячейки, обладающие уникальным адресом, который состоит из цифирных и буквенных символов. Ячейки содержат данные, как введенные вручную, так и информацию, которая была получена в результате расчетов. Расширение допускает использование изображений, диаграмм и графической информации. Файлы XLSX форматируются на основе стандарта Open XML, позволяющего сжимать данные по типу ZIP. Архив сдержит файл для описания таблицы и отдельные файлы для каждого ее листа. Формат дает возможность разрабатывать и редактировать сложные многолистовые электронные таблицы со множеством формул и источников данных.
Использование расширения XLSX помогает оптимизировать содержимое файла, технологию управления и восстановления информации. Формат существенно увеличивает возможности бинарных файлов устаревших вариантов программы Excel. Все приложения, отображающие XML, способны корректно работать с расширением XLSX. Благодаря сохранению данных в формате XML обеспечивается надежное хранение данных. Это дает возможность беспрепятственно передавать файлы по локальным сетям.
application/vnd.openxmlformats-officedocument.spreadsheetml.sheet
Microsoft Excel Binary File Format
XLS – представляет собой электронную таблицу, созданную популярным приложением Microsoft Excel. Включает в себя данные документа, которые расположены в ячейках, обладающих определенным адресом. Они могут содержать формулы, математические уравнения, имеющие связь с информацией в других ячейках, и фиксированные сведения. Нередко применяется для разработки графиков и схем. Формат позволяет хранить и редактировать большой круг параметров – изображения, таблицы, макросы, шрифты, диаграммы. Широко использовался до появления версии Excel 2007 года, а затем был заменен на расширение XMLSS. Сведения внутри документа XLS содержатся в серии потоков статичного размера, их месторасположение описывается с помощью нескольких таблиц распределения сегментов. Отличается обратной совместимостью и поддерживает различные форматы файлов, созданных для DOS. Нередко применяется веб-браузерами с целью исключить использование бинарных форматов. Утилита входит в офисный пакет Microsoft и кроме Excel может открываться различными приложениями вроде Apache Open Office, Libre Office, адаптированных к ОС MacOS, Windows или Linux.
Востребованность формата объясняется его простотой, хотя он не поддерживает отдельные функции, например, хранение макросов VBA. Вплоть до появления XMLSS приложение Excel при форматировании применяло расширение Biff, созданное на базе формата-контейнера IFF. Благодаря этому были доступны изменения шаблонов книг и их содержание. После внедрения в 2007 году нового формата программа не утратила свойств обратно совместимой, что гарантирует широкое распространение XLS и в будущем. Впоследствии на смену расширению XLS пришли форматы XLSM, XLSB и XLSX.
Читайте также:


