Как открыть exe файл в visual studio
В Visual Studio вы можете открыть любой EXE-файл как «проект». Просто перейдите в Файл -> Открыть -> Проект/Решение и перейдите к файлу .exe . Как если бы это был файл .
Как открыть exe с помощью Visual Studio?
Создание EXE-проекта для существующего приложения
- В Visual Studio последовательно выберите Файл > Открыть > Проект.
- В диалоговом окне Открыть проект выберите Все файлы проекта, если они еще не выбраны, в раскрывающемся списке рядом с полем Имя файла.
- Перейдите к EXE-файлу, выберите его и щелкните Открыть.
Где найти EXE файл результат компиляции моего проекта?
Как открыть файл с расширением EXE?
Программы для открытия EXE
В Windows Exe объект открыть можно с помощью стандартного установщика или утилиты 7Zip. Для запуска файла достаточно дважды кликнуть по нему мышкой или запустить объект через меню архиватора. Для запуска в MacOS следует установить эмулятор ОС Windows и в нем открыть файл Exe.
Как декомпилировать exe файл?
- Способ 1: VB Decompiler.
- Способ 2: ReFox.
- Способ 3: DeDe.
- Способ 4: EMS Source Rescuer.
Как присоединиться к процессу Visual Studio?
Присоединение к выполняющемуся процессу на локальном компьютере
Чтобы запустить программу, нажмите зеленую стрелку (кнопка запуска) на главной панели инструментов Visual Studio либо нажмите клавиши F5 или CTRL+F5 для запуска программы. При использовании кнопки Пуск запуск выполняется в отладчике.
Как открыть приложение в Visual Studio?
Чтобы запустить программу в Visual Studio, нажмите комбинацию Ctrl+F5 .
Как создать exe файл?
Часть 1 Как создать EXE-файл
Как запустить g ++?
Чтобы запустить исходный код, с помощью компилятора g++, просто введите в терминале (командной строке) следующую команду:
Как создать exe файл в Python?
Самый простой способ скомпилировать python файл в exe
- Устанавливаем пакет для сборки скрипта в exe. pip install pyinstaller.
- Переходим в папку со скриптом cd c:Свой_путь_до_скрипта
- Запускаем компиляцию
Что делать если не могу открыть файл exe?
Как в телефоне открыть файл exe?
В качестве исполняемых файлов на Android используются APK, а это — принципиально другой код. Поэтому открыть или установить файл exe в Android попросту невозможно. Однако, можно установить приложение, которое эмулирует рабочую среду ОС Windows на телефоне. Такая программа называется эмулятором.
Почему я не могу открыть файл exe?
Основная причина если не запускается exe файл – на компьютере вирус или любое другое стороннее приложение при установке изменили или повредили некоторые параметры реестра по умолчанию. Для решения данной проблемы, проделайте следующее. Нажмите на кнопку «Пуск» и строке поиска введите «Regedit».
Способ запуска программы зависит от того, с чего вы начинаете, от типа программы и от необходимости использовать отладчик. В самом простом случае для сборки и запуска открытого проекта в Visual Studio выполните следующие действия.
- Нажмите клавишу F5, выберите Отладка > Начать с отладки в меню Visual Studio или выберите зеленую стрелку Запуск и имя проекта на панели инструментов Visual Studio.
- Для запуска без отладки нажмите клавиши CTRL+F5 или выберите Отладка > Запуск без отладки в меню Visual Studio.
Запуск из проекта
Если код программы уже находится в проекте Visual Studio, откройте проект. Для этого дважды щелкните CSPROJ-файл в проводнике Windows или выберите пункт Открыть проект в Visual Studio, найдите CSPROJ-файл и выберите его.
После загрузки проекта в Visual Studio, если решение Visual Studio содержит несколько проектов, убедитесь, что для проекта задан метод Main , чтоб он считался запускаемым проектом. Чтобы задать запускаемый проект, щелкните имя проекта или узел правой кнопкой мыши в Обозревателе решений, затем выберите пункт Назначить запускаемым проектом в контекстном меню.


Чтобы запустить программу, нажмите клавиши CTRL+F5, выберите Отладка > Запуск без отладки в верхнем меню или нажмите зеленую кнопку Запуск.
Visual Studio пытается выполнить сборку и запуск проекта. В нижней части экрана Visual Studio выходные данные сборки отображаются в окне Выходные данные, а все ошибки сборки — в окне Список ошибок.
Если сборка выполнена успешно, приложение запускается в соответствии с типом проекта. Консольные приложения запускаются в окне терминала, классические приложения Windows запускаются в новом окне, веб-приложения запускаются в браузере, размещенном в IIS Express.
Запуск из кода
Если вы выполняете запуск из листинга кода, файла кода или небольшого числа файлов, сначала убедитесь, что запускаемый код происходит из надежного источника и является запускаемой программой. Любое приложение с методом Main , вероятно, является готовой для запуска программой. Вы можете использовать шаблон консольного приложения, чтобы создать проект для работы с приложением в Visual Studio.
Листинг кода для отдельного файла
Несколько листингов кода или файлов на диске
Несколько файлов в папке
Если у вас есть папка с большим количеством файлов, сначала найдите файл проекта или решения. Программы, создаваемые Visual Studio, содержат файлы проекта и решения. В проводнике Windows найдите файлы с расширением .csproj или .sln. Дважды щелкните CSPROJ-файл, чтобы открыть его в Visual Studio. См. раздел Запуск из проекта или решения Visual Studio.
Если код находится в другой среде разработки, файл проекта отсутствует. Откройте папку, выбрав Открыть > Папка в Visual Studio. См. раздел Разработка кода без использования проектов и решений.
Запуск из репозитория Azure DevOps или GitHub
Если код, который вы хотите запустить, находится в GitHub или в репозитории Azure DevOps, можно использовать Visual Studio, чтобы открыть проект непосредственно из репозитория. См. раздел Открытие проекта из репозитория.
Запуск программы
Чтобы начать сборку программы, нажмите зеленую стрелку запуска на панели инструментов Visual Studio либо нажмите клавиши F5 или CTRL+F5. С помощью кнопки Запуск или F5 можно запустить программу в отладчике.
Visual Studio пытается выполнить сборку кода в проекте и запустить его. Если сборка завершится неудачно, ознакомьтесь со следующими разделами, чтобы понять, как успешно собрать проект.
Устранение неполадок
Добавление ссылок
Для успешной сборки код должен быть правильным и иметь правильные ссылки на библиотеки или другие зависимости. Красные волнистые линии в коде или записи в списке ошибок показывают ошибки еще перед компиляцией и запуском программы. Если возникают ошибки, связанные с неразрешенными именами, возможно, потребуется добавить ссылку и/или директиву using . Если код ссылается на отсутствующие сборки или пакеты NuGet, необходимо добавить эти ссылки в проект.
Visual Studio пытается помочь определить отсутствующие ссылки. Если имя не разрешено, в редакторе появляется значок лампочки. Если щелкнуть лампочку, можно увидеть некоторые рекомендации по устранению проблемы. Возможные исправления:
- Добавление директивы using
- Добавление ссылки на сборку
- Установка пакета NuGet
Добавление директивы using
Ниже приведен пример отсутствующей директивы using . Добавьте using System; в начало файла кода, чтобы разрешить неразрешенное имя Console .


Добавление ссылки на сборку


Вы можете найти сборки и добавить ссылки, следуя инструкциям в разделе Добавление и удаление ссылок с помощью диспетчера ссылок.
Добавление пакета NuGet
Если Visual Studio обнаруживает отсутствующий пакет NuGet, появляется лампочка, позволяющая установить его.


Если это не решает проблему и Visual Studio не удается найти пакет, попробуйте выполнить поиск в Интернете. См. раздел Установка и использование пакета NuGet в Visual Studio.
Вам когда-нибудь нужно было отлаживать или профилировать исполняемый файл (файл .exe), для которого у вас нет исходного кода или вы не можете его собрать? Тогда наименее известный тип проекта Visual Studio, проект EXE, для вас!
В Visual Studio вы можете открыть любой EXE-файл как «проект». Просто перейдите в Файл -> Открыть -> Проект/Решение и перейдите к файлу .exe . Как если бы это был файл .sln . Visual Studio откроет этот EXE-файл как проект. Эта функция существует уже давно. Она работает на всех поддерживаемых в настоящее время версиях Visual Studio, и документация по ней находится на странице Отладка приложения, которое не является частью решения Visual Studio.
Отладка
Как и в обычном проекте, вы можете начать отладку с помощью F5, которая запустит EXE и подключит отладчик. Если вы хотите отладить запуск, вы можете запустить с помощью F11, который запустит EXE и остановится на первой строке пользовательского кода. Оба эти параметра доступны в контекстном меню для проекта EXE в окне Solution Explorer, как показано ниже:

Для отладки понадобятся символы, файлы PDB, для EXE и любых DLL, которые нужно отладить. Visual Studio будет следовать тому же процессу и попытается получить символы также, как и при отладке обычного проекта. Поскольку маловероятно, что файлы PDB были распространены вместе с EXE-файлом, возможно, вы захотите найти их в сборке или, что еще лучше, на сервере символов. Дополнительную информацию и рекомендации по использованию символов можно найти в этом блоге.
Для эффективной отладки вам также понадобится исходный код, который использовался для сборки EXE, или даже для нескольких файлов, которые вас интересуют. Вам нужно найти эти файлы и открыть их в Visual Studio. Если исходный код не совпадает с исходным кодом, который был собран, EXE Visual Studio предупредит вас, когда вы попытаетесь вставить точку останова, и точка останова не будет привязана. Это поведение может быть изменено в окне Settings peek window. В окне просмотра параметров щелкните текст ссылки Must match source, а затем установите флажок, чтобы разрешить несоответствующий источник, как показано ниже. Конечно, с несоответствующим источником вы никогда не знаете, что произойдет, так что используйте это только на свой страх и риск.
Если EXE был собран с SourceLink, то информация об источнике будет включена в PDB, и Visual Studio попытается загрузить источник автоматически. Это действительно хорошая причина использовать SourceLink с вашими проектами. Даже если у вас есть локальный набор, у вас может не быть той версии, которая использовалась для сборки двоичного файла. SourceLink — ваш надежный способ убедиться, что правильный источник связан с правильным двоичным файлом.
Если вы не можете получить исходный код, у вас еще есть несколько вариантов:
посмотреть его можно только отладчиком или дизассемблером.. .
The Codeby
ООО Кодебай
Как изменить код программы, если потерян исходник
При нажатии на кнопку “Чтение” из файла 1.txt считываются и выводятся все строки в окно элемента управления textBox, а при нажатии на кнопку “Запись” данные из текстового поля сохраняются в файле 2.txt
Для хранения путей в программе используются две текстовых переменных: filePathIn и filePathOut
Прошёл год, как программа была написана и отдана заказчику, но вдруг ему потребовалось изменить имя папки, в которой должны храниться оба файла, c 123 на Text. Задача простая, но прошло уже много времени, и исходник был потерян, что делать в такой ситуации?
Полученный в результате компиляции файл (сборка) содержит внутри себя метаданные, манифест, код на языке IL (MSIL).
Метаданные — описывают типы данных и их члены
Манифест описывают саму сборку
MSIL код, полученный в результате компиляции файла исходного кода
То есть перед вами тот же исходник, только в другом формате. И для того, чтобы поработать с ним, Вам понадобиться специальный инструмент, который позволяет просматривать и редактировать данные внутри сборки.
Для удобства работы создадим отдельную папку, например: ”c:
ewasm” и поместим в неё файл TextEdit.exe
Затем в меню “Пуск” открываем папку: «Visual Studio Tools»
Запускаем командную строку разработчика
Откроется консоль, вводим первую команду: ildasm. Для выполнения команды нажмите клавишу Enter.
Появиться главное окно программы.
Переместим файл сборку TextEdit.exe в окно дизассемблера ILASM, в результате отобразиться её внутреннее содержимое.
Убедимся, что в ней содержатся нужные нам данные (пути к файлам).
Два поля на месте, теперь взглянем на метаданные.
Для доступа к метаданным Вы так же можно использовать сочетание горячих клавиш: Ctrl+M. Затем с помощью кнопки Find, найдём имя одного из файлов.
Как видно присутствуют оба. Пути найдены, и теперь их нужно изменить, но все данные, в текущий момент, доступны только для просмотра, и изменить их в самой дизассемблере нельзя, поэтому воспользуемся второй возможностью данной программы и выгрузим содержимое сборки в файл.
Выберите пункт меню File -> Dump
Появится меню. В данном примере, все пункты меню оставим без изменений и просто нажмём кнопку OK.
Появится диалоговое окно
Выберем ранее созданную папку “newasm”, затем укажем имя и тип файла и нажмём на кнопку “Сохранить”
В результате в папке “newasm” должно появиться несколько новых файлов
Закрываем окно ildasm, а так же удаляем файл Textedit.exe, больше он нам не понадобиться. Теперь нас интересует полученный файл texted.il и для начала откроем его любым текстовым редактором, например блокнотом.
Снова воспользуемся поиском (Ctrl+F)
Так же видим найденные строки, которые содержат пути к файлам.
Изменим текущее имя папки 123 на новое название Text, для обоих файлов
Сохраняем внесённые изменения и закрываем блокнот.
Изменения внесены и теперь нужно преобразовать файл txted.il обратно в исполняемый файл (.exe) Для этого нам понабиться второй инструмент ILASM, ассемблер, который так же входит в состав пакета SDK и не требует отдельной установки.
Возвращаемся в консоль
Вводим вторую команду:
Первый параметр: /exe — указывает компилятору, что на выходе мы хотим получить файл с расширением .exe. Затем указываем файл, который содержит MSIL-код. С помощью второго параметра /output — указываем имя и расширение нового файла.
Вот таким не сложным способом можно выйти из данной ситуации, при этом не имея исходника под рукой.
Вложения
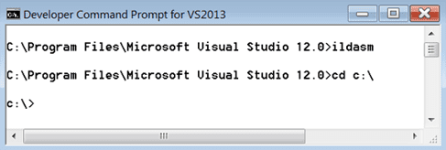
The Codeby
ООО Кодебай
admin
Пятница на 10:09
Программа (файл) на каком языке написана?
Иван
Суббота на 10:09
Добрый день. Такая же ситуация. Пытаюсь открыть файл exe в редакторе LD DASM у меня появляется ошибка «отсутствует допустимый заголовок CLR поэтому дизассемблирование невозможно». Файл написан на Delphi.
В дельфи сборка не содержит CLR заголовок и код, если не ошибаюсь, сразу преобразуется в машинный.
Иван
Понедельник на 12:09
А как-то нормально можно посмотреть код, если есть уже окончательный exe и несколько dll проекта?
admin
Понедельник на 09:09 ПП
Что значит «нормально посмотреть код» ?
Иван
Среда на 03:09 ПП
Ну чтобы взять код себе в другой проект
admin
Четверг на 11:09
Есть вроде какие-то, но не помню названия, потому что не использую их.
Анатолий
Четверг на 12:02 ПП
Можете, помочь как я хочу переписать лаунчер для игры, что бы изменить проверку файлов но не могу никак открыть его. Пробывал через ресторатор 2007 но оно не может прочитать пату файлов точнее отобразить язык.
Если у вас есть исходный код, лучше всего импортировать код в проект Visual Studio. If you have the source code, the best approach is to import the code into a Visual Studio project. Затем запустите отладочную сборку приложения. Then, run a debug build of the app.
Чтобы создать новый проект EXE для существующего приложения To create a new EXE project for an existing app
В Visual Studio выберите файл > откройте > проекта. In Visual Studio, select File > Open > Project.
В Открытие проекта выберите все файлы проекта, если еще не выбран, в раскрывающемся списке рядом с полем имя файла. In the Open Project dialog box, select All Project Files, if not already selected, in the dropdown next to File name.
Перейдите к .exe файл, выберите его и выберите откройте. Navigate to the .exe file, select it, and select Open.
Файл появится в новой, временные решения Visual Studio. The file appears in a new, temporary Visual Studio solution.
Начните отладку приложения, выбрав команду выполнения, например начать отладку, из Отладка меню. Start debugging the app by selecting an execution command, like Start Debugging, from the Debug menu.
Чтобы импортировать приложение в существующее решение Visual Studio To import an app into an existing Visual Studio solution
В Открытие проекта выберите все файлы проекта, если еще не выбран, в раскрывающемся списке рядом с полем имя файла. In the Open Project dialog box, select All Project Files, if not already selected, in the dropdown next to File name.
Перейдите к .exe файл, выберите его и выберите откройте. Navigate to the .exe file, select it, and select Open.
Файл отображается как новый проект в текущее решение. The file appears as a new project under the current solution.
С новым файлом выбран, начните отладку приложения, выбрав команду выполнения, например начать отладку, из Отладка меню. With the new file selected, start debugging the app by selecting an execution command, like Start Debugging, from the Debug menu.
Файл формата exe: чем открыть, описание, особенности

EXE – распространенный файловый формат еще со времен ОС MS-DOS. Рассмотрим, что это за файлы, их назначение и задачи, какими программами запускаются, на что обратить внимание при работе с ними.
Часто встречающийся файловый формат – EXE. Помогает запустить установку программ на компьютер. Как открыть файл EXE в разных операционных системах, просмотреть или отредактировать содержимое – рассмотрим подробнее.
Формат EXE
EXE применяется для названия файлов-исполнителей. Это сокращение английского «executable files» – исполняемый файл. Используется в операционных системах Microsoft Windows, MS-DOS. Его задача – запуск инсталляции (деинсталляции) софта на устройство. Для этого в нем записан сценарий и код, которые запустят процесс.
В файле EXE находятся:
- Стартовый блок установки.
- Данные для загрузчика файла.
- Ресурсы программы – графические, медиа-элементы в сжатом виде.
- Формы объектов – иконки программ, листы.
При открытии файла запускается автоматический процесс распаковки компонентов папки с приложением или загрузочного диска. Типичные примеры файлов .EXE – Setup.exe, Install.exe. Они входят в состав разных программ: игр, офисных и графических редакторов, других.
Файл может быть закодирован и сжат архиватором в самораспаковывающийся архив. Инсталляция проводится в ту же директорию или в указанную пользователем.
Создание файлов .EXE
На персональном компьютере с ОС Microsoft Windows затруднений при открытии файла не возникает (об исключениях ниже). Сложности будут, если у пользователя Linux, Mac OS или мобильное устройство. Частый вопрос – как открыть EXE файл для редактирования или просмотра. Разбираемся по порядку.
На компьютере
Как открыть файл .EXE зависит от операционной системы устройства. Если это версии ОС Microsoft Windows, то сложностей быть не должно – под эту ОС файлы и разрабатывались. В основном они запускаются автоматически, для просмотра содержимого можно применить ряд утилит. Сложнее задача решить на ОС Linux или Mac. Но и тут выходы есть. Разберем подробней.
ОС Microsoft Windows 7
Для запуска применяем двойной щелчок манипулятора. Файл начнет устанавливаться и распаковываться (если это архив). Для просмотра содержимого без инсталляции подойдут утилиты Windows:
- 7Zip – утилита для сжатия данных. Нужный файл выбирается при помощи пункта меню архиватора.
- VMware ThinApp – софт для просмотра и переноса программ на другие платформы.
- Microsoft Visual Studio – программа для разработки приложений.
- IcoFX – утилита для просмотра, изменения значков из файловых ресурсов.
Для редактирования файлов .EXE подойдет Resource Hacker и аналогичные программы. Это редактор с функцией доступа в исполнительные файлы (.EXE, .DLL) для просмотра и замены в них данных.
ОС Microsoft Windows 10
Программы и принцип применения аналогичны, описанным выше. Сложность может быть в некорректном редактировании реестра Windows. Поможет модификация конфигурационного Reg-файла. Для него скачивается архив, соответствующий версии ОС Microsoft Windows, он распаковывается и после перезагрузки ПК файл .EXE должен открываться.
ОС Mac
На ПК с этими ОС напрямую открыть и запустить файл с форматом .EXE невозможно. Потребуются программы-эмуляторы, которые запустят Windows и ее приложения на ОС Mac:
Windows приложения работают с эмуляторами без сбоев, для переключения на установленную на компьютере ОС не нужно перезагружать ПК.
ОС Linux
Как и ОС Мас напрямую из Linux открыть .EXE не удастся. Применяются программы-эмуляторы Windows, указанные выше. После запуска виртуального сеанса Windows, файл будет открыт.
ОС Android
Как открыть EXE файл на Андроиде при том, что формат не предназначен для работы с ним? Структура и состав файлов EXE другой, прямой запуск невозможен. Есть два способа открыть файл:
- При помощи удаленного доступа.
- С программой-эмулятором Microsoft Windows.
Второй вариант проще. К таким утилитам относятся: BOCHS, Limbo, QEMU и другие. Принцип действий идентичен: скачать и установить приложение на мобильное устройство, запустить утилиту.
Возможные проблемы с файлами .EXE
Стоит быть внимательными при открытии файлов этого типа – они могут содержать в себе вирусное программное обеспечение. Получив файл от неизвестного отправителя, скачав с непроверенного источника, не стоит открывать его и запускать инсталляцию.
Файлы .EXE могут не работать, если рассчитаны на другую версию ОС Windows. Решение – в разделе «Свойства» файла зайти в пункт «Совместимость» и вручную изменить версию ОС. Не в 100% случаев, но такие действия помогают.
Открываем файлы EXE формата: программы под Windows, Mac OS, Linux

Формат exe – это исполняемый файл, который используется в данном виде еще с далеких времен первой ОС DOS. Бывают ситуации, когда нужно открыть такой файл для редактирования. Какой программой можно воспользоваться в таком случае и как это вообще можно сделать, будет сказано далее.
Где используется формат EXE
Такие файлы использовались ранее и существуют сейчас в таких ОС, как MS-DOS, OS/2, Windows, Symbian и OpenVMS. Такие файлы задействуются в 16-, 32- и 64-разрядных ОС.
Основной частью файла exe является исполняемый код, но в дополнение к нему там могут содержаться такие элементы графики, как иконки, и другие данные. Поэтому в большинстве случаев никакой дополнительной программой пользоваться не придется — exe сам по себе программа. Однако есть ряд случаев, когда все же необходимо залезть в сам исполняемый файл. Что делать в таком случае?
Программы для работы с форматом EXE
При помощи Resource Hacker можно открыть и вытянуть информацию и ресурсы из EXE файла — иконки, версии, и другие
Resourse Hacker (сокращенно — Reshack). Это приложение бесплатное, и его размер всего 545 кб. В этой программке можно менять такие элементы, как курсоры, и конки и проч., но доступа к программному коду она не дает. То же самое можно сделать в программе Resource Tuner.
- Файл сжат упаковщиком или поврежден. Действительно, файлы часто бывают сжаты, так как разработчики стремятся уменьшить их объем. Resource Tuner может осуществить распаковку только наиболее популярного упаковщика – UPX. Другие упаковщики программа не поддерживает, поэтому файл вам придется распаковывать самостоятельно.
- Файл — 16-битный NE Executable. Такие файлы не поддерживаются, и открыть их не удастся.
- Файл не является исполняемым. Даже если у файла, который не является исполняемым, будет расширение exe, программа выдаст данную ошибку. Ведь расширение могли поменять специально.
Файлы exe используются для распространения вирусов, в частности, троянов. Поэтому при открытии таких файлов соблюдайте осторожность и не забывайте проводить сканирование системы, например, с помощью бесплатной лечащей утилиты Dr.Web CureIt.
Еще одной распространенной причиной при проблемах открытия файлов EXE может быть то, что разработчики пытаются усложнить процесс обхода системы лицензирования платных приложений. При этом может использоваться как шифрование, так и запутывание кода различными упаковщиками.
Какие файлы не стоит открывать в редакторах ресурсов
- EXE более гигабайта величиной. В программе установлены ограничения – образ открываемого файла должен разместиться в пределах первого гигабайта памяти.
- Файлы, которые создавались в Visual Basic. Секция ресурсов таких файлов содержит только иконку и номер версии. Сам код на VB находится в специальном формате, который не откроется в редакторе ресурсов.
Какие еще существуют программы для открытия exe
Другие распространенные программы, позволяющие открыть exe под Windows:
- VMware ThinApp;
- Microsoft Windows. Для открытия и работы с установочными файлами EXE ОС Windows пользуется программой под названием Windows Installer. Скачивать и устанавливать данный компонент вручную не придется — изначально он присутствует в операционной системе, а при необходимости обновить его это производится автоматически через центральный сервер обновлений Microsoft — WSUS;
- IcoFX;
- Microsoft Visual Studio. Среда для разработчиков с широким функционалом для написания приложений под Windows.
Если ваш ПК является «обладателем» Mac OS, то подойдут такие приложения:
- Parallels Desktop 7, VMware Fusion 4, Oracle VM VirtualBox. Для использования функционала по работе с файлами формата EXE на любой из этих 3-х программ должна быть установлена Microsoft Windows. Т.е. фактически каждая такая программа — среда виртуализации, которая будет открывать и работать с exe файлами.
- Darwine;
- CrossOver;
- Kronenberg WineBottler.
В Linux работают Cedega, Wine и DataFlex.
Если под операционную систему Linux при выборе, чем открывать exe файлы, вы остановитесь на Wine, то рекомендуем обратить внимание на версию от Ethersoft. В нее включен ряд модулей, которые ориентированы на запуск и работу с приложениями для бизнеса — 1С Предприятие и продукты Microsoft. Также хочется отметить, что Wine уже длительное время умеет стабильно работать с MS Office, включая текстовый редактор Word.
Итак, какой программой открывать exe, пользователь может выбрать сам. Каждая из них характеризуется различным функционалом, поэтому перед тем, как остановиться на каком-то одном приложении, стоит протестировать несколько программ.
Читайте также:


