Как открыть чат на ютубе с телефона в браузере
Чат включен по умолчанию и показывается справа от видеопроигрывателя на странице просмотра трансляции. Во встроенных проигрывателях этот раздел недоступен. По окончании эфира архив чата сохраняется вместе с записью трансляции.
Примечание. Чат недоступен на каналах и в прямых трансляциях, которые предназначены для детей.
Режимы чата
Зрители могут переключаться между двумя режимами чата:
Примечание. Если вы обрежете сохраненную трансляцию, то запись чата отображаться не будет.
Значки в чате
Следуйте этой инструкции:
- Введите символ "@".
- Начните вводить имя пользователя.
- Выберите нужное имя из предложенных.
Ограничения
Чаты только для подписчиков или спонсоров
Автор трансляции может создать чат только для подписчиков или только для спонсоров.
Выбранная запись будет показываться под Суперчатом. Вот что нужно сделать:
Как создать опрос во время прямой трансляции или премьеры
Автор может создать опрос прямо во время трансляции или премьеры. Инструкция приведена ниже. Обратите внимание, что если пользователь выбрал вариант ответа, он уже не сможет его изменить.
Чтобы завершить опрос, нажмите на баннер в верхней части окна чата и выберите Завершить опрос. Результаты будут опубликованы в чате.
Ограничения
Если вы хотите провести опрос во время прямой трансляции или премьеры, учитывайте следующие нюансы:
- Опросы можно создавать только на компьютере.
- Вы можете добавить от двух до четырех вариантов ответа.
- Опросы показываются только зрителям прямой трансляции или премьеры. Они не видны в записи чата.
- Опросы доступны только в течение 24 часов.
Как встроить чат на сторонний сайт
Модуль с комментариями к трансляции можно разместить на внешнем сайте. Все, что для этого нужно, – добавить окно iframe.
Примечание. Функция недоступна на мобильных устройствах.
Популярность на ютубе может прийти к каждому пользователю, даже если он не наделен особенными талантами либо навыками. Стримы становятся основными проектами видеохостинга, с которых блогеры в эфире вещают для своей аудитории. Стримят на любые темы, начиная от простых видеосюжетов и завершая правилами организации игр и показом занятий. Чтобы развить проект, нужно уметь удерживать зрителей, грамотно представлять материал и постоянно оптимизировать видеоканал. Попытаемся разобраться, как вывести чат на экран во время стрима на ютуб, чтобы расширить функциональные возможности и пообщаться с просмотрщиками вживую.
Для чего нужен чат?
Его преимущество в том, что привлекается новая целевая аудитория, растет доход.
Чат представляет собой небольшое окошко, встроенное в LIVE, через которое проходит общение со зрителями.

Вы составляете собственные комменты, просмотрщики высказывают особое мнение.
Перед тем, как разобраться с настройкой чата для стрима на YouTube, рассмотрим его достоинства:
- увеличивается удержание зрителей на пятьдесят процентов;
- создается возможность для переписки;
- коммуникация происходит в видеоролике;
- просмотрщики оперативно информируются обо всех изменениях;
- отслеживается настроение по поводу определенного контента.
Разобравшись в основах, переходим к вопросу, как сделать чат для стрима на ютубе, скачав нужные утилиты.
Информацию представляем в виде пошаговой инструкции, которую рекомендуется добавить в закладки.
Инструкция по установке
Мы знаем, как начать стримить на ютубе и при этом зарабатывать деньги. Теперь посмотрим, как начать трансляцию с компьютера и открыть чат, чтобы привлечь максимальное количество зрителей.
Действуем по следующему алгоритму.
Для начала выполняем подготовительные мероприятия, необходимые для организации вещания – скачиваем и устанавливаем ПО OBS, планируем дату и время проведения трансляции, копируем потоковый ключ и т. п.
Проверяем готовность всех элементов, необходимых, чтобы открыть чат – скачиваем CLR Browser Source Plugin, копируем чатовскую ссылку, настраиваем, активируем передачу.
Теперь каждое действие рассмотрим более подробно.
Многим известно программное обеспечение OBS, представляющее собой утилиту, поддерживающую стрим контента на видеохостинге.
Программа отличается прекрасными функциональными возможностями, оснащена дополнительными плагинами, в число которых входит CLR Browser Source Plugin, интегрируемый для последующего выведения чата.
Необходимо перейти по ссылке, найти версию, скачать софт, открыть папку, в которой установлена программа ОБС, отыскать нужную директорию и внести в нее архивные данные CLR Browser, перезапустив страницу.
Установив плагин, выводим окошко для чата. Выполняем вход в OBS, в «источниках» нажимаем ПКМ и «добавить», кликаем по появившейся новой строчке, переходим в открывшееся меню с настройками, переходим в трансляцию. Справа возле вещания размещен чат, нажимаем «открыть чат в новом окне», скопированную ссылку вносим в CRL.
Остается разобраться, как выделить ник в чате ютуба на стриме. Для этого выбираете нужное имя, подводите к нему курсор, значок которого должен превратиться в вертикальную черточку («рельсу»). Нажатием левой кнопки мыши выделяем выбранное имя цветом. С помощью правой кнопки в появившемся меню находим «копировать». Размещаем курсор в строку, где будем писать, вставляем туда скопированное имя и общаемся со зрителем, ник которого будет выделен.
Как посмотреть чат после вещания? По окончании эфира архив чата сохраняется вместе с записью трансляции.
Множество стримов на Ютуб трудно представить без чата, где пользователи делятся своими мыслями, обмениваются мнениями, высказывают пожелания и критику. При этом организация такого чата может стать существенной проблемой, так как многие из стримеров не в достаточной мере знакомы с соответствующим интерфейсом YouTube (а также интерфейсом релевантной программы для создания стримов «Open Broadcasting Software»). Для того чтобы научиться стримить на Ютубе перейдите на соответствующую статью. А в этом материале я постараюсь помочь пользователям, и подробно расскажу, как организовать чат для вашего стрима на сервисе Youtube, и какие инструменты нам в этом помогут.

Что необходимо для создания чата для стрима на Ютубе
Организации чата в стриме на своём канале Ютуб подразумевает, что вы уже имеете настроенный ранее стрим в вашем аккаунте, а также установленную на ПК программу «OBS», которая сопряжена с вашим аккаунтом на Youtube.
Организация чата на Ютуб проходит следующим образом:
При этом замечу, что данный способ более актуален нежели другие аналоги, так как для многих внешних чатов, которые необходимо скачать и установить на ПК, необходим источник в «OBS», называемый «CLR-browser», который в последних версиях OBS отсутствует, будучи заменён на «BrowseSource».

Как создать чат для стрима на YouTube
Итак, чтобы сформировать чат для стрима, рекомендую выполнить следующее:
- Перейдите на Ютуб, кликните на аватарку вашего канала, выберите «Творческая студия»;
- Выберите раздел «Прямые трансляции» справа;
- Справа внизу экрана найдите надпись «Чат», и справа от неё кнопку с изображением трёх точек. Нажмите на данную кнопку, выберите «Открыть чат в новом окне»;
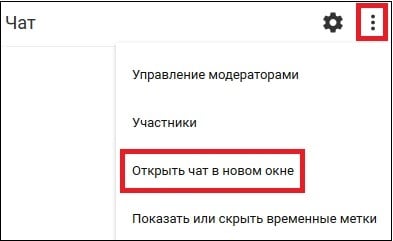
Выберите опцию «Открыть чат в новом окне»
Теперь перейдите в программу «OBS», и в главном окне создайте новый источник, нажав на плюсик, выбрав «BrowseSource».
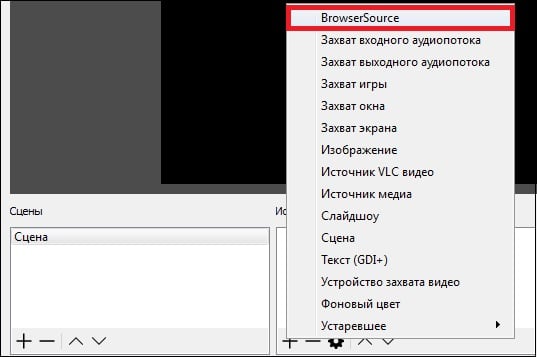
Откроется окно создания нового источника, назовите его «Чат» и нажмите на «Ок», откроется окно настроек источника. В графу «URL» вставьте ранее полученную на Ютуб ссылку, и нажмите на «Ок».

Вставьте ранее полученную на Ютуб ссылку в строку «URL»
Как скачать чат для стрима
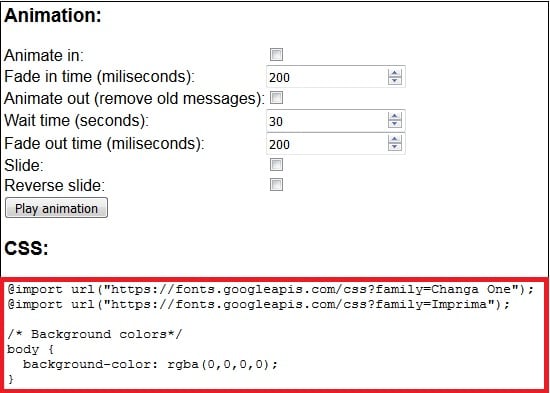
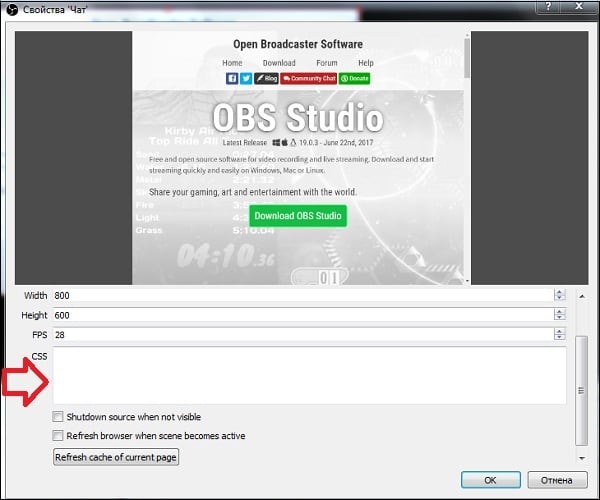
Настройка чата для стрима
Соответственно, вы можете менять размеры букв (size), выбирать различные шрифты (fonts) для отображения текста, цвета данных шрифтов и так далее.
После выбора необходимых настроек не забудьте скопировать код CSS, и перенести его в программу «OBS», как я уже упоминал выше.
Сложно представить прямую трансляцию опытного стримера, особенно специализирующегося на играх, в которой отсутствует окно чата. При большом скоплении зрителей они всегда активно общаются. Кроме того, вокруг такого стримера формируется сообщество, связанное интересом к его персоне или конкретной игре. Чат для Ютуба – прежде всего, забота о зрителях, которые смотрят стрим в полноэкранном режиме. Также и сам стример может следить за чатом, выведя в таком режиме трансляцию на дополнительный монитор.

Как создать чат для Стрима на Ютубе
Предварительно следует зайти на Ютуб, кликнуть по иконке своего канала в верхнем правом углу экрана и перейти в Творческую студию. В разделе «Прямые трансляции» в пункте «Начать эфир» этот элемент расположен справа. Чтобы привязать его к ОБС, предварительно нужно вывести этот элемент в отдельное окно. Для этого кликните по значку главного меню (три вертикальные точки) и выберите соответствующий пункт.

Выглядеть окно будет как стандартное окно браузера. Конечно, его уже можно транслировать и в таком виде, однако на фоне красочной игры это выглядит несколько неэстетично. Можно провести дополнительные настройки, о чем ниже. В верхней части окна расположена ссылка, которую следует скопировать в программу ОБС.


Как скачать чат для Стрима на Ютубе

Настройка чата для Стрима на Ютубе
Также рекомендуется настроить автоматическую блокировку оскорбительных и некорректных комментариев, перейдя по соответствующей ссылке. Все слова, которые вы не хотите видеть в чате своего стрима, добавьте в раздел «Черный список».
Особенно актуально это в случае, если у вас детский канал и вы ведете трансляцию прохождения детской игры. Лучше лишний раз перестраховаться, внеся в ЧС не только откровенно матерную брань, но любые слова, которые не следует читать малышам. Объясняется это тем, что интернет полон неадекватов без всяких моральных принципов, которые развлекаются на таких стримах.
Со временем любого такого неадекватного пользователя вы обязательно заметите по его вызывающему поведению и намеренным провокациям не только в вашу сторону, но и по отношению ко всем посетителям стрима. Даже если у вас мало зрителей, смело добавляйте его в список заблокированных пользователей – толку от них нет. Донатов вы не получите, так как заходят они совсем с другой целью, а попортить нервы вам и вашим зрителям вполне способны. Будьте уверены: если вы будете вести интересные трансляции, то обязательно соберете вокруг себя лояльную аудиторию, которая придет пообщаться о любимой игре, а не для того, чтобы позлить вас и друг друга.
Читайте также:


