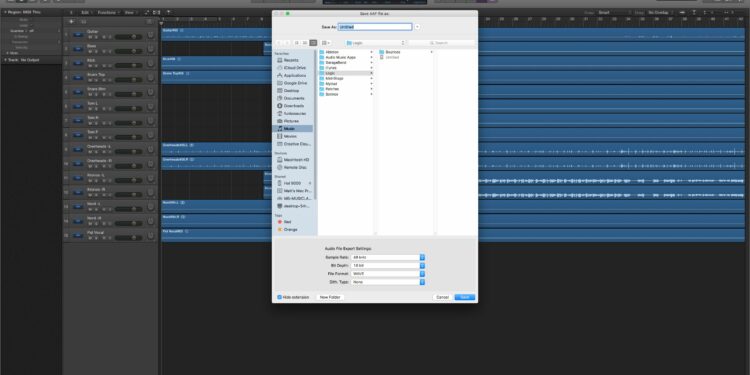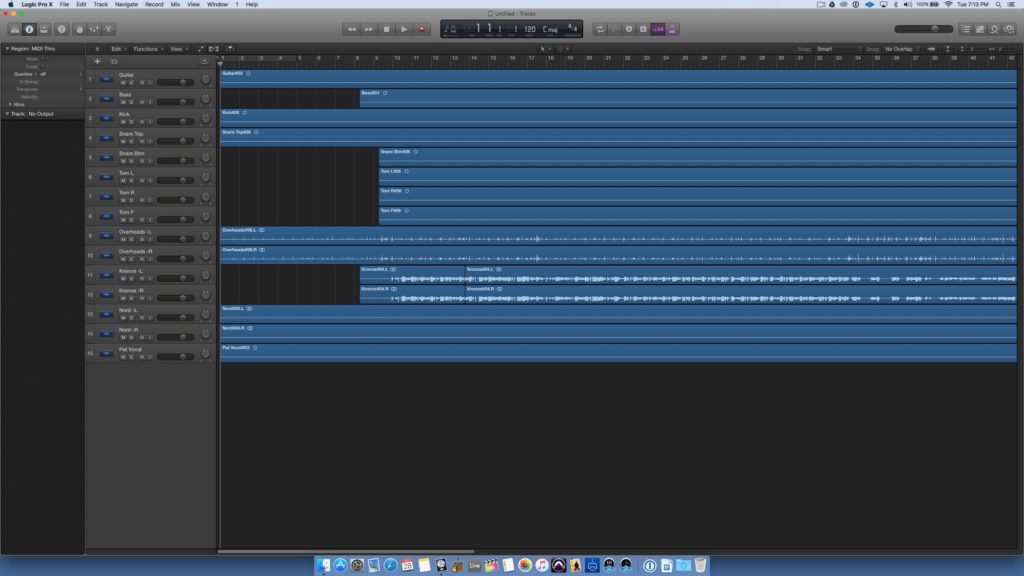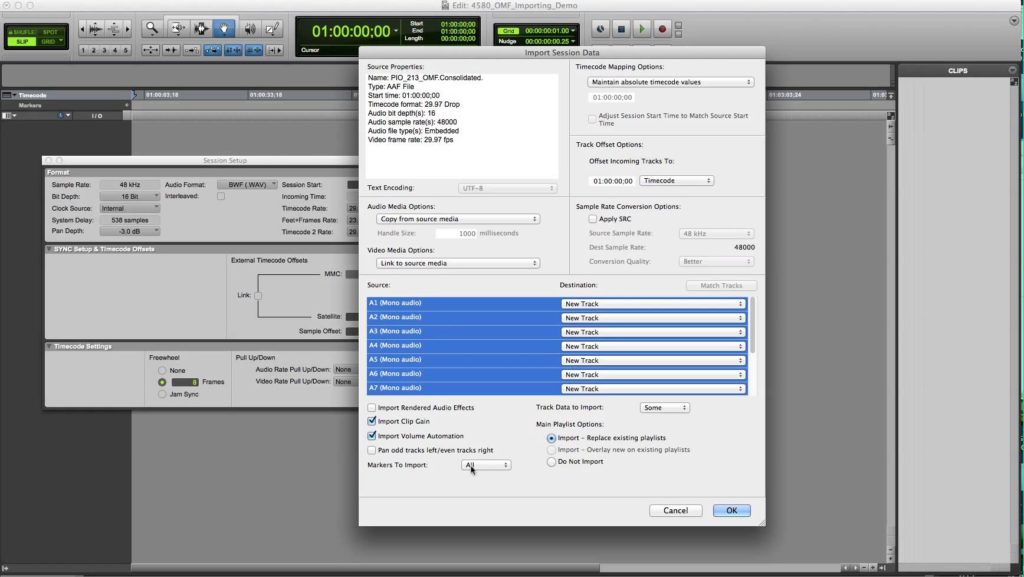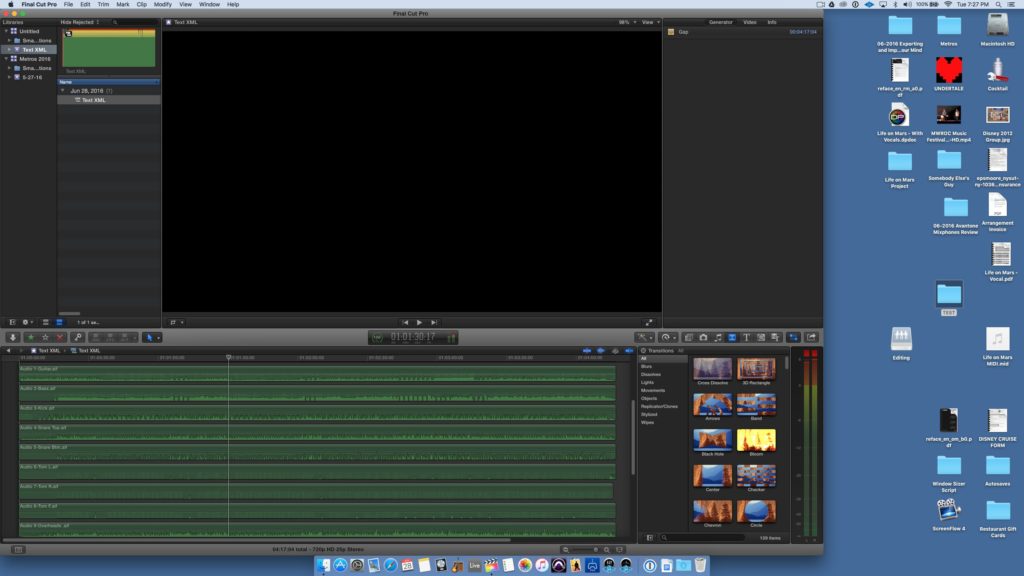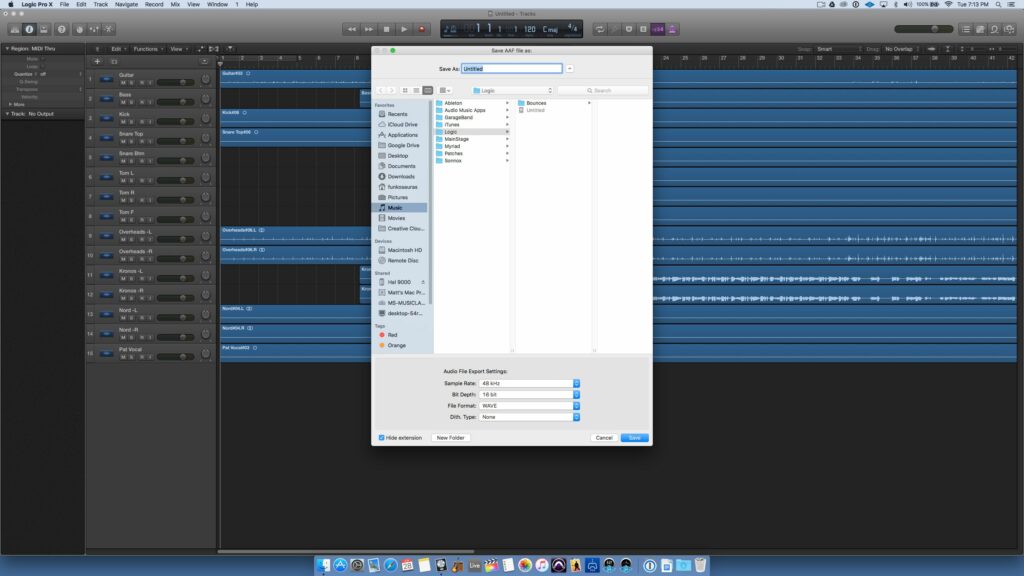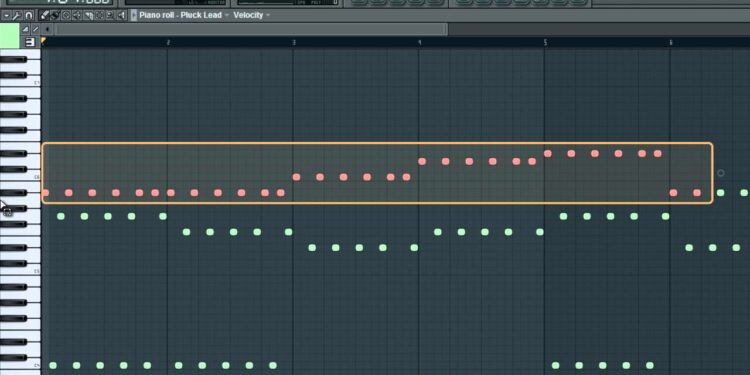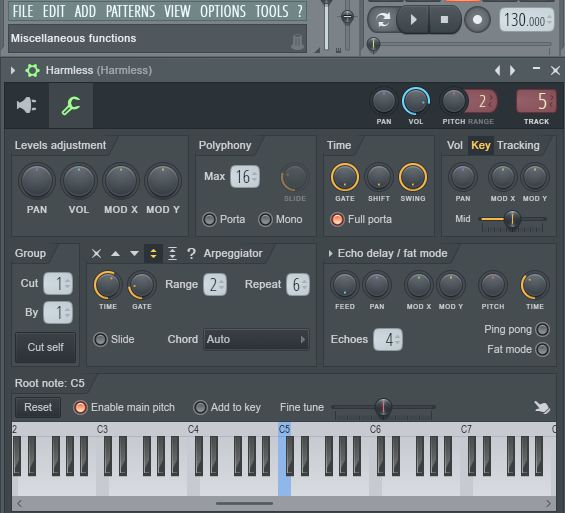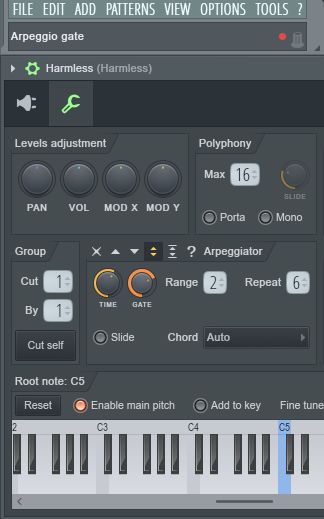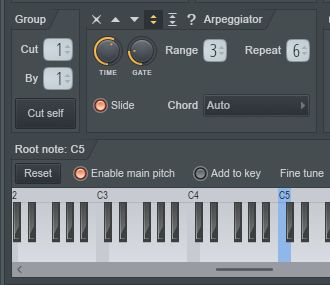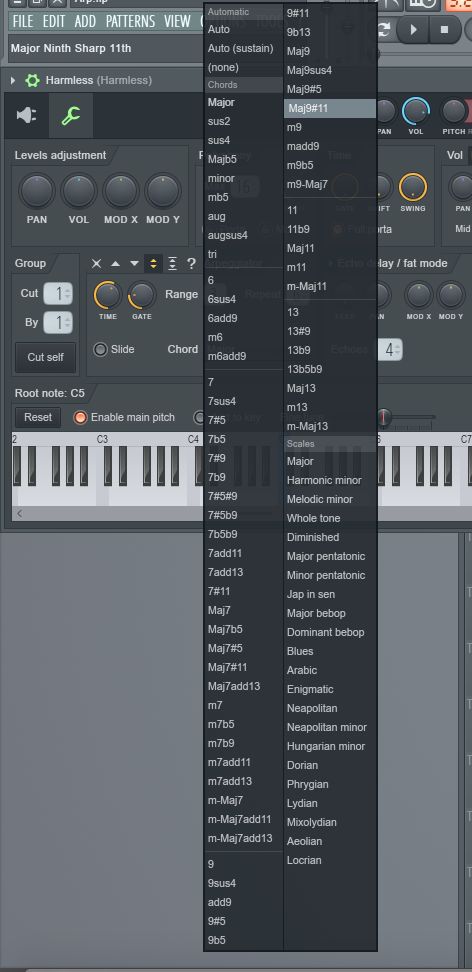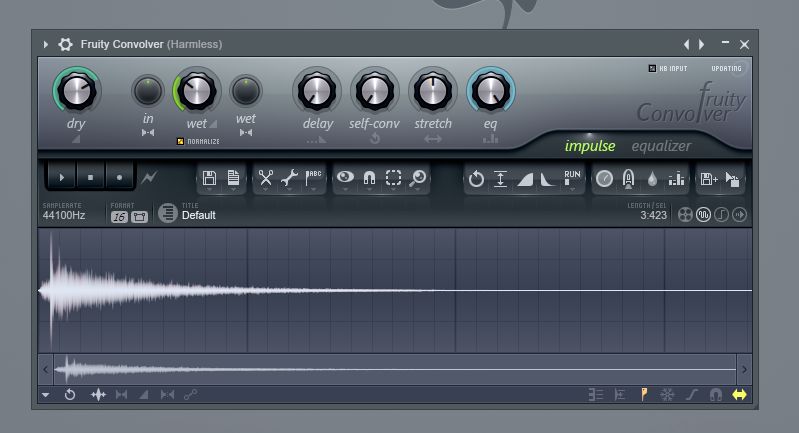Как открыть aaf в fl studio
Этот раздел содержит описание форматов файлов которые может открыть/импортировать FL Studio. Все они доступны с помощью команд Open и Import из меню File.
Содержание
Это родной формат проекта FL Studio. Он сохраняет все данные, относящиеся к проекту, но обратите внимание он не включает в себя сэмплы, пресеты DrumSynth и SimSynth, которые имеются в проекте. Если открыть файл проекта, который не имеет необходимых сэмплов или пресетов, FL Studio выполнит поиск в папке, откуда был загружен файл, затем в папке сэмплов, и всех пользовательских папках, добавленных в браузер (см. Настройки браузера файлов). Если вы хотите пропустить проверку, нажмите и удерживайте клавишу ESC при загрузке.
FL Studio будет открывать и распаковывать стандартные ZIP файлы. Затем он будет искать файл проекта FL Studio и откроет его. Любые сэмплы, включённые в ZIP файл будут загружены, если они используются в проекте. Это позволяет создавать единый файл, где у вас есть и файл проекта (*.flp) и все сэмплы/пресеты которые он использует. FL Studio также может автоматически создавать такие сжатые пакеты (см. архивный файл проекта из форматов сохранения/экспорта).
ZGR файлы создаются программами BeatSlicer и BeatCreator. Они содержат схему нарезки конкретного лупа - вы можете визуально редактировать точки нарезки в любом редакторе BeatSlicer или BeatCreator, а затем открыть файлы сетки в FL Studio - это будет нарезать луп и назначать каждый кусочек в отдельный инструмент Sampler автоматически.
При импорте MIDI файлов появится диалоговое окно, которое содержит ноты и/или автоматизационные данные.

1. FL Studio импортирует только формат .mid не .midi. 2. MIDI это не звук, это ноты и автоматизационные данные. Они должны быть назначены на инструмент прежде чем вы сможете их услышать. Причина, по которой вы можете воспроизводить .mid файлы на своём компьютере, состоит в том, что операционная система назначает MIDI-данные на встроенный синтезатор/сэмплы вашего аудиоустройства вашей звуковой карты (см. раздел о воспроизведении General MIDI файлов ниже).
Опции диалогового окна импорта MIDI будут меняться в зависимости от того как MIDI файл загружается в FL Studio. Возможные варианты:
- Импорт MIDI-файла из главного меню File.
- Импорт MIDI-файла из меню пианоролла.
- Перетаскивание MIDI-файла из браузера в:
- Стойку инструментов.
- Пианоролл.
- Рабочий стол FL Studio.
Importing CC автоматизации (педали удержания, движения контроллера или подобное): Некоторые MIDI-файлы могут включать в себя педаль удержания или подобное CC (Continuous Control) данные. Это должно быть загружено в паттерн содержащий информацию о MIDI-нотах отдельно, следующим образом:
- Выберите в FL Studio паттерн, который содержит данные MIDI-нот (как их загрузить рассказано выше).
- Перейдите в Меню плагина > Browse Parameters.
- Найдите конкретную цель для CC, связанную с CC данными автоматизации, например, CC64 (сустейн). В браузере щёлкните правой кнопкой мыши по CC цели и выберите Edit events (редактировать события).
- В меню Редактора событий > Options > Edit > Import MIDI File.
- Выберите и импортируйте MIDI файл, содержащий CC автоматизационные данные.
Обязательно используйте те же параметры импорта, что и для данных MIDI-нот. В частности, Realign events не должны использоваться, потому как MIDI-ноты, и CC автоматизация, вероятно будут не синхронизированы.
Для этого трюка вам понадобятся инструменты MIDI Out, эффект Fruity LSD и General MIDI файл. Каждый трек MIDI файла будет импортирован в отдельный инструмент MIDI Out, в пианоролл с уникальным цветом группы/MIDI данных канала. Они будут использовать General MIDI инструменты встроенные в вашу звуковую карту (её синтезатор/сэмплер):
![экспорт и импорт DAW]()
Изучаем варианты переноса музыкальных проектов между разными рабочими станциями.
Процесс переноса информации между разными DAW всегда сопровождается дискомфортом, болью и ненавистью. В принципе, оно и понятно: производители рабочих станций стараются сделать все, чтобы пользователь оставался с их разработкой как можно дольше.
Между тем, обмен информацией между профессиональным программным обеспечением для работы как с аудио, так и видеоматериалом становится все более важным вопросом ввиду активного распространения домашних студий разного уровня оснащенности и профессиональности. Многие музыканты переходят на домашнюю работу в комфортных условиях, отправляя созданный материал при помощи Интернета.
Так или иначе, но каждый сам волен выбирать рабочую станцию и здесь выбор строится именно на собственных предпочтениях. Помнить об этом архиважно. Именно поэтому крайне необходимо иметь полноценное представление о возможностях импорта и экспорта собственного программного обеспечения, в целях минимизации повсеместных трудозатрат на открытие проекта в другой программе.
К счастью, практически все разработчики внедряют функции экспорта и импорта разнообразной информации о проекте посредством использования форматов OMF, AAF, XML и функции экспорта стэмов (Stem Exporting). Давайте посмотрим на то, какие плюсы и минусы может предложить каждый из этих форматов.
Как это не парадоксально, наибольшим минусом OMF можно назвать сам процесс импорта и экспорта. Обмен информацией не между разработками Avid может стать небольшим кошмаром для неподготовленного пользователя.
![AAF_File]()
AAF или Advanced Authoring Format во многом превосходит возможности OMF. Многие современные рабочие станции поддерживают обмен данными при помощи AAF: Logic Pro X, Pro Tools, Final Cut Pro, Adobe Premiere, Adobe Audition, Steinberg Cubase и многие другие.
![import-omf]()
AAF может стать хорошим подспорьем в вопросе совместной работы над музыкальными проектами в разных DAW. К примеру, если у вас имеется записанная сессия, а ваши друзья по творчеству желают добавить в проект несколько дорожек, то организовать работу разных людей в различающихся рабочих станциях можно при помощи AAF-файла. Экспортируя свой проект, вы можете быть уверены в том, что в какой бы DAW он не был открыт, пользователь по ту сторону экрана увидит правильную структуру и особенности композиции будущего трека. Ну а эффекты (эмуляторы гитары, компрессоры, эквалайзеры и т.д.) всегда можно добавить самостоятельно.
![XML_INTO_FCP]()
С другой стороны, можно отредактировать аудиофайл в DAW, а затем перейти в видеоредактор, где импортировать XML-файл в новый проект. Таким образом, можно без лишнего труда экспортировать/импортировать таймлайны с настройками громкости, панорамы, а также некоторой информации о внесенных изменения в структуру самого файла (Fade In/Out, подрезка и т.д.). Короче говоря, времени это может сэкономить уйму!
![AAF_Export]()
Кстати говоря, если вы используете Logic Pro X и Final Cut Pro X, у вас появляется возможность экспортировать несколько дорожек в один результирующий аудиофайл, сделать экспорт этого файла в XML, после чего проделать обратные действия в Final Cut. Да-да, Final Cut умеет разбирать результирующие аудиофайлы на составные части (дорожки, инструменты) при работе с правильными XML-файлами.
Экспорт стэмов
![9_-_Export_Stems]()
Практически все современные профессиональные рабочие станции имеют встроенную функцию экспорта стэмов, позволяющую экспортировать все аудиодорожки в виде стэмов. Говоря более простым языком, пользователь может экспортировать каждую дорожку своего проекта со всеми инструментами и эффектами примененными к ней.
В принципе, стэмы являются самым универсальным вариантом обеспечения совместимости между проектами. Фактически, вы отправляете пачку файлов одной длины (1 файл = 1 дорожке), которые потом можно без проблем импортировать в любой аудио- или видеоредактор.
Вместо заключения
Как видите, каждый из вариантов экспорта и импорта аудио в современных DAW подходит для разных задач.
![Арпеджиатор FL Studio]()
Как пользоваться арпеджиатором в FL Studio для создания комплексных паттернов.
Если любимая DAW предлагает несколько муторный и рутинный процесс создания арпеджированных паттернов, то вполне возможно что настало время взглянуть на возможности FL Studio в этом вопросе. Собственно, сегодня мы поговорим о том, как быстро и просто создавать арпеджио в рабочей станции от Image Line.
В своей ежедневной работе с музыкой я привык пользоваться Logic Pro X. DAW от Apple хороша во многих рабочих вопросах, но я не пытаюсь возводить ее использование в абсолют, так как прекрасно понимаю, что любая рабочая станция имеет как свои плюсы, так и минусы. Иногда я прибегаю к помощи Image Line FL Studio, особенно в вопросе работы с арпеджио.
Где найти арпеджиатор
![01_Miscellaneous_Functions_tab]()
Настройки арпеджиатора
![03_Arp_Gate]()
В секции арпеджиатора имеется несколько настроек, изменение которых влияет на получаемые результаты. Первым пунктом здесь идет регулятор Time, позволяющий настроить тайминг (временные параметры) работы арпеджиатора. Вращая регулятор, можно установить определенную длительность проигрываемых в переборе нот. Так, например, положение регулятора как на картинке выше задает арпеджиатору режим воспроизведения 16-х нот.
Попробуем следующий вариант: установим регулятор Gate где-то на 20%, а регулятор Time повернем примерно на 1-2 часа. Включив проигрывание ранее запрограммированных аккордов, можно заметить, что звучание синтезатора вкупе с работой арпеджиатора сделало общий саунд крайне схожим с популярными звуками 1980-х годов. Такие настройки могут стать хорошим подспорьем в тех случаях, когда нужно получить синтезатор с легким налетом ретро-стилистики.
Кстати говоря, испробованные настройки будут неплохо сочетаться с Saw или Sine формами волны.
Диапазон и повторение
Что же касается параметра Repeat, то он отвечает за количество повторений каждой MIDI-ноты, создавая искусственный эффект эха. При помощи настройки количества повторений одной ноты можно добавить большей комплексности звучанию паттерна.
Слайды
![05_Slide]()
Для тех, кому хочется чуть более безумных результатов, арпеджиатор может предложить функцию Slide. Активировав параметр Slide, арпеджиатор будет добавлять слайды (скольжение) между каждой нотой, используемой в паттерне.
На мой взгляд, это несколько лишний функционал, который я обычно держу выключенным. С другой стороны, вполне возможно, что слайд позволит добиться интересного звучания при использовании малых значений параметров Time и Range, то есть при не очень активной работе арпеджиатора.
Выбор аккордов
![06_Adding_Chords]()
Рядом с параметром Slide можно заметить опцию выбора аккордов Chord. По умолчанию здесь установлен автоматический режим работы (Auto), то есть арпеджиатор будет использовать ноты, входящие в простые аккорды.
Открыв выпадающее меню Chord, можно удивиться огромному числу предлагаемых аккордов. Выбрав аккорд и нажав ноту на MIDI-контроллере (или запрограммировав ноты в Piano Roll), арпеджиатор будет использовать ноты, входящие в выбранный музыкантом аккорд.
К примеру, выбрав опцию Major при использовании аккордов C, E, G, арпеджиатор будет играть аккорды Cmaj, Emaj, Gmaj. В общем, здесь можно дать волю внутреннему духу экспериментатора и попробовать различные виды аккордов. Как вариант, можно попробовать воспользоваться более сложными гаммами и звукорядами наподобие Неополитанского минора и т.д.
Добавление эффектов
Напоследок, арпеджиатору не повредит секция дополнительных эффектов, в особенности таких, как дилэй, реверберация или модуляция. Попробуйте добавить один из них в целях эксперимента.
![07_Fruity_Delay]()
К примеру, на активированном синтезаторе, к которому мы применяли настройки арпеджиатора, добавьте эффект Fruity Delay 2, а затем настройте время срабатывания и регулятор Dry/Wet. Вполне возможно, что использование дилэя добавит арпеджиатору более плотного звучания.
![08_Fruity_Convolver]()
Также можно воспользоваться ревербератором Fruity Convolver Reverb. Обычно я использую стандартные настройки, с которыми загружается эффект, но никто не запрещает искать свой саунд, изменяя имеющиеся параметры.
![09_Fruity_Chorus]()
Обогатить звучание арпеджиатора можно и за счет хоруса. Воспользуйтесь плагином Fruity Chorus, чтобы добавить дополнительных модуляций звучанию за счет разных настроек параметров Delay, Depth и Stereo.
Вместо заключения
Вы можете в любое время открыть стандартный браузер операционной системы (ОС), а затем перетащить совместимые папки из браузера ОС в браузер FL Studio (FL Studio автоматически добавит папку в браузер).
![Fl Studio File settings.jpg]()
Вы можете перетащить папки из браузера ОС в область Browser extra search folders, и они будут добавлены.
Содержание
Функция автосохранения будет создавать резервные копии текущих проектов (и/или перезаписываемых файлов в том числе *.flp, *.fst, *.zip и т.д.) находятся они в папке Браузер > Backup. Эта папка находится в папке установки FL Studio в ..[пользователь]\Documents\Image-Line\FL Studio\Projects\Backup. Если вы хотите восстановить последнее автосохранение используйте опцию Revert to last autosave (возврат к последнему автосохранению) из меню File или выберите проект из папки Браузер > Backup. Автосохранения производятся в соответствии со следующими настройками и правилами:
- Never (just remind every 10 min) (никогда (просто напоминать каждые 10 мин)) - резервные копий не производятся. Если прошло 10 минут без ручного сохранения, то в панели подсказок появится напоминание о сохранении проекта.
- Rarely (every 15 minutes) (редко (каждые 15 минут)) - резервные копии создаются при каждом ручном сохранении и каждые 15 минут, если FL Studio в это время проигрывает проект, то автосохранение откладывается до тех пор пока он не будет остановлен.
- Occasionally (every 10 minutes) (иногда (каждые 10 минут)) - резервные копии создаются при каждом ручном сохранении и каждые 10 минут, если FL Studio в это время проигрывает проект, то автосохранение откладывается до тех пор пока он не будет остановлен.
- Regularly (every 5 minutes) (регулярно (каждые 5 минут)) - резервные копии создаются при каждом ручном сохранении и каждые 5 минут, если FL Studio в это время проигрывает проект, то автосохранение откладывается до тех пор пока он не будет остановлен.
- Frequently (every 5 minutes & before risky operations) (часто (каждые 5 минут и до рискованных операций)) - резервные копии создаются при каждом ручном сохранении и перед рискованными операциями и каждые 5 минут, даже если FL Studio в это время проигрывает проект и перед добавлениями плагинов.
Хранятся только 20 последних сохранений включая и автоматические сохранения, для всех проектов которые были в работе. Цель этой системы, это аварийное восстановление упавшего, повреждённого или неправильно отредактированного проекта. Для постоянных последовательных резервных копий используйте сочетание клавиш Ctrl+N или выберите команду File > Save new version (сохранить новую версию).
Virtual Studio Technology (VST) Audio Unit (AU, macOS) - это стандарты программного интерфейса, которые позволяют загружать в FL Studio сторонние "плагины" синтезаторы и эффекты. VST/AU идут в дополнение к "родному" формату плагинов в FL Studio. Смотрите раздел по установке VST плагинов для получения более подробной информации о VST/AU плагинах и о том как их использовать.
- Manage plugins (менеджер плагинов) - мы рекомендуем Start scan (начать сканирование) (с отмеченным Verify plugins), чтобы выполнить полную проверку, которая классифицирует плагины в качестве генераторов (инструментов) или эффектов. FL Studio будет добавлять отсканированные плагины во всплывающие списки, которые появляются, когда вы используете меню добавления плагинов стойка инструментов > меню > Add one, кнопка + внизу стойки инструментов, главное меню > Add и база данных плагинов.
![Plugin manager.jpg]()
Для выполнения быстрого сканирования, чтобы просто отобразить установленные плагины, отключите Verify plugins. Это эквивалентно опции Браузер > щелчёк правой кнопкой мыши по Plugin database > Refresh plugin list (fast scan).
- Start scan (начать сканирование) - запускает процесс сканирования. Удивительный факт!
- Verify plugins (проверка плагинов) - открывает каждый плагин, классифицирует его как синтезатор или эффект, отслеживает какой это плагин, 32 или 64 бит и перечисляет порты входа/выхода. Это гораздо медленнее, чем при выключенном Verify plugins (что то же самое, как и Refresh plugin (fast scan) в браузере) так что будьте терпеливы. Если вы видите, некоторые всплывающие окна плагинов при их сканировании, вам нужно будет реагировать на них, чтобы продолжить сканирование. Сканирование в этом режиме очень важно, поскольку это будет правильно классифицировать плагины эффекты и генераторы.
-
Add path (добавить путь) - нажмите по иконке (папка +) и перейдите к папке, которую вы хотите добавить. Затем нажмите кнопку ОК. Этот путь будет добавлен для будущих проверок. Вы можете добавить столько мест дополнительного поиска сколько необходимо. Примечание: Вы можете добавлять пользовательские пути только для поиска плагинов формата VST 1 и VST 2. Плагины VST 3 и AU должны быть установлены в системные с ними местоположения по умолчанию. Папки, установленные здесь, не отображаются в браузере, а отображаются только плагины, найденные в этих местах (см. базу данных плагинов). Remove path (удалить путь) - выберите путь в списке, а затем нажмите по иконке (папка х). Примечание: Не возможно, удалить пути по умолчанию, только те, которые были добавлены вами.
- Combine presets for VST 2 and 3 plugins (объединение пресетов для VST 2 и 3 плагинов) - когда включено это объединяет пресеты для (некоторых) плагинов, которые имеют как VST2 так и VST3 версию. FL сначала попробует загрузить VST3 версию.
Вкладка «Plugin» предоставляет параметры для изменения данных, хранящихся в базе данных плагинов, данных, которые собираются во время сканирования плагинов. Обычно вам не нужно редактировать эту информацию.
![Plugin manager plugin.jpg]()
- Name (название) - измените для изменения названия плагина, указанного в базе данных.
- Status (состояние) - ОК или Error (ошибка) в зависимости от успеха последнего сканирования.
- Type (тип) - Synth (синтезатор) или Effect (эффект). Решает, куда в FL Studio можно загрузить плагин. Используйте, когда было использовано Refresh plugin list (fast scan), и плагин не был классифицирован, или плагин не смог правильно просканироваться, но работает должным образом. Тип не может быть изменен, если классификация была установлена с помощью проверки Verify plugins.
- Vendor (поставщик) - компания, которая сделала плагин.
- Favorite (избранное) - добавляет плагин в избранное, так он будет отображаться в списках избранного.
- Category (категория) - изменяет категорию базы данных плагинов для плагина. Примечание: Расположение базы данных плагинов - папка установки FL Studio - ..\Data\Patches\Plugin database\. Вы можете легко создавать новые подпапки, перемещать и редактировать файлы с помощью системного браузера.
Щёлкните по значку папки, чтобы установить вручную. Пользовательская папка данных - это место, где FL Studio будут сохраняться ваши проекты и пользовательские данные, в этом числе; Проекты, ваша база данных плагинов (VST плагины), пользовательские настройки и многое другое. По умолчанию User Data Folder установлена в ..\Users\[your computer account]\Documents\Image-Line\. FL Studio создаст подпапку FL Studio для хранения всех ваших данных, как описано выше.
Эти папки позволяют добавлять свои собственные материалы в браузер FL Studio. Они важны, поскольку FL Studio при загрузке проектов и поиске местоположений файлов будет выполнять поиск в своём собственном браузере. Если вы хотите включить сторонние сэмплы, вы должны добавить эти места в браузер или добавить их в пользовательскую папку данных. В браузер можно установить более 30 пользовательских папок (обратите внимание на полосу прокрутки в правой части окна):
Как установить дополнительные папки браузера для поиска:
- Нажмите левой кнопкой мыши по значку папки, в начале строки, укажите путь к папке, а затем нажмите кнопку ОК. Либо дважды нажмите по текстовому полю для ручного ввода пути.
- По желанию, щёлкните левой кнопкой мыши в столбце Name и введите пользовательское название, это задаст название отображаемое в браузере. Если поле Name оставить пустым, то в браузере будет отображаться название целевой папки.
- Или перетащите папки - из любого проводника Windows в браузер. Это позволит установить соответствующую пользовательскую папку.
Как это работает? Папки установленные здесь появятся в браузере FL Studio выделенные зелёным цветом так, что они легко идентифицируются. Вот четыре причины, чтобы использовать их:
- Вы можете перетаскивать звуки/сэмплы/патчи из браузера на нужное место в FL Studio, и они будут автоматически загружаться (сэмплер, Fruity Slicer, проекты [перетащите на рабочий стол] и т.д.).
- Внешние папки сохранят ваши данные независимо от установки FL Studio.
- Дополнительные папки браузера для поиска (как следует из названия), включены в автоматический поиск и загрузку.
- Браузер содержит некоторые полезные функции ручного поиска (Find (поиск) и Smart find (умный поиск)), так что бы вы быстро могли найти файлы.
В диалоговом окне External Tools вы можете настроить внешние приложения (звуковые редакторы, браузеры пресетов и т.д.) для использования в качестве инструментов в FL Studio.
Читайте также: