Как отключить звук на вкладке в опере
Современные настольные веб-браузеры — Google Chrome, Mozilla Firefox и Apple Safari — позволяют Вам отключать звук для отдельных вкладок браузера всего за несколько кликов. Даже Microsoft Edge позволяет отключать звук на вкладке браузера, хотя Microsoft может сделать это намного проще.
Это полезно, если вкладка начинает воспроизведение музыки или видео, и Вы хотите временно отключить звук на ней. В большинстве случаев для этого требуется щелчок или два.
Google Chrome
Чтобы отключить звук на вкладке браузера в Google Chrome, просто нажмите на значок динамика, который появляется на вкладке, воспроизводящей аудио. Вы увидите линию через нее, и вкладка должна быть без звука.
Если это не сработает, то откройте страницу флагов Chrome. Для этого введите в адресную строку chrome://flags/ и нажмите Enter. Здесь найдите флаг «Tab audio muting UI control» и включите его.
Вы также можете щелкнуть правой кнопкой мыши на вкладке и выбрать «Отключить звук на сайте», что позволит отключить звук на всех вкладках с этого сайта, которые будут открываться в будущем.
Mozilla Firefox
Чтобы отключить звук на вкладке браузера в Firefox, щелкните правой кнопкой мыши на вкладку и выберите «Убрать звук во вкладке». Как и в Chrome, Вы увидите значок перечеркнутого динамика слева от кнопки «x» на вкладке браузера.
Как и в Chrome, легко найти, какие вкладки браузера проигрывают аудио, просто найдите значок динамика. Вы также можете предварительно отключить звук на вкладке, прежде чем на ней будет воспроизводится аудио. Вы также можете просто щелкнуть левой кнопкой мыши на значок динамика, чтобы включить и выключить звук для этой вкладки.
Apple Safari
В Safari на Mac Вы можете отключить звук на вкладке несколькими способами. Пока текущая активная вкладка воспроизводит звук, на панели настроек Safari появится значок динамика. Нажмите на нее, чтобы включить и выключить звук для вкладки.
Вы также можете щелкнуть правой кнопкой мыши по любой вкладке и выбрать «Выключить звук на вкладке» или просто щелкнуть левой кнопкой мыши на значок динамика, который отображается в правой части вкладки.
Microsoft Edge
Microsoft Edge также отображает значок динамика на вкладках браузера, когда эта вкладка воспроизводит звук. Тем не менее, нет возможности отключить звук на вкладке из Edge.
Однако есть способ отключить звук на отдельных вкладках браузера Edge. Для этого щелкните правой кнопкой мыши значок динамика в области уведомлений в правом нижнем углу экрана и выберите «Открыть микшер громкости».
Прокрутите вправо в окне Микшера громкости и найдите вкладку браузера Edge, воспроизводящую звук. Здесь будут отображаться различные вкладки браузера. Щелкните на значок динамика под названием страницы, чтобы отключить звук.
Чтобы включить звук на вкладке, Вам нужно закрыть и снова открыть вкладку браузера или вернуться сюда и снова щелкнуть на значок динамика.
Надеемся, что Microsoft добавит в Microsoft Edge более функцию отключения звука на вкладке. На данный момент это единственный вариант, помимо отключения звука компьютера или перехода на другой браузер.
Управление мышью Opera — это функция, которая позволяет управлять браузером с помощью быстрых и простых перемещений мыши.
Чтобы включить или выключить управление с помощью жестов мышью, выполните следующие действия.
- Перейдите в Settings (Настройки) (Preferences (Настройки) на Mac).
- Нажмите Browser (Браузер) на боковой панели.
- В разделе Shortcuts (Клавиши и жесты) установите флажок Enable mouse gestures (Включить жесты мышью).
Функция «жесты мышью» работает так: удерживая нажатой правую кнопку, переместите мышь в нужном направлении, затем отпустите кнопку. После некоторой практики навигация с помощью мыши станет быстрой и удобной.
Навигация с помощью жестов мышью
Следующие жесты мышью действуют при нажатии на пустом месте на страницах.
Переход по ссылкам с помощью жестов мышью
Следующие жесты мышью действуют при нажатии ссылок на странице.
| Действие | Жест | |
|---|---|---|
| Открыть ссылку в фоновой вкладке | Движение вниз, потом вверх | |
| Открыть ссылку в новой вкладке | Движение вниз | |
| Открыть ссылку в новом окне | Shift ⇧ + | Движение вниз при нажатой клавише Shift |
Переход вперед и назад по истории вкладки с помощью кнопочных жестов
Благодаря кнопочным жестам вы можете переходить вперед и назад по сайтам, нажимая пальцами по кнопкам мыши. Нажмите одну кнопку мыши, затем, удерживая ее, нажмите вторую, отпустите первую кнопку, а потом отпустите вторую. Потренируйтесь – и вы быстро освоите эту функцию.
Чтобы включить или выключить кнопочные жесты, выполните следующие действия.
- Перейдите в Settings (Настройки) (Preferences (Настройки) на Mac).
- Нажмите Browser (Браузер) на боковой панели.
- В разделе Shortcuts (Клавиши и жесты) установите флажок Enable rocker gestures (Включить сочетания кнопок мыши).
Используйте кнопочный жест справа налево для перехода назад по сайту и слева направо для перехода вперед.
Примечание. Если использовать кнопочные жесты при работе с Magic Mouse или трекпадом, браузер может работать некорректно.Быстрая навигация с помощью сочетаний клавиш
С помощью клавиш навигация может быть значительно быстрее. В Opera вы можете назначить действиям навигации собственные сочетания клавиш. Чтобы настроить собственные сочетания клавиш, выполните следующие действия.
- Перейдите в Settings (Настройки) (Preferences (Настройки) на Mac).
- Нажмите Browser (Браузер) на боковой панели.
- В разделе Shortcuts (Клавиши и жесты) нажмите Configure shortcuts (Настроить сочетания клавиш).
Ниже приведен обзор сочетаний клавиш, предусмотренных в Opera по умолчанию.
Управление браузером
| Действие | Mac | Windows/Linux |
|---|---|---|
| Открыть страницу загрузок | ⌘ + J | Ctrl + J |
| Открыть страницу расширений | ⌘ + Shift ⇧ + E | Ctrl + Shift ⇧ + E |
| Открыть историю | ⌘ + Shift ⇧ + H | Ctrl + H |
| Открыть локальный файл | ⌘ + O | Ctrl + O |
| Открыть адрес | ⌘ + L | Ctrl + L |
| Открыть страницу настроек | ⌘ + , | Alt + P |
| Напечатать текущую страницу | ⌘ + P | Ctrl + P |
| Завершить работу в Opera | ⌘ + Q | Ctrl + Shift ⇧ + X |
| Сохранить страницу на диске | ⌘ + S | Ctrl + S |
| Открыть справку | F1 |
Поиск текста на странице
| Действие | Mac | Windows/Linux |
|---|---|---|
| Найти на странице | ⌘ + F | Ctrl + F |
| Найти следующее | ⌘ + G | Ctrl + G |
| Найти предыдущее | ⌘ + Shift ⇧ + G | Ctrl + Shift ⇧ + G |
Навигация по страницам
Управление вкладками и окнами
| Действие | Mac | Windows/Linux |
|---|---|---|
| Активировать меню вкладок | Ctrl + M | Ctrl + M |
| Закрыть текущую вкладку | ⌘ + W | Ctrl + W |
| Закрыть текущее окно | Alt + F4 | |
| Циклическое движение вперед по открытым вкладкам | Ctrl + Tab ⇥ | Ctrl + Tab ⇥ |
| Циклическое движение назад по открытым вкладкам | Shift ⇧ + Ctrl + Tab ⇥ | Shift ⇧ + Ctrl + Tab ⇥ |
| Циклический просмотр открытых окон | ⌘ + ` | Alt + Tab ⇥ |
| Свернуть окно | ⌘ + M | Windows + M |
| Открыть новую вкладку | ⌘ + T | Ctrl + T |
| Открыть новое окно | ⌘ + N | Ctrl + N |
| Открыть новое приватное окно | ⌘ + Shift ⇧ + N | Ctrl + Shift ⇧ + N |
| Открыть последнюю закрытую вкладку | ⌘ + Shift ⇧ + T | Ctrl + Shift ⇧ + T |
| Переключить меню вкладок | Ctrl + M | Ctrl + M |
| Показать предыдущую активную вкладку | Ctrl + ` | Ctrl + ` |
Манипуляции с текстом
| Действие | Mac | Windows/Linux |
|---|---|---|
| Копировать | ⌘ + C | Ctrl + C |
| Вырезать | ⌘ + X | Ctrl + X |
| Вставить | ⌘ + V | Ctrl + V |
| Выбрать все | ⌘ + A | Ctrl + A |
| Отменить | ⌘ + Z | Ctrl + Z |
| Вернуть | ⌘ + Shift ⇧ + Z | Ctrl + Shift ⇧ + Z |
Увеличение и уменьшение масштаба
| Действие | Mac | Windows/Linux |
|---|---|---|
| Перейти в полноэкранный режим | Ctrl+⌘+F | F11 |
| Увеличить | ⌘ + + | Ctrl + + |
| Уменьшить | ⌘ + - | Ctrl + - |
| Установить масштаб 100% | ⌘ + 0 | Ctrl + 0 |
Использование и настройка дополнительных сочетаний клавиш
Вы можете использовать дополнительные сочетания клавиш, в том числе действия одной клавишей. Для этого выполните следующие действия.
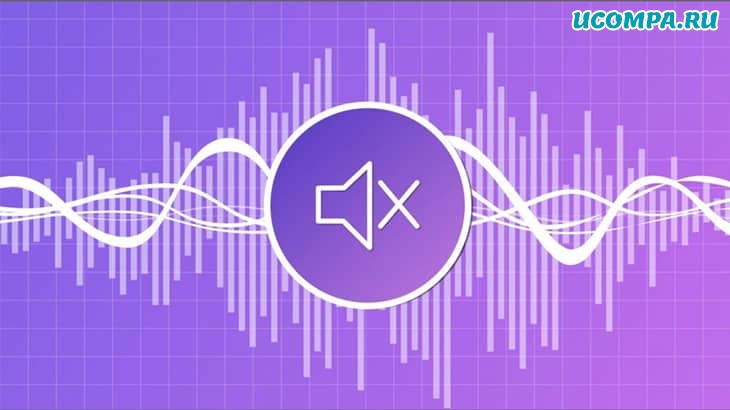
При просмотре нескольких вкладок мы часто сталкиваемся с веб-сайтами, которые автоматически воспроизводят видео без нашего разрешения.
Даже до того, как веб-страница загрузится должным образом, эти сайты включают звук.
Чтобы избежать раздражения, вы можете быстро отключить звук в видео и включить его только в случае необходимости.
В этом руководстве мы исследуем собственные методы отключения звука вкладок в Google Chrome, Safari, Opera, Microsoft Edge и Mozilla Firefox.

Отключение звука вкладки в Google Chrome
В Google Chrome, когда вы заходите на веб-сайт, который автоматически воспроизводит видео, перейдите в верхнюю часть текущей вкладки и щелкните правой кнопкой мыши, чтобы выбрать «Отключить звук на сайте».
Это отключит звук, даже если динамик компьютера включен.
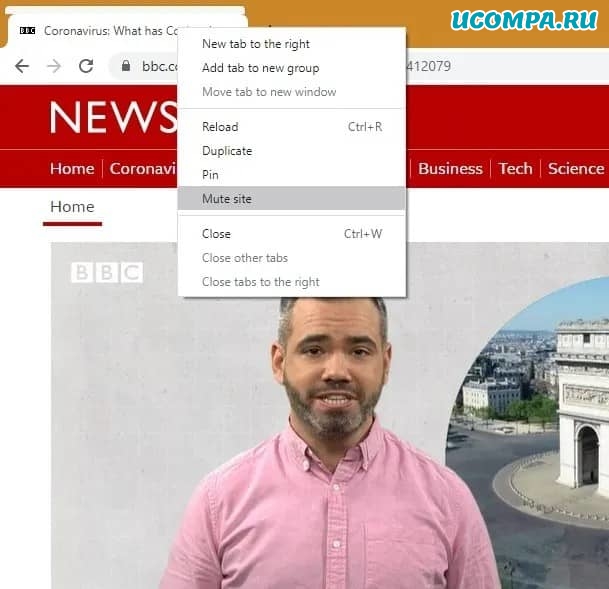
После отключения звука продолжайте смотреть видео с субтитрами или приостановите его, если хотите просто прочитать веб-содержимое.
Если вы хотите снова услышать звук, вы можете выбрать «Включить звук на сайте» в том же углу.
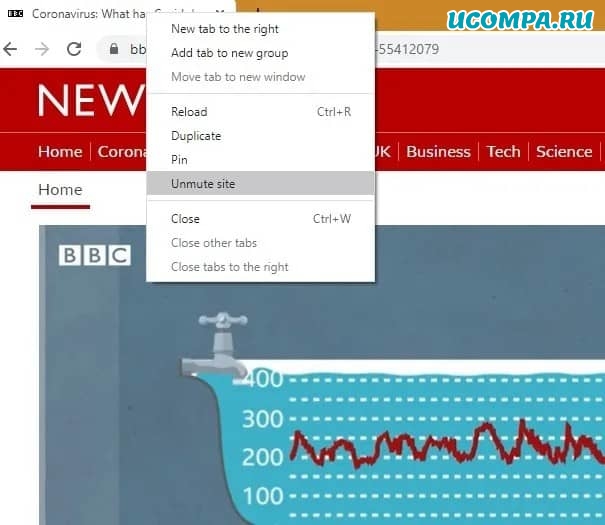
В качестве более постоянного решения Google Chrome позволяет отключать все сайты, воспроизводящие звук.
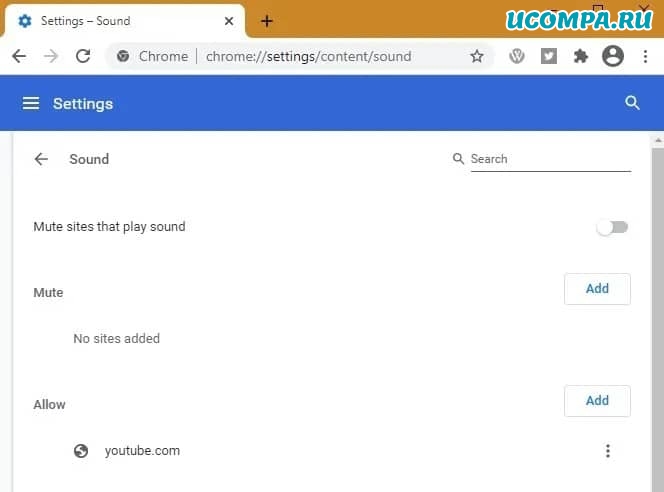
Как показано здесь, вы можете отключить звук на сайтах, воспроизводящих звуки, или разрешить исключения для некоторых новостных, игровых и развлекательных сайтов.
Отключение звука вкладки в Safari
Если вы используете Safari на Mac, вы можете отключить звук на любой открытой вкладке.
Найдите крошечную кнопку «Аудио» справа от поля интеллектуального поиска или на панели вкладок, чтобы «отключить звук на вкладке».
Следующий экран предназначен для Safari 12 в macOS Mojave.
Вы можете найти аналогичное расположение кнопки звука для Safari 14.1 на Big Sur.
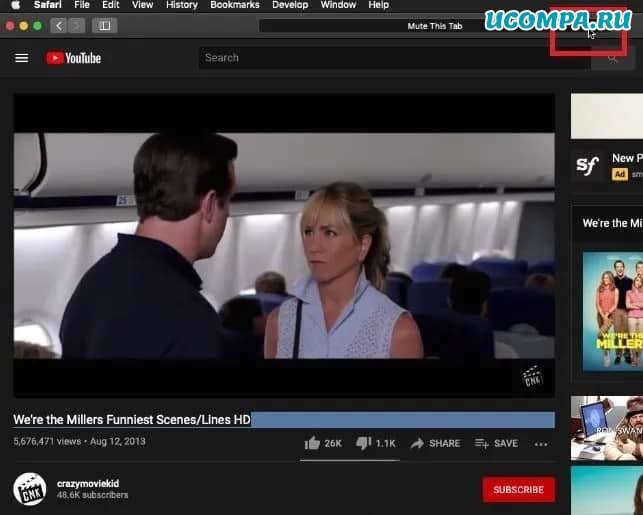
Эта опция полезна, если открыто несколько вкладок, и вы хотите отключить звук для всех остальных вкладок.
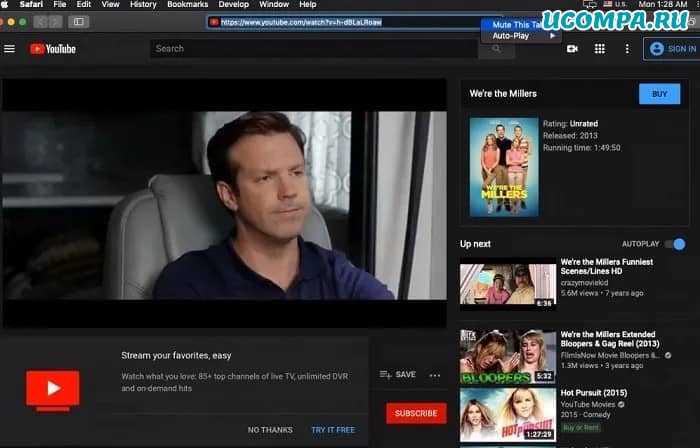
Вкладка отключения звука в Opera
Если вы используете браузер Opera, перейдите в верхнюю часть вкладки, на которой воспроизводится аудио/видео.
Чтобы включить звук, просто щелкните вкладку с отключенным звуком и выберите «Включить звук на вкладке».
В настоящее время Opera не предлагает постоянной возможности отключения вкладок.
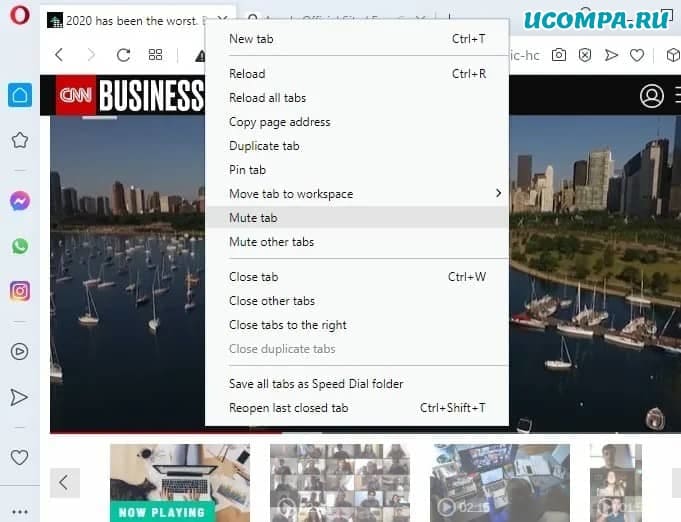
Вкладка отключения звука в Microsoft Edge
В браузере Microsoft Edge есть такая же опция для отключения звука текущих вкладок, как в Chrome и Opera.
Перейдите в верхнюю часть вкладки и щелкните правой кнопкой мыши, чтобы выбрать параметр отключения звука.
Включение звука также выполняется с помощью того же значка.
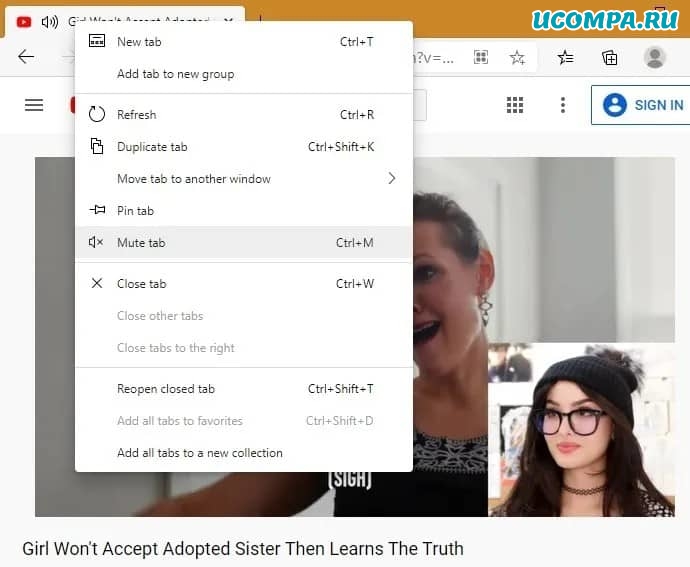
Здесь вы можете управлять автоматическим воспроизведением аудио и видео на сайтах.
Медиа будет воспроизводиться только в зависимости от того, как вы посетили страницу и взаимодействовали ли вы с медиа в прошлом.
Обновите страницу, чтобы увидеть изменения этого параметра.
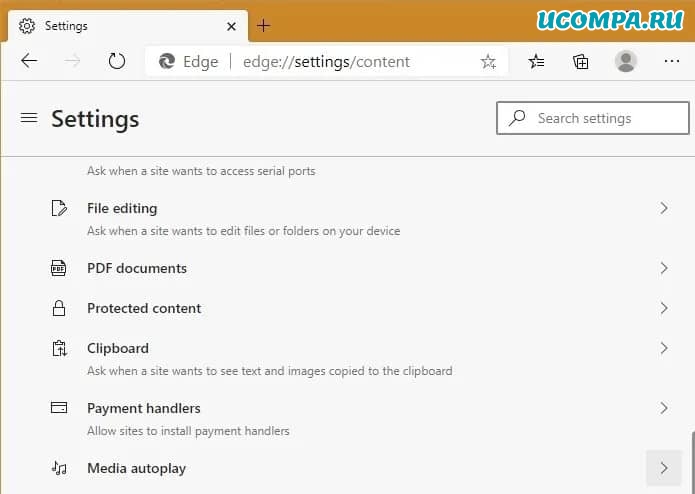
Вкладка отключения звука в Firefox
В Firefox есть одно из самых строгих решений для автоматического воспроизведения видео.
Как и в других браузерах, вы можете отключить звук на вкладке вверху, выбрав вкладку «Убрать звук во вкладке».
Включение звука также производится с той же позиции.
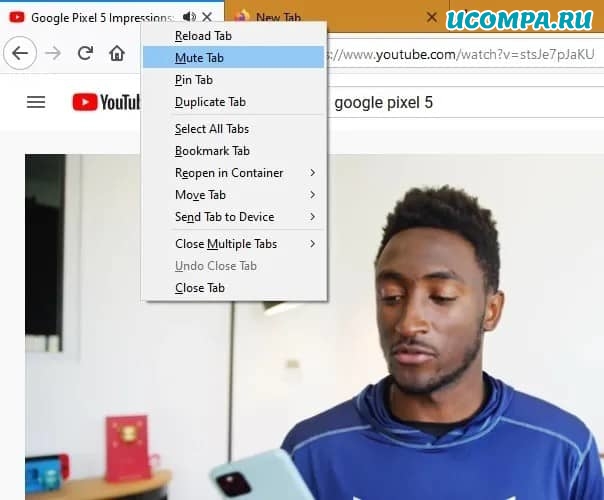
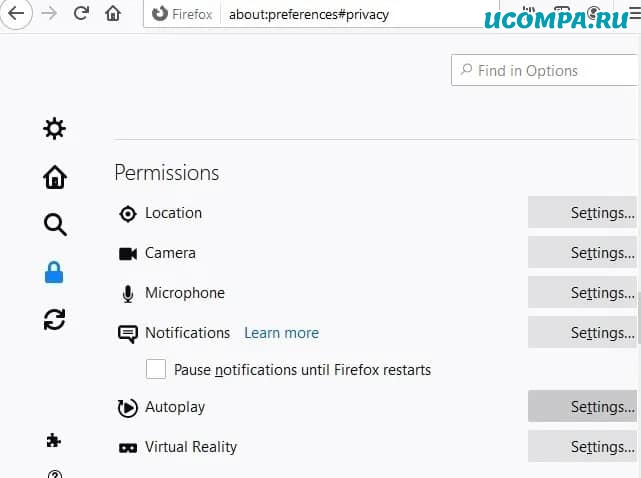
Здесь вы можете установить по умолчанию для всех веб-сайтов, чтобы блокировать аудио и видео и выборочно разрешать аудио и видео для определенных сайтов.
Читайте, как быстро отключить звук на вкладке в браузере . На примере Google Chrome, Mozilla Firefox, Safari от Apple, Microsoft Edge. Современные веб-браузеры позволяют вам отключать звук в отдельных вкладках всего за несколько шагов. Даже «Microsoft Edge» предоставляет вам такую возможность, хотя «Microsoft» мог бы сделать эту процедуру немного проще.
Это полезно, если вкладка при открытии начинает автоматическое воспроизведение музыки или видео, и вы хотите временно отключить ее. В большинстве случаев для этого требуется просто щелчок или два. Если вы хотите более надежное решение, которое может автоматически отключать вкладки для вас, то мы уже описывали его ранее ( Как автоматически отключить функцию автовоспроизведения в «Chrome» и «Firefox» ).
Браузер Google Chrome
Чтобы отключить звук на вкладке в браузере «Google Chrome» , просто нажмите значок динамика, который появляется на вкладке, воспроизводящей медиа файл. Появиться линия, перечеркивающая динамик, и звук на вкладке будет отключен.
Вы также можете просто щелкнуть правой кнопкой мышки по вкладке и выбрать пункт «Отключить сайт» , Эта функция отключит воспроизведение аудио и видео файлов на всех вкладках для этого сайта, которые будут открываться в будущем.
Браузер Mozilla Firefox
Чтобы отключить звук во вкладке браузера «Firefox» , щелкните правой кнопкой мыши по вкладке и выберите «Убрать звук во вкладке» . Как и в «Chrome» , вы увидите значок перечеркнутого динамика слева от кнопки «x» на вкладке браузера.
Вы легко можете определить, на каких вкладках браузера происходит воспроизведение медиа файлов, просто найдите на них значок динамика. И легко можете его отключить прежде, чем оно начнется. Самый простой способ – это щелкнуть левой кнопкой мыши по значку динамика на вкладке, чтобы быстро отключить или включить звук на ней.
Браузер Safari от Apple
В «Safari» на «Mac» вы можете отключить звук во вкладке несколькими способами. Пока текущая активная вкладка воспроизводит звук, на панели настроек «Safari» появится значок динамика. Нажмите на него, чтобы включить или выключить звук.
Вы также можете щелкнуть правой кнопкой мыши по любой вкладке и выбрать во всплывающем меню пункт отключения звука.
Браузер Microsoft Edge
«Microsoft Edge» также отображает значок динамика на вкладках браузера, когда эта вкладка воспроизводит звук. Но к сожалению, нет простой возможности фактически выключить звук на них.
Однако есть способ отключить отдельные вкладки браузера. Для этого щелкните правой кнопкой мыши значок динамика в области уведомлений в правом нижнем углу экрана и выберите пункт «Открыть микшер громкости» .
В открывшемся окне будут отображаться различные вкладки браузера, воспроизводящие звук. Щелкните на значок динамика под названием страницы, чтобы отключить его.
Чтобы включить звук, вам нужно закрыть и заново открыть вкладку в браузере или вернуться сюда и щелкнуть значок динамика снова.
Надеемся, что «Microsoft» однажды добавит в браузер « Edge» более интегрированную функцию включения и выключения звука. На данный момент, пока это единственный вариант, кроме как полностью выключить звук на компьютере или перейти на использование другого браузера.
Читайте также:


