Как отключить режим турбо в яндекс браузере на айфоне
В этом разделе приведены решения самых распространенных проблем, возникающих при работе с браузером.
Браузер зависает
Если браузер зависает, напишите нам через форму. Опишите как можно подробнее:
После каких действий браузер стал зависать (например, переустановка браузера, обновление или установка программ, расширений). Укажите, возникает ли проблема со всеми страницами или только с определенными (укажите, с какими).Браузер занимает много места
Проверьте, сколько места на вашем устройстве занимает кеш браузера. Для этого:
Нажмите Основные → Хранилище iPhone → Yandex .Если Документы и данные занимают более 200 МБ, очистите кеш браузера:
Снимите отметки со всех остальных пунктов (если вы хотите очистить только кеш браузера).Содержимое сайта отображается некорректно
Попробуйте обновить страницу,\nочистить кеш браузера.
Снимите отметки со всех остальных пунктов (если вы хотите очистить только кеш браузера).Браузер блокирует загрузку файлов
Если загружаемый файл содержит вредоносную программу, мобильный Яндекс.Браузер заблокирует его. Подробнее см. в статье Проверка загружаемых файлов.
Загрузка прервалась
Если загрузка прервалась, попробуйте скачать файл заново.
Также на загрузку может влиять антивирус, установленный на вашем смартфоне . Попробуйте временно отключить антивирус и загрузить файлы снова.
Куда скачиваются файлы
Место хранения загруженного файла зависит от его типа. Например, вы можете просмотреть загруженные изображения в Галерее , а файлы в формате PDF с помощью специальных программ.
Из-за особенностей iOS просматривать загруженные файлы в папке Загрузки нет возможности.
Как открыть скачанный файл в другом приложении
Низкое качество видео
Качество воспроизведения видео обычно зависит от скорости интернета. Если оно необъяснимо низкое, очистите кеш:
Снимите отметки со всех остальных пунктов (если вы хотите очистить только кеш браузера).Браузер долго запускается
Если браузер долго запускается, попробуйте очистить кеш браузера :
Снимите отметки со всех остальных пунктов (если вы хотите очистить только кеш браузера).Не могу отключить автозапуск видео при переходе на сайт
При переходе на некоторые сайты автоматически начинает проигрываться видео. В Яндекс.Браузере запретить автозапуск можно только на сайте Яндекс.Дзен.
На остальных сайтах отключить функцию нельзя.
Отключить автовынос видео
Примечание. Функция доступна для устройств c iOS версии 14.0 и выше.Если при просмотре видео в браузере в полноэкранном режиме вы перейдете в другое приложение, видео будет вынесено в маленькое окно поверх этого приложения. Нажав на окно, вы вернетесь к просмотру видео в браузере. Окно с видео можно перетащить в любое место экрана смартфона .
Чтобы выключить эту возможность:
Функция отключится для всех приложений на смартфоне .
Куда пропал режим Турбо?
Если вы не нашли информацию в Справке или у вас возникает проблема в работе Яндекс.Браузера, опишите все свои действия по шагам. По возможности сделайте скриншот. Это поможет специалистам службы поддержки быстрее разобраться в ситуации.
Все дополнения веб-обозревателей по-своему полезны, но только при условии, что их разумно и уместно используют сами пользователи. Это касается и Турбо режима Яндекс браузера, который благоразумно включать и выключать при изменении скорости подключения к сети в меньшую или большую сторону. Если не иметь представления об особенностях работы режима, вместо ожидаемого ускорения, он может только замедлить скорость загрузки сайтов. Когда и как деактивировать Турбо читайте дальше.

Когда нужно отключить режим Турбо в Яндекс браузере
Турбо – это особый режим работы с медленным интернетом, при котором удаётся ускорить процесс загрузки страниц. Чтобы повысить скорость работы сети, используется сторонний сервер Яндекса. Все данные сразу загружаются на него, а только затем поступают нам (пользователям).
Зачем это нужно? На сервере Яндекса выполняется сжатие контента и обрезка некоторой лишней рекламы. За счёт такого подхода удаётся значительно снизить вес файлов (на 20-50%). Правда, это негативно отражается на качестве картинок, но «экономия должна быть экономной».
При низкой скорости подключения этот режим действительно полезен, помогает значительно ускорить сёрфинг. Зато при повышении скорости интернета он начинает вредить. Внедрение в протокол «клиент-сервер» дополнительного сервера приводит к лишним затратам времени на пересылку данных третьей стороне. Компьютер успел бы загрузить сайт намного быстрее, чем третий сервер выполнить загрузку, сжатие и повторную отправку контента.
Заключение: отключить турбо в Яндекс браузере рекомендуем при повышении скорости интернета хотя бы до 0,5-1 Мб/сек и выше.
5 способов убрать Турбо режим в Яндекс браузере
Мы нашли 5 простых методов, которые помогают устранить режим ускорения интернета всего в несколько действий.
Способ 1: через всплывающее уведомление
Если в Yandex browser по умолчанию включен Турбо, во время загрузки веб-страниц часто появляется уведомление. В нём сообщается, что сейчас приемлемая скорость соединения с сетью. Немного ниже есть кнопка «Отключить» режим Турбо.
Плюс метода в том, что браузер автоматически проверяет качество подключения и показывает уведомление только в те моменты, когда это действительно оправдано. Минус способа – уведомление отображается не всегда.
Способ 2: с помощью меню «Умной строки»
Не выходя из сайта можем деактивировать режим Турбо в 2 клика мышью:
-
Нажимаем на изображение ракеты в правой части «Умной строки».
Если нет изображения ракеты, можем нажать на значок глобуса или замка, интерфейс выпадающего меню ничуть не отличается в каждом случае.
Способ 3: посредством меню браузера
Ещё один метод выключения режима ускорения, для реализации которого достаточно сделать 2 клика.
Способ 4: при помощи вкладки «Дополнения»
Турбо сам по себе является дополнением, которое разработчики вшили в браузер и сделали неотъемлемой его частью. Хоть удалить режим Турбо и нельзя, но отключить – легко, нужно лишь использовать страницу «Дополнения».
Способ 5: через «Настройки» Яндекс браузера
Последний метод деактивировать Турбо режим подразумевает переход в раздел «Настройки». Хоть способ и немного длиннее предыдущих, но открывает доступ к большему количеству настроек данного режима.
Здесь же есть ещё 2 опции: показ уведомлений при изменении скорости подключения и сжатие видео. Обе настройки полезны, но только при активном режиме Турбо.
Как выключить Турбо на Андроид
На смартфоне под управлением Android также существует 2 метода деактивировать Турбо:
Если своевременно выключить Турбо режим в Яндекс браузере, скорость загрузки страниц существенно увеличится. В моменты понижения скорости сети целесообразно включить режим ускорения снова. Однако, после восстановления высокой скорости доступа к сети его лучше отключить. На постоянной основе Турбо не нужен.

Как активировать турбо страницы Яндекс вы уже поняли. Теперь поговорим о том, как экономить трафик в браузере Опера.
Обычная версия
1. Откройте основное меню браузера.
2. Выберите пункт Настройки.
3. Найдите раздел Показать дополнительные настройки.
4. Выделите его и найдите раздел Браузер.
5. Пролистайте страницу, пока не увидите раздел Opera Turbo.
6. В нем нужно поставить флажок напротив слова «Включить».
Совет!
Чтобы активировать режим экономии одним кликом, установите дополнительный плагин для браузера под названием Turbo Button.
Мобильная версия
Если вы пользуетесь браузером Опера на смартфоне, нужную кнопку вы найдете в самом начале экрана настроек. Если хотите еще более уменьшить расход трафика, активируйте опцию сжатия картинок.



Как выключить «Турбо» на смартфоне
На Android
Действия для отключения режима на «Андроиде»:
- Запустить браузер. Откроется стартовая страница с поисковой строкой посередине.
- Нажать на пиктограмму меню в виде 3 вертикально расположенных точек.
- Выбрать пункт «Настройки». В открывшемся окне нажать на строку «Режим Турбо».
- Отключить опцию или выбрать автоматический режим.

На смартфоне режим «Турбо» отключается через настройки браузера.
На iPhone
Для пользователей айфонов порядок действий почти тот же, но интерфейс отличается. Чтобы отключить режим, сначала нужно перейти в меню и найти пункт «Настройки». Затем выбрать строку «Режим Турбо», деактивировать его. Автоматическое включение для iPhone разработчиком не предусмотрено.

На iPhone нельзя поставить «Турбо» в автоматический режим.
Яндекс Турбо как включить в браузере Chrome

Chrome – один из наиболее распространенных браузеров. Однако в нем нет встроенной опции для активации экономии трафика.
Обычная версия
Для этого вам нужно будет дополнительно установить плагин с соответствующим названием «Экономия трафика». После этого на панели задач будет отображаться иконка. Кликая по ней, вы сможете активировать и деактивировать экономию.
Обратите внимание!
Также расширение демонстрирует статистику потребляемого трафика.
Мобильная версия
А вот здесь необходимая опция уже встроена в браузер. Чтобы ее активировать пройдите по следующему пути:
- Настройки;
- Дополнительные;
- Экономия.




Особенности работы Turbo в веб-обозревателе Yandex
Функция устроена таким образом, что включается автоматически, когда скорость интернет-соединения падает до 128 Кб/с. Тогда содержимое посещаемых сайтов сначала отправляется на сервера Yandex, там страница сжимается и загружается на компьютере пользователя. В таком случае не нужно разбираться, как ее активировать вручную.
В результате снижается качество медиафайлов (фото, музыка и видео), а также скрываются некоторые модули. Происходит эта операция практически мгновенно.
Работает Turbo до того момента, пока скорость подключения не превысит 512 Кб/с. Ограничения по скорости уже заложены в систему, и изменить их самостоятельно не получится. Зато функцию можно включить вручную для отдельных сайтов.
Яндекс Турбо в Firefox

Обычная версия
Здесь нет предустановленного режима. Но успешно достичь поставленной цели, подразумевающей экономию трафика, позволят различные дополнения. Например, в этом вам поможет:
- «нейтрализация» рекламных объявлений;
- скрытие картинок;
- и т.п.
Мобильная версия
Нужно пройти по такому пути:
- Настройки;
- Параметры;
- Дополнительно;
- Экономия трафика.
Там вы сможете выбрать, как именно вы хотите сократить расход трафика.
Дополнительная информация
Иногда пользователи сталкиваются с невозможностью открыть меню. Чаще всего эта проблема связана с повреждением файлов. Оно может возникнуть из-за аппаратных ошибок, сбоя в настройках или заражения вирусом. В этом случае рекомендуется полностью переустановить браузер, почистив реестр специальными программами. Если метод не помог, следует почистить устройство с помощью антивируса.
При отсутствии положительного результата нужно отключить лишние процессы.
В некоторых случаях возникновение неполадок с браузером провоцирует нехватка оперативной памяти. Отключение фоновых приложений освободит пространство, после чего обозреватель начнет функционировать правильно. Дополнительно можно деактивировать автоматический запуск программ при включении компьютера с помощью раздела «Автозагрузка» в «Диспетчере задач». Это поможет освободить немного пространства в дальнейшем.
Настройки
- Зайдите в настройки браузера. Вызываем меню (стрелка 1) и выбираем «настройки» (стрелка 2).

Вызываем список опций и входим в настройки браузера

Выбираем подходящий режим, включаем уведомления и сжатие видео
Первые три пункта — условия, при которых функция начнет действовать:
- Включится сама, как только заметит снижение скорости ниже минимальной отметки в 128 кбит/с.
- Будет работать постоянно, независимо от скорости интернета.
- Останется выключенным даже при любом торможении и загруженности интернета.
- Браузер уведомит вас, если скорость загрузки резко изменится.
- Видео, загружаемые при активированной функции, будут сжиматься, что снизит нагрузку на интернет и сохранит ваши мегабайты, но это отрицательно скажется на качество картинки.
Новые сборки
Как включить турбо-режим в «Яндекс.Браузере» новых версий? Алгоритм действий в этом случае немного изменится. Пользователю необходимо придерживаться следующей инструкции:
- Открыть Yandex Browser.
- В правом верхнем углу нажать на кнопку с тремя горизонтальными линиями. Откроется функциональное меню.
- Щелкнуть по «Дополнениям».
- Перейти в раздел «Инструменты».
- Отыскать там надпись «Турбо». С правой стороны выставить параметр работы настройки.
Вот и все! Теперь понятно, как включить турбо-режим в «Яндекс.Браузере». Данная процедура отнимает несколько минут. Кстати, иногда надпись «Турбо» уже расположена в верхней части меню.

Внимание: если пользователь выбрал режим «Вкл.», Turbo будет включаться сразу же после обнаружения на компьютере интернет-соединения. Как уже было сказано, лучше отказаться от подобного решения при постоянной работе с высокоскоростным интернетом.
Особенности использования Турбо-режима
Имея нормальную скорость интернета вы, скорее всего, даже не заметите ускорения от включенного Турбо или же, наоборот, почувствуете обратный эффект. При проблемах со стороны сайта ускорение так же вряд ли поможет. Однако когда текущей скорости существенно не хватает для быстрой загрузки страниц, данный режим частично (или даже целиком) поможет решить эту проблему.
Если в Яндекс.Браузере Турбо включен, то «платить» за это придется возможными проблемами с загрузкой видео, изображений и снижением их качества. Тем не менее не только получаете ускоренную загрузку, а еще и экономию трафика, что может быть важно при некачественном соединении или лимитном тарифном плане.
Включение Турбо-режима
Когда вы понимаете, что текущей скорости соединения через Яндекс.Браузер не хватает, включите ускорение загрузки страниц. Для этого в правом верхнем углу нажмите на кнопку меню и из выпадающего списка выберите «Включить турбо».

Соответственно, в дальнейшем все новые вкладки и перезагруженные страницы будут открываться через этот режим. После его активации в умной строке появится значок ракеты, уведомляющий о том, что сейчас работает Турбо.

Нажав на него, вы сможете просмотреть, сколько трафика было сэкономлено.

Учитывайте, что видео на некоторых сайтах при этом не будут воспроизводиться автоматически — вместо этого будет отображаться уведомление «Видео скрыто для экономии трафика». Чтобы его воспроизвести, понадобится просто кликнуть левой кнопкой мыши по серому окошку.

Настройка работы Турбо
Помимо быстрого включения этого инструмента пользователю доступны и некоторые дополнительные возможности. Вы можете настроить автоматическую активацию режима Турбо тогда, когда происходит падение скорости. Для этого нажмите на кнопку меню и выберите «Дополнения».

В блоке «Удобные инструменты» найдите «Турбо» и задайте ему значение «Авто». Так инструмент будет включаться только тогда, когда скорость соединения будет падать до 128 Кбит/с и продолжать работать, пока она не поднимется до 512 Кбит/с. Если задать ему значение «Вкл», сжатие контента будет происходить всегда — это удобно, если вы определенный промежуток времени используете плохое подключение или у вас ограниченный трафик (например, 3G-модем или мобильное соединение при помощи смартфона).

Эта функция, а также другие ее параметры, доступны и в «Настройках».

Слева выберите раздел «Инструменты», где найдите блок «Турбо». Тут вы так же можете задать формат работы инструмента. Дополнительно вам предлагается включить/отключить оповещение о падении скорости интернета (над страницей сайта появится строчка с уведомлением) и управлять сжатием видео (по умолчанию в режиме Турбо оно всегда сжимается, из-за чего его качество становится ниже).

Вот таким легким способом вы можете получить сразу несколько плюсов из режима Турбо. Используйте этот инструмент грамотно и не включайте его при высокой скорости интернета: по достоинству оценить качество его работы можно только в менее комфортных условиях.
Мы рады, что смогли помочь Вам в решении проблемы.
Опишите, что у вас не получилось. Наши специалисты постараются ответить максимально быстро.
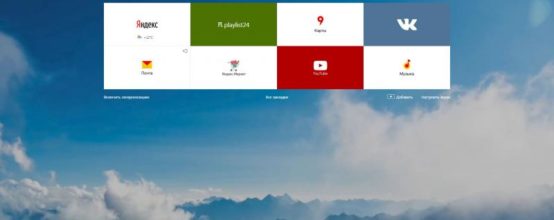
Сразу после выхода, «Яндекс.Браузер» быстро набрал обороты и вырвался на лидирующие позиции российского интернет-рынка. Своей многотысячной аудитории он полюбился за сочетание простоты и многофункциональности. Одной из встроенных функций, призванных упростить и ускорить работу обычного пользователя, стал режим «Турбо», включить его можно как в десктопных, так и в мобильных версиях.
Что такое режим Турбо
Турбо режим автоматически блокирует области открываемой страницы, которые требуют большой нагрузки на интернет (видео, картинки, реклама, флеш игры). Эта функция невероятно выручает пользователей с медленным интернетом, позволяет сэкономить трафик, а также уберегает от нежелательных автопроигрывающихся видео и песен. Открывая страницу в браузере, вы увидите следующие:

Нажмите «Показать содержимое», чтобы разблокировать видео
Нажав на «Показать содержимое», вы сможете просмотреть все, что скрыто режимом «Турбо».
При активации функции справа вверху появится иконка в виде ракеты.
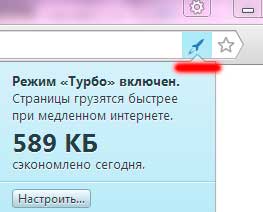
При включении режима появляется иконка в виде ракеты в правом верхнем углу
Но бывают случаи, когда данная возможность включается ошибочно или причиняет некоторые неудобства. В этом случае ее стоит незамедлительно отключить.
Автоматическое включение и отключение
Существуют определенные условия, от которых зависит включение/отключение кнопки «Турбо»:
- Включается, если скорость вашего интернета упала ниже 128 кбит/с, и работает до тех пор, пока не восстановится выше 512 кбит/с.
- Выключается, как только скорость становится выше 512 Кбит/с, и не начинает помогать до подения ниже отметки в 128 кбит/с.
Настроить пороги включения/выключения режима «Турбо»
Как включить режим «Турбо» в Яндекс.Браузере вручную
- В правом верхнем углу найдите и нажмите иконку, которая указана на скриншоте.
- Переводим ползунок вкл/выкл. Теперь состояние режима не зависит от качества вашего соединения и сбросится до выключенного состояния при перезагрузке браузера.

Нажимаем на значок Protect и включаем/выключаем Турбо режим
Настройки
- Зайдите в настройки браузера. Вызываем меню (стрелка 1) и выбираем «настройки» (стрелка 2).

Вызываем список опций и входим в настройки браузера

Выбираем подходящий режим, включаем уведомления и сжатие видео
Первые три пункта — условия, при которых функция начнет действовать:
- Включится сама, как только заметит снижение скорости ниже минимальной отметки в 128 кбит/с.
- Будет работать постоянно, независимо от скорости интернета.
- Останется выключенным даже при любом торможении и загруженности интернета.
- Браузер уведомит вас, если скорость загрузки резко изменится.
- Видео, загружаемые при активированной функции, будут сжиматься, что снизит нагрузку на интернет и сохранит ваши мегабайты, но это отрицательно скажется на качество картинки.
Подключение в мобильной версии браузера
Условия автоматического включение/отключения режима на телефоне такие же, как и в компьютерной версии браузера:
- Интернет слабее 128 Кбит/с — включается.
- Интернет лучше 512 Кбит/с — отключается.
Установить условия работы режима, можно выполнив следующие шаги:
-
Откройте браузер и войдите в его настройки.

Заходим в настройки

Выбираем режим работы, включаем сжатие видео
При включенном режиме «Турбо» индикатор загрузки становится голубым и появляется значок в виде ракеты.
Режим «Турбо» будет полезен пользователям со слабым соединением и тем, кто хочет сэкономить трафик. Если вы не являетесь одним из них, то он вряд ли принесет пользу, но и вреда от него не будет. Тем более отключить функцию всегда можно в пару кликов.
Читайте также:


