Как отключить режим экономии трафика в яндекс браузере на айфоне

На iPhone присутствует так называемый режим «Экономия данных», призванный сократить использование трафика при использовании мобильной сети. Он может быть полезен в случаях наличия ограничения трафика, но чаще — нет: в этом режиме могут не приходить уведомления, останавливаются задачи синхронизации и другие функции, требующие доступа в Интернет.
В этой инструкции подробно о том, как отключить экономию данных на iPhone, а также о том, что делать, если обновления не приходят, а состояние каких-то приложений не обновляется несмотря на то, что режим экономии данных отключен. Схожая тема: Как отключить экономию трафика на Android и на Samsung Galaxy.
Отключение экономии данных
Для того, чтобы отключить режим экономии данных на вашем iPhone выполните следующие шаги:
Готово, режим экономии мобильного трафика отключен и, если проблемы были связаны именно с этим, указанная настройка должна решить проблему. Однако, причина не всегда в этом.
Обратите внимание: на втором шаге есть список приложений, позволяющий включить или отключить возможность обновления контента для каждого приложения в отдельности.
Ещё одна настройка, способная влиять на получение приложениями данных в мобильной сети (и по Wi-Fi) — режим экономии заряда аккумулятора, находится в Настройки — Аккумулятор — Режим энергосбережения.
Видео
Если остаются вопросы — задавайте в комментариях к инструкции, я постараюсь помочь.
А вдруг и это будет интересно:
26.03.2021 в 23:00
Здравствуйте, не могли бы вы мне помочь? Не приходят уведомления в Инстаграм несколько месяцев. Уже удаляла приложения и скачивала ещё раз, выходила из аккаунта, уведомления приложений включены, уведомления в Инстаграм тоже включены. Телефон-айфон. Зашла на другом телефоне в аккаунт, туда уведомления приходят. Не знаю в чем проблема
27.03.2021 в 08:24
01.04.2021 в 20:34
Выполнила все по инструкции выше,уведомления так и не приходят от Инстаграмм! Не помогает вообще ничего
02.04.2021 в 10:15
экономия батареи не включена? никаких vpn нет? Переустановку Instagram попробовали?
19.05.2021 в 13:18
Здравствуйте , уже несколько месяцев не могу с своего айфона раздать на свой другой айфон хот-спот. При попытке подключения всегда пишет «Режим экономии даных, распространенное имя сети и тд»
Что делать в таком случае? Как выключить этот режим если у меня айфон 6 и там нету такого в настройках(
20.05.2021 в 09:15

Как активировать турбо страницы Яндекс вы уже поняли. Теперь поговорим о том, как экономить трафик в браузере Опера.
Обычная версия
1. Откройте основное меню браузера.
2. Выберите пункт Настройки.
3. Найдите раздел Показать дополнительные настройки.
4. Выделите его и найдите раздел Браузер.
5. Пролистайте страницу, пока не увидите раздел Opera Turbo.
6. В нем нужно поставить флажок напротив слова «Включить».
Совет!
Чтобы активировать режим экономии одним кликом, установите дополнительный плагин для браузера под названием Turbo Button.
Мобильная версия
Если вы пользуетесь браузером Опера на смартфоне, нужную кнопку вы найдете в самом начале экрана настроек. Если хотите еще более уменьшить расход трафика, активируйте опцию сжатия картинок.



Как выключить «Турбо» на смартфоне
На Android
Действия для отключения режима на «Андроиде»:
- Запустить браузер. Откроется стартовая страница с поисковой строкой посередине.
- Нажать на пиктограмму меню в виде 3 вертикально расположенных точек.
- Выбрать пункт «Настройки». В открывшемся окне нажать на строку «Режим Турбо».
- Отключить опцию или выбрать автоматический режим.

На смартфоне режим «Турбо» отключается через настройки браузера.
На iPhone
Для пользователей айфонов порядок действий почти тот же, но интерфейс отличается. Чтобы отключить режим, сначала нужно перейти в меню и найти пункт «Настройки». Затем выбрать строку «Режим Турбо», деактивировать его. Автоматическое включение для iPhone разработчиком не предусмотрено.

На iPhone нельзя поставить «Турбо» в автоматический режим.
Яндекс Турбо как включить в браузере Chrome

Chrome – один из наиболее распространенных браузеров. Однако в нем нет встроенной опции для активации экономии трафика.
Обычная версия
Для этого вам нужно будет дополнительно установить плагин с соответствующим названием «Экономия трафика». После этого на панели задач будет отображаться иконка. Кликая по ней, вы сможете активировать и деактивировать экономию.
Обратите внимание!
Также расширение демонстрирует статистику потребляемого трафика.
Мобильная версия
А вот здесь необходимая опция уже встроена в браузер. Чтобы ее активировать пройдите по следующему пути:
- Настройки;
- Дополнительные;
- Экономия.




Особенности работы Turbo в веб-обозревателе Yandex
Функция устроена таким образом, что включается автоматически, когда скорость интернет-соединения падает до 128 Кб/с. Тогда содержимое посещаемых сайтов сначала отправляется на сервера Yandex, там страница сжимается и загружается на компьютере пользователя. В таком случае не нужно разбираться, как ее активировать вручную.
В результате снижается качество медиафайлов (фото, музыка и видео), а также скрываются некоторые модули. Происходит эта операция практически мгновенно.
Работает Turbo до того момента, пока скорость подключения не превысит 512 Кб/с. Ограничения по скорости уже заложены в систему, и изменить их самостоятельно не получится. Зато функцию можно включить вручную для отдельных сайтов.
Яндекс Турбо в Firefox

Обычная версия
Здесь нет предустановленного режима. Но успешно достичь поставленной цели, подразумевающей экономию трафика, позволят различные дополнения. Например, в этом вам поможет:
- «нейтрализация» рекламных объявлений;
- скрытие картинок;
- и т.п.
Мобильная версия
Нужно пройти по такому пути:
- Настройки;
- Параметры;
- Дополнительно;
- Экономия трафика.
Там вы сможете выбрать, как именно вы хотите сократить расход трафика.
Дополнительная информация
Иногда пользователи сталкиваются с невозможностью открыть меню. Чаще всего эта проблема связана с повреждением файлов. Оно может возникнуть из-за аппаратных ошибок, сбоя в настройках или заражения вирусом. В этом случае рекомендуется полностью переустановить браузер, почистив реестр специальными программами. Если метод не помог, следует почистить устройство с помощью антивируса.
При отсутствии положительного результата нужно отключить лишние процессы.
В некоторых случаях возникновение неполадок с браузером провоцирует нехватка оперативной памяти. Отключение фоновых приложений освободит пространство, после чего обозреватель начнет функционировать правильно. Дополнительно можно деактивировать автоматический запуск программ при включении компьютера с помощью раздела «Автозагрузка» в «Диспетчере задач». Это поможет освободить немного пространства в дальнейшем.
Настройки
- Зайдите в настройки браузера. Вызываем меню (стрелка 1) и выбираем «настройки» (стрелка 2).

Вызываем список опций и входим в настройки браузера

Выбираем подходящий режим, включаем уведомления и сжатие видео
Первые три пункта — условия, при которых функция начнет действовать:
- Включится сама, как только заметит снижение скорости ниже минимальной отметки в 128 кбит/с.
- Будет работать постоянно, независимо от скорости интернета.
- Останется выключенным даже при любом торможении и загруженности интернета.
- Браузер уведомит вас, если скорость загрузки резко изменится.
- Видео, загружаемые при активированной функции, будут сжиматься, что снизит нагрузку на интернет и сохранит ваши мегабайты, но это отрицательно скажется на качество картинки.
Новые сборки
Как включить турбо-режим в «Яндекс.Браузере» новых версий? Алгоритм действий в этом случае немного изменится. Пользователю необходимо придерживаться следующей инструкции:
- Открыть Yandex Browser.
- В правом верхнем углу нажать на кнопку с тремя горизонтальными линиями. Откроется функциональное меню.
- Щелкнуть по «Дополнениям».
- Перейти в раздел «Инструменты».
- Отыскать там надпись «Турбо». С правой стороны выставить параметр работы настройки.
Вот и все! Теперь понятно, как включить турбо-режим в «Яндекс.Браузере». Данная процедура отнимает несколько минут. Кстати, иногда надпись «Турбо» уже расположена в верхней части меню.

Внимание: если пользователь выбрал режим «Вкл.», Turbo будет включаться сразу же после обнаружения на компьютере интернет-соединения. Как уже было сказано, лучше отказаться от подобного решения при постоянной работе с высокоскоростным интернетом.
Особенности использования Турбо-режима
Имея нормальную скорость интернета вы, скорее всего, даже не заметите ускорения от включенного Турбо или же, наоборот, почувствуете обратный эффект. При проблемах со стороны сайта ускорение так же вряд ли поможет. Однако когда текущей скорости существенно не хватает для быстрой загрузки страниц, данный режим частично (или даже целиком) поможет решить эту проблему.
Если в Яндекс.Браузере Турбо включен, то «платить» за это придется возможными проблемами с загрузкой видео, изображений и снижением их качества. Тем не менее не только получаете ускоренную загрузку, а еще и экономию трафика, что может быть важно при некачественном соединении или лимитном тарифном плане.
Включение Турбо-режима
Когда вы понимаете, что текущей скорости соединения через Яндекс.Браузер не хватает, включите ускорение загрузки страниц. Для этого в правом верхнем углу нажмите на кнопку меню и из выпадающего списка выберите «Включить турбо».

Соответственно, в дальнейшем все новые вкладки и перезагруженные страницы будут открываться через этот режим. После его активации в умной строке появится значок ракеты, уведомляющий о том, что сейчас работает Турбо.

Нажав на него, вы сможете просмотреть, сколько трафика было сэкономлено.

Учитывайте, что видео на некоторых сайтах при этом не будут воспроизводиться автоматически — вместо этого будет отображаться уведомление «Видео скрыто для экономии трафика». Чтобы его воспроизвести, понадобится просто кликнуть левой кнопкой мыши по серому окошку.

Настройка работы Турбо
Помимо быстрого включения этого инструмента пользователю доступны и некоторые дополнительные возможности. Вы можете настроить автоматическую активацию режима Турбо тогда, когда происходит падение скорости. Для этого нажмите на кнопку меню и выберите «Дополнения».

В блоке «Удобные инструменты» найдите «Турбо» и задайте ему значение «Авто». Так инструмент будет включаться только тогда, когда скорость соединения будет падать до 128 Кбит/с и продолжать работать, пока она не поднимется до 512 Кбит/с. Если задать ему значение «Вкл», сжатие контента будет происходить всегда — это удобно, если вы определенный промежуток времени используете плохое подключение или у вас ограниченный трафик (например, 3G-модем или мобильное соединение при помощи смартфона).

Эта функция, а также другие ее параметры, доступны и в «Настройках».

Слева выберите раздел «Инструменты», где найдите блок «Турбо». Тут вы так же можете задать формат работы инструмента. Дополнительно вам предлагается включить/отключить оповещение о падении скорости интернета (над страницей сайта появится строчка с уведомлением) и управлять сжатием видео (по умолчанию в режиме Турбо оно всегда сжимается, из-за чего его качество становится ниже).

Вот таким легким способом вы можете получить сразу несколько плюсов из режима Турбо. Используйте этот инструмент грамотно и не включайте его при высокой скорости интернета: по достоинству оценить качество его работы можно только в менее комфортных условиях.
Мы рады, что смогли помочь Вам в решении проблемы.
Опишите, что у вас не получилось. Наши специалисты постараются ответить максимально быстро.

Некоторые люди не хотят пользоваться ускоренным режимом загрузки страниц, поскольку не знают, как отключить в «Яндексе» «Турбо». В действительности это несложно: разработчики предусмотрели несколько способов деактивации опции. Достаточно 1 раз научиться выключать режим, чтобы в дальнейшем оптимизировать работу обозревателя и сэкономить больше времени на отображении сайтов.
Что такое режим «Турбо» в «Яндекс.Браузере» и зачем он нужен
Режим «Турбо» предназначен для комфортного посещения страниц при медленном соединении с интернетом. При включении опции ускоряется загрузка информации за счет снижения качества изображений и видео. Дополнительно это позволяет экономить трафик, что особенно важно при использовании мобильной связи.
Когда стоит отключить режим «Турбо»
Режим «Турбо» стоит деактивировать в том случае, если:
- его подключили из-за неполадок на линии и сильного снижения скорости, которое позднее было устранено поставщиком услуг;
- с мобильного провайдера пользователь перешел на другой источник связи.
В этих случаях «Турбо» будет лишь мешать, т. к. сжатие видео и изображений продолжится, ухудшится качество картинки.
Как отключить «Турборежим» в «Яндекс.Браузере» на компьютере
Для отключения «Турборежима» можно воспользоваться несколькими способами. Например, открыть всплывающее уведомление, меню браузера, настройки, вкладку «Дополнения» с плагинами и т. д. Если стандартные методы не помогают и возникли проблемы с доступом к вшитым функциям, нужно обратиться в техническую поддержку корпорации.
В норме алгоритм автоматически отключает режим экономии, когда скорость превышает 512 Кбит/с.
Если компьютер загружает информацию быстрее, а в правой части заголовка страницы все еще отображается иконка «Турбо», рекомендуется проверить настройки. Скорее всего, человек случайно включил постоянное использование режима. Желательно выбрать вариант «Автоматически включать при медленном соединении».
Через всплывающее уведомление
При активированном режиме при просмотре сайтов иногда на экране появляется всплывающее уведомление. Таким образом программа показывает пользователю, что сейчас используется сжатие файлов. Для выключения опции нужно нажать на кнопку «Отключить» внизу.
Способ работает не всегда. Иногда браузер не отображает уведомление, поэтому лучше проверить настройки или вкладку с дополнениями.

Через меню браузера
С помощью меню браузера всего за 2 клика можно отключить режим экономии трафика. Для этого нужно нажать на иконку в виде 3 горизонтальных полос в верхнем правом углу экрана. Она находится рядом с кнопкой закрытия браузера. Если есть неустановленные обновления, на иконке дополнительно будет присутствовать круглая пиктограмма.
Нужно найти строку «Выключить турбо». Она находится под настройкой масштаба страниц и данными аккаунта. После нажатия на строку опция отключится.

С помощью вкладки «Дополнения»
Разработчики корпорации «Яндекс» вшили функцию «Турбо» в свой браузер, но формально в обозревателе она остается дополнением. Управлять ею можно через общее меню для плагинов.
Для этого нужно сделать следующее:
- Кликнуть на пиктограмму меню в виде 3 горизонтальных полос в правом верхнем углу браузера.
- Нажать на строку «Дополнения».
- Найти в открывшемся окне раздел «Удобные инструменты». Он должен находиться в верхней части экрана.
- Напротив пункта «Турбо» нажать на кнопку «Выкл.» или «Авто» по желанию. В последнем случае режим будет включаться при падении скорости до 512 Кбит/с.

Через настройки
Способ с настройками сложнее остальных, т. к. подразумевает больше переходов, однако он наиболее гибкий. С его помощью можно установить правила подключения функции, настроить появление уведомлений, выбрать, какие файлы будут сжиматься, и т. д.
Для отключения «Турбо» в настройках нужно:
- Открыть меню обозревателя. Найти подпункт «Настройки».
- Выбрать категорию «Инструменты». В ней функции «Турбо» посвящен целый раздел.
- Нажать на «Выключен». Если планируется использовать «Турбо» в дальнейшем при снижении скорости, выбрать автоматический режим.
Чтобы браузер показывал, когда опция активируется, нужно установить дополнительное разрешение.

Посредством меню «Умной строки»
С помощью «Умной строки» можно деактивировать опцию несколькими кликами. Не придется открывать дополнительные вкладки или покидать сайт. Для отключения функции нужно нажать на иконку ракеты в правой части адресной строки. Откроется всплывающее окно с общей информацией и дополнительными опциями. Под строкой «Турбо» нужно перевести тумблер в неактивное положение.
После обновлений браузер стал не всегда отображать иконку «Турбо». Если ее нет, но обозреватель продолжает сжимать изображения и видео, нужно нажать на пиктограмму замка или глобуса. Через них пользователь получит доступ к тому же меню.
Как выключить «Турбо» на смартфоне
На Android
Действия для отключения режима на «Андроиде»:
- Запустить браузер. Откроется стартовая страница с поисковой строкой посередине.
- Нажать на пиктограмму меню в виде 3 вертикально расположенных точек.
- Выбрать пункт «Настройки». В открывшемся окне нажать на строку «Режим Турбо».
- Отключить опцию или выбрать автоматический режим.

На iPhone
Для пользователей айфонов порядок действий почти тот же, но интерфейс отличается. Чтобы отключить режим, сначала нужно перейти в меню и найти пункт «Настройки». Затем выбрать строку «Режим Турбо», деактивировать его. Автоматическое включение для iPhone разработчиком не предусмотрено.

Как обратно включить режим «Турбо»
Если браузер медленно загружает страницы, можно снова включить «Турбо». Эта услуга бесплатна. Ее можно подключить повторно в любой момент. Для активации опции следует перейти в меню привычным способом и перевести ползунок в положение «Включено».
Дополнительная информация
Иногда пользователи сталкиваются с невозможностью открыть меню. Чаще всего эта проблема связана с повреждением файлов. Оно может возникнуть из-за аппаратных ошибок, сбоя в настройках или заражения вирусом. В этом случае рекомендуется полностью переустановить браузер, почистив реестр специальными программами. Если метод не помог, следует почистить устройство с помощью антивируса.
При отсутствии положительного результата нужно отключить лишние процессы.
В некоторых случаях возникновение неполадок с браузером провоцирует нехватка оперативной памяти. Отключение фоновых приложений освободит пространство, после чего обозреватель начнет функционировать правильно. Дополнительно можно деактивировать автоматический запуск программ при включении компьютера с помощью раздела «Автозагрузка» в «Диспетчере задач». Это поможет освободить немного пространства в дальнейшем.
Когда слышишь разговоры о том, что владельцы iPhone — достаточно богатые люди, чтобы заботиться об экономии трафика, понимаешь, что так могут утверждать только некомпетентные личности. Да, яблочные телефоны дорогие, но их покупают люди с разным достатком. И очень многие из них стараются не ухудшать своё материальное положение счетами за смартфон, выбирая самые экономные тарифы и стараясь не тратить имеющиеся гигабайты понапрасну.
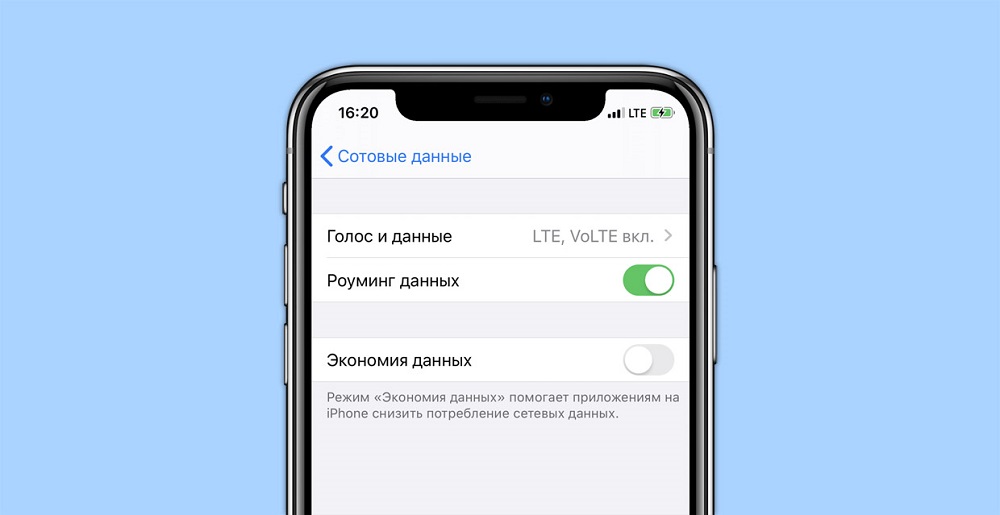
Особенно на фоне пандемии и ухудшившейся экономической ситуации, связанной с ограничениями для бизнеса. Неслучайно различные аналитические компании, отслеживающие запросы в Яндексе и Google, отмечают резкий рост фраз типа «какой тариф сейчас самый дешёвый». Не стоит забывать и о том, что смартфонами сегодня снабжают даже детей детсадовского возраста, а потребление трафика демонстрирует стабильный рост едва ли не в геометрической прогрессии.
Ситуация осложняется тем, что операторы мобильной связи используют самые изощрённые маркетинговые уловки, чтобы «посадить» на очередной «супервыгодный» тариф максимальное количество пользователей, а на деле постепенно, исподволь избавляясь от дешёвых тарифов.
Так что экономить на этом становится все более проблематично, и многие ищут другие способы не тратить лишние гигабайты, оптимизируя работу огромного количества приложений и сервисов, потребляющих мобильный трафик даже в выключенном состоянии. Некоторый эффект при этом получить можно, но ведь за всем не уследишь! Тем более что подобные приложения не афишируют свою активность в сети – например, для поиска новых обновлений.
Как работает функция экономии данных в iPhone
Пользователям iPhone в этом плане повезло – они могут воспользоваться функцией экономии данных, встроенной в iOS, начиная с 13 версии. И она действительно позволяет снизить потребление трафика, причём существенно. Правда, не без последствий – в основном это касается замедления скорости передачи данных, и мы постараемся рассказать об этом более детально.
Отметим, что далеко не всем владельцам iPhone известно о новой возможности – функция «Экономия данных» спрятана в настройках достаточно глубоко, и через «Пункт управления» эту возможность активировать не получится.
Вы спросите, за счёт чего достигается экономия трафика? На самом деле способов уменьшить его потребление известно немало. Рассмотрим, чем же конкретно достигается такой эффект в iPhone:
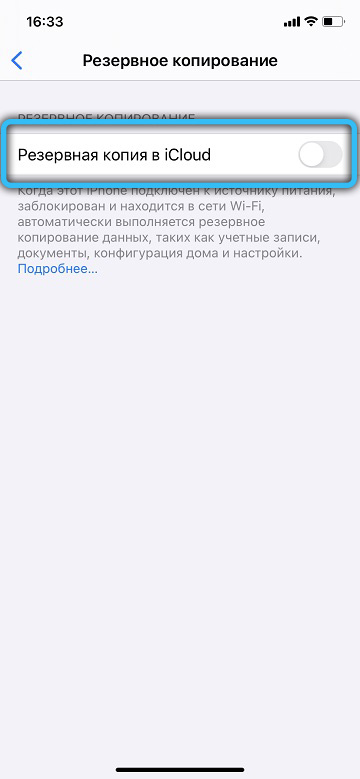
- самый простой способ – отключить автоматическое обновление приложений. Функция экономии данных умеет это делать очень хорошо, избавляя владельца от подобной рутинной работы;
- фоновые процессы, потребляющие трафик, также приостанавливаются, что тоже существенно облегчает слежение за их активностью со стороны пользователя яблочного смартфона; по фотографиям вносит свою лепту в экономию мобильной связи, хотя кому-то именно этот пункт может и не понравиться;
- деактивируется и автоматическое создание резервной копии телефона в облачном хранилище, но если вы обеспокоены вопросами безопасности, то можете это делать вручную с периодичностью, зависящей от степени вашей обеспокоенности;
- функция «Экономия данных» умеет также находить приложения, которые в фоновом режиме обновляют контент, и отключать их. Это очень полезно, если вы ими пользуетесь относительно редко;
- за экономию трафика приходится также расплачиваться ухудшением качества потокового видео, хотя в большинстве случаев оно малозаметно.
Производители нигде не распространяются о способах экономии мобильного трафика более конкретно, но дотошным пользователям удалось установить следующее:
- в приложении AppStore автоматические обновления деактивируются, как и воспроизведение видео;
- при использовании приложения «Музыка» качество звукового ряда, воспроизводимого в потоковом режиме, немного ухудшается, автоматическая загрузка также деактивируется;
- в приложении «Подкасты» обновление подписок происходит намного реже, а при появлении новых подкастов их просмотр становится возможным только при наличии выхода в интернет через Wi-Fi;
- оптимизация (читай: ухудшение качества) видео в приложении FaceTime также способствует снижению потребления мегабайт.
Что касается конкретных цифр экономии, то они могут быть очень разными, в зависимости от того, сколько и как вы используете приложения своего iPhone. Существует немало способов отслеживания мобильного интернет-трафика, и при желании вы сами можете оценить эффект от включения функции экономии данных, даже встроенными средствами iOS. Правда, в конце месяца обнулять статистику придётся вручную, так что лучше использовать стороннее приложение, в котором имеются соответствующие настройки.
Как включить режим экономии данных
Рассмотрим для начала, в каких случаях активация этой функции будет максимально полезной и оправданной:
- если вы используете тариф оператора сотовой связи, который предусматривает ограничение объёма передаваемых данных, и большая часть установленного месячного лимита уже израсходована, а тратиться на докупку гигабайт не хочется или нет возможности;
- пригодится функция экономии данных и владельцам тех iPhone, заряда аккумуляторов которых не хватает на сутки. Да, вы не ослышались: кроме экономии трафика, режим позволяет заметно снизить энергопотребление смартфона;
- тем более оправданным будет включение режима, если вы находитесь за границей, а в условиях роуминга каждый лишний мегабайт обходится вам слишком дорого.
Мы уже отмечали, что возможность активации режима в «Пункте управления» отсутствует. Но если он активирован, то в интерфейсе iOS вы этого тоже не увидите. Надеемся, что это недоразумение будет исправлено…
Где же найти функцию экономии данных на iPhone? Разумеется, в «Настройках».
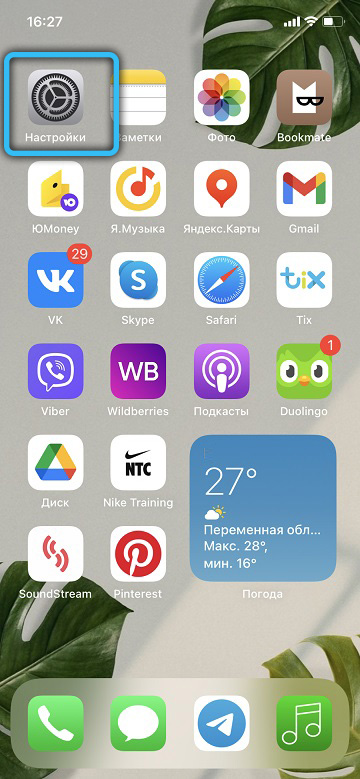
Включение режима экономии данных для LTE
Итак, зайдя в настройки, переходим по цепочке «Сотовые данные» – «Параметры данных». Именно здесь и расположен параметр «Экономия данных», включаем его. Отметим, что для каждого из операторов, если в смартфоне используется две SIM-карты, такие настройки следует выполнять отдельно.
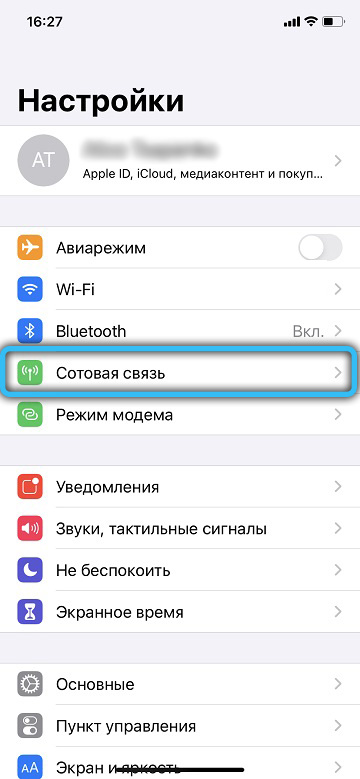
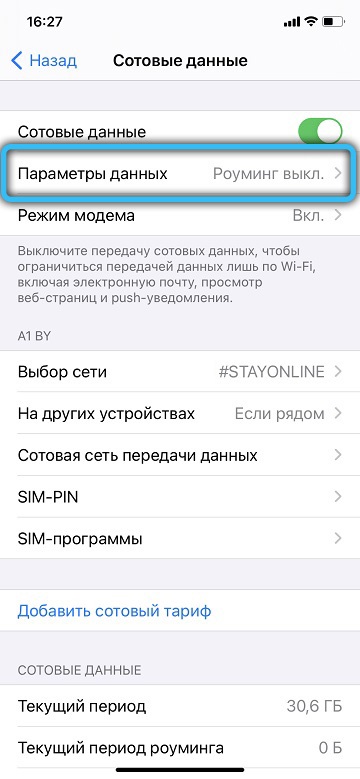
Мобильный трафик желательно экономить, если он у вас лимитированный. Но, оказывается, такая же возможность имеется и для Wi-Fi.
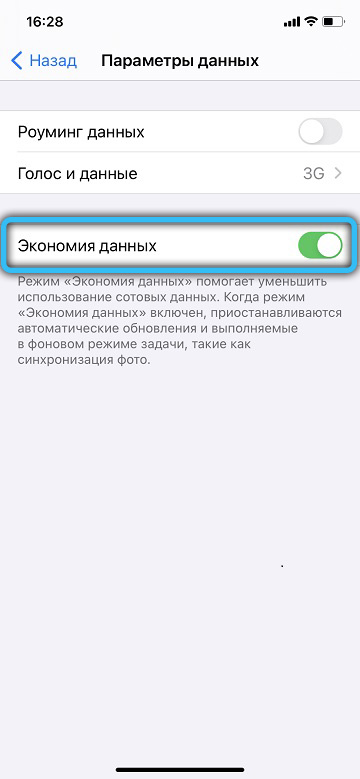
Включение экономии данных для Wi-Fi
Поскольку сети Wi-Fi в подавляющем большинстве случаев предоставляют доступ к интернету бесплатно, то возникает вопрос, зачем здесь экономия? Ответ прост: чтобы уменьшить энергопотребление смартфона. Для этого необходимо в настройках перейти в пункт Wi-Fi и тапнуть по кнопке «i» напротив активной сети, а затем переводим переключатель «Экономия данных» во включенное состояние.
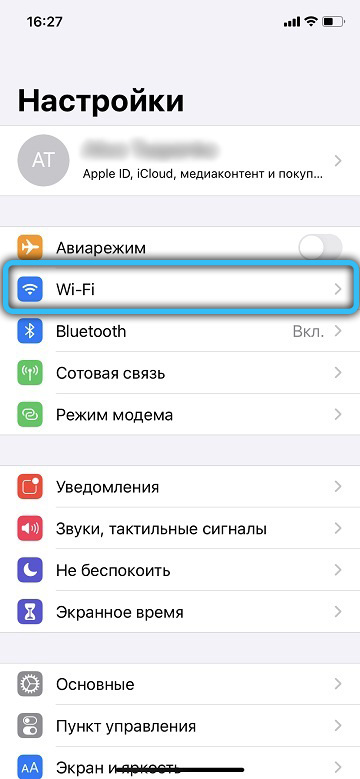
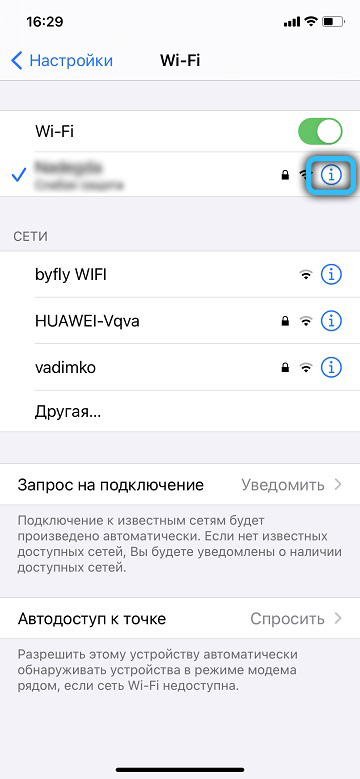
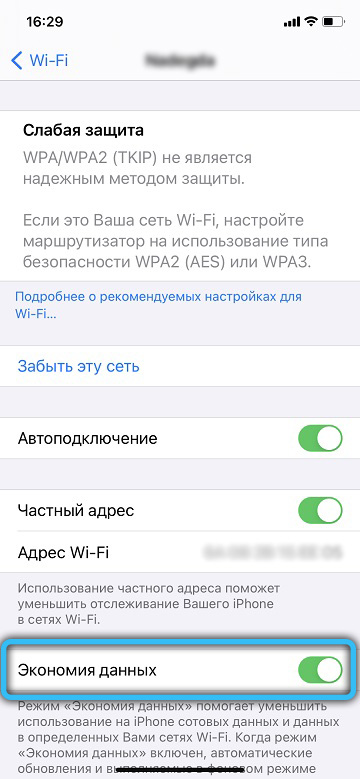
Как отключить режим «Экономия данных» на iPhone
Для деактивации режима выполняем те же шаги: заходим в «Настройки», затем кликаем по вкладке «Сотовая связь», выбираем пункт «Параметры данных» и переводим соответствующий переключатель в выключенное состояние. Точно так же поступаем с функцией экономии в сетях Wi-Fi.
Тек что если режим экономии данных на вашем iPhone не включен, а проблемы остались, делаем следующее:
На третьем шаге, когда высвечивается перечень установленных приложений, убрать или включать обновление контента можно вручную, для каждого приложения отдельно.
Но и это не всё. Оказывается, включённый режим экономии АКБ также влияет на возможность получения данных приложениями через мобильную сеть. Чтобы отключить режим экономии заряда аккумулятора можно в настройках телефона, во вкладке Аккумулятор, где нужно выбрать пункт «Режим энергосбережения» и выключить его.
Читайте также:
- Операция не выполнена один или несколько параметров имеют недопустимые значения outlook 2010
- Можно ли удалить файл с атрибутом только чтение
- 1 какой уровень модели открытых систем реализует сетевой адаптер вместе с драйвером
- Ошибка 1311 при установке 1с
- Что значит дата приема на работу превышает рабочую дату в 1с


