Как отключить расширенную активацию по голосу дискорд

Discord — это программа для общения в голосовом и текстовом режиме. Она рассчитана на геймеров, а значит, хорошо оптимизирована под аппаратные и программные ресурсы. К сожалению, большинство пользователей встречаются с проблемами корректной работы устройств ввода голосовой информации, то есть микрофоном или веб-камерой. В некоторых случаях это вызвано неправильными настройками, и именно об этих исправлениях пойдёт речь в статье.
Настройка и включение микрофона в Discord
Основные настройки
Если у вас не работает микрофон в Discord, необходимо убедиться в том, что он вообще распознан программой в её настройках. Возможно, он просто не видит микрофон. Помимо этого нужно изменить ряд параметров для комфортного использования данного клиента.
Не работает Push-to-talk в игре
Это очень распространённая проблема среди игроков и пользователей Dicsord. Она заключается в том, что после перехода в игру, кнопка активации голоса не снимает звук с микрофона, и вообще не активирует эту функцию.
Объяснить это очень просто. Дело в том, что большинство игр, когда их окно активировать, снимают все нажатия кнопок, кроме зарезервированных системой (например, кнопка Win), и в том числе, установленную ранее кнопку на Push-to-talk.
Решение этой проблемы заключается в запуске программы Discord от имени администратора, чтобы та имела приоритет в системе. Тогда, вероятнее всего, функция вновь будет полноценно работать как в игре, так и вне неё.

Настройка чувствительности
- Внезапные прерывания фраз, внезапные обрывы;
- Спонтанное увеличение или уменьшение громкости микрофона;
Чем это может быть вызвано:
- Некачественный микрофон, создающий шумы;
- Постоянные посторонние звуки в вашем окружении;
- Нестабильная тональность голоса.
В целом, функция справляется на отлично, но наличие причин её некорректной работы к сожалению всё портят. Для нормальной настройки активации микрофона по голосу необходимо отключить автоматический подбор чувствительности для неё.
Возможные причины неполадок
Как и в любой другой аналогичной программе, использующей микрофон, у Дискорда есть ряд параметров, которые мы упомянули выше. Но неисправность микрофона может быть не только на программной стороне, но и в аппаратной. Также, это может быть:
- Плохой физический контакт разъема и штекера, с помощью которого подключен микрофон (3.5 или USB);
- Аппаратная поломка внутренностей микрофона / наушников / веб-камеры;
- Несовместимость или отсутствие драйверов и используемого устройства.
Как можно быть увидеть из статьи, в подключении и настройке микрофона в программе Discord абсолютно нет ничего сложного. Достаточно следовать простой инструкции и не забывать о том, что неисправность устройства не всегда зависит от используемой программы. Это может быть лишь одной из причин его некорректной работы.
В заключение скажем, что лучше использовать ручные настройки, чем готовые программные шаблоны. Например, функция Push-to-talk, настроенная вручную, будет лучше передавать звук, чем активация по голосу с автоматическим подбором порога чувствительности.

Discord — это голосовой клиент для общения с друзьями. В последнее время очень распространён среди игроков, проводящих свободное время в играх. Данная программа заслужила доверие пользователей благодаря качественной оптимизации, которая отнимает минимальное количество аппаратных и программных ресурсов компьютера. Это позволяет проводить время в игре без потери FPS и перегрузки системы в целом.
Настройка Discord
Для комфортного пользования, пользователю предварительно нужно совершить первоначальные настройки Дискорда. Разумеется, после установки он старается подобрать оптимальные значения параметров, но всё же кое-что нужно будет изменить для большего удобства. В статье будет рассмотрено, как настроить Discord для игры.
Учётная запись
Интеграция и синхронизация с приложениями
Для удобства пользователей, разработчики Discord реализовали возможность синхронизации их программного продукта с другими популярными решениями. Большим преимуществом этой функции является привязка к аккаунту Steam, что значительно упрощает доступность общения с вашими друзьями и просто знакомыми игроками. Или привязав учётную запись к Skype, вы сможете мгновенно найти все контакты, которые добавлены у вас в скайпе и одновременно используют Дискорд.
Звуковые параметры
Ещё Discord славится среди игроков хорошим качеством передачи и приёма звука. Частично это заслуга использованного в мессенджере голосового кодека Opus, с возможностью регулирования его параметров. Благодаря его функциям вы сможете подавить шум своего микрофона, и эхо. Если же он работает некорректно и его громкость постоянно колеблется, для исправления этого недостатка тоже есть соответствующая функция.
Подготовка к игре
Чтобы использовать Discord к игре нужно основательно подготовиться. Для этого находим друзей, создаём или находим новый сервер в программе, производим настройки, о которых рассказывалось немного выше и начинаем наслаждаться приятным времяпровождением. А теперь обо всём по порядку.
Как можно было увидеть из статьи, в настройке программы Discord абсолютно нет ничего сложного. Достаточно следовать инструкциям от программы, или ещё лучше — воспользоваться нашей. Большинство значений параметров подбираются индивидуально под каждого пользователя, в зависимости от его предпочтений и желаний, поэтому точно нельзя сказать как именно нужно настраивать Дискорд. Однако, зная основы и принципы вы сможете быть увереннее в графическом интерфейсе и обязательно пообщаетесь со своими друзьями.
Что представляет собой режим рации в Дискорде, и как им вообще пользоваться? Разберем этот вопрос вкратце, выделив все тонкости Дискорда, научимся подключать дополнительные функции. Рассмотрим разные инструкции по подключению рации и выделим множество очень интересных моментов.
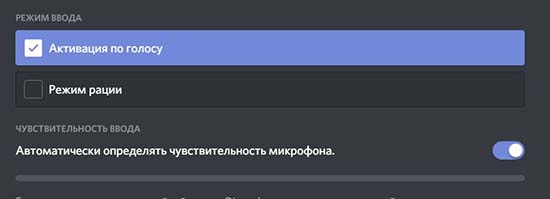
Что такое режим рации и как он работает
Перед тем, как начинать копаться в настройках режима рации в Дискорде, разберем один из методов по его активации. Изначально программа Дискорд предназначалась для групповой игры в сети, поэтому режим рации в дискорде считался обязательным нюансом в данном деле. Работает режим за счет подключенной утилиты Push to Talk (PTT), который в настройках выделяется, как «нажать, чтобы говорить».
Режим рации в Дискорде в телефоне помогает запустить микрофон. Не придется подключать дополнительные плагины или настраивать программу, регулируя частоту общения. Также нет необходимости нажимать на множество клавиш и вводить отдельные имена либо цифровые комбинации мобильных устройств остальных пользователей. Хватает установленной комбинации при ранее заданных настройках с помощью кнопок компьютерной клавиши.
Похожая связь имеет свои отличия, позволяющие:
- Общаться двум участникам одной команды, либо целой группе контактов;
- Мгновенное подключение к собеседнику.

Важно! При нерабочем состоянии режим рации в игре выдает доступ, лишь в десктопе. Запускается активация при помощи единственной кнопкой невозможно. Для этого необходимо установить контакты в привычном формате.
Как включить и отключить режим
Чтобы включить режим рации в дискорде, достаточно предварительно разобраться в настраиваемом разделе, отрегулировать основные функции в настройках и подобрать точные параметры. Сделать режим рации в дискорде можно следуя таким действиям:
- Перейдите в утилиту на персональном компьютере;
- Найдите клавишу «настройки», расположена она неподалеку от аватарки пользователя.
- Нажмите на нее.
- Переходите к категории «Настройки приложения», которую можно найти на левом участке экрана.
- Найдите категорию «Голос и видео»;
- С правого участка появится дополнительное окно.
- Перейдите к категории «Режим ввода»;
- «По умолчанию» стоит «Активация по голосу». Это позволяет слышать собеседника в любое время, если такой вызов изначально предусмотрен и настроен;
- Включение активации происходит при нажатии определенной кнопки. Поэтому необходимо поставить отметину в чекбокс, расположенный напротив раздела «Push to Talk» либо «Режим рации».

Настройка режима рации в Discord
Настроить режим рации в дискорде нужно в обязательном порядке, поскольку рация работает лишь после нажатия кнопок, но их следует правильно подобрать. Начнем:
- Пройдите на нижний участок экрана;
- Найдите категорию «Сочетание клавиш»;
- Нажмите по одно из нескольких клавиш на клавиатуре. Они будут показаны в данной категории;
- После появления их наименований в определенном пункте, нажимайте «Сохранить»;
- С правого участка найдите бегунок «Задержка отключения»;
- Если необходимо сдвиньте бегунок до нужного значения и выключите.
Если необходим режим рации в Дискорде, действующий от совершенно разных кнопок, выберите соответствующую категорию на мониторе. Кликабельной считается синяя строчка, появится она под бегунком.
Возникли проблемы при включении и настройки функции? Не нужно отдельно выделять это как неприятность, поскольку отключить режим рации в дискорде в канале можно выбрав на главном меню категорию «Активация по определению голоса». Остальные регулировки и настройки отменяются.
Возможные проблемы и их решение
Как именно действует режим рация было уже рассмотрено. Но не всегда теоретически получается, необходимо все делать на практике. Каждый пользователь Дискорда может столкнуться с разными сложностями. Возникающие неприятности:
- Повреждение прибора возникает при неполадках с гарнитурой, возможно, они сломаны и следует их заменить;
- Микрофон не установлен либо отрегулирован неправильно;
- Отсутствуют обновления драйвера для звуковой дорожки либо видеокарта не работает;
- Образовались технические поломки, к примеру, перегружен канал.
Задержка отключения
Что делать, если произошла задержка отключения в режиме рации в дискорде? Тогда следует проделать следующие шаги:
- Проверить устройство на работоспособность, предварительно протестировать либо попробовать подключить к другому прибору;
- Перейдите в блок управления, предварительно войдя в «Пуск», где выбирать следует категорию для регулировки настроек оборудования и звука;
- Переходите к разделу «Звук» и откройте раздел «Запись»;
- Определите микрофон и включите его. В соответствии с инструкцией на экране проделайте каждый шаг;
- Вновь вернитесь к главному меню с настраивающими действиями дискорда и выберите там категорию «Голос и видео»;
- В категории «Устройство ввода», а также «Устройство вывода» установите правильные варианты;
- Спуститесь по выбранному меню чуть ниже, подключите звукоподавление.
Благодаря такой нехитрой настройке эффект рации будет установлен, а пользователь может использовать все основные возможности программы. Оригинальные функции, доступные в представленном приложении, действительно заслуживают всеобщего внимания.
Не работает в игре
Бывают такие моменты, когда необходимо говорить в режиме рации в игре, а он не работает. Подключив компьютер или телефон, устройство не реагирует. Причин в этом случае несколько:
- пользоваться режимом рации в дискорде следует с установленной гарнитурой, проверьте подключенный аксессуар на механическое поломки;
- возникли ошибки при настраивании утилита;
- не установлен микрофон;
- перегруженность канала;
- старые драйвера.
Чтобы решить неприятности подобного характера, проделайте следующие действия:
- войдите и проверьте правильность установки микрофона;
- перейдите в блок управления;
- перейдите в пункт для настройки звукового оповещания;
- нажмите на клавишу записи и в списке подберите для себя более подходящий вариант микрофона.
Неисправность не исчезла? Требуется режим рации, но он не работает? Проверьте главные настройки программы. Для этого:
- перейдите в приложение, после в пользовательские настройки программы;
- войдите в категорию «Голос», выделите там нужный микрофон;
- обратите особое внимание на устанавливаемые регулировки и чувствительность устройства.
Если утилита не определяет микрофон, пробуйте заново установить либо заново обновить все дополнительные утилиты программы на ПК.
«Этот канал требует режим рации»
Дискорд может действовать в одном из нескольких режимов: активация по голосу либо режим рации. Но часто пользователи жалуются, что у них появляется запись «этот канал требует режим рации». Что это такое и по какой причине она высвечивается? В режиме рация устанавливается микрофон, который необходим при игре или общении с остальными участниками группы. Работает этот режим недостаточно стабильно, поэтому частенько возникают подобные неприятности. Но этот вопрос создатели программы пересматривают.
Также пользователи могут убрать режим рации в дискорде на сервере, если он совсем не требуется. Точнее не совсем убрать, а отключить и не пользоваться.
Пользователи часто задаются вопросом о том, как включить микрофон в дискорде, как дать разрешение на доступ, есть ли возможность — это выполнить.
Разрешаем Дискорду доступ к микрофону
Для того чтобы включить микрофон в дискорде на пк необходимо выполнить комплекс действий. Иными словами, требуется получение разрешения для того чтобы включить микрофон в дискорде на телефоне, чтобы программное обеспечение смогло взаимодействовать с микрофоном и оборудованием. Без наличия разрешения оборудование не сможет, а собеседникам не удастся осуществить комфортное общение друг с другом.

Для того чтобы открыть доступ к микрофону в Дискорде потребуется следовать инструкции, так как ситуации бывают разные.
На компьютере
Нередко встречаются ситуации, когда необходимо включить микрофон в дискорде в Яндекс браузере. Чтобы успешно провести эту операцию, нужно тщательно следовать инструкции:
- Нажать на вкладку меню, расположенную в правой части экрана (три вертикальные точки).
- Перейти в «Настройки».
- Перейти в опцию «Конфиденциальность» и «Безопасность», находящиеся в левом углу.
- В центральной части нажать опцию «Настройки сайта».
Здесь требуется найти пункт «Микрофон» и выполнить вход в него. Чтобы предоставить доступ дискорда к микрофону, требуется убедиться, что во вкладке «По умолчанию» корректно установлено устройство. Требуется отметить галочкой раздел «Спрашивать по умолчанию» (рекомендовано). Нужно удостовериться, что микрофон дискорд перемещен в список разрешенных опций.
В устаревших версиях, после выполнения входа в «Настройки», необходимо перейти к дополнительным параметрам, а там в область хранения личных данных, расположенной в опции «Микрофон». Здесь требуется настроить исключения.
Необходимо выбрать дискорд, если он там имеется, то его нужно утилизировать. После этого, требуется включение оборудования в программе, и разрешить доступ к нему.
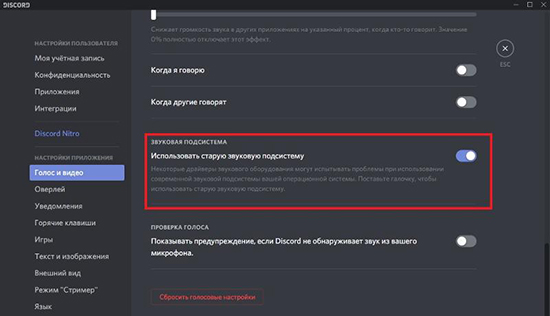
Вышеизложенная инструкция подойдет для веб-версии Discord. В этом случае не возникнет препятствий. Все, что требуется для нормального функционирования, разрешение доступа к микрофону, если доступ к микрофону запрещен.
В приложении на ПК
При работе с софтом, сразу не включается микрофон в дискорде. Главное, выполнить правильную настройку устройства на ПК, на ноутбуке. По завершении процесса необходимо убедиться в корректной работе оборудования. При этом, алгоритм действий будет иметь следующий вид:
Внимание! Если это нужно, откорректируйте настройки. Выполните тестовую трансляцию.

На Андроид
Современный телефон дает человеку большие возможности: возможность общаться в сети в любом месте и, разумеется, скачав приложение, можно использовать голосовой чат Discord, общаясь с собеседниками с наушников. Настроить приложение поможет инструкция.
Внимание! Для запуска программы потребуется загрузка приложения на телефон через Play-Маркет.
- После загрузки приложения осуществляется запуск. Чтобы начать общаться в Discord на андроид, необходимо нажать на значок, имеющего вид белого геймпада, изображенного на синем фоне. Его можно отыскать на рабочем столе телефона или в панели приложений. Внимание! Для работы приложения потребуется авторизация. Система запрашивает учетные данные пользователя.
- Одним касанием активируйте значок.
- Сделайте выбор сервера. Для этого кликните по значку сервера, чтобы посмотреть доступные каналы.
- Сделайте выбор подходящего голосового канала. Они отображены в разделе «Голосовые каналы».
- Для подключения необходимо коснутся соответствующей опции. Это позволит подключиться к домашнему каналу и перейти на соответствующую страницу. В поле голосового канала отобразиться точка зеленного цвета. Появление этого изображения означает, что подключение к каналу выполнено успешно.
- Активация настроек. Это делается для изменения параметров голосового чата
Опция расположена в нижней части экрана. Здесь отображаются параметры голосового чата: уровень громкости, степень подавления эхозвучания, уровень чувствительности микрофона и степень усиления.
Внимание! Чтобы выйти из голосового чата, требуется активация опции «Отключение», расположенной в левом углу, внизу.
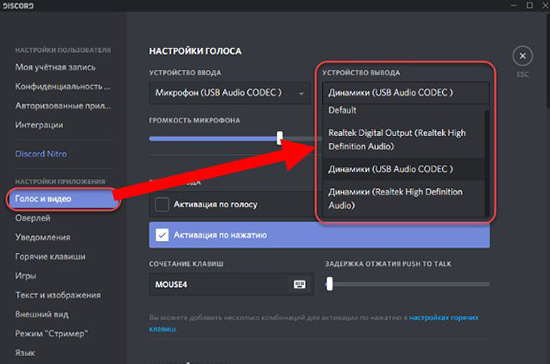
На Айфоне
Для установки используется официальное приложение, которое скачивается в магазине «Apple Store».
- После завершения загрузки, осуществляется запуск. Для этого потребуется воспользоваться опцией «Открыть».
- Для загрузки требуется подтверждение действия посредством программы Touch ID, используется индивидуальный пароль.
- После этого начнется процесс автоматической загрузки, произойдет установка мессенджера.
- Запуск осуществляется посредством иконки рабочего стола.
Для начала общения потребуется авторизоваться, используя аккаунт или выполнить регистрацию учетной записи с заполнением личных сведений.
Как включить микрофон в Discord
Аналогичным вопросом задаются пользователи, которые только начали работать с программным оборудованием. В самом деле, от того, как будет работать микрофон, зависит комфорт общения с собеседниками.
На ПК
Если отсутствуют жалобы на качество передачи голоса и параметры громкости, то корректировка показателей не требуется. Максимум, что требуется — активация «Режима рации», когда он включается в браузере после нажатия кнопкой.
В остальных случаях максимальное внимание уделяется настройкам.
Настройки не сложные. Программа имеет продуманный интерфейс. Расположение опций непривычно для пользователей.
Успешно настроить программу можно, если следовать алгоритму:
Как только все вышеперечисленные настройки сделаны, осуществляется проверка.
В браузере
В любом браузере выполняется вход на официальный ресурс Дискорд, проходите авторизацию под учетной записью. Зайти в учетную запись, в окошке умной строки кликаете правой клавишей мыши на значок «замка», или же открываете строку со сведениями о сайте. После этого открывается окно, с защищенным соединением. Тут нужно выбрать вариант:
- Использование глобального показателя (по умолчанию).
- Разрешать на сайте.
Выполнить эти действия не сложно. Доступна программа на русском языке, главное — все прочитать внимательно, в этом случае, не ошибетесь.
На смартфоне
Чтобы включить микрофон в Дискорд на смартфоне, нужно воспользоваться одним из приемлемых способов, в зависимости от того, какая ОС предусмотрена в телефоне.
Как выключить звук активации микрофона
Не менее значимый вопрос, относительно того, как убрать звук включения микрофона. Делается это для того, чтобы посторонние пользователи не услышали сказанное, комментарий.
При отключении звука микрофона в телефоне выполняется следующая последовательность действий:
- Войти в голосовой чат, начать общение.
- Активировать опцию микрофона, расположенную внизу.
В случае, если микрофон перечеркнут, пользователи вас не услышат. Аналогично можно отключить видео, звук из динамика и с наушников. Здесь же можно прекратить общение, если это требуется.
Почему не включается микрофон и что делать
Если приложению Дискорд не удается обнаружить микрофон, этому может быть следующая причина:
- несовместимость устройств;
- неисправность оборудовании;
- некорректные настройки.
Прежде чем заниматься поиском причин, следует убедиться в том, что на компьютере собеседника включен звук.
Читайте также:


