Как отключить производство в 1с
Едва ли не на каждом шагу нам приходится делать выбор. Работа в программе «1С:Бухгалтерия 8» редакции 3.0 не является исключением.. Разнообразие типов организаций и видов деятельности, и, как следствие, многовариантность учета приводят к постоянному увеличению функционала программы и часто ставит бухгалтера перед выбором. Новая функция программы позволяет сделать выбор, если не навсегда, то надолго.
Программа может если не все, то многое. Вопрос в том, нужно ли это конкретной компании, бухгалтеру? На практике выходит, что не всегда. Ведь информации у бухгалтера и так с избытком. А каждый раз заходя программу, приходится пробегать глазами лишние пункты меню, иконки, кнопки, то есть объекты типовой конфигурации, не используемые в учете организации. Конечно, такие отвлекающие объекты не способствуют удобной и быстрой работе. А если учесть еще множество «напоминалок» и удобных сервисов, включенных в типовую конфигурацию, то становится очевидно: тем, кому они не нужны в силу отсутствия предмета учета, они скорее не помогают, а мешают и отвлекают. Выход один – отключить ненужное.
До выхода релиза 3.0.35 возможность включения/выключения некоторых функций реализовывалась в форме настройки Параметров учета. Там же она осталась и сейчас, но появился и короткий путь к таким настройкам (рис. 1).
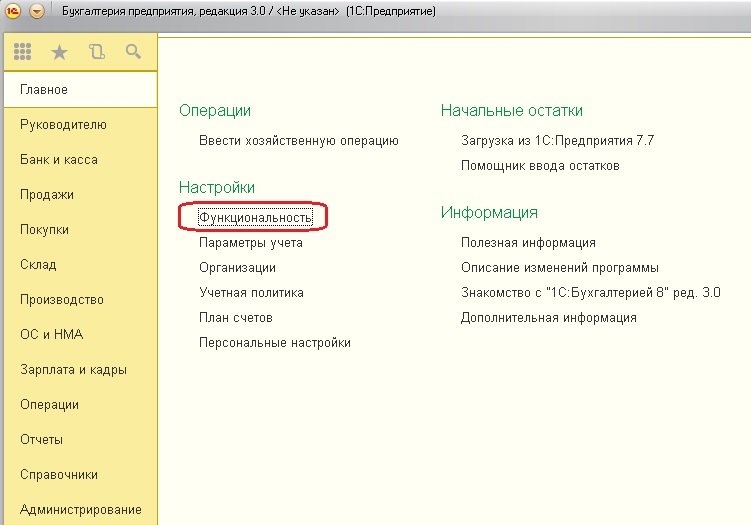
Теперь видимостью многих функций можно управлять нажатием одной из трех предлагаемых кнопок – «Основная», «Выборочная» и «Полная» (см. рис. 2). Комментарии «из уст» очаровательной помощницы говорят сами за себя.
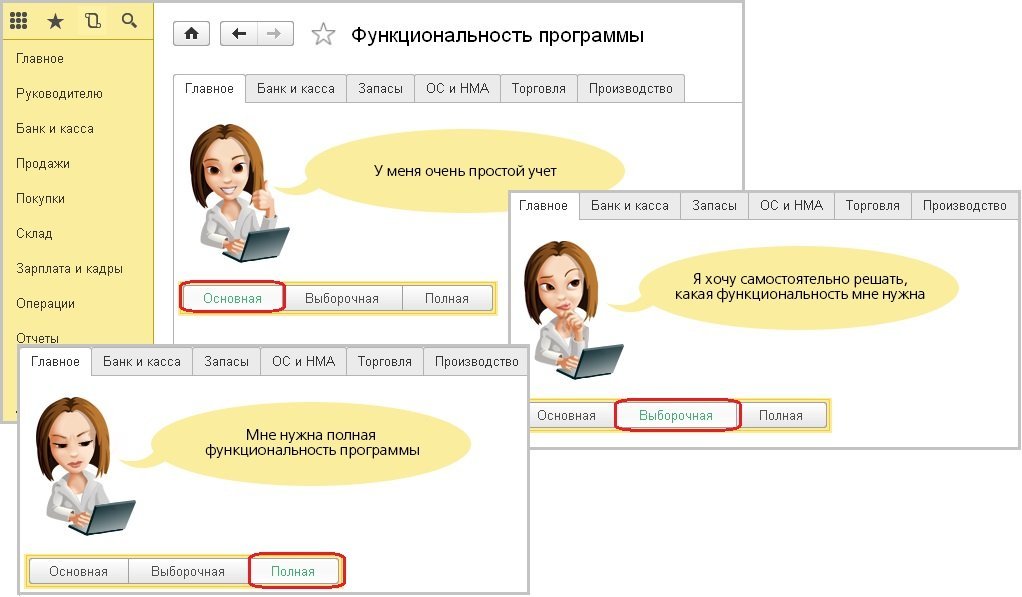
Что именно кроется под той или иной функциональностью, можно увидеть на закладках формы. Для Основной – все флажки сняты, для Полной – все установлены. Соответственно, Выборочная подразумевает, что вы оставите только те опции, которые необходимы именно вам. Заметьте, если первоначально вы выбрали Основную функциональность, а затем добавили какие-то опции, или, наоборот, после установки Полной, часть функций отключили, то программа автоматически устанавливает Выборочную функциональность.
Если вы начинаете работать с новой информационной базой, то варианты настроек не имеют ограничений в пределах полной функциональности программы. В случае, когда вы собираетесь сократить функциональность в уже рабочей информационной базе, программа предупредит вас о том, какие именно настройки изменить нельзя, поскольку они уже использовались при обработке данных прошлых периодов.
Вопросы по учету выпуска готовой продукции мы слышим от клиентов достаточно часто. Оно и понятно, производство является одним из самых сложных участков, требующих детальной настройки программы. Разберем самые важные моменты на примере программы 1С: Бухгалтерия предприятия 8 редакции 3.0
Для начала укажем в 1С: Бухгалтерии ред. 3.0, что наше предприятие планирует вести учёт процессов производства. Для этого перейдём в раздел «Администрирование», выберем пункт «Функциональность» и на вкладке «Производство» установим флаг.
После установки этого флага на панели разделов у вас появится раздел «Производство». Но не спешите вводить в нём документы, нам еще нужно верно настроить учётную политику.
Для этого переходим в раздел «Главное» и выбираем пункт «Учётная политика». Устанавливаем флаг «Выпуск продукции». На этом общие настройки программы, подходящие для всех организаций, у которых есть производственные процессы, мы закончили. Далее рассмотрим индивидуальные особенности производственных предприятий.
Как вы знаете, в организации все затраты распределяются между счетами: 20, 25, 26, 44 и 91.02, в зависимости от их принадлежности.
Счёт 20 используется для отражения расходов предприятия, непосредственно связанных с выпуском продукции и влияющих на расчёт себестоимости. Но в случае, если ваша организация занимается только выпуском, есть возможность затраты, учитываемые на 26 счёте «Общехозяйственные расходы», также включить в общую себестоимость. В учётной политике для этого есть переключатель «Общехозяйственные расходы включаются».
При выборе метода «Директ-костинг» 26 счёт при выполнении закрытия месяца в полном объёме закроется на счёт 90.08. Если же вы поставите флаг, включающий общехозяйственные расходы «В себестоимость продукции, работ, услуг», то программой будут сделаны проводки Дт 20.01 Кт 26 с разбивкой по статьям расходов.
Следует отметить, что косвенные расходы, учитываемые на счёте 25 «Общепроизводственные расходы», в бухгалтерском учете всегда относятся на себестоимость продукции, исходя из метода распределения. Если вы указали, что затраты с 26 счёта тоже относятся к себестоимости, то и они также становятся подлежащими распределению. В этом случае необходимо перейти по ссылке «Методы распределения косвенных расходов» и настроить их.
Установите период, поле «Счёт затрат» можно не заполнять, в этом случае метод будет действовать для обоих счетов. Укажите статью затрат, если распределение расходов по каждой из существующих будет разным.
Поле «База распределения» принимает одно из нескольких значений. Рассмотрим каждый из них.
Распределение по объёму выпуска происходит пропорционально объему выпущенной продукции в количественном измерении.
По плановой себестоимости выпуска распределение выполняется исходя из плановой себестоимости, выпущенной в текущем месяце продукции. Если вы выбрали учёт выпущенной продукции по фактической себестоимости, то вам этот метод распределения не подойдёт.
Распределение по показателю «Оплата труда» производится пропорционально затратам по статьям затрат «Оплата труда».
Распределение, выполняемое по базе «Материальные затраты» происходит пропорционально суммам прямых затрат по статье «Материальные расходы».
Распределение по «Выручке» происходит по номенклатурным группам пропорционально выручке от продажи продукции, выполненных работ, услуг.
Показатель «Прямые затраты» используется для распределения пропорционально суммам прямых затрат, со счетов 20 и/или 23.
Параметр «Отдельные статьи прямых затрат» предполагает указание нескольких статей затрат, а не одной.
При выборе пункта «Не распределяется» программа не будет распределять косвенные расходы в автоматическом порядке.
После занесения каждого метода, нажимайте «Записать и закрыть», а затем закройте общий перечень и продолжите редактирование учётной политики.
Нам осталось рассмотреть последний блок настроек – это раздел «Расчёт себестоимости продукции».
При выборе использования плановой себестоимости выпуска продукции в документе «Отчёт производства за смену» необходимо будет указывать плановую себестоимость. В этом случае документ будет формировать проводки по выпуску продукции с указанием сумм. А при закрытии месяца, когда программа сможет посчитать фактические затраты, произойдёт корректировка плановой себестоимости. Если плановая себестоимость окажется выше фактической, то проводки при закрытии счетов 20, 23, 25, 26 будут отрицательными.
Предположим, вы произвели единицу продукции стоимостью 1000 рублей. В программе будет создана проводка Дт 43 Кт 20 на сумму 1000 рублей. При этом в течение месяца на дебет счёта 20 вы приходовали все затраты, связанные с производством, и они оказались на 200 рублей больше, чем плановая себестоимость продукции. В этом случае, при закрытии месяца программа создаст проводку Дт 43 Кт 20 на сумму 200 рублей, а также Дт 90.02 Кт 43, если эта продукция была реализована в текущем месяце. В случае, если фактическая себестоимость окажется ниже плановой на те же 200 рублей, в программе появится проводка Дт 43 Кт 20 на сумму минус 200 рублей.
Если флаг «Используется плановая себестоимость выпуска» установлен не будет, то в документе «Отчёт производства за смену» суммы будут отсутствовать, и на 43 счёте будет вестись только количественный учёт, до тех пор, пока не произойдёт закрытие месяца.
Флаг «Учитываются отклонения от плановой себестоимости» означает, что разница в двух себестоимостях будет отражаться на счёте 40 «Выпуск продукции (работ, услуг)».
Если ваше предприятие реализует не только готовую продукцию, но и полуфабрикаты, то вам необходимо рассчитывать и их себестоимость. Соответственно, флаг «Рассчитывается себестоимость полуфабрикатов» должен быть проставлен.
Ещё один случай, когда вам нужен этот флаг – это расчёт производительности подразделений. Например, выпуском полуфабрикатов занимается подразделение №1, а сборкой готовой продукции подразделение №2. При этом в текущем месяце у вас может не быть выпуска продукции, но при этом мог быть выпуск полуфабрикатов. Если расчёт заработной платы подразделений будет вестись исходя из объёма выпуска, то хорошо бы его видеть в программе.
И последний флаг «Рассчитывается себестоимость услуг собственным подразделениям» нужен для отражения объёма выпущенной продукции одним подразделением и потреблением этой продукции другим. Простым языком, предприятие само себе оказывает услуги или само потребляет ту продукцию, которую выпускает.
При установке последних двух флагов или одного из них в программе появляется пункт определения «Последовательности этапов производства (переделов)».
Передел – это этап производства. Некоторые переделы нужно задавать вручную. Предположим, что вы списываете полуфабрикаты на расходы других подразделений. Тогда перед расчётом себестоимости выпущенной продукции, необходимо рассчитать себестоимость полуфабрикатов. Это и будет первым переделом. Затем мы можем приступить к расчёту себестоимости выпуска тех операций, в составе которых были полуфабрикаты из первого передела. Соответственно это следующий передел и далее. Порядок переделов может быть задан вручную или определён автоматически.
Настройка раздела «Производство» в программе 1С: Бухгалтерия ред. 3.0
Учёт выпуска готовой продукции обычно вызывает не мало вопросов со стороны бухгалтерии. Оно и понятно, производство является одним из самых сложных участков, требующих детальной настройки программы.
Для начала укажем в 1С: Бухгалтерии ред. 3.0, что наше предприятие планирует вести учёт процессов производства. Для этого перейдём в раздел «Администрирование», выберем пункт «Функциональность» и на вкладке «Производство» установим флаг.
После установки этого флага на панели разделов у вас появится раздел «Производство». Но не спешите вводить в нём документы, нам еще нужно верно настроить учётную политику.
Для этого переходим в раздел «Главное» и выбираем пункт «Учётная политика». Устанавливаем флаг «Выпуск продукции». На этом общие настройки программы, подходящие для всех организаций, у которых есть производственные процессы, мы закончили. Далее рассмотрим индивидуальные особенности производственных предприятий.
Как вы знаете в организации все затраты распределяются между счетами: 20, 25, 26, 44 и 91.02, в зависимости от их принадлежности.
Счёт 20 напрямую указывает на расходы предприятия, связанные с выпуском продукции, и влияет на расчёт себестоимости готовой продукции. Но в случае, если ваша организация занимается только выпуском, есть смысл затраты по 26 счёту «Общехозяйственные расходы» также включить в их себестоимость. В учётной политике для этого есть переключатель «Общехозяйственные расходы включаются».
При выборе метода «Директ-костинг» 26 счёт, при выполнении закрытия месяца, в полном объёме закроется на счёт 90.08. Если же вы поставите флаг, включающий общехозяйственные расходы «В себестоимость продукции, работ, услуг», то программой будут сделаны проводки Дт 20.01 Кт 26 с разбивкой по статьям расходов.
Следует отметить, что косвенные расходы, учитываемые на счёте 25 «Общепроизводственные расходы», всегда распределяются на себестоимость продукции, исходя из метода распределения. Если вы указали, что затраты с 26 счёта тоже относятся к себестоимости, то и они также становятся подлежащими распределению. В этом случае необходимо перейти по ссылке «Методы распределения косвенных расходов» и настроить их.
Установите период, поле «Счёт затрат» можно не заполнять, в этом случае метод будет действовать для обоих счетов. Укажите статью затрат, если распределение расходов по каждой из существующих будет разным.
Поле «База распределения» принимает одно из нескольких значений. Рассмотрим каждый из них.
Распределение по объёму выпуска происходит пропорционально объему выпущенной продукции в количественном измерении.
По плановой себестоимости выпуска распределение выполняется исходя из плановой себестоимости, выпущенной в текущем месяце продукции. Если вы выбрали учёт выпущенной продукции по фактической себестоимости, то вам этот метод распределения не подойдёт.
Распределение по показателю «Оплата труда» производится пропорционально затратам по статьям затрат «Оплата труда».
Распределение, выполняемое по базе «Материальные затраты» происходит пропорционально суммам прямых затрат по статье «Материальные расходы».
Распределение по «Выручке» происходит по номенклатурным группам пропорционально выручке от продажи продукции, выполненных работ, услуг.
Показатель «Прямые затраты» используется для распределения пропорционально суммам прямых затрат, со счетов 20 и/или 23.
Параметр «Отдельные статьи прямых затрат» предполагает указание нескольких статей затрат, а не одной.
При выборе пункта «Не распределяется» программа не будет распределять косвенные расходы в автоматическом порядке.
После занесения каждого метода, нажимайте «Записать и закрыть», а затем закройте общий перечень и продолжите редактирование учётной политики.
Нам осталось рассмотреть последний блок настроек – это раздел «Расчёт себестоимости продукции».
При выборе использования плановой себестоимости выпуска продукции в документе «Отчёт производства за смену» необходимо будет указывать плановую себестоимость. В этом случае документ будет формировать проводки по выпуску продукции с указанием сумм. А при закрытии месяца, когда программа сможет посчитать фактические затраты, произойдёт корректировка плановой себестоимости. Если плановая себестоимость окажется выше фактической, то проводки при закрытии счетов 20, 23, 25, 26 будут отрицательными.
Предположим, вы произвели единицу продукции стоимостью 1000 рублей. В программе будет создана проводка Дт 43 Кт 20 на сумму 1000 рублей. При этом в течение месяца на дебет счёта 20 вы приходовали все затраты, связанные с производством, и они оказались на 200 рублей больше, чем плановая себестоимость продукции. В этом случае, при закрытии месяца программа создаст проводку Дт 43 Кт 20 на сумму 200 рублей, а также Дт 90.02 Кт 43, если эта продукция была реализована в текущем месяце. В случае, если фактическая себестоимость окажется ниже плановой на те же 200 рублей, в программе появится проводка Дт 43 Кт 20 на сумму минус 200 рублей.
Если флаг «Используется плановая себестоимость выпуска» установлен не будет, то в документе «Отчёт производства за смену» суммы будут отсутствовать, и на 43 счёте будет вестись только количественный учёт, до тех пор, пока не произойдёт закрытие месяца.
Флаг «Учитываются отклонения от плановой себестоимости» означает, что разница в двух себестоимостях будет отражаться на счёте 40 «Выпуск продукции (работ, услуг)».
Если ваше предприятие реализует не только готовую продукцию, но и полуфабрикаты, то вам необходимо рассчитывать и их себестоимость. Соответственно, флаг «Рассчитывается себестоимость полуфабрикатов» должен быть проставлен.
Ещё один случай, когда вам нужен этот флаг – это расчёт производительности подразделений. Например, выпуском полуфабрикатов занимается подразделение №1, а сборкой готовой продукции подразделение №2. При этом в текущем месяце у вас может не быть выпуска продукции, но при этом мог быть выпуск полуфабрикатов. Если расчёт заработной платы подразделений будет вестись исходя из объёма выпуска, то хорошо бы его видеть в программе.
И последний флаг «Рассчитывается себестоимость услуг собственным подразделениям» нужен для отражения объёма выпущенной продукции одним подразделением и потреблением этой продукции другим. Простым языком, предприятие само себе оказывает услуги или само потребляет ту продукцию, которую выпускает.
При установке последних двух флагов или одного из них в программе появляется пункт определения «Последовательности этапов производства (переделов)».
Передел – это этап производства. Некоторые переделы нужно задавать вручную. Предположим, что вы списываете полуфабрикаты на расходы других подразделений. Тогда перед расчётом себестоимости выпущенной продукции, необходимо рассчитать себестоимость полуфабрикатов. Это и будет первым переделом. Затем мы можем приступить к расчёту себестоимости выпуска тех операций, в составе которых были полуфабрикаты из первого передела. Соответственно это следующий передел и далее. Порядок переделов может быть задан вручную или определён автоматически.
Ни для кого не секрет, что многие руководители компаний предпочитают сами заходить в 1С и смотреть конкретные данные: кого-то интересуют реализации и выручка, кто-то следит за движением денежных средств по счетам и т.д. Но в связи с неопытностью многих директоров и неумением обращаться с 1С, это может привести к печальным последствиям: не туда зашел, нечаянно провел документ прошлого периода и т.д. Поэтому очень важно установить права каждого пользователя программы во избежание неловких ситуаций. Ранее мы уже рассматривали вопросы о том, как установить пароль на вход в информационную базу, как заблокировать пользователя, а одной из самых популярных статей на нашем сайте стала публикация о том, как найти того, кто изменил данные в документах. В данной статье сделаем небольшой обзор по разграничению прав и ролей для пользователей 1С: Бухгалтерия предприятия, ред. 3.0.
Совсем недавно мы писали о настройке прав и интерфейса пользователей в 1С: ЗУП. Повторяться не будем, так как все действия, рассмотренные там, применимы к любой конфигурации 1С. Различным может быть лишь «наполнение», в нашем случае – это пользователи и их роли, которые зависят от конфигурации и от того, что заложил в нее разработчик.
Как и в других конфигурациях 1С, настройка пользователей и их прав размещена в разделе «Администрирование» - «Настройка программы» - «Настройка пользователей и прав».
Сразу небольшой нюанс: если у вас отличается картинка от вышеуказанного скриншота, то значит вы как пользователь не наделены полными правами. Менять свои права или устанавливать права другим пользователям может только пользователь с полными правами!
Продолжим рассматривать открывшуюся вкладку «Настройки пользователей и прав».
1 – в разделе «Пользователи» задается список пользователей, их права и настройки.
2 – в справочнике «Профили групп пользователей» задаются поставляемые конфигурацией шаблоны прав профилей пользователей.
Профили групп доступа
Поставляемый список профилей выглядит следующим образом:
• «Менеджер по продажам и т.д.».
Открыв карточку, вы увидите перечень доступных пользователю действий.
Кроме должностных ролей, так же как и в 1С: ЗУП ред. 3.1, в справочник включены профили, используемые как дополнение. В 1С: Бухгалтерии предприятия это:
• «Корректировка нераспознанных документов»;
• «Открытие внешних отчетов и обработок»;
• «Синхронизация данных с другими программами»;
Эти профили не могут работать самостоятельно, поэтому они добавляются к назначенному основному. Отдельно, назначив только эту роль, пользователь не сможет войти в программу.
Некоторые функции могут выполняться только под именем «Администратора», например, синхронизация данных. Но мы можем дополнить этой возможностью другой профиль, например, «Бухгалтер».
Перейдя на закладку «Описание», можно ознакомиться с краткими характеристиками профиля.
Создадим нового пользователя и назначим ему определенные права.
Создание пользователя в 1С: Бухгалтерии предприятия ред. 3.0
Шаг 1. Перейдите в раздел «Администрирование» - «Настройки пользователей и прав» и откройте справочник «Пользователи».
У нас имеется лишь пользователь с именем «Администратор» и все действия выполняются через него. Напоминаем, что если у вас уже выполняли настройку вашего пользователя и ограничили вам возможности, то вы можете не увидеть нужные разделы и настройки.
Шаг 2. Задайте полное имя пользователя. Из справочника «Физические лица» можно «привязать» имеющегося сотрудника и указать подразделение. Сохраните данные – «Записать» и для дальнейшей настройки перейдите в раздел «Права доступа».
Шаг 3. Галочками отметьте права, назначаемые пользователю, указав профиль. Профили можно комбинировать из списка.
Шаг 4. По нажатию кнопки «Отчет по правам доступа», можно ознакомиться с установленными пользователю настройками.
Шаг 5. Запишите изменения, перейдите на закладку «Основное» и сохраните пользователя.
Задача выполнена: пользователь создан, права назначены.
Закройте программу и войдите под именем созданного пользователя.
Визуально отличий в работе с документами вы можете не сразу заметить. Но имеются некоторые ограничения, например, бухгалтер не может менять параметры учета, настройки учетной политики, выполнять какие-то сервисные функции: редактировать пользователей, удалять помеченные объекты, сворачивать базу и т.п. Видно, что список гиперссылок раздела «Администрирование» значительно сокращен для него по сравнению с пользователями с полными правами.
Для примера создадим еще пользователей и назначим им разные роли из предложенных.
Шаг 6. Создадим пользователя «Главный бухгалтер», назначив ему соответствующую роль.
Роль «Главного бухгалтера» не отличается от администратора, но все же лучше этого пользователя выделить, а административные функции передать именно программисту, обслуживающему информационную базу.
Сравнивая интерфейс «Бухгалтера» и «Главного бухгалтера», видно отличие пунктов в разделах программы. Это ограничение роли пользователя. Некоторые пункты меню, имеющиеся у «Главного бухгалтера», у пользователя «Бухгалтер» отсутствуют. Например, раздел «Главное» - у главного бухгалтера имеется пункт «Внесение изменений в ЕГРЮЛ, ЕГРИП», у профиля «Бухгалтер» его нет.
Его интерфейс и права несколько отличны от рассмотренных выше «бухгалтерских полномочий». Так, используя предопределенные роли, можно назначать их пользователям.
Шаг 7. Создадим еще одного пользователя – «Руководитель» и назначим ему роль – «Только просмотр».
Зайдите под именем этого пользователя в программу 1С и попробуйте изменить документ. Доступ к редактированию закрыт. Внести изменения этот пользователь не сможет, т.к. ему разрешен лишь просмотр документов и формирование отчетов.
Создание нового профиля групп
Как вы заметили, предопределенные профили в 1С: Бухгалтерии предприятия ред. 3.0 закрыты для редактирования. Но пользователь может создать при необходимости свой профиль. И самый простой способ — это скопировать имеющийся и взять его за основу.
Шаг 1. Выделите «образец профиля» и нажмите кнопку «Копировать» или «F9» на клавиатуре.
Шаг 2. В открывшейся копии профиля нажмите кнопку «Только выбранные». Отразятся все доступные действия, и вы можете дополнить настройки пользователя, установив нужные вам галочки, или снять, ограничив возможности пользователя.
Вот таким способом можно разграничить права пользователей, используя поставляемые разработчиками профили и дополняя своими.
Остановимся еще на одном интересном моменте – на настройке «Ограничение доступа пользователей в 1С на уровне записей». Что это такое и как это можно применить?
Ограничение доступа пользователей в 1С на уровне записей
В разделе «Настройки пользователей и прав» - подраздел «Группы доступа» имеется галочка – «Ограничивать доступ на уровне записей».
Ее установка предполагает расширенную настройку, позволяющую более гибко регулировать права пользователей для доступа к документам, справочникам и отчетам программы. Наиболее распространенный на практике пример – это разграничение пользователей по организациям.
Шаг 1. Установите галочку на запрос программы о включении настройки, ответьте «Да».
Шаг 2. Перейдите в раздел «Пользователи».
Шаг 3. Откройте карточку пользователя.
Шаг 4. Перейдите на закладку «Права доступа». Выделив профиль, справа отобразится его вид доступа и значение доступа (Все запрещены/Все разрешены).
В нижней части настройки – «Разрешенные значения (Организации)» добавьте из списка организаций ту, с которой разрешено работать пользователю. Значение доступа изменится – «Все запрещены, кроме 1 значения».
Соответственно, для такого разбиения, вам необходимо создать дополнительные роли, способом как мы рассматривали выше и задать им расширенные настройки учета по организациям.
Для предопределенных профилей пользователя доступна настройка, установленная по умолчанию – «Организации».
Откроем профиль пользователя, созданный нами путем копирования.
Шаг 5. На закладке «Ограничение доступа» с помощью кнопки добавить можно дополнить параметры ограничений:
• «Ученые записи электронной почты»;
• «Виды поступления наличных».
Шаг 6. Выбрав значение ограничения для пользователя в нижней части укажите его значение.
Например, пользователю все операции поступления наличных (ПКО) запрещены, кроме выбранных вариантов вида поступления наличных – в нашем примере это «Оплата от покупателя». Другому пользователю можно установить, что он может работать лишь с видом поступления – «Розничная выручка» и т.п.
Но использование разделения прав на уровне записей имеет свои недостатки. Активация настройки вызывает замедление работы программы, т.к. системе приходится проверять наличие прав доступа пользователя к той или иной форме, формируя запросы.
Производительный и стандартный варианты работы
При включенной настройке «Ограничивать доступ на уровне записей» возможен выбор вариант работы:
• «Стандартный» - используемый по умолчанию, применим для файловых ИБ;
• «Производительный» - рекомендуем для клиент-серверных ИБ.
При выборе варианта работы «Производительный» доступ проверяется с помощью регламентного задания. При переключении его можно запустить, нажав на гиперссылку «Обновление доступа на уровне записей».
До завершения выполнения регламентной операции используется «Стандартный вариант работы».
Этот вариант работы рекомендован для клиент-серверных информационных баз, где он работает более эффективно. В файловой информационной базе такой вариант может привести к снижению скорости работы и для них предпочтительней «Стандартный» вариант. Но если в файловой базе работает один пользователь, то производительный вариант не вызовет ограничений и ускорит работу пользователя.
После включения варианта работы «Производительный», в разделе «Регламентные и фоновые задания» появится пункт «Обновление доступа на уровне записей». В задании необходимо установить галочку «Включить», чтобы оно автоматически выполнялось. О включении регламентного задания нам говорят установленные зеленые галочки.
Мы рассмотрели вопросы разграничения прав пользователей в программе 1С: Бухгалтерия предприятия ред. 3.0. Используя предопределенные шаблоны и принципы настройки прав, о которых мы рассказали, даже начинающий пользователь 1С справится с этой задачей. Для более выполнения более серьезной настройки и решения затруднительных вопросов советуем обратиться к специалистам.
Начиная с версии версии 3.0.35 в программе «1С:Бухгалтерия 8» редакция 3.0 появилась возможность вести учет затрат без деления их по подразделениям. Использование новой функции позволит бухгалтерам сократить количество действий в программе и ускорить работу. Подробнее о том, как работает новая возможность в материале эспертов «1С».
Среди пользователей программы 1С:Бухгалтерия предприятия значительную долю занимают малые предприятия, не имеющие обособленных подразделений. При этом стандартная настройка Плана счетов бухгалтерского учета предусматривает ведение учета затрат по подразделениям (рис. 1).

Такая настройка позволяет решать важную управленческую задачу – детализировать затраты по подразделениям, участвующим в процессе производства продукции или оказания услуг. Этот процесс может быть как простым, однопередельным, так и сложным, имеющим несколько этапов, которые, в зависимости от вида деятельности, сложности продукции и требуемых ресурсов, могут проходить в одном или нескольких подразделениях.
Но все-таки малых и средних предприятий, выпускающих технологически простые продукты или оказывающих однотипные услуги, намного больше, чем крупных предприятий со сложным технологическим циклом. К тому же если в штате организации всего несколько человек, говорить о полноценном подразделении не приходится. В этом случае обязательность заполнения поля Подразделения создавало дискомфорт в работе.
Теперь есть возможность отключить учет затрат по подразделениям, что значительно облегчит работу бухгалтерам таких предприятий. Для этого необходимо лишь снять флажок на закладке Производство в форме настроек Параметров учета (рис. 2) и сохранить настройку.
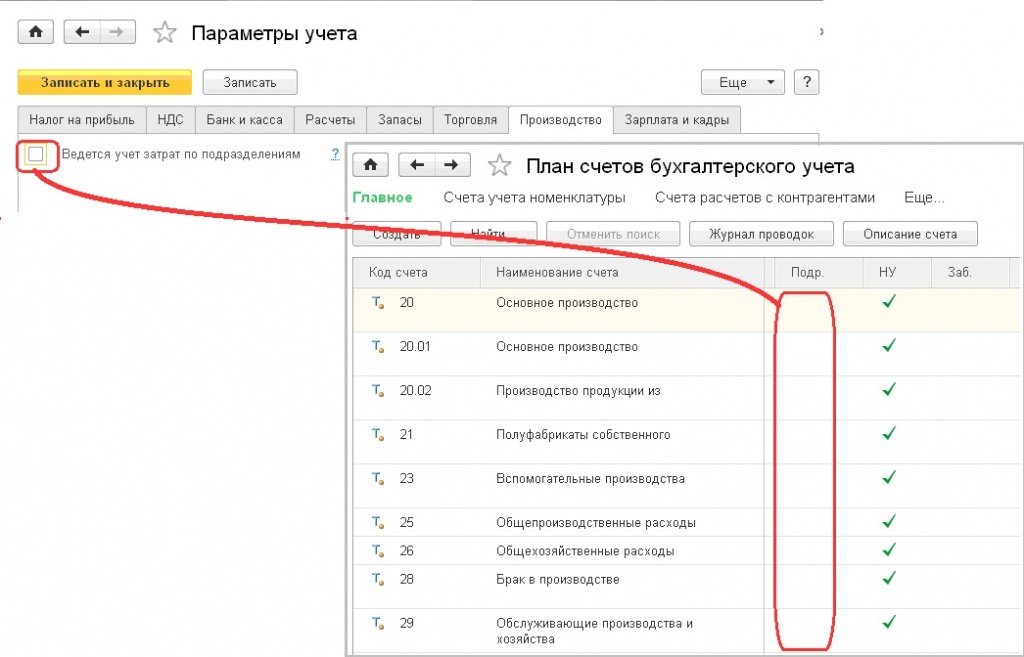
После такого изменения вам больше не придется вводить несуществующее подразделение (например – Основное) и не заполнять ненужное вам поле.
Читайте также:


