Как отключить программу здоровье на iphone
Выдвигая на первый план здоровье и фитнес, Apple значительно улучшила стандартное приложение для здоровья. Такие функции, как отслеживание упражнений, отслеживание циклов, здоровье слуха и отслеживание сна, сделали его отличным инструментом для любителей фитнеса и людей, заботящихся о своем здоровье. Приложение ведет учет всех ваших данных, включая частоту сердечных сокращений, ходьбу / бег и т. Д., Чтобы вы могли отслеживать свои успехи и даже обмениваться данными. Хотя многие предпочитают хранить данные о здоровье навсегда, мне нравится стирать их через определенное время, особенно когда эти кучи данных больше не нужны. Это не только предотвращает использование большого количества памяти приложением Health, но и помогает избежать беспорядка. В этом уроке я покажу вам, как можно удалить все данные о здоровье с iPhone на iOS 13 или более поздней версии.
Удалить все данные о здоровье с iPhone
Удаление данных о состоянии приложения с iPhone
1. Откройте Приложение для здоровья на вашем iPhone и нажмите на Аватар в правом верхнем углу.

2. Под Конфиденциальность раздел, выберите Программы.
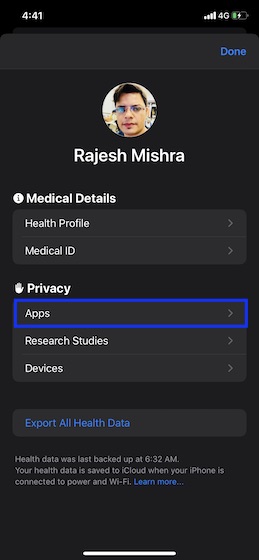
3. Под Программы раздел, вы должны увидеть приложения, которые имеют доступ к вашим данным о здоровье. Например, если вы хотите удалить данные, связанные с приложением стоковые часы, нажмите на него. Затем нажмите на Данные и ударил Удалить все данные из «часов». После этого нажмите на удалять чтобы подтвердить.
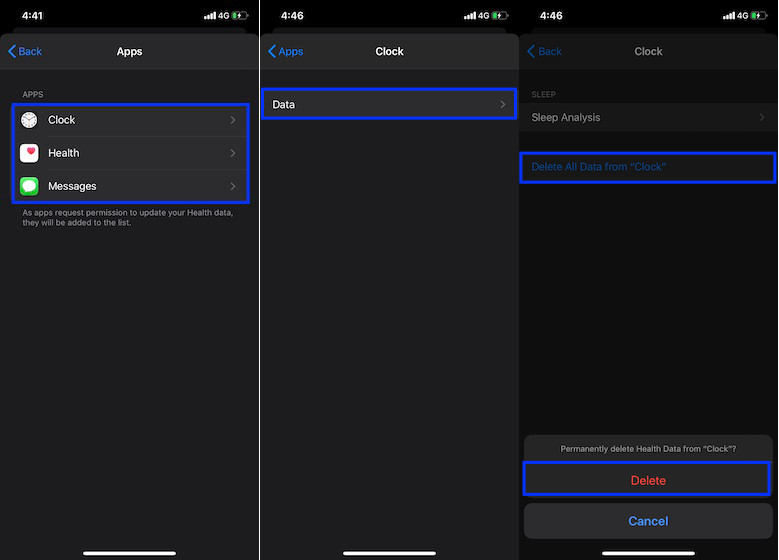
Если вы хотите стереть все данные, связанные с приложением Health, выберите Здоровье а затем нажмите на Удалить все данные из здоровья. После этого нажмите на удалять чтобы подтвердить, что вы хотите навсегда избавиться от всех данных о здоровье с вашего iPhone.
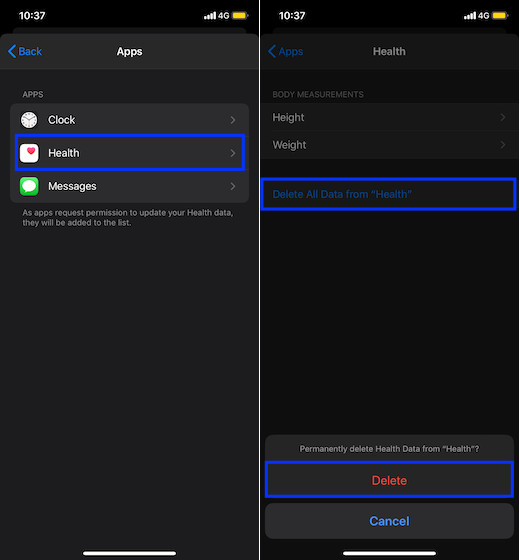
Примечание. Вы также можете удалить все данные о работоспособности из Настройки приложения> Здоровье> Доступ к данным и устройства.
Удаление индивидуальных данных о состоянии здоровья с iPhone
На всякий случай, если вы хотите удалить определенные данные, такие как частота сердечных сокращений, активная энергия или расстояние ходьбы / бега, есть способ сделать это.
1. Запустите Здоровье приложение на вашем устройстве и убедитесь, что вкладка Сводка выбрана в нижней части. Под Избранные нажмите на отдельную категорию, как Частота сердечных сокращений или активная энергия.

2. Теперь прокрутите вниз и выберите Показать все данные и нажмите редактировать в правом верхнем углу. Наконец, нажмите на Удалить все в левом верхнем углу экрана и подтвердите.
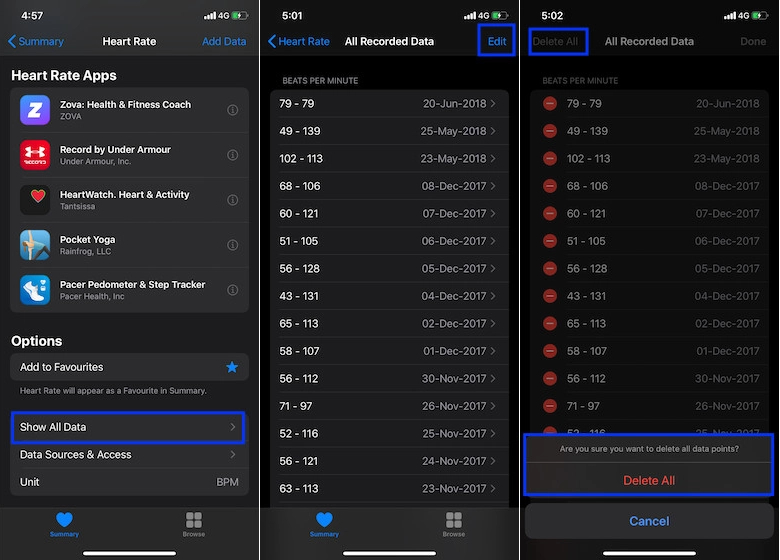
Примечание: Если конкретные данные о состоянии не отображаются на странице «Сводка», нажмите на Показать все данные о здоровье и затем выберите соответствующую категорию.
Сотрите данные о здоровье с вашего iPhone
Таким образом, вы можете контролировать свои данные о здоровье на устройстве iOS. Хорошо, что Apple предложила необходимую гибкость для управления личными данными. Теперь, когда вы знаете, как работает этот процесс, воспользуйтесь им, чтобы сохранить беспрепятственную память вашего устройства. Вы также можете использовать этот процесс для удаления данных, если вы беспокоитесь о своей конфиденциальности. Таким образом, используйте вышеуказанные шаги, чтобы взять под контроль ваши данные о здоровье.
Приложение «Здоровье», предустановленное на всех современных устройствах iOS, отслеживает ваши шаги, питание, шум, частоту сердечных сокращений и многое другое. Однако при желании вы можете легко удалить все эти данные со своего iPhone или iPad в любое время. Большинство людей предпочли бы хранить данные о своем здоровье, чтобы делиться ими со своими врачами или членами семьи. Но со временем данные, которые собирает приложение «Здоровье», могут занять значительное место на вашем устройстве iOS. Поэтому вы можете захотеть удалить их. Это также может пригодиться, если вы используете одно из своих устройств, например Apple Watch, вместе с другими членами семьи и беспокоитесь о своей конфиденциальности.

Как удалить данные «Здоровья» на iPhone
- Откройте Настройки.
- Прокрутите вниз до меню «Здоровье».
- Нажмите «Доступ к данным и устройства».


Выберите нужное устройство и удалите данные
Точно так же вы можете удалить данные, собранные приложением «Здоровье», на всех других ваших устройствах. Вы также можете удалить соответствующую информацию для каждого приложения, но вам нужно будет сделать это в самом приложении «Здоровье».
До выхода обновления iOS 13 у пользователя не было возможности быстро удалить все данные о состоянии здоровья, и приходилось вручную удалять их для каждого приложения, которое использует функции здоровья на iOS.
Как внести данные в приложение «Здоровье»
Передумали и решили снова вести учет состояния своего организма на iPhone или iPad? Данные будут автоматически сохраняться по мере использования вашего устройства. Если вы уже пользуетесь другим приложением для отслеживания вашего самочувствия, попробуйте добавить сведения из этого приложения в «Здоровье», чтобы видеть всю информацию в одном месте.
- Откройте приложение «Здоровье» и перейдите на вкладку «Обзор».
- Нажмите категорию, например «Активность».
- Нажмите подкатегорию, например «Шаги».
- Нажмите «Добавить данные» в верхнем правом углу.
- Нажмите дату, время и данные для этого показателя.
- По завершении ввода нажмите «Добавить».
При первом запуске приложения вы также можете переключиться на вкладку «Медкарта» и создать вашу персональную медицинскую карту. Она может быть очень полезна в чрезвычайных ситуациях — например, при наличии аллергических приступов или острых заболеваний врачи сразу же смогут узнать вашу группу крови и прочие важные данные.
Если вы когда-либо создавали профиль в Apple Health на своем iPhone, приложение будет собирать данные о том, сколько шагов вы делаете каждый день. Если вы хотите удалить эту запись о своей физической активности, её легко удалить в приложении "Здоровье". Эта статья расскажет, как это сделать.
Сначала откройте приложение Apple Health. Если вы не можете его найти, проведите одним пальцем вниз по середине экрана iPhone, а затем введите «здоровье» в строке поиска. Коснитесь появившегося значка приложения «Здоровье».
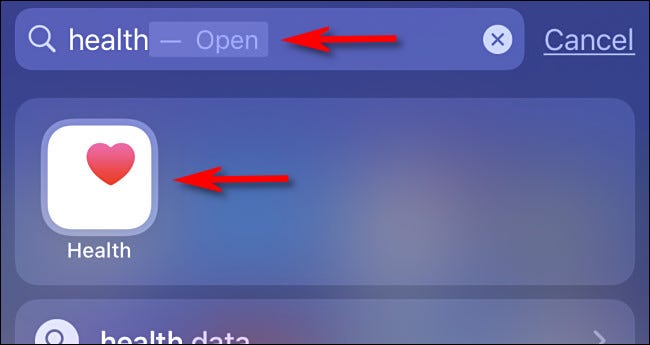
В приложении «Здоровье» прокрутите вниз, пока не увидите «Шаги», затем коснитесь его. (В зависимости от того, сколько других показателей состояния здоровья вы используете, раздел «Шаги» может располагаться в различных частях экрана.)

На экране «Шаги» прокрутите вниз до самого низа и нажмите «Показать все данные».

На экране «Все записанные данные» нажмите «Изменить» в правом верхнем углу экрана.
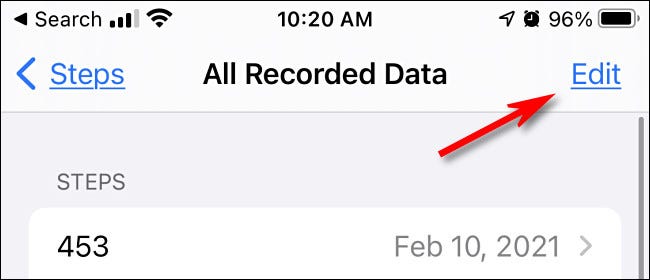
Экран изменится на экран редактирования, где вы сможете удалить данные за отдельные дни, используя красные кружки рядом с каждой записью. Чтобы удалить все записанные данные шагов, нажмите «Удалить все».
Предупреждение: после удаления данных о шагах вы не сможете их восстановить.
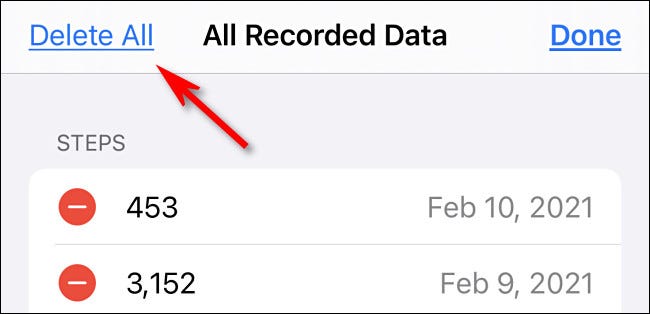
После подтверждения удаления Health сотрёт все данные о ваших шагах. Однако это не мешает Health собирать данные о будущих шагах. Для этого нам нужно перейти к настройкам в разделе ниже.
Как отключить отслеживание активности Apple Health на iPhone
Если вы только что очистили данные о шагах и не хотите, чтобы приложение Health собирало данные о действиях в будущем, их легко отключить в настройках. Сначала откройте приложение «Настройки».

В настройках нажмите «Конфиденциальность».

В разделе «Конфиденциальность» прокрутите вниз и выберите «Движение и фитнес».
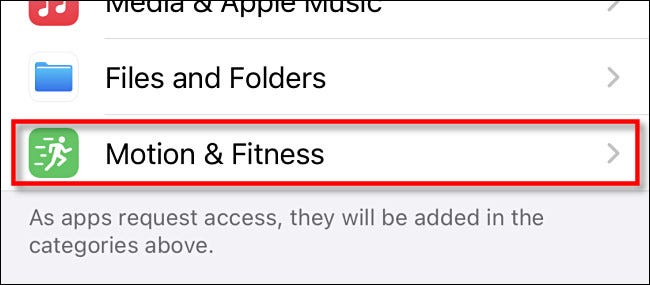
В разделе «Движение и фитнес» нажмите переключатель рядом с «Здоровье», чтобы выключить его. Это предотвратит получение приложением Health в будущем данных об активности от датчиков вашего iPhone.

Кроме того, вы можете полностью отключить «Отслеживание фитнеса» в верхней части экрана, но это также предотвратит использование данных активности другими приложениями. Если вас это устраивает, просто переключите «Отслеживание фитнеса» на «Выкл.»
После этого выйдите из настроек, и все готово. Отныне Health больше не будет знать, сколько шагов вы делаете каждый день. Оставайся здоровыми!


На днях стало известно, что Apple Watch спасли жизнь девушке из Перми. Причём они пытались её предупредить намного раньше. Но не смогли, потому что она так и не настроила их правильно.
А всего-то надо было зайти в приложение «Здоровье» на iPhone.
Это встроенное в iOS приложение собирает информацию про ваше физическое состояние, ежедневную активность, а также условия, в которых находитесь. Почти как медицинская карта.
А ещё через «Здоровье» Apple учит пользователей следить за собой. В программе собрана масса заметок про нюансы регулярной активности и состояние организма. Лучше прочитать каждую из них.
Вот про какие фишки «Здоровья» важно знать каждому.
1. Заходите и оцените риски вашего здоровья
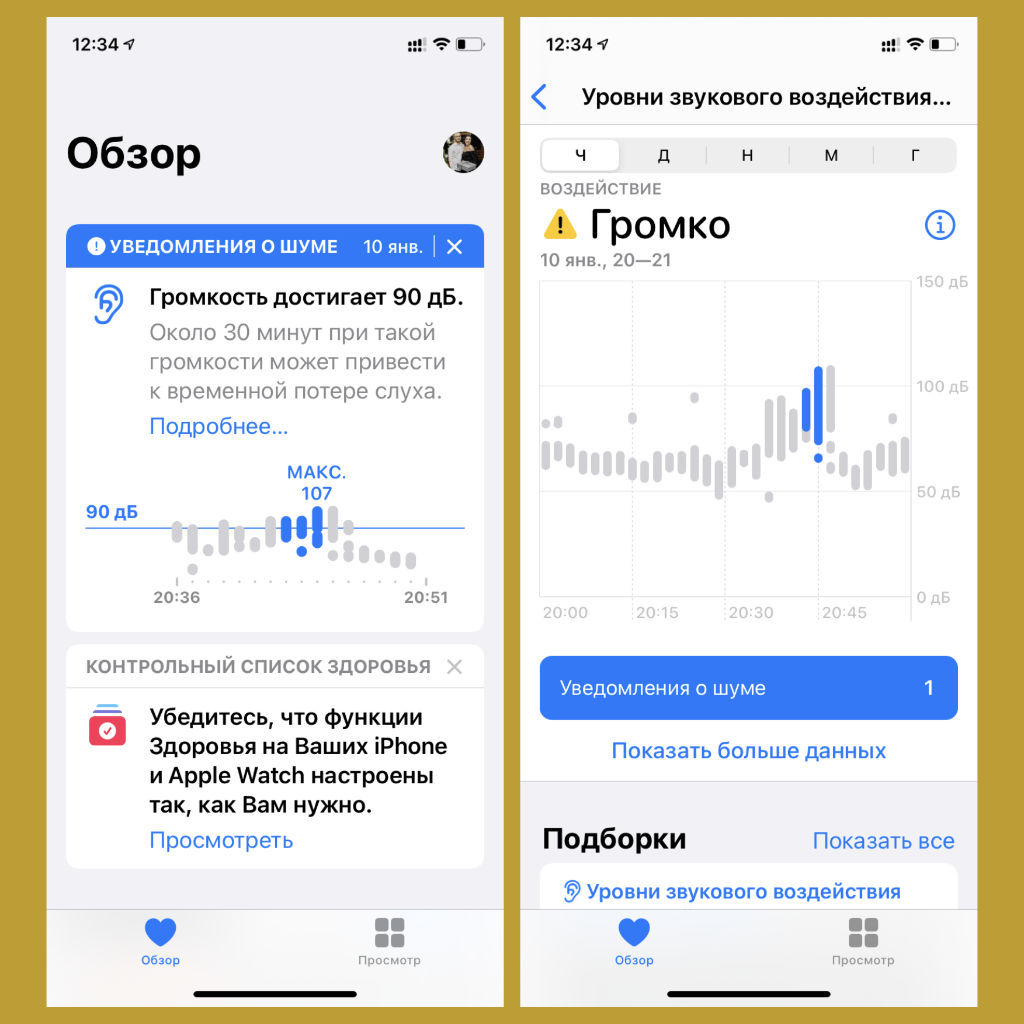
Что сделать: откройте «Здоровье» — важные уведомления будут показаны в верхней части раздела «Обзор»
К примеру, недавно «Здоровье» сообщило, что мы находится в громкой обстановке. Это случилось в караоке, когда соседний столик буквально кричал очередной хит. Приложение предложило уйти, и мы покинули заведение. Вот как это работает.
2. Быстро настройте приложение через Контрольный список
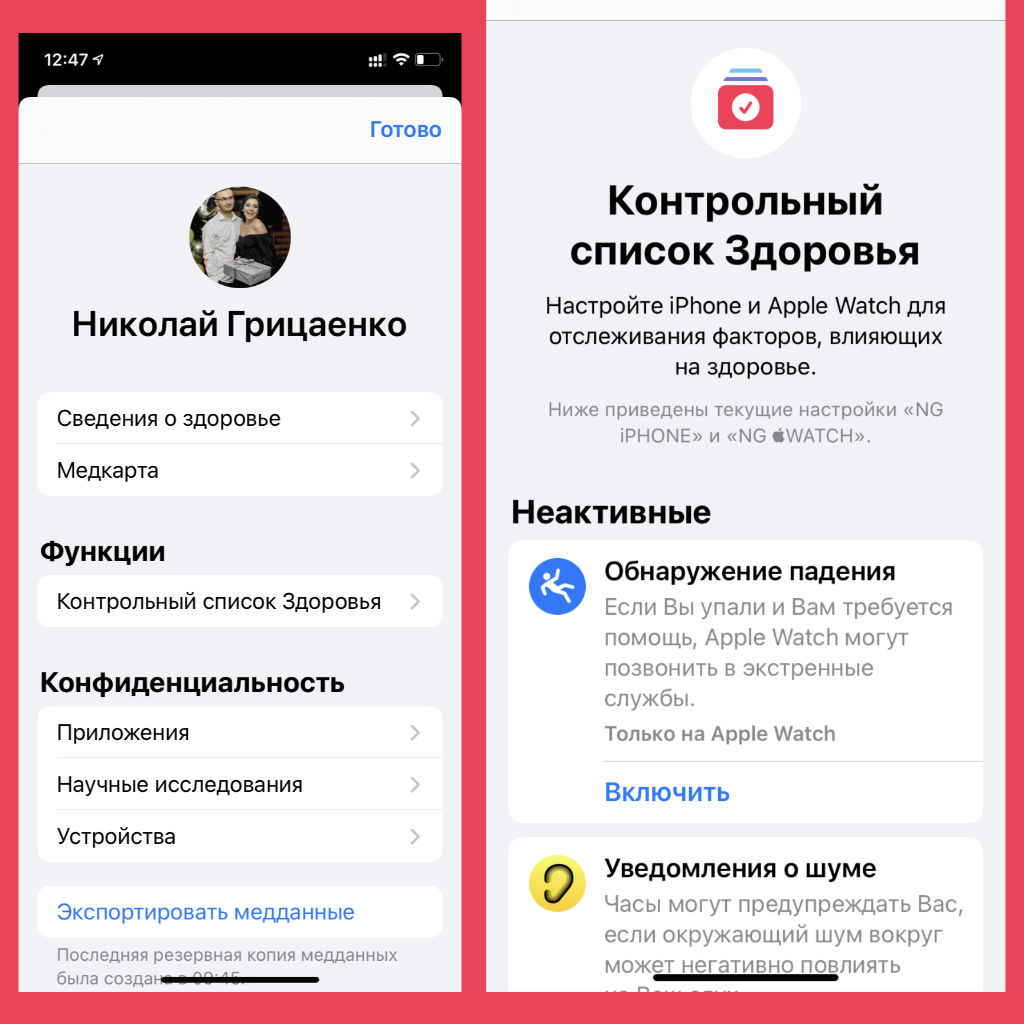
Что сделать:
▪️ откройте «Здоровье», нажмите на изображение учетной записи в верхней правой части экрана, перейдите в меню «Контрольный список Здоровья» и следуйте указаниям на экране
▪️ предложения воспользоваться данной фишкой также появляются в разделе «Обзор»
«Контрольный список» поможет настроить «Здоровье». Здесь собраны предложения включить возможности самой программы и гаджетов, которые могут передавать в нее данные.
Например, мне «Контрольный список» предлагает активировать пару фишек Apple Watch, про которые я забыл после последнего сброса iPhone:
▪️ «Обнаружение падения»
▪️ «Уведомления о шуме»
▪️ «Мытье рук»
Еще «Контрольный список» показывает активные фичи и фичи с ограничениями. Последним могут мешать параметры «Конфиденциальности» и региональная политика Apple.
3. Получайте самую важную статистику здоровья на главном экране
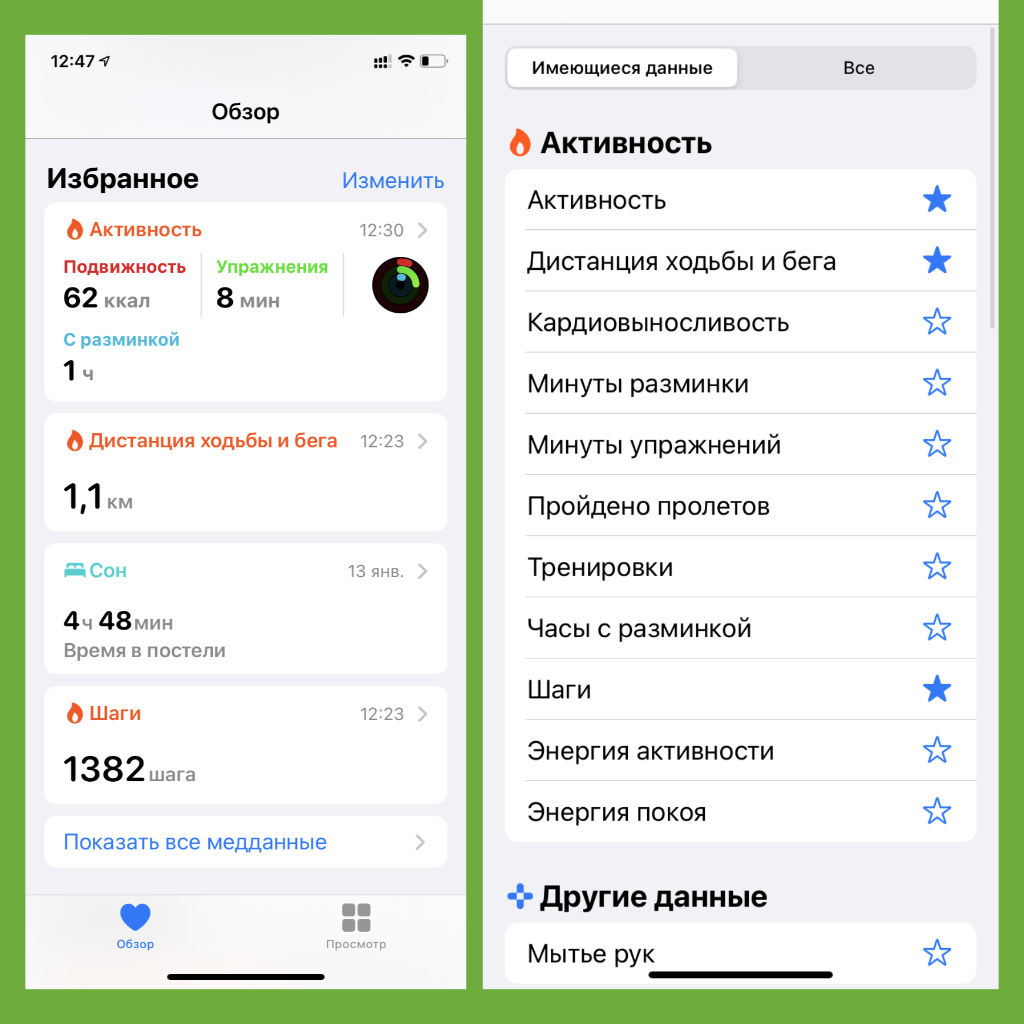
Что сделать: откройте «Здоровье», перейдите в раздел «Обзор», нажмите на кнопку «Изменить» возле подзаголовка меню «Избранное» и добавьте те пункты, которые важны для вас
Главное меню «Здоровья» начинается с перечня избранных показателей, которые важны для вас. Его можно настроить по своему желанию.
Сюда можно добавить число шагов, которые вы прошли за сегодня, количество сожженных калорий, последние измерения роста и веса, а также любые другие пункты.
Добавить показатели в «Избранное» также можно через «Просмотр». Почти в каждом пункте есть вариант «Добавить в Избранное».
4. Считайте шаги, расстояние и калории
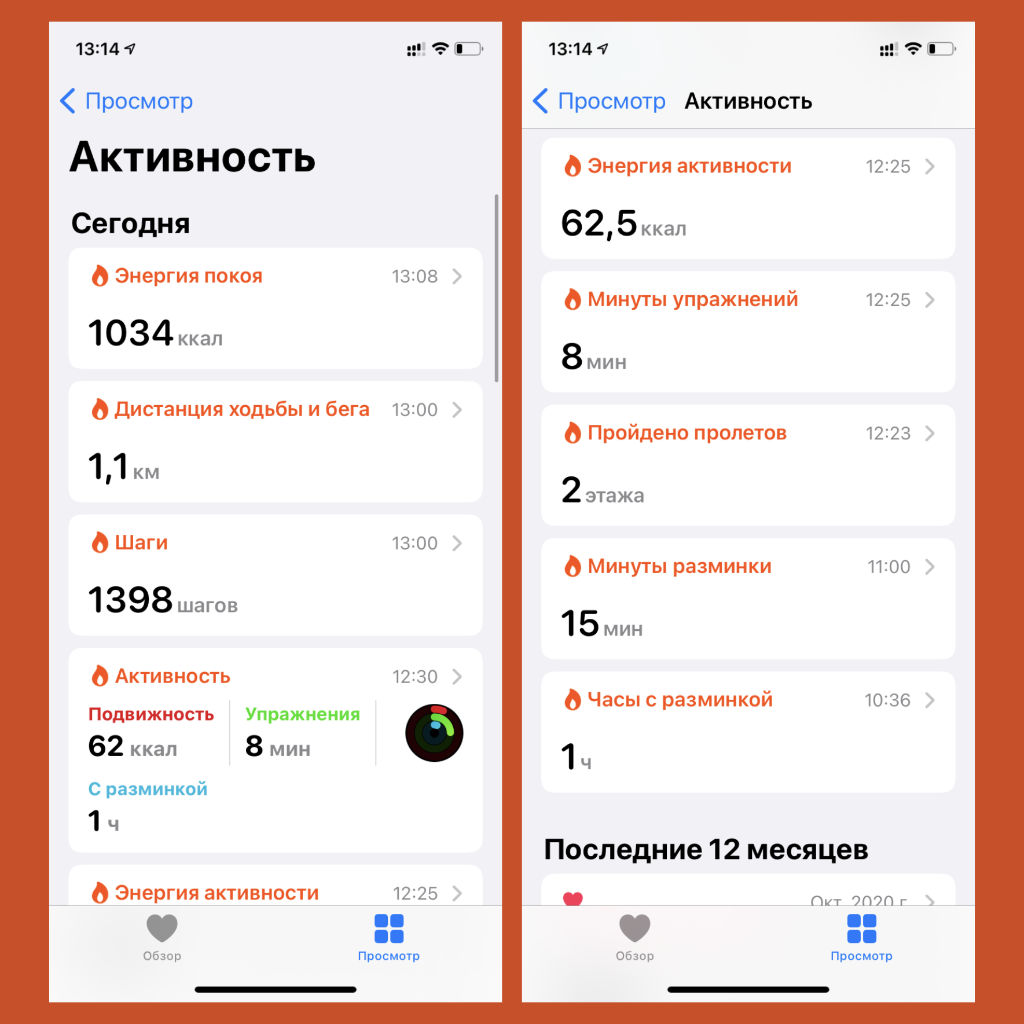
Что сделать: откройте «Здоровье», перейдите в «Просмотр» и разверните «Активность»
Не все знают, но через «Здоровье» можно узнать массу популярных показателей:
▪️ число шагов
▪️ дистанцию ходьбы и бега
▪️ лестничные пролеты
▪️ потраченные калории
Все это можно добавить в «Избранное», чтобы контролировать прямо из раздела «Обзор».
Для этого не нужно ставить дополнительные приложения. Обычно они просто тянут показатели из «Здоровья» и показывают в своем интерфейсе.
Единственное, жаль показатели «Здоровье» нельзя разместить на циферблатах Apple Watch. В Apple считают, что для контроля своей активности лучше использовать круги движения и разминки из приложения «Активность».
5. Узнайте, сколько спите каждый день
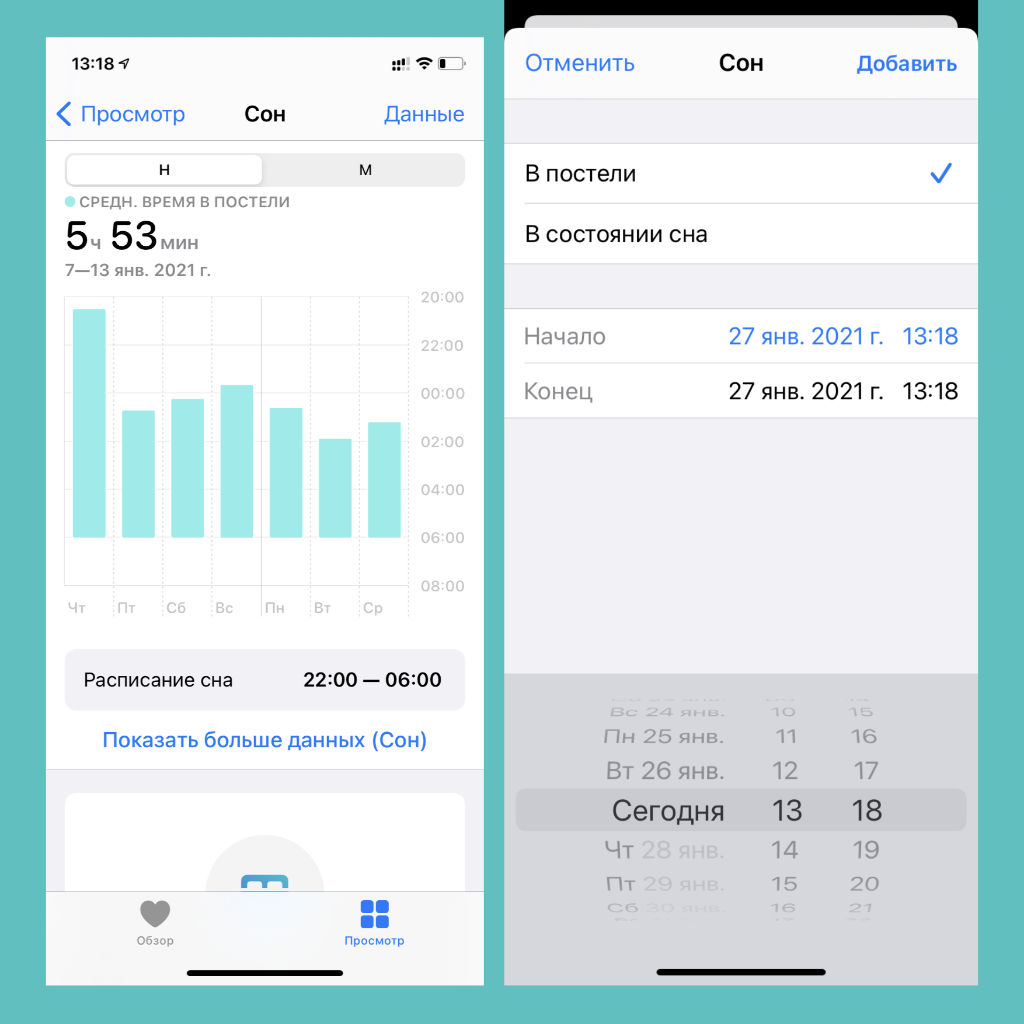
Что сделать: откройте «Здоровье», перейдите в «Просмотр» и разверните «Сон»
«Здоровье» собирает информацию про сон через Apple Watch, а также одноименной фишки на iPhone. При использовании часов показатели более точные.
Без Apple Watch «Здоровье» фиксирует момент последнего использования iPhone и соотносит его с временем пробуждения. Мне показывает, что за последнюю неделю спал до шести часов за ночь. Это не так.
Чтобы в «Здоровье» были актуальные данные про сон, лучше настроить его на Apple Watch и спать в часах. Как вариант — заносить всю информацию вручную.
6. Получайте предупреждения про опасную громкость в наушниках
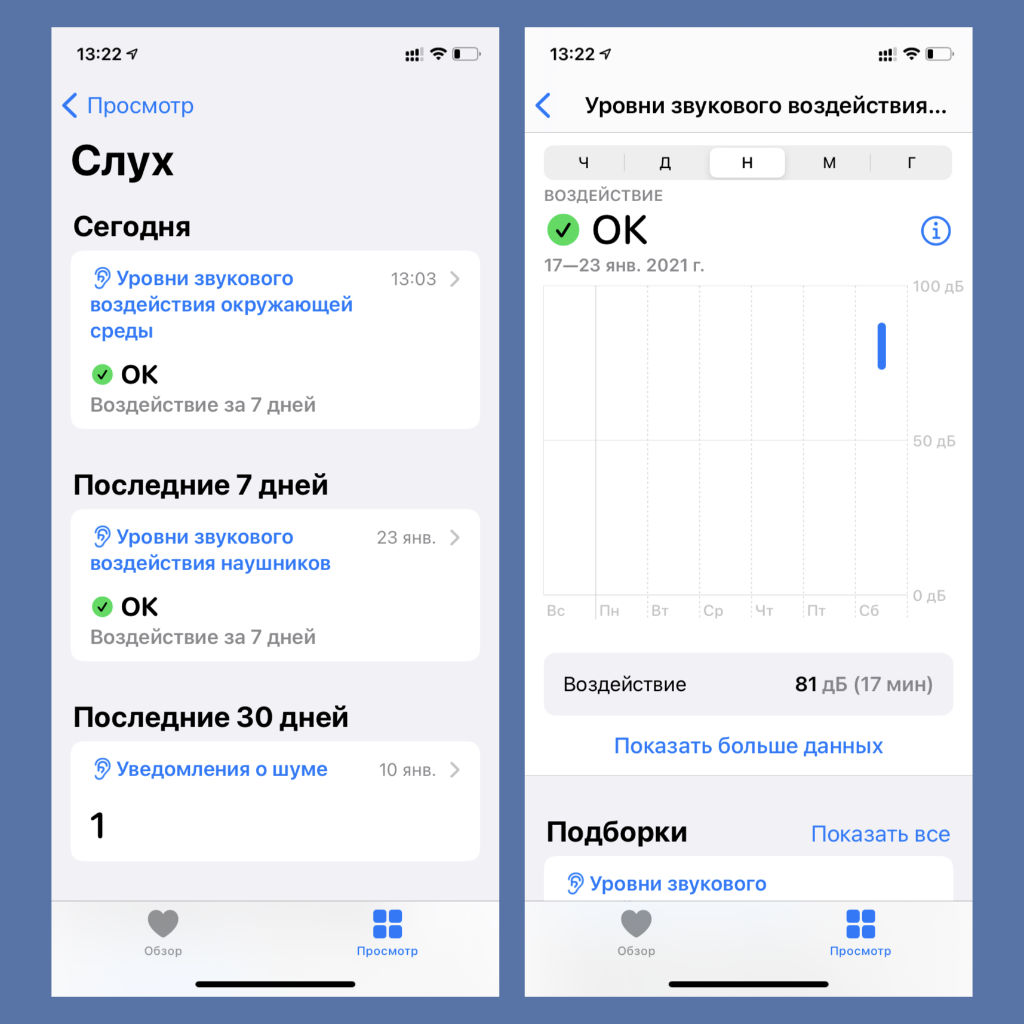
Что сделать: откройте «Здоровье», перейдите в «Просмотр» и разверните «Слух»
В наушниках музыку вредно долго слушать на громкости больше 80 дБ. «Здоровье» мне про это неоднократно говорило. Так можно повредить уши и потерять слух.
Еще через Apple Watch в «Здоровье» попадают данные про окружающий шум. Чем громче, тем меньше времени можно находиться в такой обстановке.
В общем, проверяйте раздел «Слух».
7. Смотрите данные сердечной активности на графиках
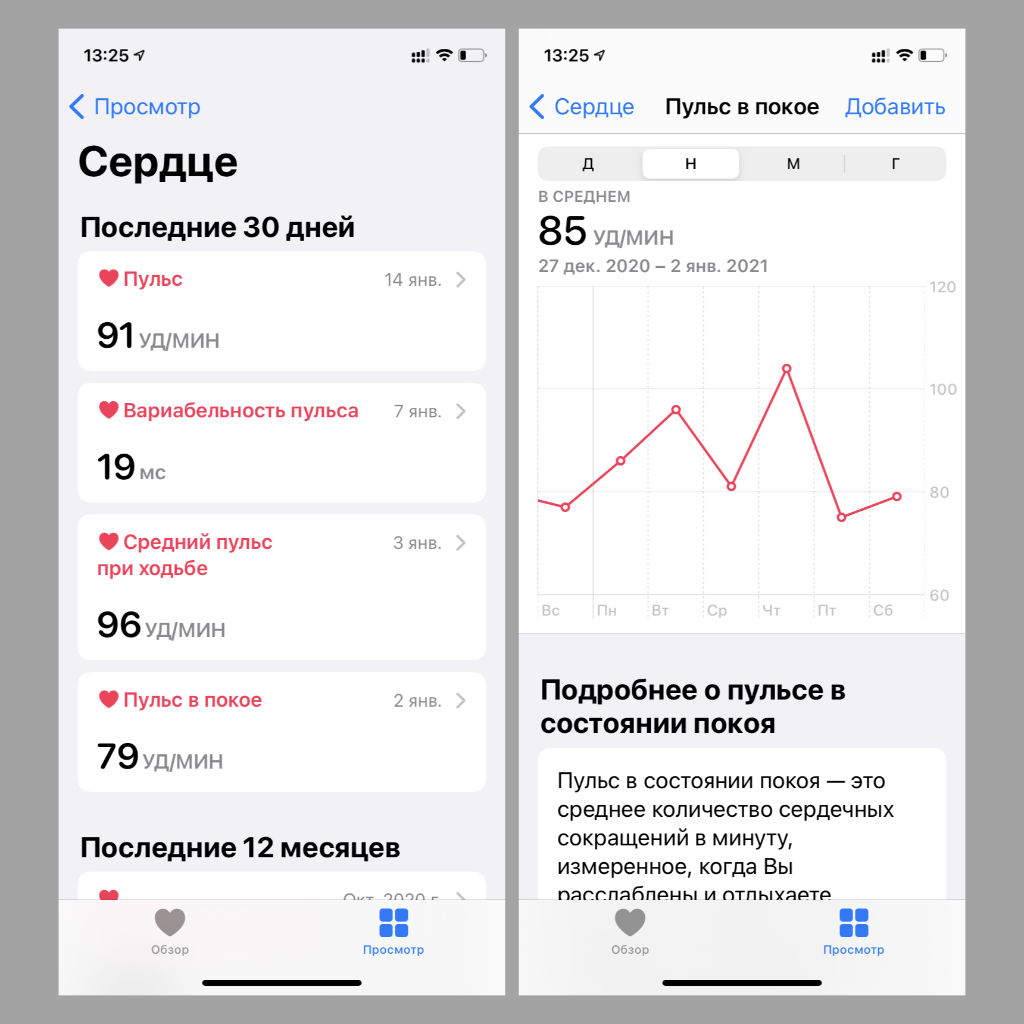
Что сделать: откройте «Здоровье», перейдите в «Просмотр» и разверните «Сердце»
Через Apple Watch и другие гаджеты в «Здоровье» попадают данные про сердечную активность. Повышение или понижение и другая вариативность может говорить про нарушения и болезни.
8. Можно просмотреть все собранные данные с фитнес-браслетов и Apple Watch
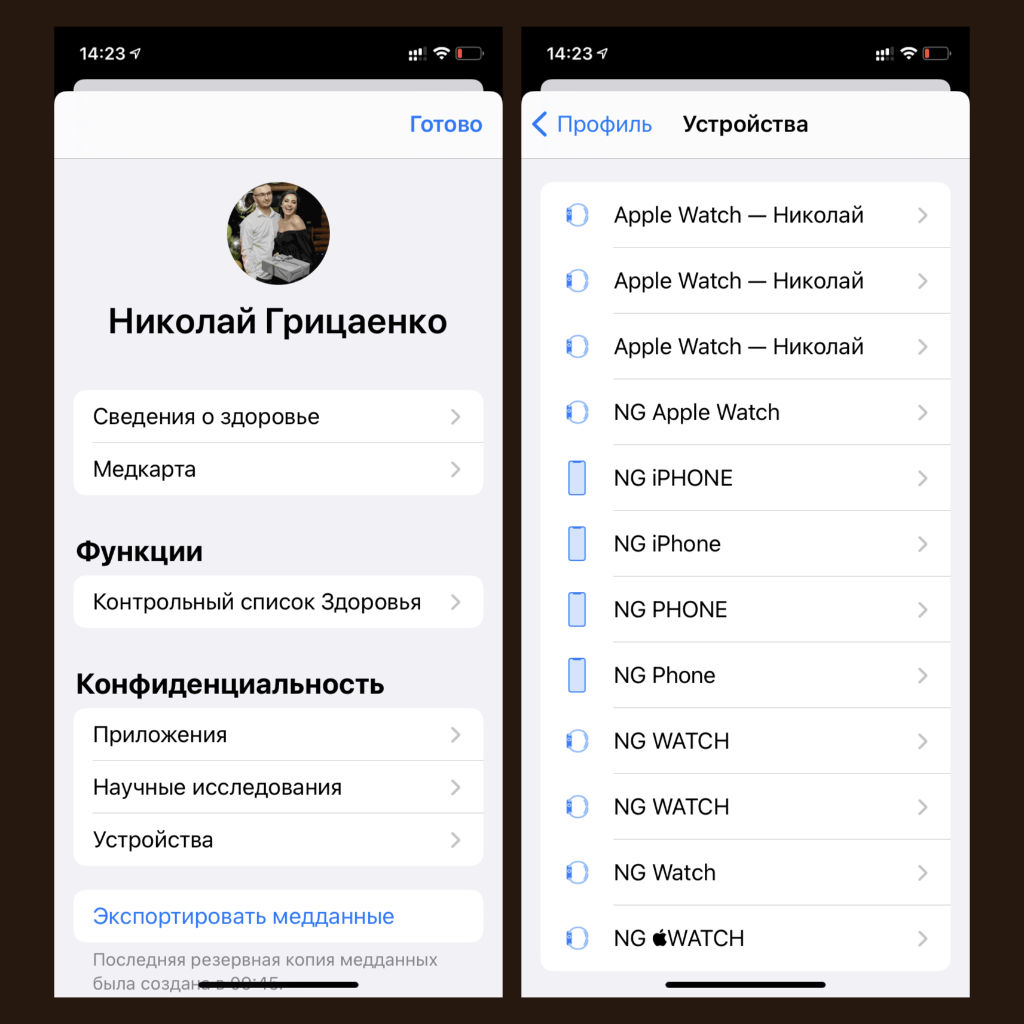
Что сделать: оценить перечень гаджетов, которые передают данные в «Здоровье», можно через «Устройства» в меню учетной записи
У меня здесь только iPhone и Apple Watch, но могут быть и сторонние устройства. Вот несколько примеров:
▪️ тренер осанки Upright Go 2
▪️ трекер сна Beddit Sleep
▪️ пульсоксиметр Withings BPM Connect Wi-Fi
▪️ термометр Withings Thermo thermometer
▪️ весы Withings Body Cardio Wi-Fi
Обычно речь про умные гаджеты, у которых есть приложения для iOS. Они могут синхронизировать информацию со «Здоровьем».
9. Ведите журнал температуры, давления и симптомов
Что сделать: откройте «Здоровье», перейдите в «Просмотр», выберите необходимый пункт и нажмите на «Добавить»
Вот несколько актуальных примеров:
▪️ вес — «Просмотр» > «Измерения тела» > «Вес»;
▪️ давление — «Просмотр» > «Основные показатели» > «Давление»
▪️ температура тела — «Просмотр» > «Основные показатели» > «Температура»
▪️ боль и другие симптомы — «Просмотр» > «Симптомы»
▪️ глюкоза в крови и прочие измерения — «Просмотр» > «Другие данные»
Это полезно для ведения журнала болезни или контроля изменения состояния организма при опасениях насчёт своего самочувствия.
Со «Здоровьем» совместима масса гаджетов, которые готовы передавать в него данные автоматически. Если какие-то из ваших не поддерживают это, измерения можно записывать вручную.
Кстати, в «Просмотре» есть строка поиска для любых собранных данных. Пользоваться ей проще и быстрее, чем искать нужную информацию в каждом подменю.
10. Подключайте приложения-трекеры сна, бега, питания из App Store
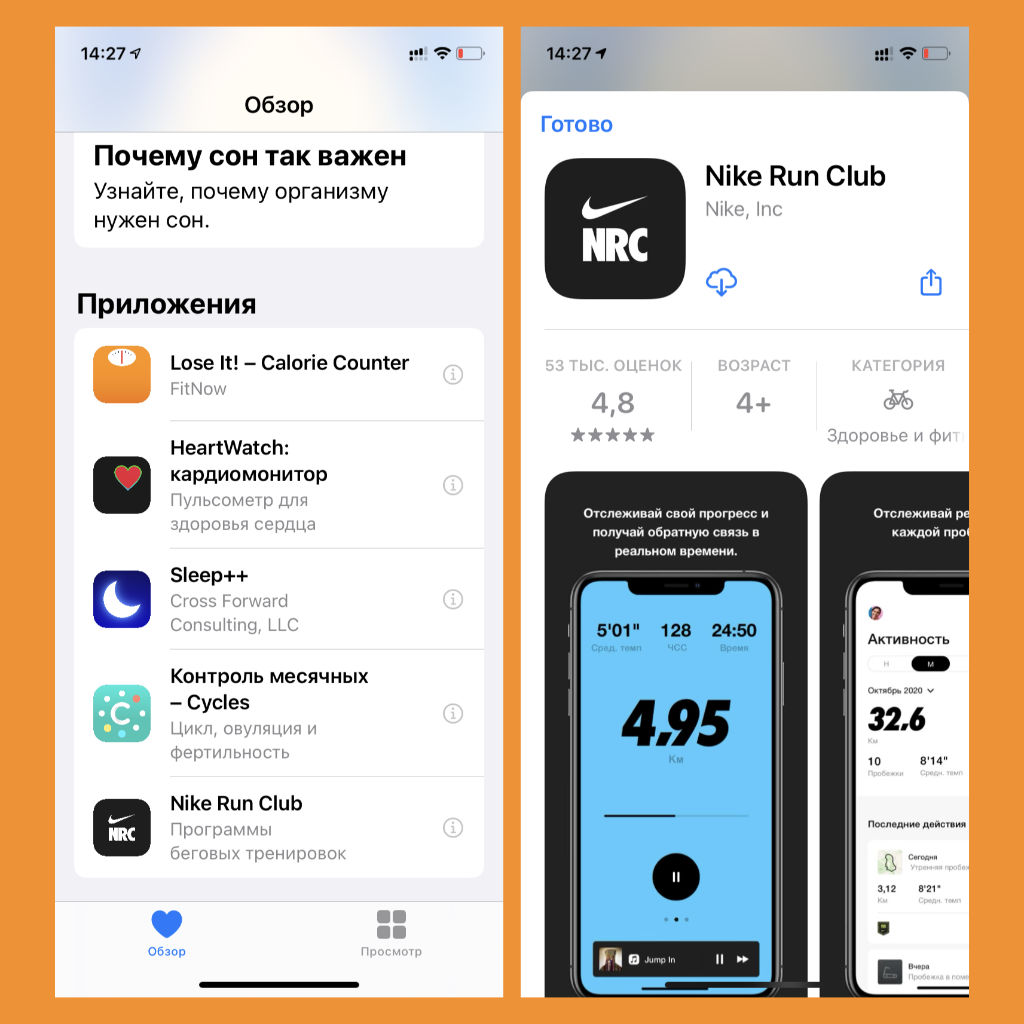
Что сделать:
▪️ начать знакомиться со сторонними приложениями можно из раздела «Обзор» — в нижней части представлены рекомендации
▪️ предложения приложений есть в пунктах из «Просмотра»
Например, есть диетологические помощники, трекеры сна и жидкости. Вот несколько вариантов:
▪️ трекер жидкости WaterMinder (449 руб. + покупки)
▪️ трекер сна Sleep Cycle (бесплатно + покупки)
▪️ беговой трекер Strava (бесплатно + покупки)
▪️ трекер питания MyFitnessPal (бесплатно + покупки)
▪️ фитнес-агрегатор Google Fit (бесплатно)
Такие приложения упрощают запись показателей в «Здоровье».
11. Смотрите подборки состояния вашего здоровья
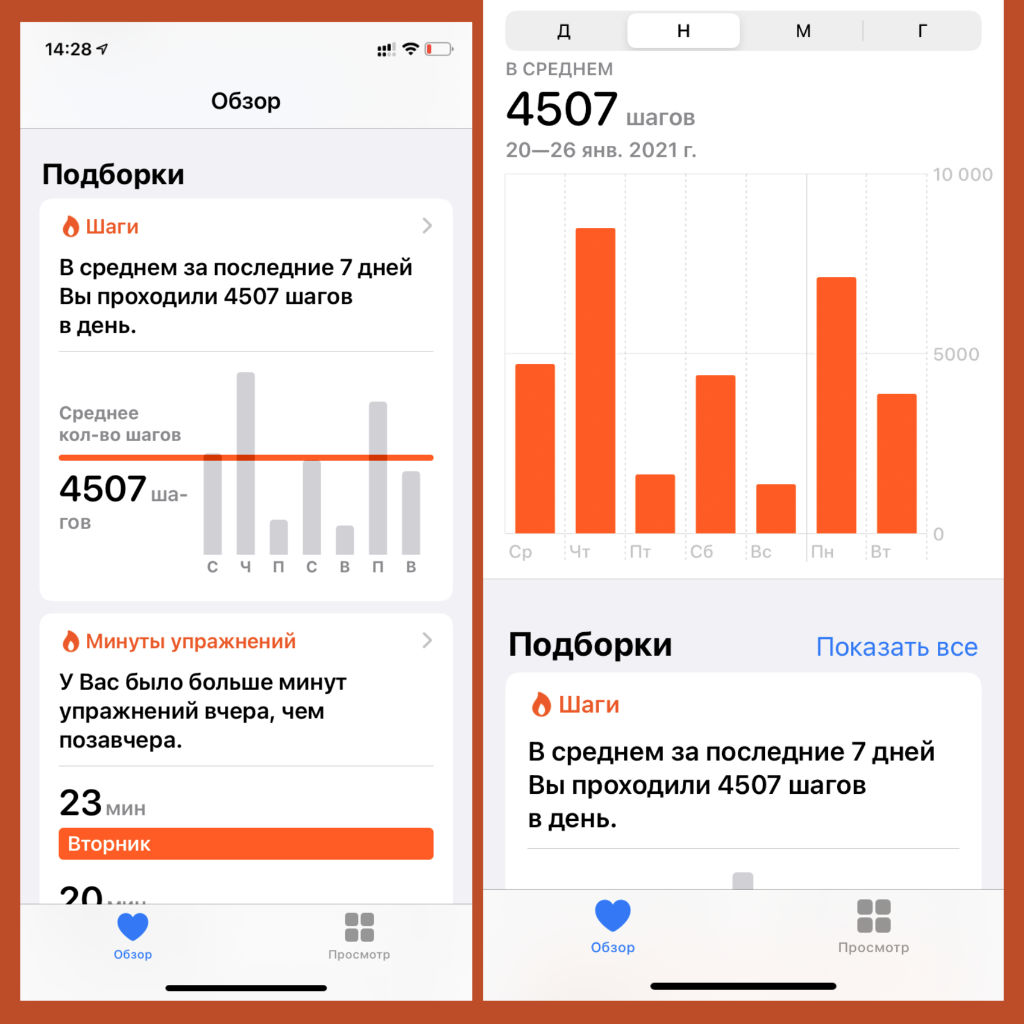
Что сделать: откройте «Здоровье», оцените «Подборки» в «Обзоре»
Статистика формируется интеллектуально на основании данных, которые доступны «Здоровью».
Например, мне оно показывает среднее число шагов за последнее дни, сравнение длительности физических нагрузок.
12. Заносите данные о менструальных циклах
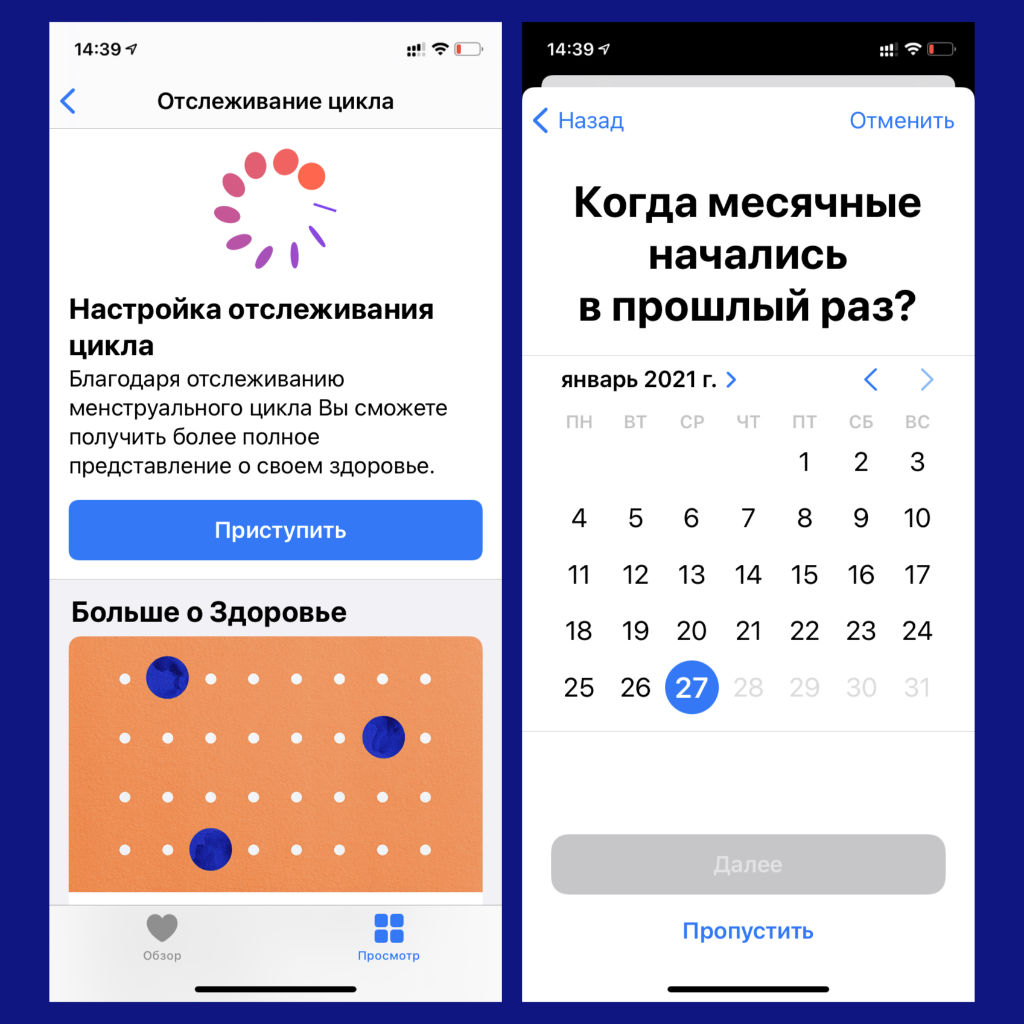
Что сделать: начать использовать эту возможность лучше с указания базовых данных в меню «Просмотр» > «Отслеживание цикла»
Отслеживание менструальных циклов поможет сформировать целостное представление про организм.
13. Читайте полезные статьи про здоровье в целом
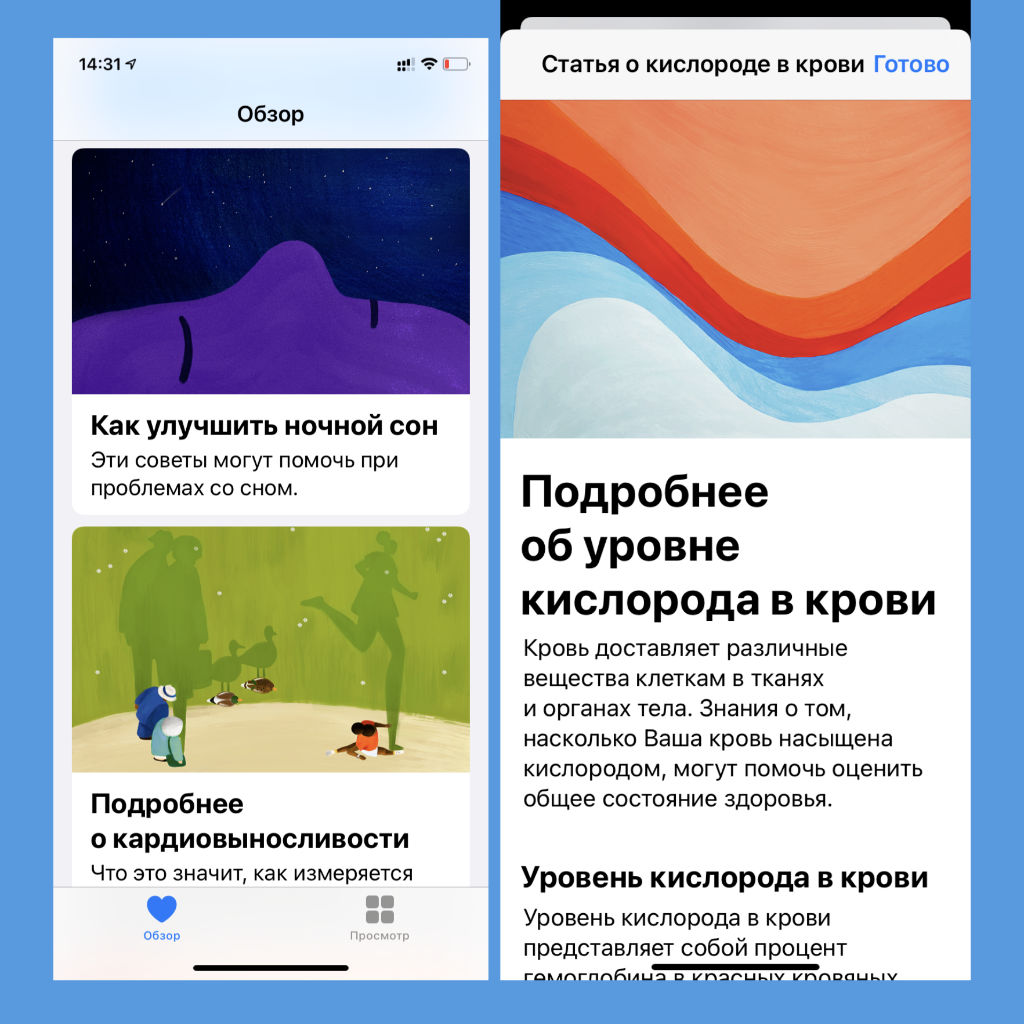
Что сделать:
▪️ рекомендованные статьи находятся в нижней части раздела «Обзор»
▪️ искать информацию на интересующие темы можно с помощью поисковой строки в верхней части «Просмотра»
Вот несколько полезных статей:
▪️ «Почему сон так важен»
▪️ «О чем говорит низкий уровень кардиовыносливости»
▪️ «Подробнее о кардиовыносливости»
▪️ «Почему состояние слуха важно»
В отдельных пунктах «Просмотра» для показателей есть объяснения. Например, методика определения индекса массы тела или разъяснения по определению боли в пояснице и других частях организма.
14. Создайте и храните медицинскую карту
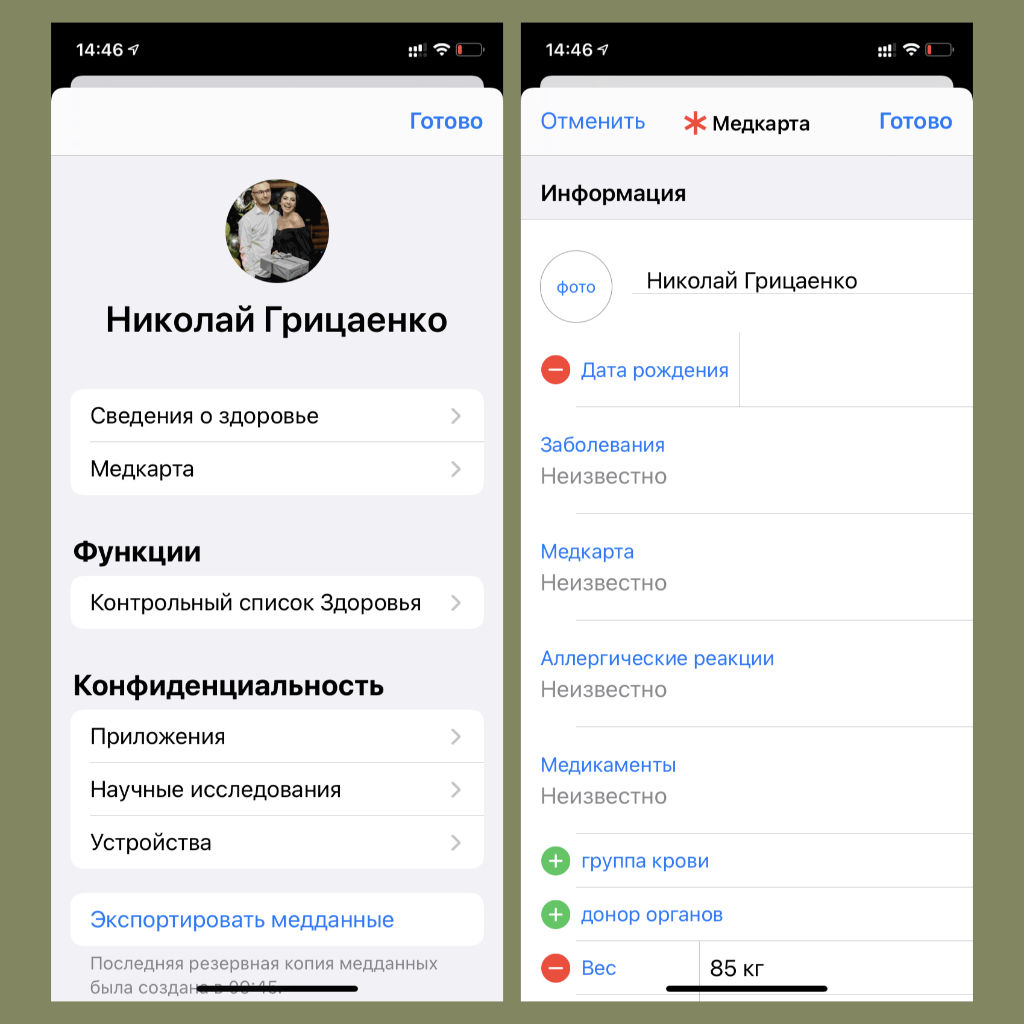
Что сделать: откройте «Здоровье», перейдите в раздел учетной записи, разверните «Медкарту»
▪️ имя и фото
▪️ дата рождения
▪️ аллергические реакции
▪️ необходимые медикаменты
▪️ группа крови
▪️ вес и рост
▪️ контакты на случай ЧП
Последнее важно заполнить на всякий случай. Тогда доверенные лица получат данные о вашей геопозиции при использовании функции «Экстренный вызов — SOS». Настроить ее также важно через одноименное меню в «Настройках».
15. Сделайте Apple Watch главным источником данных для Здоровья
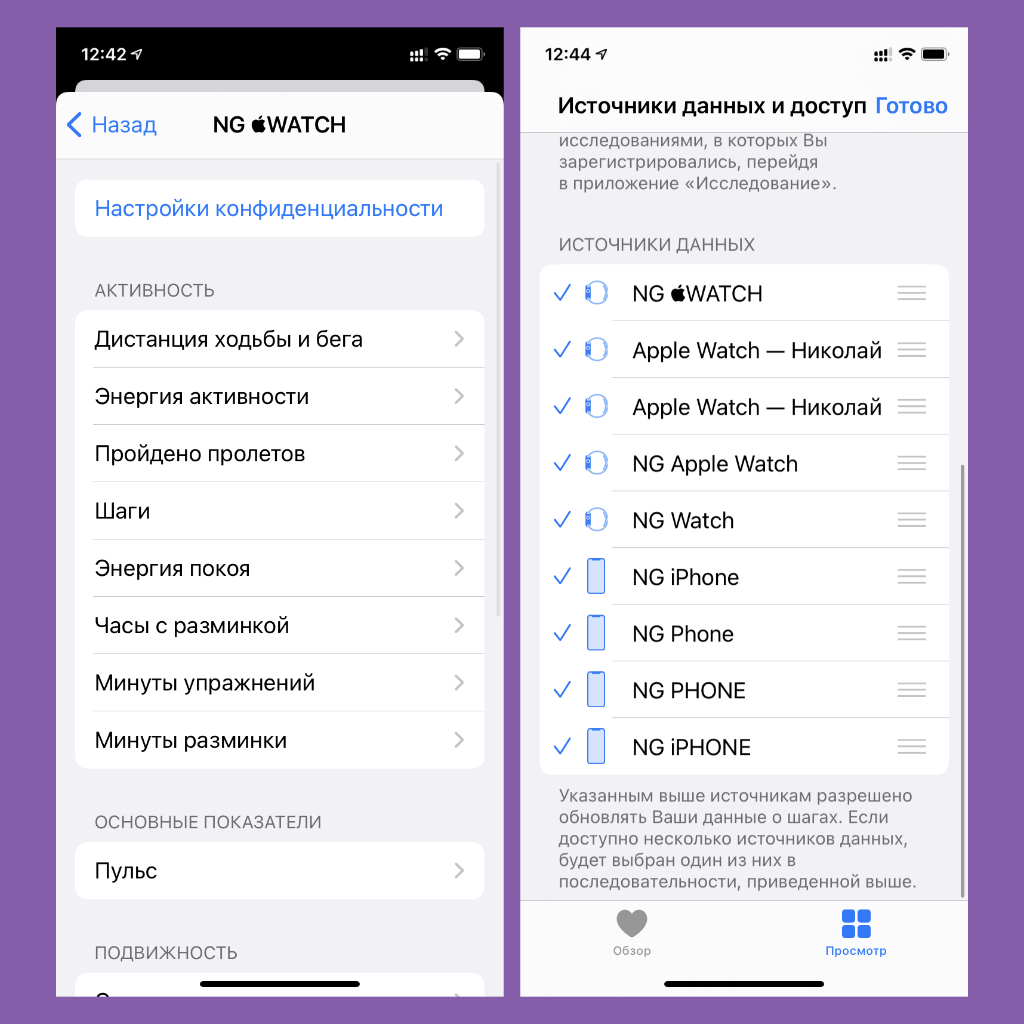
Apple Watch дает точные показатели для «Здоровья», поэтому есть смысл сделать их главным источником. К примеру, шаги они считают точнее, чем iPhone, потому что постоянно находятся на запястье.
Чтобы расширить список показателей, за которыми следят Apple Watch, используйте «Контрольный список» из второго пункта статьи. Он поможет включить те фишки часов, которые сейчас неактивны.
16. Проверьте, какие приложения и устройства имеют доступ к вашим данным активности
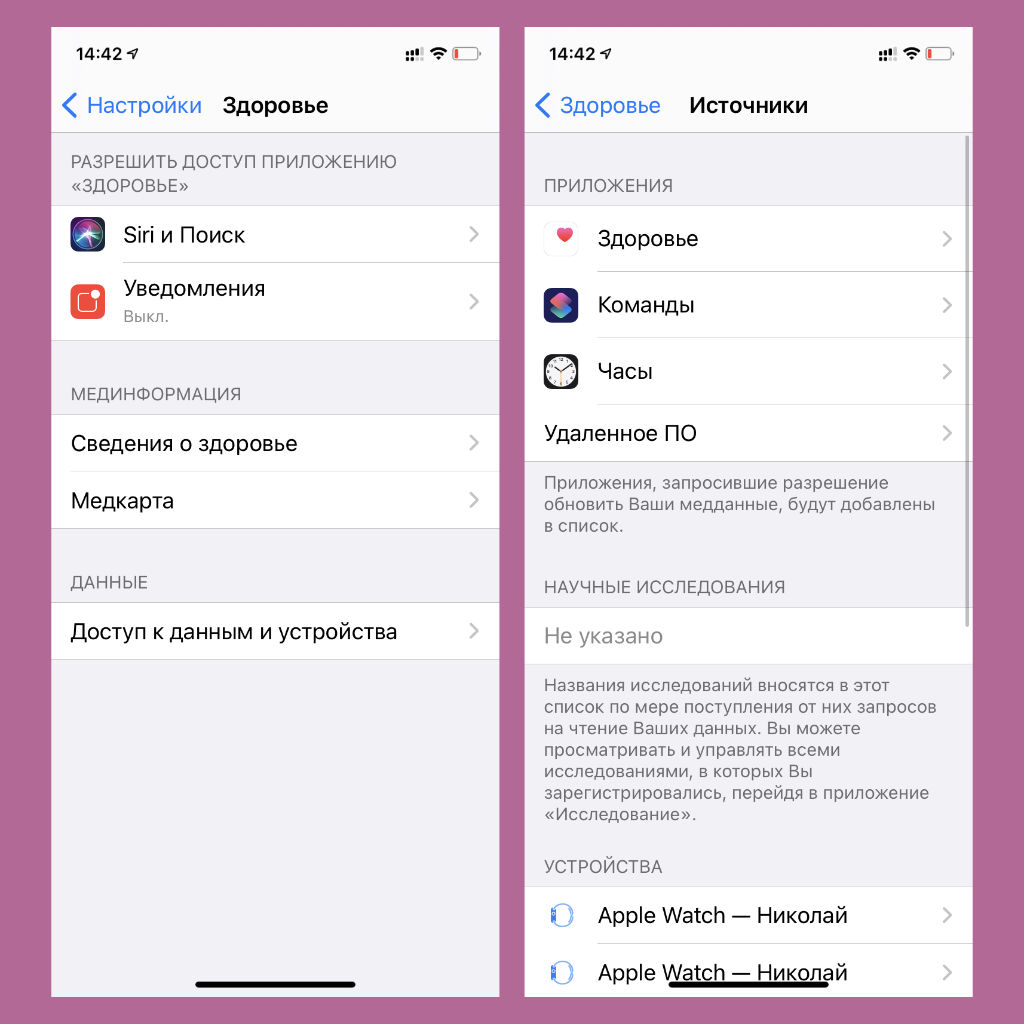
Что сделать: откройте «Настройки», перейдите в «Здоровье» и разверните «Доступ к данным и устройства»
Тут показаны все приложения и гаджеты, которые предоставляют информацию для «Здоровья» сейчас или делали это раньше. Настройте на свой вкус.
⛹ Эти аксессуары помогут быть здоровым:
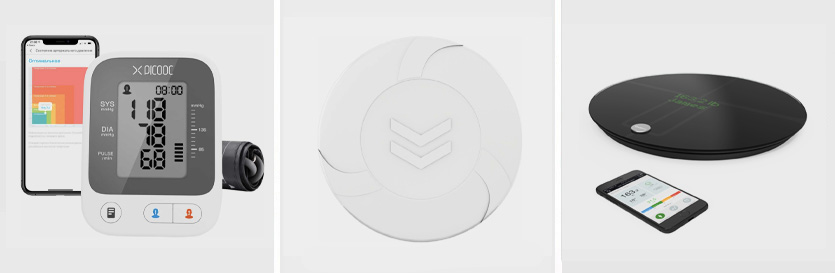
▪️ Монитор артериального давления Picooc X1 Pro — 4990 руб.
▪️ Умный корректор осанки iBACK — 7590 руб.
▪️ Умные диагностические весы QardioBase 2 — 15 990 руб.

Читайте также:


