Как отключить программу касперский определить номера
Kaspersky Who Calls
версия: 1.29.0.39
Последнее обновление программы в шапке: 17.10.2021

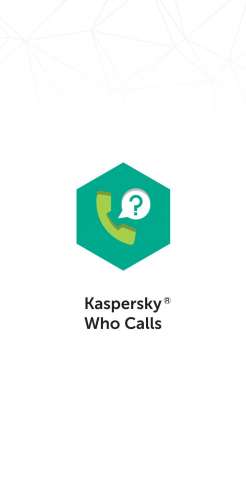
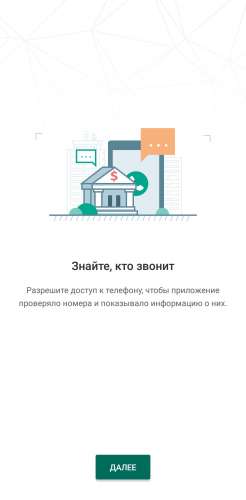

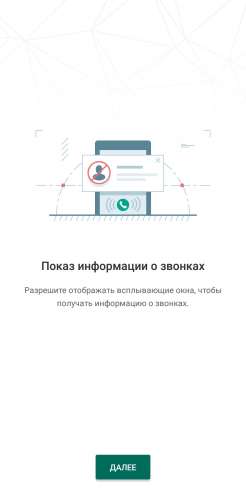
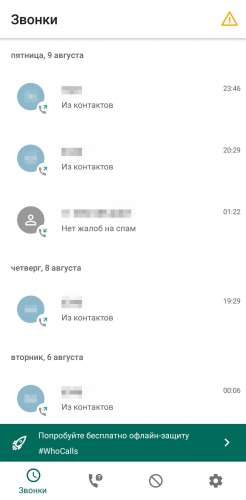
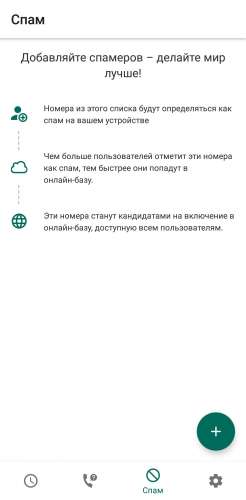
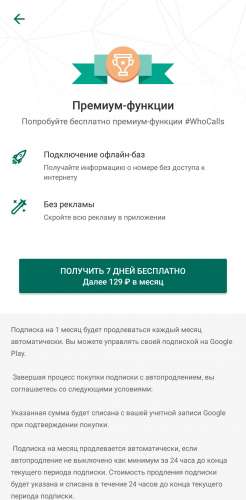
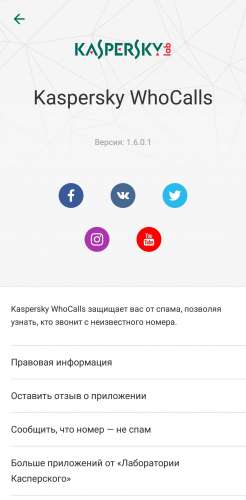
Краткое описание:
Kaspersky WhoCalls защищает вас от спама, позволяя узнать, кто звонит с неизвестного номера.
Описание:
Kaspersky Who Calls – это бесплатный автоматический определитель номера, который проверяет все входящие вызовы с неизвестных номеров, чтобы вы точно знали, стоит ли брать трубку. Вы даже можете самостоятельно добавлять надоедливых и подозрительных личностей в базу данных спамеров – ведь безопасность начинается с каждого из нас.
Сведения о звонящем
Автоматический определитель номера отображает данные о входящем или пропущенном вызове с неизвестного номера, в том числе название организации, ее категорию и репутацию номера. Определитель поможет не упустить важные и нужные звонки в потоке информационного шума и дома, и в поездках.
Предупреждение о спаме и мошенничестве
Kaspersky Who Calls может сразу предупредить вас о том, что звонит мошенник, а также может автоматически заблокировать известного спамера, чтобы избавить вас от неприятного разговора.
Блокирование подозрительных вызовов по вашему обращению
Ваша помощь пригодится для защиты общества от спама и мошенников: достаточно добавить нежелательный номер в список антиспама.
Для определения неизвестных и анонимных вызовов Kaspersky Who Calls не требует от вас номер телефона и список контактов: мы не скачиваем ваши данные и не публикуем их.
Метки о спаме предоставляются только на основании данных других пользователей, их нельзя считать вердиктом «Лаборатории Касперского».
Требуется Android: 5.0 и выше
Русский интерфейс: Да
- приложение стало запускаться быстрее
- потребление оперативной памяти стало ощутимо меньше
- размер приложения уменьшился в 3 раза!
С помощью Kaspersky Who Calls вы можете определить, кто звонит с неизвестного номера.
По умолчанию Kaspersky Who Calls помечает все входящие спам-звонки как СПАМ!, но не блокирует их. Вы можете настроить приложение так, чтобы спам-звонки автоматически блокировались.

- В панели управления нажмите .
- В разделе При спам-звонках выберите Блокировать спам-звонки.
По умолчанию приложение показывает информацию для неизвестных номеров. Вы можете изменить настройки(см.спойлер "Настройка параметров определителя номера"), чтобы приложение показывало информацию обо всех номерах, или выключить определитель номера.
Для правильной работы приложению Kaspersky Who Calls нужны следующие разрешения:- Телефон
Для работы определителя номера и отображения информации о номерах телефонов из вашего журнала вызовов в приложении. - Контакты
Для поиска номера телефона в вашем списке контактов и отображения информации о контакте, если номер сохранен. - Память
Для записи файлов трассировки, если эта функция включена в настройках приложения. - Просмотр сетевых подключений, Неограниченный доступ в Интернет, Просмотр подключений Wi-Fi, Получение данных из Интернета
Для проверки номеров телефонов по онлайн-базам и добавления номеров телефонов в спам-базы. - Наложение поверх других окон
Для работы определителя номера. - Добавление в исключение энергосбережения телефона
Для постоянной работы приложения Kaspersky Who Calls.
Названия разрешений могут отличаться в разных версиях операционной системы Android.
Если вы не предоставили разрешения, необходимые для правильной работы Kaspersky Who Calls, приложение показывает предупреждение в разделе Звонки.
Для функционирования Kaspersky Who Calls устройство должно удовлетворять следующим требованиям:
- тип устройства: смартфон или планшет с модулем GSM;
- доступ в интернет;
- разрешение экрана от 320x480 пикселей;
- свободное место во внутренней памяти устройства:
- 30 МБ, если вы не используете офлайн-базы телефонных номеров на вашем устройстве;
- 80 МБ, если вы используете офлайн-базы телефонных номеров на вашем устройстве.
При использовании Kaspersky Who Calls могут возникнуть следующие проблемы:
- На устройствах с Android версии 5.1 или более ранней и несколькими SIM-картами приложение может не определять телефонные звонки на одну из SIM-карт. Это вызвано техническими ограничениями Android 5.1 и более ранних версий.
- Kaspersky Who Calls не блокирует входящие спам-звонки на второй линии.
- На устройствах с операционной системой Android 8 может не работать блокировка звонков.
- Kaspersky Who Calls не проверяет и не блокирует некоторые номера нестандартного формата, которые не закреплены в национальном плане нумерации какой-либо страны или в планах операторов IP-телефонии.
- Звонки. Нажмите, чтобы увидеть последние вызовы и информацию, найденную в базах номеров телефонов.
- Проверка. Нажмите, чтобы проверить неизвестный номер.
- Спам. Нажмите, чтобы создать или отредактировать список спам-номеров.
- Настройки. Нажмите, чтобы просмотреть или отредактировать настройки приложения.
- На экране входящего вызова – чтобы вы могли увидеть информацию о номере телефона перед тем, как ответите.
- После завершения звонка – чтобы вы могли сразу проверить, кто звонил, и добавить номер в спам, если это был спам-звонок.
Номер будет добавлен в ваш список спамеров. Специалисты "Лаборатории Касперского" просматривают все заявки и добавляют номера в онлайн-базу спама после того, как проверят информацию о номере. Обработка запроса может занять некоторое время.
Добавление номера из истории звонков в список спамеровНомер будет добавлен в ваш список спамеров. Специалисты "Лаборатории Касперского" просматривают все заявки и добавляют номера в онлайн-базу спама после того, как проверят информацию о номере. Обработка запроса может занять некоторое время.
В премиум-версии Kaspersky Who Calls вы можете использовать базы номеров приложения в офлайн-режиме. После приобретения подписки базы номеров будут автоматически загружены на ваше устройство. Просмотр информации о состоянии офлайн-баз и обновление офлайн-баз![Прикрепленное изображение]()
- Откройте Kaspersky Who Calls.
- Нажмите на , чтобы попасть в настройки приложения.
- В разделе Офлайн-базы номеров отобразится информация о дате и времени последнего обновления баз.
- Нажмите на этот раздел, чтобы обновить базы.
Если Kaspersky Who Calls определяет звонок как спам, но вы все равно хотите получать звонки с этого номера, сообщите нам, что этот номер – не спам. Если вы удаляете номер из списка спамеров, приложение больше не будет реагировать на звонки с этого номера как на спам. Приложение не будет блокировать звонки с этого номера, пока вы не добавите его в свой список спамеров.
Как сообщить, что номер – не спам
Во всплывающем окне спам-звонка, нажмите Это не спам.![Прикрепленное изображение]()
- В панели управления нажмите .
- Нажмите на запись с нужным номером телефона.
- На экране подробной информации о звонке, нажмите Это не спам.
- Подключение офлайн-баз номеров.
- Выключение рекламы в приложении.
Если по каким-то причинам приложению не удалось автоматически продлить вашу подписку (истек срок действия банковской карты или банковская карта была заблокирована), по истечении срока действия подписки вам будет предоставлен льготный период использования премиум-версии. После окончания льготного периода приложение переходит на бесплатную версию. В этом случае, чтобы продолжить работу премиум-версии приложения, вам нужно повторно активировать подписку на сайте Google Play.
При приобретении автоматически продлеваемой подписки в Google Play предоставляется ознакомительный период, в течение которого вы можете пользоваться Kaspersky Who Calls бесплатно. Этот период предоставляется всего один раз.
По истечении ознакомительного периода, Google Play автоматически спишет с вас оплату за подписку.
Если вы отмените подписку в течение ознакомительного периода, премиум-функции приложения будут доступны вам только до конца ознакомительного периода.
По окончании подписки (если автопродление было отменено) вам будет предоставлен льготный период для продления подписки. В течение этого периода вы можете продолжить использование премиум-версии приложения Kaspersky Who Calls.
Вы можете управлять вашей подпиской на странице вашей учетной записи на сайте поставщика услуг (например, в учетной записи Google). Следуйте инструкциям на сайте Google Play.
![]()
Антивирус Касперского – довольно солидная утилита, которая помогает защитить компьютер от всевозможных вредоносных программ и откровенных вирусов, способных не просто причинить вред любимому ПК, но и полностью вывести его из строя. Но иногда антивирус мешает работать на компьютере или совершать те или иные действия, связанные с обновлением программ или загрузкой новых файлов, игр и т.д. Сегодня вы узнаете, как отключить антивирус Касперского на время, если на нем активирована защита паролем или на период загрузки игры.
Отключаем Антивирус Касперского на время
Для того, чтобы на время отключить защиту Касперского на своём компьютере, Вам необходимо найти в системном лотке (в левой нижней части экрана) значок программы. Он может быть выглядеть в виде красной буквы V, либо в виде щита, как на скриншоте:
Кликните по нему правой кнопкой мыши, чтобы появилось меню. Найдите пункт Приостановить защиту. После этого должна появится такое окно:
![]()
Чтобы отключить антивирус Касперского на некоторое время — выберите первый вариант, где можно указать интервал, в течение которого защита будет бездействовать — от 1 минуты и до 5 часов. Второй вариант позволяет приостановить работу программу до её перезагрузки. Ну а третий флажок позволяет отключить Касперского до тех пор, пока Вы сами вновь его не запустите!
Как отключить Касперского, если он защищен паролем
Многим Касперский известен как достаточно «занудный» антивирус, который в некоторых случаях изрядно надоедает постоянными проверками и всплывающими окошками. Но, то ли дело, когда его можно отключить классическим способом, а вот иногда он бывает защищен паролем и вот тогда процесс несколько усложняется. Самые нервные сразу стараются удалить «защитника» с компьютера и загрузить другой продукт, но столь радикальные меры совсем ни к чему.
Дело в том, что Антивирус Касперского можно отключить даже, если он запаролен, причем, подобная процедура под силу даже неискушенному в компьютерных вопросах человеку. Главное, следовать инструкции и быть очень внимательным.
Итак, существует сразу 2 способа отключения запароленной утилиты. Начнем с простого:
![]()
Окно антивируса- Первым делом выключите компьютер и включите его заново, загрузив в безопасном режиме. Для этого необходимо нажать кнопку питания и, когда ПК подаст короткий сигнал, предупреждающий о загрузке, сразу же нажать на F8. Перед вами откроется окно с возможностью выбора нужной конфигурации.
- Выберите функцию Safe mode (Безопасный режим – первая строка в списке). Перед вами откроется окно с предупреждением об активации безопасного режима. Соглашаемся с этим.
- Зайдите в Пуск и выберите там опцию Выполнить. В открывшейся строке вводим команду MSCONFIG.
- Найдите закладку Автозагрузка и уберите пару галочек напротив названия антивируса и напротив служб Касперский Security.
- Система потребует перезагрузку дважды. После этого можно спокойно загружать Windows в обычном режиме. Касперский больше не побеспокоит.
Совет. Если вы являетесь более продвинутым компьютерным пользователем и хотите быстрее решить проблему Касперского, имеющего пароль, можете воспользоваться консолью. Для этого вам нужно будет создать BAT-файл в корне какого-нибудь диска и, войдя через консоль, ввести определенную команду с временем запуска созданного файла, который «вырубит» Касперского.
Как временно отключить Dr.Web
Второй по популярности в России антивирус — «Доктор Веб». Отключить на время его так же можно в области уведомлений. После клика по значку появится такое меню:
![]()
По умолчанию, доступ к настройкам заблокирован, а потому надо сначала кликнуть по значку в виде замка. После того, как меню будет разблокировано — выберите пункт Компоненты защиты.
![]()
Следующим шагом, который позволить выключить на время Доктор Веб, будет деактивация всех компонентов защиты. Это делается с помощью ползунка-переключателя напротив каждого из пунктов.
Для чего нужен пароль в Касперском
Установка уникального набора символов в качестве пароля необходима для следующего:
- защита настроек ПО;
- предотвращение завершения работы или деинсталляции программы;
- активации ПО (в определенных ситуациях);
- для продления лицензии, если используется Kaspersky Safe Kids (выполняется вручную);
- для защиты сохраненных данных в Kaspersky Password Manager;
- для защиты виртуального сейфа.
Иными словами, он широко используется. И потеря может доставить массу неудобств. Но, к счастью, проблема решаема. Нужно только разобраться, как удалить пароль в Kaspersky если забыл его (и, само собой, установить новый).
Как выключить антивирус Аваст на время
Несмотря на то, что Avast- это скорее недоразумение, нежели реальная защита от виртуальных угроз, этот антивирусный продукт является очень популярным. В первую очередь, благодаря тому, что бесплатный. Чтобы временно отключить антивирус Аваст, кликаем по его значку в панели задач Windows 10.
![]()
В меню выбираем раздел Управление экранами Avast. А далее уже выбираем сколько приложение будет бездействовать — 10 минут, 1 час или до перезагрузки компьютера. Если есть необходимость — можно отключить защиту Аваста совсем, до того момента, как пользователь снова его активирует вручную.
Как удалить с помощью групповых политик Active Directory
При доменной организации сети вы можете удалить Kaspersky Endpoint Security 10 для Windows с помощью групповых политик:
- Откройте Управление групповой политикой командой gpmc.msc.
- Перейдите в Объекты групповой политики.
- Откройте объект групповой политики для редактирования.
- В окне Редактор управления групповыми политиками перейдите в Конфигурация компьютера → Политики → Конфигурация программ → Установка программ.
- Откройте контекстное меню установочного пакета и выберите Все задачи → Удалить.
- В окне Удаление приложений выберите Немедленное удаление этого приложения с компьютеров всех пользователей.
- Нажмите ОК.
После применения групповой политики на клиентских устройствах программа будет удалена при следующей перезагрузке операционной сиcтемы.
Как отключить 360 Total Security
Теперь давайте рассмотрим творение китайских программистов — бесплатный антивирус 360 Total Security от компании Qihoo. Для того, чтобы временно выключить этот антивирус, кликните на его значок в системном трее:
![]()
В самой верхней части появившегося меню найдите ползунок- переключатель. Он никак не подписан, но если навести на него курсор, то появится подсказка «Отключить защиту». Передвигаем его в положение «Выкл». Появится вот такое окно-предупреждение:
![]()
Нажимаем на кнопку «ОК». Так вы сможете отключить 360 Тотал Секьюрити до того момента, пока снова не включите его, вернув ползунок в меню в положение «Вкл.».
P.S.: После выполнения необходимых действий — не забудьте потом вновь активировать защиту. Иначе последствия могут быть достаточно плачевные!
Восстановление операционной системы с помощью мастера восстановления
Чтобы запустить мастер восстановления после заражения, выполните следующие действия:
- Откройте главное окно программы.
- В раскрывающемся списке Больше функций выберите элемент Восстановление после заражения.
Откроется окно мастера восстановления после заражения.
Рассмотрим подробнее шаги мастера.
Запуск восстановления операционной системы
Убедитесь, что в окне мастера выбран вариант Выполнить поиск повреждений, связанных с активностью вредоносных программ, и нажмите на кнопку Далее.
Выбор действий для устранения повреждений
Все найденные на предыдущем шаге повреждения группируются в зависимости от опасности, которую они представляют. Для каждой группы повреждений специалисты «Лаборатории Касперского» предлагают набор действий, выполнение которых поможет устранить повреждения. Всего выделено три группы:
- Настоятельно рекомендуемые действия помогут избавиться от повреждений, представляющих серьезную проблему. Рекомендуем вам устранить все повреждения из этой группы.
- Рекомендуемые действия направлены на устранение повреждений, которые могут представлять опасность. Повреждения из этой группы также рекомендуется устранить.
- Дополнительные действия предназначены для устранения неопасных в данный момент повреждений операционной системы, которые в дальнейшем могут поставить безопасность компьютера под угрозу.
Для просмотра повреждений, включенных в группу, нажмите на значок , расположенный слева от названия группы.
Чтобы мастер устранил какое-либо повреждение, установите флажок слева от названия повреждения. По умолчанию мастер устраняет повреждения из группы рекомендуемых и настоятельно рекомендуемых к устранению. Если вы не хотите устранять какое-либо повреждение, снимите флажок рядом с ним.
Настоятельно не рекомендуется снимать флажки, установленные по умолчанию, поскольку в результате этого действия безопасность вашего компьютера останется под угрозой.
Сформировав набор действий для выполнения мастером, нажмите на кнопку Далее.
Мастер выполняет действия, выбранные на предыдущем шаге. Устранение повреждений может занять некоторое время. По завершении устранения повреждений мастер автоматически перейдет к следующему шагу.
Завершение работы мастера
Нажмите на кнопку Готово, чтобы завершить работу мастера.
Как удалить «Касперского» с компьютера: стандартные методы
Для начала можно попытаться произвести удаление антивируса стандартными средствами системы, выбрав для этого раздел программ и компонентов в «Панели управления».
![как удалить касперского если забыл пароль]()
Естественно, деинсталлятор Windows оставляет желать лучшего, так что после этого придется самостоятельно почистить реестр или использовать для этого какое-то стороннее приложение.
![как удалить касперского с компьютера]()
С другой стороны, в некоторых случаях вопрос того, как удалить «Касперского», если забыл пароль, может быть решен с помощью собственного средства удаления антивируса, которое нужно запустить от имени администратора и выбрать в окне деинсталлятора полное удаление программы. Далее нужно будет отметить флажками все элементы, включая лицензии, информацию об активации, карантин, резервное хранилище и данные iSwift. Процесс удаления достаточно длителен, по его окончании необходимо в обязательном порядке перезагрузить систему.
Как разблокировать/заблокировать Менеджер паролей
По умолчанию Менеджер паролей
автоматически блокируется, если компьютер находится в бездействии в течение 10 минут. .
Чтобы разблокировать/заблокировать Менеджер паролей
в
Kaspersky CRYSTAL 3.0
, в правом нижнем углу панели задач нажмите на значок программы и выберите
РазблокироватьМенеджер паролей / Заблокировать Менеджер паролей
.![]()
В окне Менеджер паролей
введите пароль и нажмите на кнопку
Разблокировать
.Первоначальная настройка Менеджера паролей
- В момент первого запуска компонента Менеджер паролей
программа предложит вам отключить менеджеры паролей, встроенные в браузеры. В окне
Обновление параметров браузера
установите флажки рядом с выбранными браузерами и нажмите на кнопку
Отключить
.
- Вы можете включить синхронизацию базы паролей сейчас или сделать это позже. Чтобы перейти к созданию мастер-пароля в окне Менеджер паролей
нажмите на ссылку
Не включать синхронизацию.
- В окне Менеджера паролей
нажмите на кнопку
Завершить
.
- В окне Менеджер паролей
задайте пароль, установите флажок
Я понимаю важность сохранности мастер-пароля
и нажмите на кнопку
Создать новое хранилище
.
После создания мастер-пароля Менеджер паролей
будет готов к работе.
Вместо итога
Как видим, деинсталляция любого продукта «Лаборатории Касперского» особых сложностей не представляет. Что использовать? Думается, оптимальным вариантом станет сброс пароля и полное удаление антивируса с помощью специальных утилит.
По умолчанию не запущен.
Чтобы включить Менеджер паролей
, выполните следующие действия:
- В правом нижнем углу главного окна нажмите на кнопку Менеджер паролей
.
- В окне Менеджер паролей
нажмите на кнопку
Запустить Менеджер паролей
.
Перед началом работы Менеджер паролей
необходимо настроить: задать мастер-пароль, отключить менеджеры паролей в браузерах. Более подробно об этом читайте в следующем пункте статьи.
Установка нового пароля в различных версиях Антивируса Касперского
При необходимости, вы можете установить новый пароль. Для этого, в главном окне антивируса, щёлкните «Настройки». В окне настроек, в зависимости от версии антивируса, выберите вкладку:
В версии 6.0, выберите вкладку «Параметры», о и нажмите кнопку «Настройка»; В версии 7.0, выберите вкладку «Сервис», о и нажмите кнопку «Настройка»; В версии 2009 и 2010, выберите вкладку «Защита», о и нажмите кнопку «Настройка»; В версии 2012 и 2013, выберите вкладку «Основные параметры», о и нажмите кнопку «Настройка»;
В версиях 2014 — 2020 и Kaspersky Free, выберите вкладку «Общие» и щёлкните по «Установить защиту паролем»:
![]()
В появившемся окне, дважды введите новый пароль, отметьте области действия пароля и нажмите «ОК»:
![]()
Запомните или запишите ваш новый пароль. Закройте окно настроек нажав «Применить и «ОК».
Примечание. Описанная в статье инструкция сброса пароля, предназначена только для личного использования, на ваших личных устройствах. Взлом чужих паролей — незаконен и грозит уголовной ответственностью (Статья 272 УК РФ).
Как показывает практика, программные продукты «Лаборатории Касперского» при установке сохраняют свои файлы не только в стандартных каталогах вроде Program Files, а еще в таких местах, о которых пользователь даже не догадывается. При этом по умолчанию включена самозащита антивируса. К сожалению, большинство юзеров не знает, что делать, если забыл пароль от «Касперского», поскольку удаление программного пакета иногда (заметьте, иногда, а не всегда) становится невозможным. Тем не менее есть несколько простых способов обхода такой блокировки.
Удаление антивируса Касперского без пароля с помощью kavremover
![Запрос пароля для удаления антивируса Касперского]()
Как и у большинства разработчиков антивирусов, у Касперского есть отдельная официальная утилита Kaspersky Lab Products Remover (kavremover) для полного удаления своих антивирусных продуктов с компьютера на случай, если ранее они были удалены лишь частично или по какой-то причине не удаляются штатными средствами Windows 10, 8.1 или Windows 7.
Поможет эта утилита и в ситуации, когда нужно удалить Касперского без пароля: он не требуется для её работы:
![Официальная утилита удаления Касперского]()
Это самый простой метод и идеально подходящий в случае, когда вам требуется именно удаление антивируса. Однако, в некоторых случаях, когда вы удаляете его лишь для того, чтобы установить снова и уже не забывать пароль, лучше использовать следующий метод.
Как удалить (сбросить) пароль к любому касперскому
- Kaspersky Anti-Virus
- Kaspersky Internet Security
- Kaspersky Total Security
- Kaspersky Free
- Kaspersky CRYSTAL
- Kaspersky Small Office Security
Как сбросить (убрать) пароль на настройки антивируса Касперского для удаления или других целей
Сама утилита представляет собой простой bat-файл, содержащий команды, очищающие параметры реестра, отвечающие за настройки Касперского (где хранится и сведения о необходимости запрашивать пароль для удаления или изменения настроек). Запускать утилиту следует в безопасном режиме (см. Безопасный режим Windows 10, Как запустить компьютер в безопасном режиме).
![Сброс пароля настроек Касперского]()
Другие способы отключения
Можно использовать и другие варианты деактивации антивирусной программы Касперский.
1. Кликните по иконке программы в трее. В меню нажмите «Настройка».
![]()
2. На вкладке «Общие», в графе «Защита», кликом мышки измените положение ползунка на «Выкл.».
![]()
Внимание! Здесь же, на вкладке «Общие», можно отключить автоматический запуск антивируса при включении компьютера.
![]()
Ещё можно полностью выгрузить защитное ПО из памяти — закрыть программу.
1. Откройте меню в трее и выберите «Выход».
![]()
2. Подтвердите закрытие приложения: в панели запроса щёлкните «Продолжить».
![]()
После активации выхода иконка из трэя исчезнет. Чтобы запустить снова антивирус, нужно воспользоваться его директорией в меню «Пуск».
При использовании Kaspersky Anti-Virus иногда возникают ситуации, когда его защиту необходимо на время выключить. Например, нужно скачать какой-то файл, а антивирусная система его не пропускает. В программе есть функция, которая позволяет с помощью одной кнопки выключить защиту на 30 минут, а по истечении этого времени программа напомнит о себе. Это было сделано для того, чтобы пользователь не забыл включить защиту, тем самым подвергая систему опасности.
Отключаем Kaspersky Anti-Virus
![Переход в настройки в программе Kaspersky Anti-Virus]()
![Выключение защиты в программе Kaspersky Anti-Virus]()
![Выключенная защита в программе Kaspersky Anti-Virus]()
![Отключение Антивируса Касперского на время]()
Сегодня мы рассмотрели то, как отключается на время защита Касперского. В последнее время появляется все больше вредоносных программ, которые просят на время скачивания и установки отключить антивирус. Будьте внимательны и осторожны.
Мы рады, что смогли помочь Вам в решении проблемы.![Закрыть]()
Отблагодарите автора, поделитесь статьей в социальных сетях.
Опишите, что у вас не получилось. Наши специалисты постараются ответить максимально быстро.![Закрыть]()
Помогла ли вам эта статья?
Еще статьи по данной теме:
очень странно конечно, что при установки игр, скаченных с торрента, антивирус удаляет файл который ЗАПУСКАЕТ игру. Поэтму призоджится удалять уже УСТАНОВЛЕННУЮ игру и заново её УСТАНАВЛИВАТЬ предварительно отключив анттивирус. Д и к тому же приходится еще и добавлять файл запуска в исключения, чтобы он не удалил его при запуске игру, а то снова придется переустанавливать игрульку) И кстати, отключенный антивирус позволяетн е только устанавливать\скачивать какие-то файлы, нои заходить на сайты, к которым он не пускал
Вероятно, речь идет о нелицензионной игре. В этом случае игры необходимо устанавливать следующим образом: отключить работу антивируса, установить игру на компьютер, открыть меню антивируса и добавить папку с игрой в список исключений. После этого можно запустить антивирус.
Касперский сбесился? После его приостановки всё равно не даёт грузится сайту.
Задайте вопрос или оставьте свое мнение Отменить комментарий
![антивирус Касперского]()
У многих пользователей возникает необходимость отключить антивирус Касперского на время. Поводов для реализации этой процедуры может быть великое множество: ложные срабатывания, установка пиратского ПО и игр, программные конфликты, запуск другой антивирусной программы и т.д.
Однако не все знают, как корректно отключить Касперского на время.
В этой статье мы подробно поговорим о возможных способах отключения данной антивирусной программы.
Временная деактивация
Чтобы временно отключить антивирус:
1. Наведите курсор на иконку Касперского в трее (правая часть панели задач).
![трей]()
2. Клацните правую кнопку мышки.
![меню]()
3. В контекстно меню клацните пункт «Приостановить защиту… ».
4. Выберите режим приостановки:
![выбор режима приостановки]()
«… на указанное время» — отключить Касперского на заданный в ниспадающем списке период времени. Щёлкните в первом пункте надпись «1 минуту» и выберите необходимое значение (3 минуты, 5 минут …. 3 часа, 5 часов).
![период отключения]()
«… до перезапуска программы» — антивирус активируется только после перезапуска;
«приостановить» — деактивация на неопределённый период: Касперский будет отключен до тех пор, пока пользователь снова его не включит.
5. После выбора режима кликните кнопку «Приостановить защиту».
![настройка приостановки]()
6. Подтвердите действие: в окне «Внимание!» клацните «Продолжить».
![подтверждение]()
Примечание. В запросе подтверждения можно задать отключение повтора запроса в последующие 30 минут. Для этого нужно кликом мышки установить «птичку» в окошке надстройки.
![статус деактивации]()
Другие способы отключения
Можно использовать и другие варианты деактивации антивирусной программы Касперский.
1. Кликните по иконке программы в трее. В меню нажмите «Настройка».
2. На вкладке «Общие», в графе «Защита», кликом мышки измените положение ползунка на «Выкл.».
![отключение защиты]()
Внимание! Здесь же, на вкладке «Общие», можно отключить автоматический запуск антивируса при включении компьютера.
![функция самозащиты]()
Ещё можно полностью выгрузить защитное ПО из памяти — закрыть программу.
1. Откройте меню в трее и выберите «Выход».
![выход из программы]()
2. Подтвердите закрытие приложения: в панели запроса щёлкните «Продолжить».
![подтверждение выхода]()
После активации выхода иконка из трэя исчезнет. Чтобы запустить снова антивирус, нужно воспользоваться его директорией в меню «Пуск».
![ионки в трее]()
Отключение самозащиты
Если нужно отключить самозащиту Касперского — специальный программный механизм, предотвращающий модификации элементов антивируса, — выполните эту инструкцию:
1. Перейдите в настройки программы и кликните вкладку «Дополнительно».
![самозащита]()
2. В списке справа выберите «Самозащита».
3. Щелчком мыши уберите «галочку» в строке «Включить самозащиту».
4. Подтвердите запрос: нажмите «Продолжить».
Будьте внимательны, отключая антивирус Касперского! В период его деактивации ваш ПК не имеет защиты и может быть подвержен всевозможным вирусным атакам. После выполнения необходимых процедур обязательно снова активируйте защитное ПО. Если возникает постоянная необходимость отключать антивирус при запуске какого-либо определённого приложения или загрузке конкретного веб-сайта, целесообразней добавить их в исключения и не прибегать к временной деактивации.
Читайте также:
- 30 МБ, если вы не используете офлайн-базы телефонных номеров на вашем устройстве;











































