Как отключить последние места в word 2010
Вы можете попытаться восстановить несохраненный документ Word с помощью:
Для получения информации о том, как восстановить последние файлы Office, см. следующие статьи:
Если вы не можете открыть документ или содержимое документа повреждено, см. раздел Устранение неполадок, связанных с поврежденными документами в Word.
Чтобы найти потерянный документ, выполните следующие действия:
Выполните поиск документов Word
Попробуйте найти документ в Windows:
- Нажмите Пуск, введите имя документа (в Windows 8.1 введите имя документа в поле поиска), затем нажмите клавишу ВВОД.
- Если список документов (или список файлов в Windows 8.1) содержит документ, дважды щелкните его, чтобы открыть в Word.
Если результаты поиска не содержат файл, перейдите к следующему методу.
Поиск файлов резервного копирования Word
Имена файлов резервной копии Word имеют расширение .wbk. Если вы выбрали в Word параметр «Всегда создавать резервную копию», возможно, существует резервная копия файла.
Чтобы проверить, включен ли этот параметр, выберите Файл > Параметры > Дополнительно, прокрутите вниз к разделу Сохранение , затем нажмите Всегда создавать резервную копию.
- C:\Users<UserName>\AppData\Roaming\Microsoft\Word
- C:\Users<UserName>\AppData\Local\Microsoft\Office\UnsavedFiles
Примечание. В этих путях замените <UserName> на имя пользователя.
Чтобы найти резервную копию файла, нажмите Пуск, введите .wbk в поле поиска, затем нажмите клавишу ВВОД. Если вы обнаружите файлы с именем «Резервная копия», за которым следует имя отсутствующего файла, дважды щелкните имя файла, чтобы открыть его.
Если вам не удалось найти файл резервной копии для документа, перейдите к следующему методу.
Проверка корзины
Если вы удалили документ Word, не очищая корзину, возможно, вы сможете восстановить документ.
- Дважды щелкните значок корзины на рабочем столе.
- Просмотрите список документов с целью поиска удаленного документа Word. Если вы не знаете имя файла, выполните поиск типов файлов, таких как .doc, .docx и .dot.
- Если вы нашли нужный файл Word, щелкните правой кнопкой мыши имя файла и выберите Восстановить, чтобы восстановить файл.
Если вам не удалось найти нужный файл, перейдите к следующему методу.
Cредство восстановления файлов Windows
Если вы используете Windows 10 версии 2004 или более поздней версии, вы можете воспользоваться средством восстановления файлов Windows. Средство восстановления файлов Windows доступно в Microsoft Store. Вы можете использовать его для восстановления файлов, которые были окончательно удалены. Для получения дополнительной информации об этом средстве см. раздел Восстановление потерянных файлов в Windows 10.
Восстановление документов, сохраненных в SharePoint и OneDrive
Дополнительные сведения о документах, сохраненных или синхронизированных с SharePoint, см. в разделе Восстановление элементов, удаленных из корзины SharePoint или Teams.
Дополнительные сведения о документах, сохраненных или синхронизированных с OneDrive, см. в разделе Восстановление удаленных файлов или папок в OneDrive.
Чтобы найти отсутствующее содержимое или более новую версию, выполните следующие действия:
Word предпринимает различные действия для защиты изменений в документах Word:

Если Word открывает документ из SharePoint или OneDrive, программа использует автосохранение для сохранения изменений в «облачном» документе. Рекомендуется оставить для функции автосохранения установленное значение On.
Если Word открывает документ с локального диска или из общей сетевой папки, Word использует автовосстановление для сохранения изменений в файле автовосстановления. Интервал сохранения для автовосстановления по умолчанию составляет 10 минут. Рекомендуется оставить для функции восстановления установленное значение On.

Перезапуск Word для открытия файлов автовосстановления
Word выполняет поиск файлов автовосстановления при каждом запуске. Таким образом, вы можете попробовать воспользоваться функцией автовосстановления, закрыв и снова открыв Word. Если Word находит любой автоматически восстановленный файл, открывается область задач Восстановление документов, а отсутствующий документ отмечен как «имя документа [Оригинал]» или как «имя документа [Восстановлено]». В этом случае дважды щелкните файл на панели восстановления документов, выберите Файл > Сохранить как, а затем сохраните документ как DOCX-файл. При необходимости вручную измените расширение на .docx, щелкнув правой кнопкой мыши файл и выбрав Переименовать.
Поиск файлов автовосстановления
- C:\Users<UserName>\AppData\Roaming\Microsoft\Word
- C:\Users<UserName>\AppData\Local\Microsoft\Office\UnsavedFiles
Примечание. В этих путях замените <UserName> на имя пользователя.
Если вам не удалось найти отсутствующий файл в этих расположениях, откройте Word и выберите Файл > Сведения > Управление документом > Восстановить несохраненные документы.

Если файл так и не был найден, попробуйте выполнить поиск файлов автовосстановления вручную. Для этого нажмите кнопку Пуск, введите .asd в поле поиска, затем нажмите клавишу ВВОД.
Если вам удалось найти файлы с расширением .asd, выполните следующие действия:
- Откройте Word и выберите Файл > Открыть > Обзор.
- В списке Тип файлов справа от имени файла выберите Все файлы.
- Щелкните правой кнопкой мыши найденный файл резервной копии, затем нажмите Открыть.
Если файлы с расширением .asd отсутствуют, перейдите к следующему методу.
Поиск временных файлов
Имена временных файлов имеют расширение .tmp. Чтобы найти эти файлы, выполните следующие действия:
- Выберите «Пуск», введите .tmp (в Windows 8.1 введите .asd в поле поиска), затем нажмите клавишу ВВОД.
- Выберите вкладку Документы.
- Пролистайте файлы и найдите те имена файлов, которые соответствуют нескольким последним датам и времени редактирования документа.
- Если вам удалось найти отсутствующий файл, перейдите к шагу 4.
- Если вам не удалось найти файл, повторите шаги 1–3, выполнив поиск по символу тильды (
Дважды щелкните в области верхнего или нижнего колонтитула первой страницы.
Проверьте, выбран ли параметр Особый колонтитул для первой страницы. Если нет:
Установите флажок Особый колонтитул для первой страницы.
Содержимое верхнего или нижнего колонтитула на первой странице удаляется.

Примечание: Параметр "Особый колонтитул для первой страницы" является переключателем, поэтому убедитесь, что он включен.
Добавьте новое содержимое в верхний или нижний колонтитул.
Для выхода нажмите кнопку Закрыть окно колонтитулов или клавишу ESC.

Изменение или удаление колонтитулов с одной страницы (не первой)
Чтобы удалить или изменить колонтитулы на отдельных страницах документа, сначала добавьте разрыв раздела.
Важно: Разрывы разделов отличаются от разрывов страниц. Если перед страницей, на которой необходимо изменить колонтитулы, уже есть разрыв страницы, удалите его и добавьте разрыв раздела, как указано ниже.
Щелкните или коснитесь в том месте, где необходимо создать страницу без колонтитулов.
Чтобы создать разрыв раздела, на вкладке Макет щелкните Разрывы и выберите пункт Следующая страница.

Дважды щелкните область верхнего или нижнего колонтитула, чтобы открыть вкладку Колонтитулы.
Нажмите Как в предыдущем разделе, чтобы отключить связь между разделами.
Выберите Верхний колонтитул или Нижний колонтитул и выполните одно из следующих действий.
Выберите Удалить верхний колонтитул или Удалить нижний колонтитул.
Добавление или изменение содержимого в колонтитулах
(Повторите шаги 3–5, если вы хотите удалить или изменить как верхний, так и нижний колонтитул.)
Чтобы вернуться к основному тексту документа, выберите Закрыть окно колонтитулов или нажмите клавишу ESC.

Изменение или удаление колонтитулов с первой страницы
Откройте вкладку Колонтитулы, дважды щелкнув в области верхнего или нижнего колонтитула (вверху или внизу страницы).
Проверьте, выбран ли параметр Особый колонтитул для первой страницы. Если нет:
Установите флажок Особый колонтитул для первой страницы.
Содержимое верхнего или нижнего колонтитула на первой странице удаляется.

Введите новое содержимое в верхний или нижний колонтитул.
Чтобы вернуться к основному тексту документа, выберите Закрыть окно колонтитулов или нажмите клавишу ESC.

Изменение колонтитулов на одной странице (не первой)
Чтобы изменить колонтитулы на отдельных страницах документа, сначала добавьте разрыв раздела.
Важно: Разрывы разделов отличаются от разрывов страниц. Если перед страницей, на которой необходимо изменить колонтитулы, уже есть разрыв страницы, удалите его и добавьте разрыв раздела, как указано ниже.
Щелкните или коснитесь в том месте, где необходимо создать страницу без колонтитулов.
Чтобы создать разрыв раздела, на вкладке Макет щелкните Разрывы и выберите пункт Следующая страница.
Откройте вкладку Колонтитулы, дважды щелкнув в области верхнего или нижнего колонтитула (вверху или внизу страницы).
Нажмите Как в предыдущем разделе, чтобы отключить связь между разделами.
Выберите Верхний колонтитул или Нижний колонтитул и выполните одно из следующих действий.
Выберите Удалить верхний колонтитул или Удалить нижний колонтитул в нижней части меню.
Измените Верхний колонтитул или Нижний колонтитул.
(Повторите шаги 2–5, если вы хотите изменить как верхний, так и нижний колонтитул.)
Чтобы вернуться к основному тексту документа, выберите Закрыть окно колонтитулов или нажмите клавишу ESC.

Верхний и нижний колонтитулы на первой странице после разрыва раздела будут изменены.
Как очистить список последних документов в Word
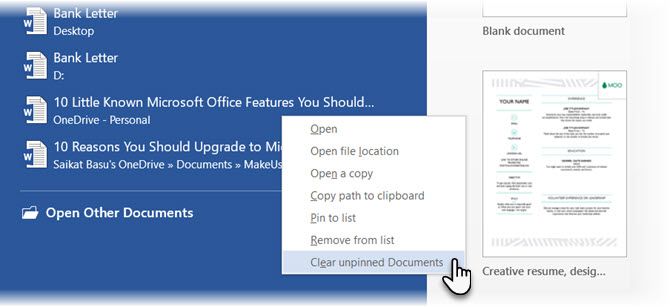
Список последних документов отображается в левой части экрана. Вы можете удалить все признаки последних открытых файлов или полностью отключить список, чтобы он больше не регистрировал открытые файлы. Очистка или отключение списка также удаляет все имена файлов из опции «Открыть» в Word.
- Запустите Word. Список Недавние появляется всякий раз, когда слева от главного заставки.
- Щелкните правой кнопкой мыши на любом отдельном имени документа и выберите Очистить закрепленные документы.
- Нажмите Да, чтобы подтвердить удаление в следующем диалоговом окне. Ваши недавно открытые документы Word удаляются из списка.
- Вы также можете удалить запись одного документа. Щелкните правой кнопкой мыши на документе и выберите Удалить из списка возможность удалить только этот документ.
Как отключить список последних документов в Word
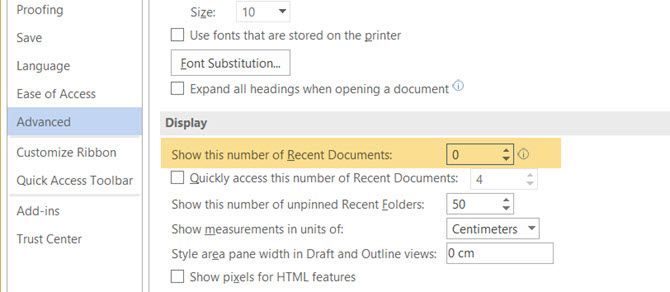
- Откройте любой документ Word. Нажмите Файл> Параметры.
- Перейти к Варианты слов диалог> выберите продвинутый вкладка> Найдите дисплей раздел.
- Чтобы отключить отображение последних документов, установите Показать это количество последних документов вариант на ноль. Нажмите ХОРОШО.
Это очистит ваши последние документы Word, а также навсегда отключит список последних документов от записи любых документов в Word 2016.
А как насчет списка переходов на значке панели задач Word?
Для Windows 10, вы должны нажать на Пуск> Настройки> Персонализация. Теперь нажмите на Начните в левом меню, а затем нажмите на Показать недавно открытые элементы в списках переходов при запуске или на панели задач кнопка переключения, чтобы он сказал от.
Это оно. Теперь вам удалось удалить следы своей активности в Word от snoopers.
Microsoft Word - самый широко используемый текстовый редактор за последние десятилетия. Это позволяет вам создавать и эффективно управлять вашими документами. Он традиционно отслеживает историю ваших документов и отображает ее каждый раз при запуске Microsoft Word, чтобы предоставить вам быстрый доступ к вашим недавно использованным документам. Однако иногда люди не хотят, чтобы Microsoft Word отслеживал их документы.

Ищете способ удалить список последних документов в Windows? Разве вы не ненавидите количество дорожек Windows, как и все последние документы, которые вы открывали в КАЖДОЙ программе? Конечно, в большинстве случаев мне все равно, и я не позволяю активировать его, но бывают случаи, когда вы предпочитаете, чтобы данные были невидимы, то есть когда вы находитесь на общем компьютере или общественный компьютер.
Если вы хотите отключить текущие документы и удалить / удалить последние документы, это на самом деле довольно простой процесс.
Очистить список последних документов
Освободи Себя список последних документов появляется в левой части экрана. Вы можете удалить все символы из последних открытых файлов или полностью отключить список, чтобы он больше не регистрировал открытые файлы. Если вы удалите или отключите список, все имена файлов также будут удалены из опции «Открыть в Word».
Ноябрьское обновление 2021:
Теперь вы можете предотвратить проблемы с ПК с помощью этого инструмента, например, защитить вас от потери файлов и вредоносных программ. Кроме того, это отличный способ оптимизировать ваш компьютер для достижения максимальной производительности. Программа с легкостью исправляет типичные ошибки, которые могут возникнуть в системах Windows - нет необходимости часами искать и устранять неполадки, если у вас под рукой есть идеальное решение:

- Запустите Word. Список «Последние» всегда отображается слева от основного начального экрана.
- Щелкните правой кнопкой мыши на имени документа и выберите «Удалить разблокированные документы».
- Нажмите Да, чтобы подтвердить расстояние в следующем диалоговом окне. Ваши недавно открытые документы Word будут удалены из списка.
- Вы также можете удалить запись одного документа. Щелкните правой кнопкой мыши документ и выберите «Удалить» из списка, чтобы удалить только этот документ.
Удаление отдельных элементов из списка переходов
Когда дело доходит до удаления элементов из списка переходов, есть несколько способов сделать это. Начнем с удаления отдельных элементов из списка. Простой способ избавиться от элемента - просто щелкнуть его правой кнопкой мыши и выбрать «Удалить» из этого списка.
Очевидно, это только вопрос компенсации небольшого количества элементов. Когда вы удаляете все элементы, вы должны настроить параметр в Windows. Процедура варьируется в зависимости от версии Windows, которую вы используете. Я покажу вам, как это сделать под Windows 7 и Windows 10.
Отключить список последних документов в меню «Пуск»

Мы можем заставить окна не отображать список последних документов в меню «Пуск». Это можно сделать, выполнив следующую команду.
reg add HKEY_CURRENT_USER \ Software \ Microsoft \ Windows \ CurrentVersion \ Explorer \ Advanced / v Start_ShowRecentDocs / t REG_DWORD / d 0 / f
В этом случае изменения вступят в силу только после выхода из текущего сеанса и повторного входа.
Чтобы активировать список последних элементов, мы можем выполнить следующую команду.
reg add HKEY_CURRENT_USER \ Software \ Microsoft \ Windows \ CurrentVersion \ Explorer \ Advanced / v Start_ShowRecentDocs / t REG_DWORD / d 1 / f
CCNA, веб-разработчик, ПК для устранения неполадок
Я компьютерный энтузиаст и практикующий ИТ-специалист. У меня за плечами многолетний опыт работы в области компьютерного программирования, устранения неисправностей и ремонта оборудования. Я специализируюсь на веб-разработке и дизайне баз данных. У меня также есть сертификат CCNA для проектирования сетей и устранения неполадок.
Читайте также:


