Как отключить ненужные функции в яндекс браузере
Чтобы быстро перейти к нужной настройке, введите ее название в поле поиска в верхнем левом углу страницы.
Стартовая страница браузера
Вместо стартовой (домашней) страницы Яндекс.Браузер при запуске отображает либо Табло с наиболее посещаемыми страницами, либо вкладки, открытые в прошлый раз. По умолчанию открываются вкладки.
В блоке Вкладки отключите опцию При запуске браузера открывать ранее открытые вкладки . Открывать вместе с ранее открытыми вкладками новую Нажмите → Настройки → Интерфейс и включите опцию Открывать новую вкладку вместе с восстановленными .Как изменить вид контекстного меню?
Если в контекстном меню для вас слишком много команд:
В блоке Контекстное меню включите опцию Показывать компактное меню .После этого часть команд переместится в раздел Дополнительно .
Когда вы выделяете слова или фразы, над ними автоматически всплывает панель с командами Найти в Яндексе и Копировать . Если вам она мешает:
В блоке Контекстное меню отключите опцию При выделении текста показывать кнопки «Найти» и «Копировать» .Что происходит при сбросе настроек браузера?
В результате сброса настроек браузера будут восстановлены исходные настройки:
Чтобы сбросить настройки браузера:
Прокрутите страницу вниз и нажмите Сбросить все настройки .Как закрепить браузер на панели задач?
Из меню Пуск или с рабочего стола
Нажмите правой кнопкой мыши ярлык Яндекс.Браузера (на рабочем столе или в меню Пуск ).Если вы хотите удалить ярлык браузера с панели задач, выберите пункт Открепить от панели задач .
Из панели задач
Нажмите правой кнопкой мыши значок браузера на панели задач.Если вы хотите удалить ярлык браузера с панели задач, выберите пункт Открепить от панели задач .
Как закрепить браузер на начальном экране в меню Пуск?
Отменить действие можно с помощью пункта Открепить от начального экрана .
Как открыть браузеру доступ к данным приложений в macOS
В операционной системе macOS 10.14 Mojave доступ к данным приложений ограничивается автоматически. Чтобы Яндекс.Браузер мог получить доступ к данным других приложений (например, других браузеров):
В верхнем левом углу нажмите → Системные настройки В блоке Универсальный доступ установите флажок возле строки Яндекс.Браузер .Зачем нужен фоновый режим?
В фоновом режиме часть функций браузера продолжает работать после закрытия и запускается автоматически вместе с включением компьютера. Значок браузера виден в области уведомлений Windows, даже если он закрыт.
Преимущества работы браузера в фоновом режиме:
при запуске браузер открывается быстрее (важно, когда открыто много вкладок); работают фоновые расширения (например, прокси-расширения). Примечание. При работе в фоновом режиме браузер не отслеживает действия пользователя. Но немного тратит ресурсы компьютера.Чтобы отключить работу браузера в фоновом режиме:
В блоке Автозапуск и фоновый режим отключите опцию Разрешить работу в фоне .Как убрать кнопку Яндекс
Кнопка находится в Умной строке слева. Чтобы убрать ее:
В правом верхнем углу нажмите → Настройки → Интерфейс . ","lang":>,"extra_meta":[>,>,>,>,>,>,>,>,>,>,>,>,>,>,>,>,>,>,>,>,>,>,>,>,>,>],"title":"Частые вопросы о настройках браузера - Яндекс.Браузер. Справка","canonical":"https://browser.yandex.ru/help/faq/faq-settings.html","productName":"Яндекс.Браузер","extra_js":[[,"mods":,"__func137":true,"tag":"script","bem":false,"attrs":,"__func67":true>],[,"mods":,"__func137":true,"tag":"script","bem":false,"attrs":,"__func67":true>],[,"mods":,"__func137":true,"tag":"script","bem":false,"attrs":,"__func67":true>]],"extra_css":[[],[,"mods":,"__func69":true,"__func68":true,"bem":false,"tag":"link","attrs":>],[,"mods":,"__func69":true,"__func68":true,"bem":false,"tag":"link","attrs":>]],"csp":<"script-src":[]>,"lang":"ru">>>'>Где найти настройки?

Нажмите → Настройки .
Чтобы быстро перейти к нужной настройке, введите ее название в поле поиска в верхнем левом углу страницы.
Стартовая страница браузера
Вместо стартовой (домашней) страницы Яндекс.Браузер при запуске отображает либо Табло с наиболее посещаемыми страницами, либо вкладки, открытые в прошлый раз. По умолчанию открываются вкладки.


Как изменить вид контекстного меню?
Если в контекстном меню для вас слишком много команд:

После этого часть команд переместится в раздел Дополнительно .
Когда вы выделяете слова или фразы, над ними автоматически всплывает панель с командами Найти в Яндексе и Копировать . Если вам она мешает:

Что происходит при сбросе настроек браузера?
В результате сброса настроек браузера будут восстановлены исходные настройки:
«Яндекс.Браузер» становится все более популярным в России — предпочтение ему иногда отдают даже заядлые пользователи Google Chrome или Mozilla Firefox. При этом большинство пользователей браузера не знают о существовании ряда скрытых, но жутко полезных функций. В этой статье рассказали о пяти таких функциях «Яндекс.Браузера», которые могут вам сильно пригодиться.
Быстрые загрузки
Вы, вероятно, замечали, что загрузка некоторых файлов напрямую через браузер выполняется медленно, а иногда и вовсе словно зависает. Помочь с этим может специальная функция параллельной загрузки, которая по умолчанию отключена в «Яндекс.Браузере». Она отвечает за загрузку файлов в несколько потоков маленькими частями, что увеличивает скорость загрузки.
Для активации этой функции необходимо ввести в адресной строке браузера browser://flags/. Перед вами откроется список экспериментальных функций, доступных для активации. Найдите через поиск опцию Parallel downloading и активируйте ее, выбрав Enabled в выпадающем меню. После этого перезапустите браузер для активации опции. Уже следующая загрузка через «Яндекс.Браузер» будет выполняться со включенной функцией параллельного скачивания. Для активации этой функции необходимо ввести в адресной строке браузера browser://flags/. Перед вами откроется список экспериментальных функций, доступных для активации. Найдите через поиск опцию Parallel downloading и активируйте ее, выбрав Enabled в выпадающем меню. После этого перезапустите браузер для активации опции. Уже следующая загрузка через «Яндекс.Браузер» будет выполняться со включенной функцией параллельного скачивания.Диспетчер задач
Не все знают, но в «Яндекс.Браузере» есть встроенный диспетчер задач. По аналогии с диспетчером задач в Windows он позволяет следить за тем, какие процессы и вкладки потребляют больше всего ресурсов компьютера. Используя эту информацию, вы можете легко определить, какие вкладки или, например, установленные расширения, сильнее всего нагружают ваш компьютер.
Для запуска диспетчера задач необходимо нажать комбинацию клавиш Shift + Esc Для запуска диспетчера задач необходимо нажать комбинацию клавиш Shift + EscУскорение работы
«Яндекс.Браузер» приходится многим пользователям по душе из-за высокой скорости работы, в том числе по сравнению с Google Chrome (хотя оба браузера работают на основе движка Chromium). Однако браузер «Яндекса» можно сделать еще быстрее, активировав специальную опцию в настройках.
Перейдите на страницу browser://settings/system и отрегулируйте параметры в разделе «Производительность». Включите следующие три опции:
- «Использовать аппаратное ускорение, если возможно».
- «Оптимизировать изображения для экономии оперативной памяти».
- «Выгружать из памяти неиспользуемые вкладки».
Перечисленные опции позволят максимально ускорить работу браузера, в том числе путем оптимизации загрузки изображений. Отметим, что если вы работаете с изображениями, то опцию «Оптимизировать изображения для экономии оперативной памяти» лучше не включать.
Здесь же отключите функцию «Разрешать приложениям работать в фоновом режиме после закрытия браузера».
Всем привет! Сегодня мы поговорим о том, как привести в порядок Яндекс.Браузер на вашем персональном компьютере. Я уже писал про Chrome, Firefox и Opera, но многие спрашивали меня в комментариях именно о Yandex Browser. Я честно говоря был очень сильно удивлен тем, как много пользователей сделали свой выбор в сторону отечественного веб-браузера, но в любом случае - я теперь сам пользуюсь Яндексом (последние полгода) и готов предоставить на ваш суд детальную | подробную | пошаговую инструкцию по его оптимизации, чистке и ускорению. Если же у вас другой браузер или проблемы с его мобильной версией, то в конце статьи вы сможете найти ссылки на необходимые вам инструкции. Рассмотрим несколько этапов:
- настройка самого браузера
- ускорение загрузки веб-страниц
- оптимизация потребления ресурсов ПК
- отключение уведомлений и улучшение работы
Писал, как для своей мамы (Мама, я тебя очень сильно люблю, но ведь мы оба понимаем, что с техникой у тебя не очень | а когда меня нет рядом и я не смогу тебе помочь, то в качестве помощника выступит эта инструкция).
Очистка браузера от мусора (пароли, логины и прочие настройки Яндекс Браузера останутся нетронутыми)
Чистка кэша | кэш – это временные файлы, которые веб-страницы загружают на ваш компьютер, чтобы облегчить нагрузку на сеть. При следующем подключении к сайту Яндекс.Браузер просто использует медиа (картинки, видео, аудиофайлы и т.д.) из внутренней памяти вместо того, чтобы загружать их заново, что по идее ускоряет загрузку содержимого сайта. Это полезный инструмент, но периодически кэш необходимо чистить, так как он может стать причиной необъяснимых тормозов - вспомните, как много сайтов вы посетили за последнюю неделю или месяц? Многие ли из них вы посещаете каждый день? - тогда зачем вам хранить на компьютере объемный кэш, состоящий из 99% мусора. Ответ - незачем.
- Windows | проходим в " Историю " (если что, ориентируйтесь по моим скриншотам), далее системные, в правом нижнем углу жмем на кнопку " Очистить историю ". СЕЙЧАС ПОЖАЛУЙСТА БУДЬТЕ ВНИМАТЕЛЬНЫ 👇
Оптимизация браузера (ускоряем загрузку веб-страниц и контролируем расход ресурсов вашего ПК)
Современный "интернет" занимает слишком много места. Тревогу забили еще несколько лет тому назад (а именно в 2012 году) на конференции "Web Directions" в Сиднее, где исследователи объявили, что с каждым годом размер интернет-странички в среднем увеличивается в 1,5-2 раза. Именно по этой причине старые компьютеры не тянут серфинг в интернете. Не потому что браузер стал для них слишком тяжелым или требовательным, а потому что размер контента (фото, видео, анимация и т.д.) на одной страничке может доходить до 200 мегабайт. Если у вас открыто 5-6 вкладок, то махом целый гигабайт оперативной памяти уходит исключительно на поддержание работы веб-браузера, а иногда и больше. НО! Вы же не смотрите все эти вкладки одновременно. Я не спорю, что порою бывает очень удобно открыть все нужные интернет-странички, и затем последовательно просматривать их друг за другом, но зачем тратить ресурсы на ту информацию, которая сейчас находится в фоне? Опять же незачем!
Ставим расширение " Tab Suspender " - оно официально поддерживается Яндекс.Браузером. Чтобы его установить достаточно просто пройти по > этой ссылке < Сейчас вам лучше этого не делать, а дочитать инструкцию до конца. Я повторно ее продублирую в конце материала.
Проходим по ссылке и жмем на зеленую кнопку "Добавить в Яндекс.Браузер". Проходим по ссылке и жмем на зеленую кнопку "Добавить в Яндекс.Браузер".Чем вам поможет " Tab Suspender "? Это расширение подходит как неопытным пользователям, так и профессионалам, которые хотят все настроить максимально "под себя". Программа мониторит открытые вкладки и количество оперативной памяти, выделяемой компьютером на "удержание" страниц в фоне. Особенно это будет полезно владельцам ПК с небольшим количеством ОЗУ (2 или 4 ГБ). Когда свободной памяти становится мало, то компьютер может начать тормозить, и чтобы этого не произошло, "Tab Suspender" освобождает ОЗУ и переводит сайт в режим сна. Расширение запоминает место, где вы находились, и повторно загружает сайт, когда вы снова переходите на его вкладку. Утилита поступает подобным образом только с "ненужными" страничками, которые открыты в фоне, или если вы не пользовались ими около получаса (временной интервал можно регулировать). В самом же Яндексе.Браузере уже встроено несколько расширений, которые ускорят загрузку веб-страниц: " browser://tune/ " - скопируйте данный текст без кавычек в адресную строку браузера, далее на клавиатуре жмем "Enter".
"Турбо" будет загружать облегченные интернет-странички, чем уменьшит количество необходимой памяти для ее отображения при минимальных потерях качества. Adguard же блокирует 99% назойливой рекламы в интернете. "Турбо" будет загружать облегченные интернет-странички, чем уменьшит количество необходимой памяти для ее отображения при минимальных потерях качества. Adguard же блокирует 99% назойливой рекламы в интернете.Отключаем уведомления в веб-браузере (всплывающие окна, предложения подписаться и т.п.)
Почти каждая интернет-страница предлагает всем посетителям включить уведомления о выходе нового материала на сайте, на который вы зашли. Чаще всего пользователи от этого отказываются, но бывает, что случайный "мисклик" портит впечатления от работы с браузером.
Вам постоянно приходят карточки уведомления о том, что дедовским методом вы сможете вылечить простуду и улучить свое мужское здоровье?! И так на протяжении целого дня, пока вы работаете в браузере? Давайте поговорим о том, как запретить сайтам показывать подобные уведомления.
1 - здесь сгруппированы уведомления от Яндекса, 2 - тут расположены сторонние сайты, на которые вы уже успели подписаться. Если вы получаете "странные" уведомления, то первым делом вам следует проверить этот раздел меню. 1 - здесь сгруппированы уведомления от Яндекса, 2 - тут расположены сторонние сайты, на которые вы уже успели подписаться. Если вы получаете "странные" уведомления, то первым делом вам следует проверить этот раздел меню.Если у вас Opera, Chrome или другой браузер > Ускоряем любой интернет-браузер? Всего за пару минут < БОНУС. Это текстовая инструкция + видеоинструкция (может кому-то так будет проще).
Инструкция для тех, у кого Google Chrome беспричинно тормозит (и вообще любой браузер на движке Chromium) > Яндекс Дзен < БОНУС. В этой статье также помимо текстовой инструкции есть видео .
Если у вас проблемы с Яндекс Браузером на телефоне > Дзен <
Очень надеюсь, что данный материал вам понравился. Всем добра! И подписывайтесь на мой канал - здесь каждую неделю выходит подобная годнота: обзоры фильмов, игр и многое другое ✌
Расширение — это мини-программы, дополняющие браузер. К сожалению, иногда они работают некорректно, и приходится их отключить. Рассказываем, как это сделать. См. также : всё о расширениях для Яндекс браузера .
Через меню с расширениями
- Открываем браузер.
- Нажимаем на пиктограмму в виде трех полосок в правом верхнем углу.
- В выпавшем списке кликаем по пункту «Дополнения».
- В открывшемся окне ищем расширение, которое нужно выключить и переводим тумблер справа от него в положение «ВЫКЛ.».
Все. Расширение больше не работает. При этом оно остается в браузере и все еще занимает место на компьютере.
С помощью панели инструментов
С помощью панели инструментов можно либо перейти в настройки конкретного расширения и отключить его, либо полностью удалить его с компьютера.
Чтобы отключить дополнение:
- Открываем браузер.
- Кликаем правой кнопкой мыши по расширению в панели инструментов.
- В случае с AdGuard переходим в папку «Фильтры» и убираем галочку с пункта «Блокировать рекламу»
- Открываем браузер.
- Кликаем правой кнопкой мыши на расширение в панели инструментов.
- В выпавшем списке ищем пункт «Удалить» и нажимаем на него.
Так расширение можно полностью удалить из системы.
Выключаем дополнения на отдельных сайтах
Блокировщики рекламы и другие фильтры контента можно отключать только на конкретных страницах. Это полезно в том случае, если из-за условного AdGuard у вас не загружается какой-то сайт или не работает поле для ввода логина и пароля. В общем, любое некорректное поведение веб-страницы может быть вызвано блокировщиком рекламы. Поэтому иногда полезно их отключать для конкретных сайтов, которые не очень дружат с фильтрами. См. также: как убрать рекламу в Яндекс браузере .
Чтобы это сделать:
- Открываем браузер.
- Кликаем правой кнопкой мыши по иконке блокировщика рекламы в панели инструментов.
- Нажимаем на опцию «Отключить фильтрацию на этом сайте».
На этом все! Используйте любой удобный для вас способ удаления расширения из браузера.
Как настроить Яндекс.Браузер для быстрой работы в Интернет, какие дополнения и расширения лучше отключить, а какие оставить; как сделать браузер более стабильным и функциональным – мы выбрали для вас только самые эффективные рекомендации.
- Отключаем встроенные в Яндекс.Браузер дополнения и неиспользуемые плагины
- Удаляем тулбары
- Чистим кэш, историю и cookie-файлы
- Повышаем скорость загрузки изображений
- Настраиваем ускоренное закрытие вкладок браузера
- Включаем аппаратное ускорения Яндекс. Браузер
Итак, моем руки и приступаем к ускорению работы Яндекс. Браузера.
В начале советую начать именно с отключения дополнений, поскольку используемых вами не так уж много, а вот влияние большого количества дополнений на скорость работы браузера не вызывает сомнения.
Шаг 1. Отключаем встроенные в Яндекс.Браузер дополнения и плагины.
В нашем примере показаны только установленные по умолчанию дополнения, в основном дополнительные сервисы Яндекса. В вашем же браузере дополнений может быть намного больше уже после первых дней работы в браузере, поскольку многие из программ норовят незаметно поставить свою панель инструментов.
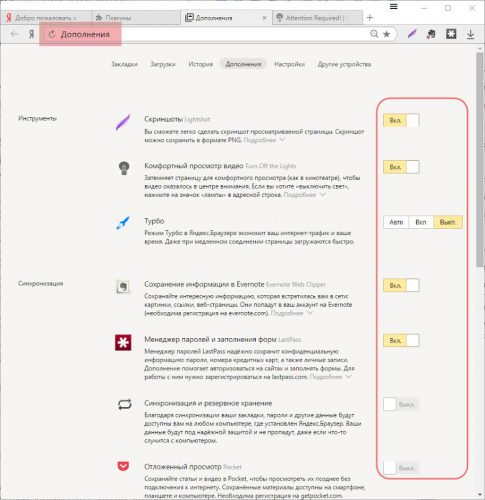
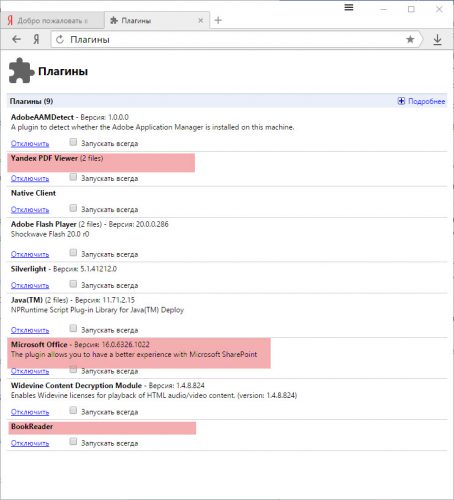
Шаг 2. Удаляем тулбары в браузере.
Тулбары, или панели инструментов, очень часто попадают на компьютер при установке программ, инсталляторы которых содержат встроенные рекламные модули. Тулбары не только прописываются в браузер, их следы можно найти даже в реестре операционной системы и на диске компьютера. Поскольку вариантов тулбаров довольно много, советую использовать универсальную утилиту Toolbar Cleaner для качественной очистки остатков тулбаров в браузере и в ОС.
Шаг 3. Чистим кэш, историю и cookie-файлы.
О кэше написано много строк, ведь эти данные образуются во временных папках браузера каждый раз при серфинге в Сети. В любом случае, его удаление существенно ускоряет работу любого браузера. Причем особенно заметно, когда чистка не выполнялась более чем несколько месяцев.
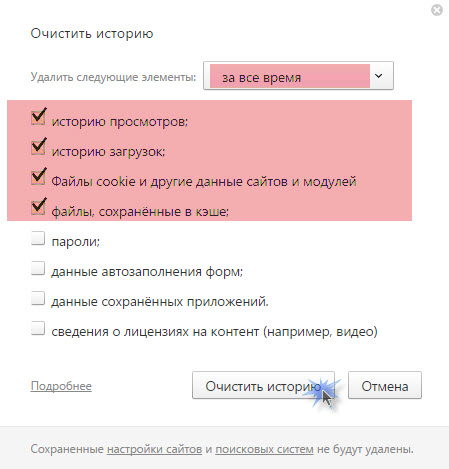
Шаг 4. Повышаем скорость загрузки изображений.
Ещё одна интересная для нас настройка, которая позволяет увеличить скорость загрузки изображений, а, следовательно, и всей страницы сайта, увеличив количество параллельно загружающихся картинок.
В адресную строку введите browser :// flags и поиском найдите пункт “Число потоков растрового изображения”. Значение измените на 4.

Шаг 5. Ускоренное закрытие вкладок браузера.

Шаг 6. Включаем аппаратное ускорения Яндекс. Браузера.
Включением этого пункта разрешаем браузеру задействовать аппаратные ресурсы нашей видеокарты, если по ряду причин это не было сделано раньше.

Основные настройки, которые нужно сделать для ускорения работы Яндекс.Браузера, мы выполнили.
При активном серфинге дополнительно советую использовать периодическую чистку браузера, например, раз в месяц, с помощью утилиты Ccleaner. Это позволит поддерживать на высоком уровне быстродействие любого Интернет-браузера, а не только Яндекса.
Читайте также:


