Как отключить лишние программы на айфоне
Искушенные пользователи выбирают iPhone не только из-за его возможностей, внешнего вида и логотипа «яблока», но и из-за удобства. Казалось бы, смартфон от Apple уже из коробки должен иметь практически все необходимое, а также исключать лишний функционал. Ведь для многих iOS подразумевает собой быстродействие и простоту в повседневном использовании.
То есть, достал мобильное устройство из кармана и наслаждайся продуманностью ОС. Вот только в действительности дела обстоят не совсем так. К сожалению, даже в iPhone можно отыскать активные функции, которые являются лишними. А благодаря KV.BY вы без особых проблем избавитесь от всего ненужного.
Сразу стоит отметить, что в статье будут описаны функции, многие из которых способны доставить серьезные неприятности пользователю. Особенно речь идет об автономности. Поэтому отключаем то, без чего можно спокойно обойтись. Взамен мы получим заметные улучшения и другие плюсы.
Автономная работа и ее продление
После покупки рекомендуем без лишних промедлений заняться обновлением программного обеспечения. Это затрагивает как установку различных апдейтов, так и автозагрузку. Все это негативно влияет на автономность работы iPhone. Более того, вы сами исключаетесь от выбора того или иного обновления.
А отключать автоматические обновления нужно следующим образом:
- открываем настройки и заходим в «Основные»;
- кликаем по разделу «Обновление ПО», чтобы начать отключение функций;
- здесь размещаются пункты «Установка обновлений» и «Загрузка обновлений» - выключаем их.

При этом автозагрузка свежих обновлений актуальна и для самого разного контента, размещенного в смартфоне. Конечно же, постоянный поиск операторских сетей или Wi-Fi плохо сказывается на автономности устройства. Отключить же обновление различных программ в фоновом режиме можно так:
- Заходим в основные настройки iPhone;
- Тут располагается пункт «Обновление контента»;
- Внутри нужно передвинуть соответствующий тумблер в выключенное состояние.

Бояться отключать автообновления не стоит, так как вы всегда можете вручную обновить то или иное приложение, если это необходимо.
Серьезно садит батарею и голосовой помощник. Да, с Siri зачастую очень интересно общаться, а также приятно слушать ответы на свои вопросы. Но если постоянно вызывать такую умелую «помощницу» голосом, то заряд аккумулятора будет неизбежно расходоваться, причем достаточно интенсивно. В такой ситуации разумнее использовать кнопку питания. Это компромиссное решение дает возможность не только экономно расходовать энергию, но и пользоваться Siri в полном объеме. Вот как это все настраивается:
- Переходим в настройки смартфона, а затем нажимаем «Siri и Поиск»;
- Среди разных пунктов находим «Спросите Siri», заходим туда;
- Ищем пункт «Слушать Siri» и выключаем данный тумблер.

Оптимизация зарядки батареи
Некоторое время назад iOS обзавелась сомнительной функцией, которая позволяет оптимизировать процесс зарядки аккумулятора в iPhone. Ее основная суть заключается в умышленном замедлении подачи питания. Разработчики заявляют, что таким образом батарея смартфона проживет подольше.
То есть, благодаря такой функции ваш iPhone способен зарядиться лишь до 80%, а остальные 20% он «доберет» приблизительно за 30 минут до предполагаемого отключения из электрической сети. Таким достаточно сомнительным способом Apple хочет уменьшить износ встроенного аккумулятора, особенно во время продолжительных зарядок в ночное время суток.
И здесь вопрос целесообразности оптимизации подачи питания встает не только в способе его достижения, но и в сценарии самого использования смартфона. Ведь далеко не всегда мы ставим мобильный девайс заряжаться именно ночью и на длительный временной срок. Поэтому и надобности в лишней оптимизации практически нет. Выключаем функцию так:
- открываем настройки и заходим в раздел «Аккумулятор»;
- тут нас интересует пункт «Состояние аккумулятора»;
- далее отключаем оптимизированную зарядку с помощью передвижения тумблера.

Запрет на отслеживание действий
Apple призналась, что анализирует некоторую информацию пользователей iPhone. Это потенциально обозначает, что самые разные данные могут оказаться в руках «яблочной» корпорации. А уже потом куда полученная информация может попасть даже представить сложно. Естественно, такое положение дел мало кому способно понравиться. Мы же в свою очередь будем устранять эти проблемы в плане безопасности, делая смартфон максимально конфиденциальным.
Сперва нам нужно отключить все что связано с аналитикой персональных данных. Это делается так:
- Открываем «Настройки» и переходим в раздел «Конфиденциальность»;
- Затем опускаемся вниз, чтобы отыскать пункт «Аналитика и улучшения»;
- Теперь следует выключить все тумблеры, связанные с улучшениями и аналитикой.

Это рекомендуем сделать и с рекламой от Apple. Что касается приложений, то и они очень любят заниматься всяческим отслеживанием активности юзера. Сюда стоит включить и трекинг-запросы. Данные действия программ негативно сказываются на конфиденциальности, ведь многое мы даже и не знаем. Чтобы приватность не страдала надо осуществить несколько несложных манипуляций:
- Как и всегда, заходим в настройки, чтобы попасть в «Конфиденциальность»;
- После этого нас интересует пункт «Отслеживание»;
- Запрещаем приложениям следить за действиями, отключив трекинг-запросы.

Как известно, iOS славится своей геолокационной системой. При этом она включает в себя и лишние службы, которые можно без опасений отключить. Для этого потребуется зайти в настройки и раздел «Конфиденциальность». Что касается системных служб, то желаемый раздел располагается тут – «Службы геолокации».
И здесь главное не выключать все подряд. Отключению подлежит не только «Аналитика iPhone», но и некоторые другие пункты. Например, рекомендуется переключить тумблер напротив улучшения карт. При желании стоит убрать и такой пункт как «Маршрутизация и трафик».

Неискушенные пользователи могут подумать, что ничего трогать не нужно, потому что это влияет на работу смартфона. Спешим предостеречь от подобных мыслей, так как весь этот функционал нельзя назвать жизненно важным. В любом случае работоспособность вашего iPhone не пострадает, но зато вы сможете избавиться от многих проблем.
Так, ваше устройство станет более надежным в отношении приватности, что очень важно в современном мире, когда мы постоянно что-то покупаем, оплачиваем и заказываем. Здесь мы храним и пароли, и реквизиты банковских карточек, и другую ценную информацию. И, конечно же, вряд ли кому-то захочется делится ею с посторонними лицами. После всех манипуляций у Apple будет гораздо меньше возможностей следить за вами. А еще, этим вы поможете аккумулятору, сняв с него лишнюю нагрузку.

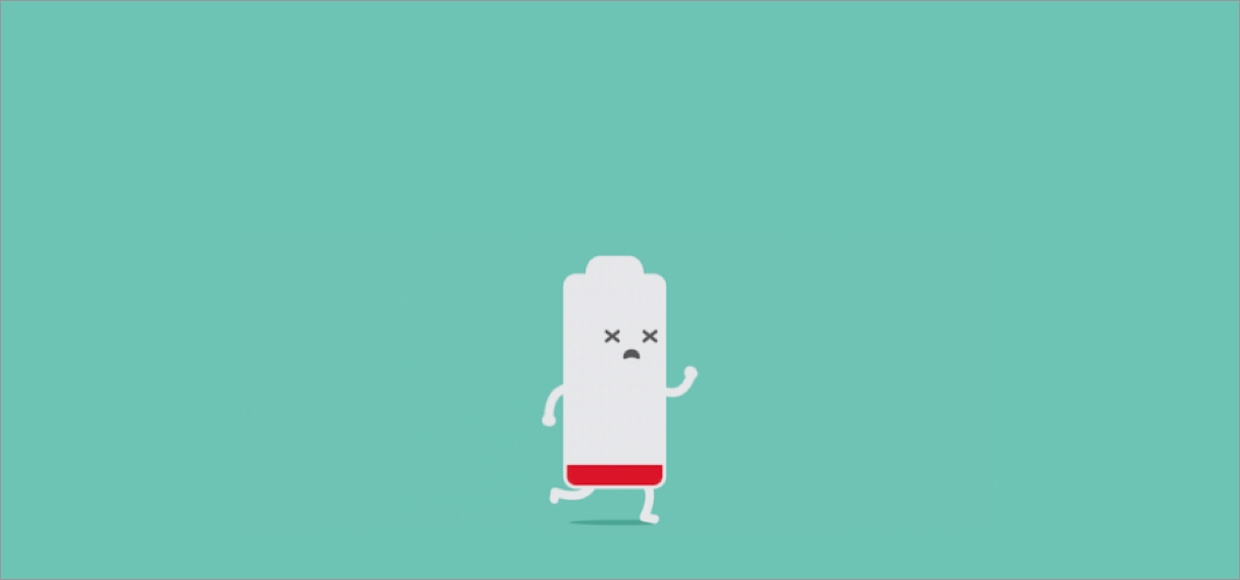
Уже попадал в неприятности, потому что iPhone разрядился невовремя? Специально для тебя 7 наиболее энергоемких и наименее востребованных функций iOS, которые можно отключить, чтобы дольше оставаться на связи.
iOS 9 обещает значительно оптимизировать энергопотребление iPhone и iPad. Что нового готовит Apple в плане экономии энергопотребления?
- Режим сниженного энергопотребления. Он отключает некоторые функции устройства, в том числе автоматическую проверку почты и эффекты анимации. По умолчанию включается, когда уровень заряда батареи достигает 20% или 10%. Вручную можно активировать в настройках.
- Статистика использования батареи. Поможет вычислить и обезвредить энергоемкого врага. В разделе настроек Аккумулятор, iOS 9 покажет список всех приложений с указанием процента и длительности использования батареи. Чтобы сэкономить ресурс, можно просто закрыть все ненужные приложения из этого списка.
Для тех, кто не хочет ждать релиза новой версии iOS или ставить бету, только лишь чтобы продлить время автономной работы устройства, 7 функций, которые можно отключить для экономии заряда уже сейчас.
1. Фоновое подключение к мобильному интернету
Приложения, даже в фоновом режиме могут скачивать данные из интернета, например, для обновления статистики. Чем больше таких фоновых подключений на устройстве, тем короче время автономной работы его батареи. Ограничьте список приложений, имеющих доступ к мобильному интернету в разделе настроек Сотовая связь> Сотовые данные для ПО.
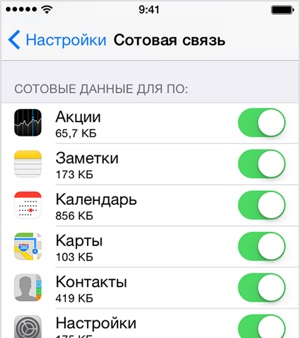
2. Ненужные уведомления
Приложения, которые посылают пуш, тратят драгоценный заряд батареи во-первых на подсветку, во-вторых на вибрацию. А еще они раздражают и надоедают. Отключить пуш-уведомления можно в настройках, разделе Центр уведомлений.
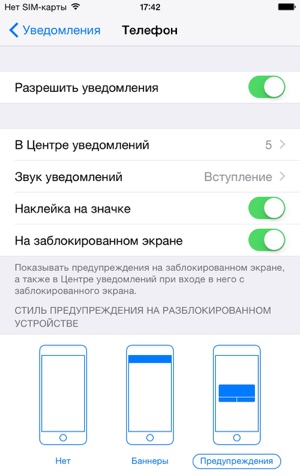
3. Фитнес-трекер
Фитнес-трекер мобильных устройств Apple каждый день собирает данные об активности пользователя, анализирует их и выстраивает личный профиль. А еще тратит заряд, ибо использует ресурсы аккумулятора через встроенный чип M8. Если ты не убежденный приверженец активного образа жизни или используешь другие гаджеты, отключай фитнес-трекер без сожаления: Настройки> Приватность> Движение и фитнес.
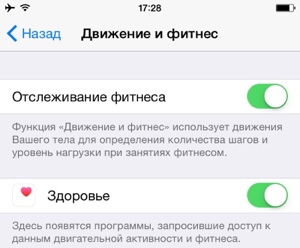
4. AirDrop
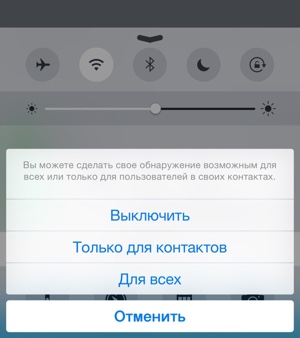
5. Непрерывность Handoff
С помощью синхронизации по iCloud, Handoff позволяет, начав писать электронное письмо на iPhone, продолжить его на маке с того же места или, например, перейти от просмотра сайта на маке, к работе с iPad.
Если к вашей учетной записи iCloud привязано всего одно устройство или вы не испытываете необходимости в столь удобной, но энергоемкой синхронизации, смело отключайте ее в меню Настройки>Основные>Handoff и предлагаемое ПО.
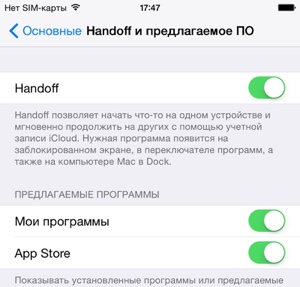
6. Синхронизация по iCloud
Apple с полной ответственностью и завидной регулярностью синхронизирует данные между устройствами, подключенными к одной учетной записи iCloud. Ограничив список данных и приложений, можно уменьшить объем передаваемых по сети данных и сберечь ценный ресурс батареи. Отключаем синхронизацию в меню Настройки> iCloud.
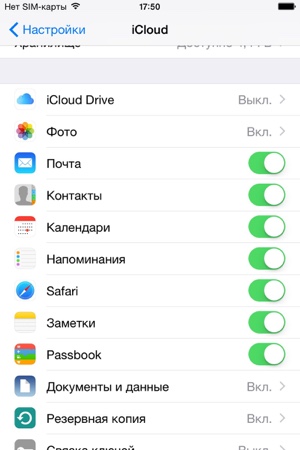
7. LTE-связь


Как удалить приложение на iOS? Многие думают, что этот вопрос могут задать только те, кто никогда в жизни не держал айфона в руках. А поскольку таких осталось совсем мало, то и инструкции, описывающие способы удаления софта, не должны пользоваться спросом. Однако это глубочайшее заблуждение. Дело в том, что год от года Apple вносит изменения в методику удаления приложений из своей операционной системы, и каждый следующий способ отличается от предыдущего как минимум интерфейсно, но, как правило, технически. Разберёмся, что к чему.

В iOS 14 есть как минимум 5 способов удалить приложения
Как на iOS сделать «папку», где все приложения расположены списком
Несмотря на то что для удаления приложений не нужно большого ума, практика показывает, что у новичков (да и не у новичков, честно говоря, тоже) могут возникать некоторые проблемы. Они пугаются наличия сразу нескольких способов удалить ненужную программу из памяти смартфона, особенно, если натыкаются на них случайно. Но, если вы будете знать, для чего предназначается каждый из этих 5 – да-да, именно 5 – способов, вы не испугаетесь, если наткнётесь на них в процессе эксплуатации.
Самый простой способ удалить приложение
Если вам нужно удалить только одно приложение, для вас существует самый простой способ:
- Найдите приложение и приложите к нему палец;
- Удерживайте палец на иконке 1,5-2 секунды;

Это самый простой способ, который годится для удаления одного приложения
- В выпадающем меню нажмите «Удалить приложение»;
- Подтвердите удаление ещё раз окончательно.
Как удалить несколько приложений
Для удаления нескольких приложений существует другой, не менее простой, но комплексный способ:
- На рабочем столе нажмите на иконку любого приложения;
- Удерживайте палец на иконке этого приложения 1,5-2 секунды;

Этот способ хорош для удаления сразу нескольких приложений, потому что вам не придется удерживать палец на каждом из них
- В выпадающем меню выберите параметр «Изменить экран домой»;
- Когда иконки затрясутся, нажимайте на кнопку «-» на каждой из них.
Как удалить приложение, если не можешь найти
Третий способ удаления пригодится тем, кто хочет удалить приложение, но не может найти его в бардаке рабочего стола:

- В списке выберите ненужное приложение;
- Откройте его и нажмите «Удалить приложение».
Как на iOS убрать приложение с рабочего стола
Четвёртый способ удаления появился только с выходом iOS 14 и, чисто технически, не может считаться удалением, поскольку само приложение из памяти не пропадает, исчезая только с рабочего стола.
- Найдите приложение, которое хотите скрыть;
- Нажмите на него палец и удерживайте 1,5-2 секунды;

Скрытое с рабочего стола приложение всё равно остаётся в Библиотеке приложений
Как на iOS сгружать приложения
Ну, и пятый способ, как и четвёртый тоже не является удалением в привычном нам понимании. Его принято называть сгрузкой. Данный механизм позволяет удалить само приложение из памяти, но при этом сохраняет все накопленные им данные. Сгрузка происходит с приложениями, которые не используются дольше месяца. Правда, чтобы механизм заработал, его нужно включить принудительно.

Сгрузить приложение можно как вручную, так и в автоматическом режиме, если оно не используется
Когда неиспользуемое приложение сгрузится, вы увидите, как под его иконкой, рядом с названием, появится значок облачной загрузки. Он означает, что в данный момент приложение сгрузилось и физически не присутствует на устройстве. То есть, чтобы его запустить, нужно нажать на него, дождаться загрузки и только потом начать пользоваться. Правда, учитывайте, что, во-первых, для повторной загрузки сгруженного приложения нужен интернет, а, во-вторых, удалить иконку сгруженного приложения без повторной загрузки невозможно.
Хотите ускорить iPhone и продлить работу аккумулятора? Правильная настройка iPhone даст вам возможность использовать гаджет дольше. Какие функции стоит отключить и как оптимизировать работу смартфона, вы узнаете в этой статье.
Советы по правильной настройке iPhone.
Меню Apple ID.
В данном меню проверьте, включена ли автоматическая загрузка и обновление приложений. Если у вас нет безлимитного интернета на смартфоне, то лучше отключить эту функцию для того, чтобы телефон автоматически не начинал загрузку обновлений. В таком случае вы сами будете скачивать обновления, когда у вас будет доступ к Wi-Fi. Для сохранения своего трафика также лучше отключить функции:
- Оценки и отзывы.
- Сгружать неиспользуемое.
- Автовоспроизведение видео.
Если вы ещё не сделали настройку Apple ID, то обязательно сделайте. Подробнее про защиту гаджета читайте по ссылке.
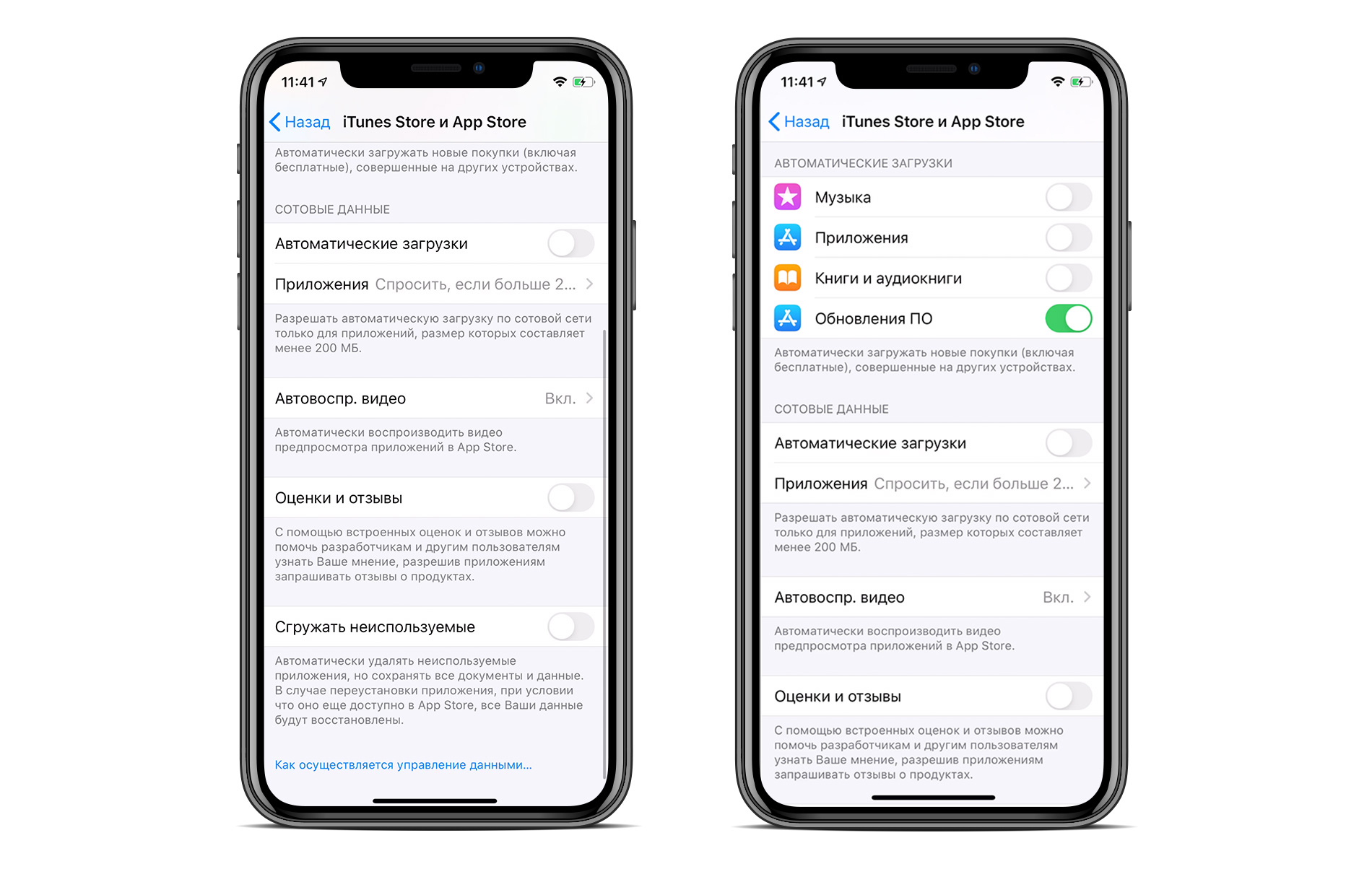
В разделе «Подписки» внимательно посмотрите за что вы платите деньги, если какие-то приложения уже для вас неактуальны, то отмените подписки, чтобы сохранить баланс своего счёта.
Экономия трафика.
В меню сотовых данных отключите приложения, которые используют много трафика. Например, вы не хотите, чтобы какое-то приложение обновлялось без Wi-Fi, тогда смело отключайте его. Также отключите режим модема, когда вы его не используете. Не включайте VPN просто так, функция очень сильно расходует заряд аккумулятора.
Настройка уведомлений на iPhone.
В меню «Уведомления» проверьте все приложения и отключите уведомления у тех программ, которыми вы не пользуетесь. Это сэкономит в дальнейшем ваше время и энергию телефона. Если вы не хотите полностью отключать уведомления, то можете настроить их отображение.
Экранное время.
Меню «Экранное время» поможет вам сохранить и ваше время, и заряд батареи смартфона. Если вы установите лимиты на определённые программы, то iPhone будет их блокировать. Подробнее о настройке экранного времени на телефоне вы можете узнать из другой статьи блога.
Раздел «Основные».
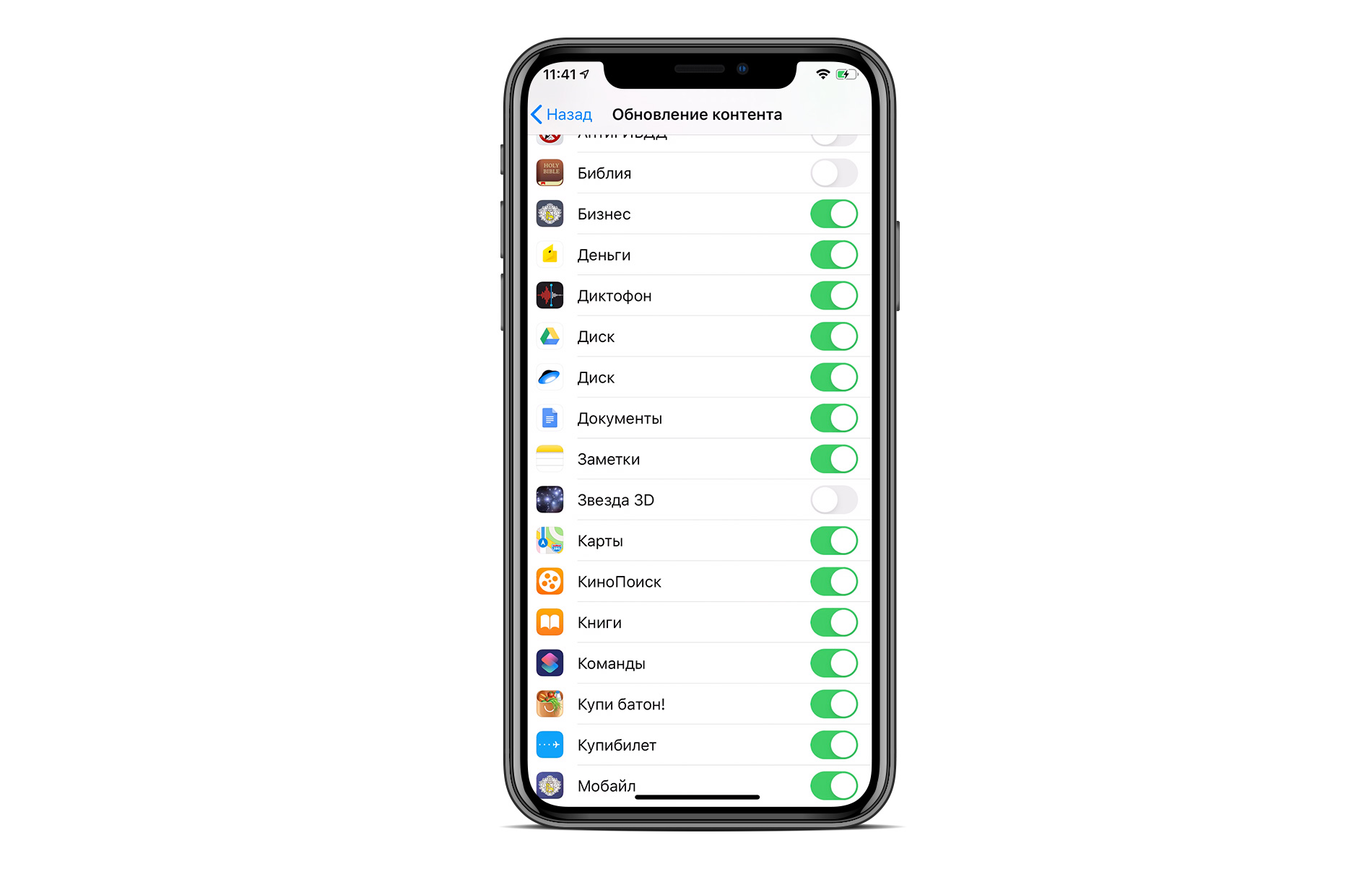
В данном разделе рекомендуется отключить автоматическое обновление ПО. Это может привезти к потере ваших данных. Когда смартфон сам начинает загрузку обновлений, ему может не хватить заряда или интернета и в этом случае загрузка обновления прервётся, что приведёт к потере файлов.
Оптимизируйте хранилище на iPhone. Посмотрите, какие приложения занимают больше всего памяти. Очистите их или удалите, если уже давно ими не пользуетесь. Также настройте обновление контента. Это поможет контролировать трафик сотовой сети.
Оптимизация экрана и яркости.
В данном меню настройте яркость устройства. Если вы хотите, чтобы iPhone проработал дольше, то уменьшите яркость экрана. Включение тёмной темы и режима True Tone также заметно сэкономит заряд аккумулятора.
Настройка аккумулятора.
В меню «Аккумулятор» есть режим энергосбережения. При его включении время работы гаджета увеличится. Но обратите внимание, что этот режим выключает некоторые функции iPhone и понижает частоту работы процессора. Лучше включать эту функцию тогда, когда заряд батареи составляет ниже 20%. Кстати, лучше не разряжать айфон до этой пометки, в этом случае наносится вред батарее. Корпорация Apple рекомендует использовать гаджет при заряде от 20 до 80 %. При таких показателях батарея прослужит дольше.

Перейдите в раздел «Состояние аккумулятора» и включите функцию «Оптимизированная зарядка». Она подойдёт для тех, кто любит заряжать гаджет ночью. При включении этого параметра ваш iPhone будет обучаться и запоминать, как долго вы спите. Когда вы поставите гаджет на зарядку ночью, смартфон доведёт заряд до 80 % и дозарядит его до максимума за час до вашего пробуждения. Это поможет сохранить максимальную ёмкость батареи.
Также в разделе «Аккумулятор» вы можете проанализировать, какие программы расходуют заряд больше всего. Возможно, некоторые из них вам необходимы не так часто, тогда можно ограничить время их работы в разделе «Экранное время».
Настройка меню «Конфиденциальность».
В пункте «Службы геопозиции» проанализируйте программы, у которых включена эта функция. Выключать её полностью не стоит, а вот у некоторых приложений она действительно лишняя. В большинстве программ лучше настроить геолокацию так, чтобы она включалась только в момент использования приложения. Этот вариант наиболее оптимальный.
В этом же меню перейдите в раздел «Системные службы». Произведите настройки в этом пункте меню так, как вы видите на картинке ниже.
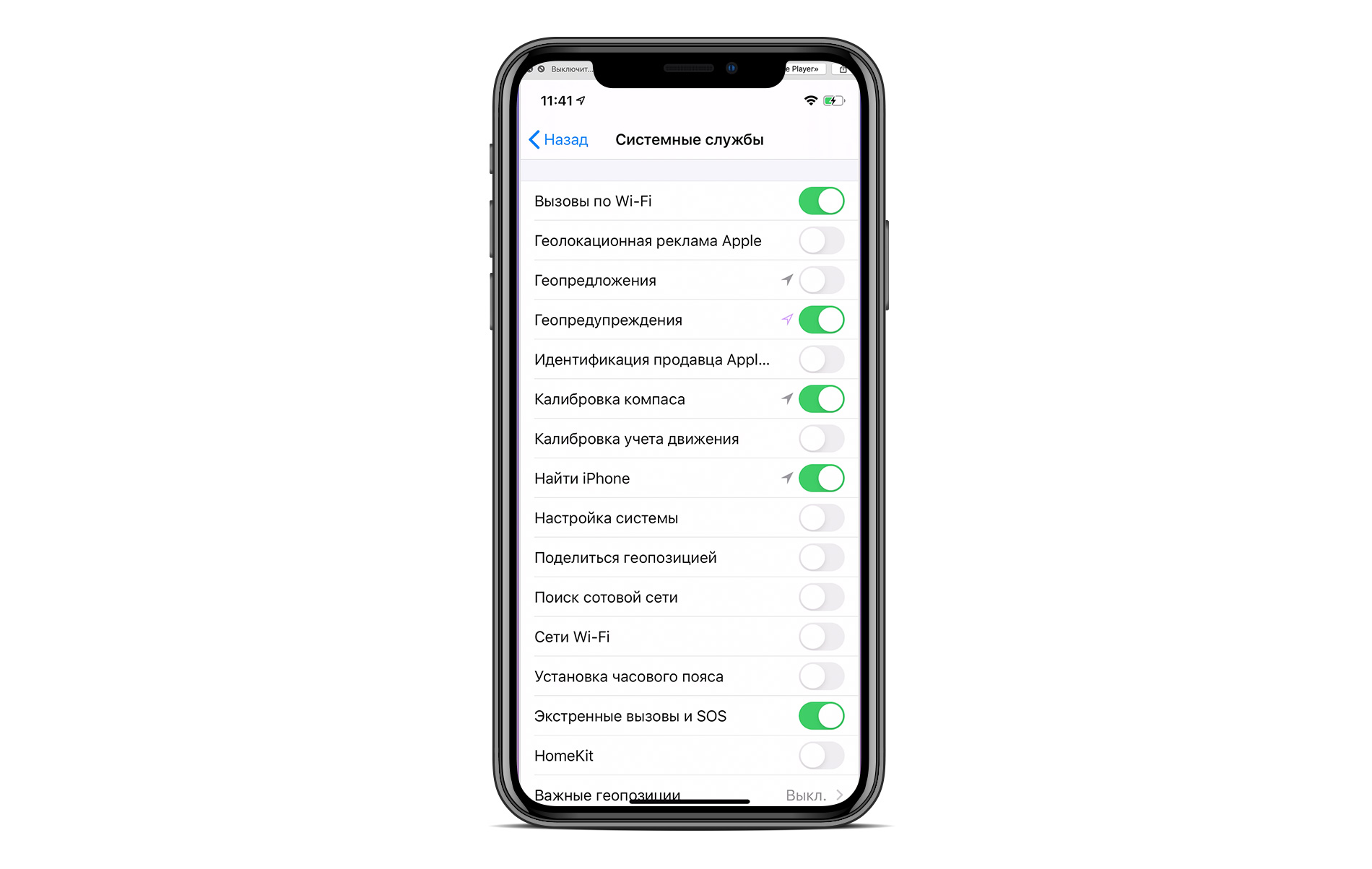
Также в разделе «Конфиденциальность» изучите разделы «Фото», «Камера», «Микрофон» и посмотрите, какие приложения пользуются данными функциями. Если каким-то из них вы не доверяете, то запретите им использовать микрофон или камеру. В меню «Аналитика и улучшения» оставьте все ползунки включёнными для того, чтобы следующие версии iOS и iPhone работали лучше. В меню «Реклама» включите ограничение трекинга для того, чтобы реклама беспокоила вас не так часто. Конечно, она всё равно будет появляться, но в меньших объёмах.
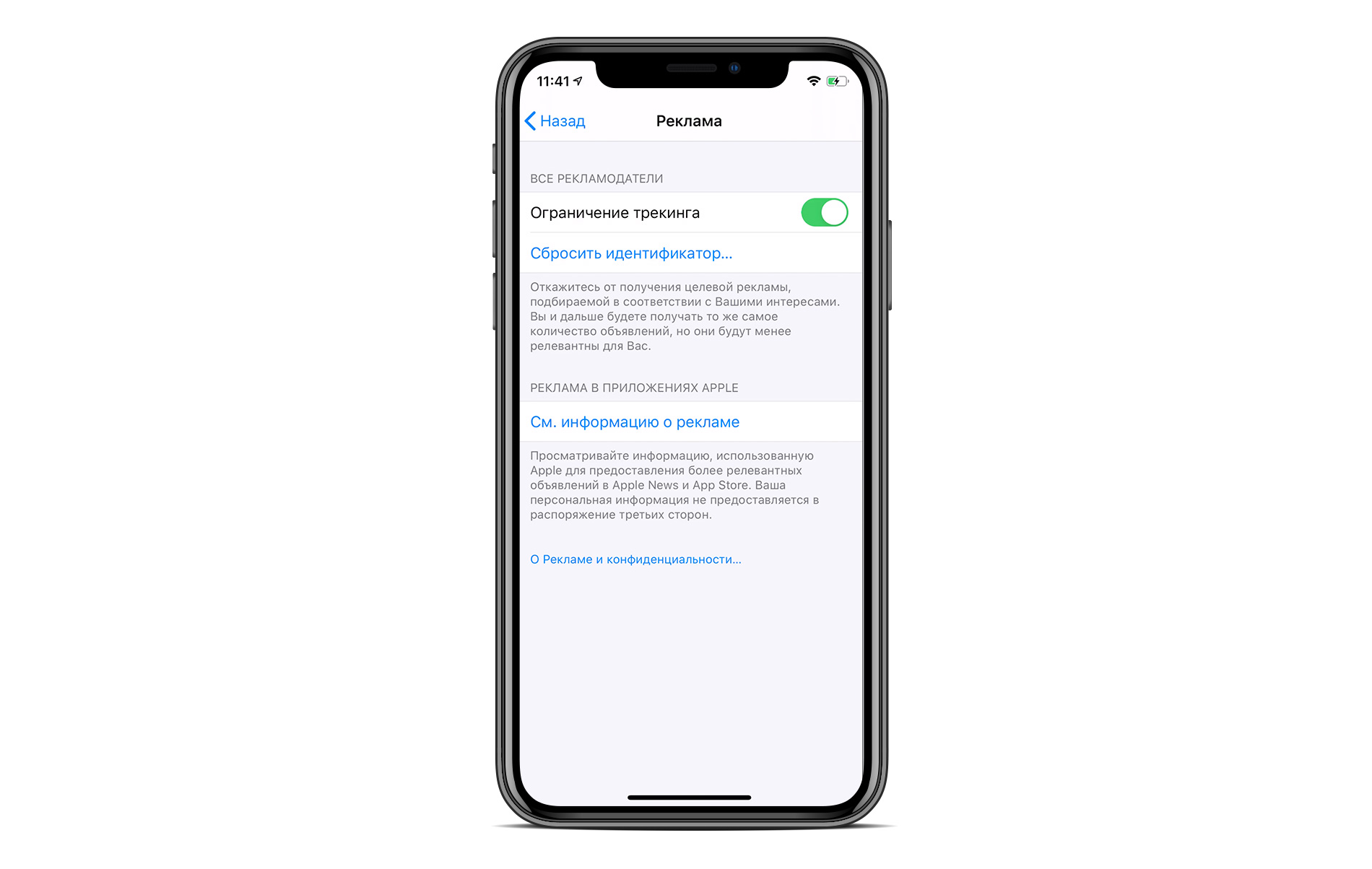
Настройка браузера Safari.
В настройке браузера многие пункты очевидны. Обратите внимание на пункт «Автозаполнение», его лучше включить, чтобы при покупках в интернете все ваши данные заполнялись автоматически. Также лучше включите блокировку всплывающих окон, чтобы меньше сталкиваться с рекламой. В блоке «Конфиденциальность и безопасность» внесите такие настройки, какие вы видите на изображении внизу. Также примените настройки в графе «Экспериментальные функции». Данная оптимизация поможет вам улучшить настройку браузера.
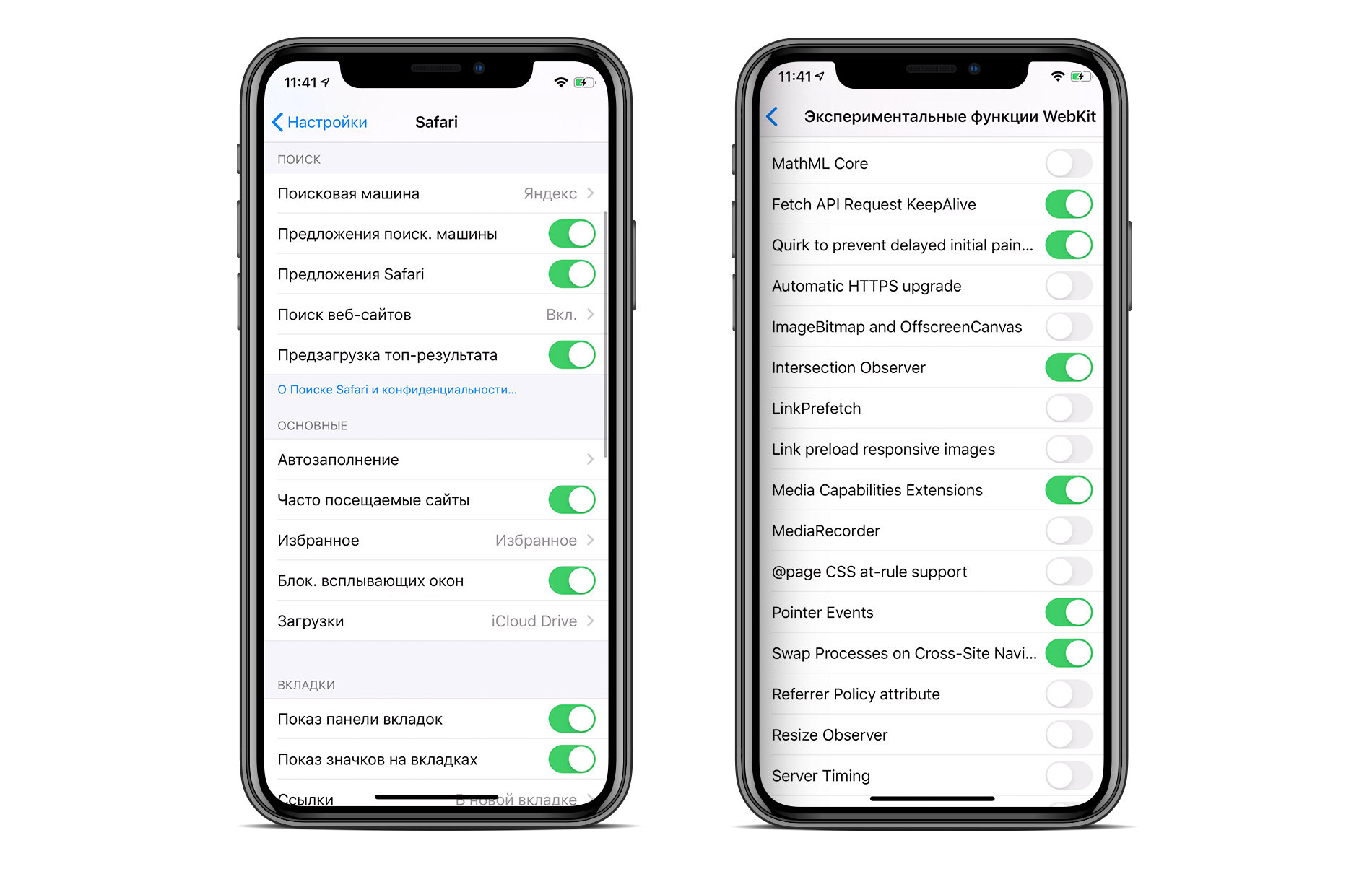
Оптимизация меню «Фото».
В разделе «Фото» выберите «Оптимизация хранилища», если вы хотите, чтобы изображения хранились в iCloud, а в памяти вашего iPhone сохранялись только уменьшенные копии. При включении «Сохранение оригиналов» память айфона будут занимать полные объёмы фотографий. Лучше сохраняйте фото не в фотопоток, а в фото iCloud. Также рекомендуется приобрести больше места в iCloud.
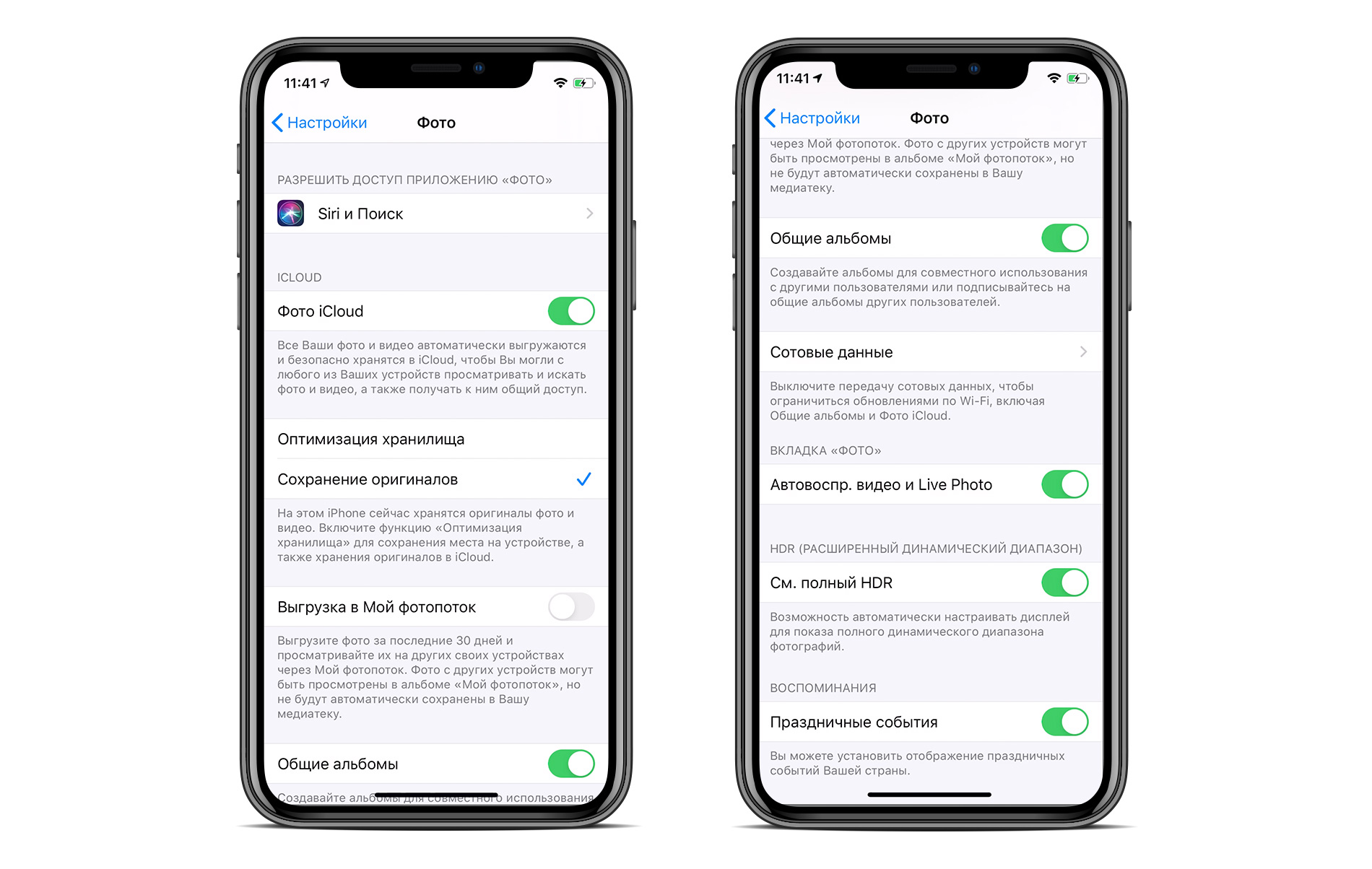
Если вы хотите настроить камеру, то обратите внимание, что при выборе лучшего качества фото и видео, такие файлы будут занимать больше памяти устройства.

Оптимизация работы iPhone.
Выполните все действия, описанные выше, один раз и сохраните аккумулятор и улучшите работу гаджета. На что следует обратить внимание при настройке смартфона:
- Настройки геолокации.
- Автоматическое обновление приложений.
- Настройка яркости экрана и темы.
- Сотовые данные.
- Работа браузера Safari.
- Оптимизация хранилища.
- iCloud.
- Камера и фото.
- Анализ аккумулятора.
- Экранное время.
Отключайте функции и приложения, которыми вы не пользуетесь, и тем самым продлевайте работу вашего iPhone. Также, когда идёте спать, закрывайте все программы на смартфоне, чтобы девайс тоже отдыхал.
Читайте также:


