Как отключить интернет другу через дискорд
От чего возникает бесконечное подключение
Бесконечное подключение возникает по ряду причин. Долгое ожидание исправляется перезагрузкой Дискорда, но часто нужно искать корень ошибки.
Первая причина
Работу Дискорда блокируют встроенные, или установленные брандмауэры.
Межсетевой экран встроен и в антивирус. Отключить его невозможно? Нужно удалить. Антивирусы удаляются посредством использования встроенных в Windows инструментов. Необходимо:=
- В меню «Пуск» перейти в раздел «Панель управления».
- Нажать категорию «Программы и компоненты» – «удаление программ».
- Найти в списке приложений антивирус. Нажать «Удалить/изменить».
- Следовать дальнейшей инструкции.
Вторая причина
Неправильная установка Discord, или ошибка в обновлении, которая привела к бесконечному или долгому подключению. Помогает переустановка утилиты. Дискорд нужно удалить из компьютера целиком. Используются специализированные утилиты, например Revo Uninstaller, или имеющиеся инструменты Windows.
- Нажать комбинацию клавиш «Win»+«R»+«Enter».
- Появится командное окно.
- Ввести фразу «%appdata%», нажать «Enter».
- Появится новое окно, где следует нажать «Выполнить».
- Снова ввести «%localappdata%», «Enter».
- На экране появится два каталога:
- %AppData%/Discord.
- %LocalAppData%/Discord.
- Обе папки удалить.
- Установить официальную версию Дискорд.

Бесконечная загрузка исчезнет.
Третья причина

После переустановки на экран выводится ошибка:
Не хватает важного операционного обновления для Windows 7. Нужно:
- Перейти в «Центр обновлений Windows».
- Найти и установить патч версии «KB2533623».
- Перезагрузить компьютер.
- Установить Дискорд.

Значит устаревшее обновление «конфликтует» с более поздними версиями. Надо:
- Зайти в список установленных обновлений.
- Найти патчи «KB2758857» и «KB2726535».
- Удалить их. Перезагрузить компьютер.
- Установить «KB2533623». Устаревшее обновление.
- Загрузить Дискорд.
Четвертая причина.

Друзья и сторонние пользователи больше не увидят бесконечное подключение к Дискорд или другие проблемы с коннектом.
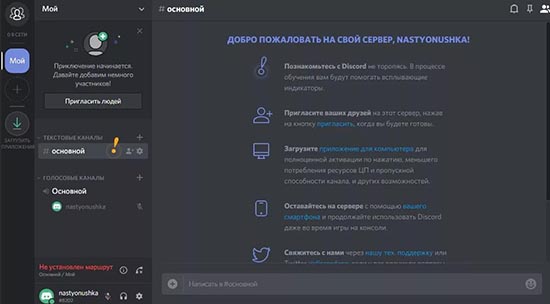
Что такое подключение к RTC и зачем оно нужно
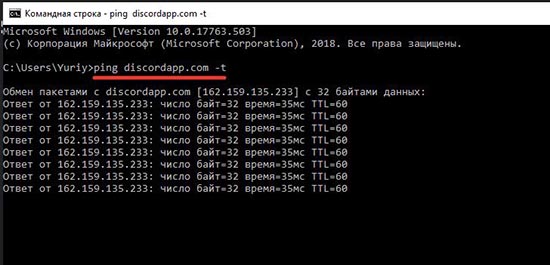
Проблемы с интернетом
Отсутствие стабильного подключения к интернету – самая распространенная причина ошибок подключения или зависания соединения. Первое, что нужно сделать – это перезапустить подключение к сети или перезагрузить устройство. Когда такие меры не помогают, нужно проверить сетевое оборудование. Если пользователь подключается к интернету через роутер, можно попробовать восстановить соединение с сетью. Для этого нужно:
- выключить роутер из розетки;
- подождать 10 секунд;
- включить устройство и повторно подключиться к сети.
При подключении напрямую по интернет кабелю достаточно просто отключить сеть на несколько секунд и подключиться заново. Если проблема не исчезла, а интернет работает в других приложениях, нужно рассматривать другие варианты. Если провайдер урезает скорость, буде происходить долгое подключение к rtc, но в конечном итоге связь с сервером установится.
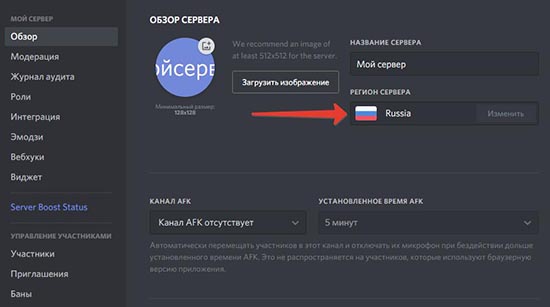
Управление брандмауэром и антивирусом
Брандмауэр операционной системы обеспечивает безопасность устройства и блокирует подозрительные подключения. Его настройки могут стать причиной блокировки связи с серверами дискорда. Для устранения проблемы нужно добавить сервис в список исключений брандмауэра или полностью отключить службу.
Также частой причиной отсутствия соединения становится запущенный антивирус. Отключение антивирусной защиты на время игры может помочь устранить проблему. В большинстве таких приложений предусмотрена возможность отключения блокировки небезопасных сетевых соединений без полного отключения защиты системы.
Заражение системы вирусами – еще одна распространенная причина сбоев при попытке установить удаленное подключение. Проверка системы на наличие подобных вредоносных программ иногда эффективно помогает решить проблему.
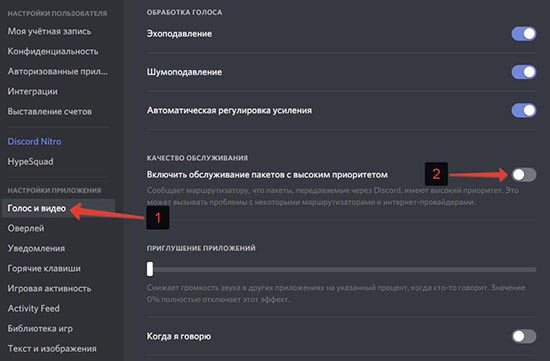
Отключение VPN
Использование прокси и VPN сервисов часто приводи к сбоям в работе приложений. Чаще всего смена IP адреса приводит к потере соединения при работе через приложение. Происходит это из-за того, что дискорд может не взаимодействовать с клиентом, обеспечивающим смену сетевого адреса, из-за чего приложение пытается установить связь напрямую в обход VPN службы. Если подключаться в браузере, проблем с соединением из-за использования VPN быть не должно. Для устранения проблемы можно попробовать отключить VPN клиент и соединиться с сервером заново.
Запрос прав администратора
Ситуация, когда приложению для корректной работы нужны права администратора, часто возникает у пользователей ПК. При использовании ОС Windows проблема решается очень быстро. Достаточно выполнить такие действия:
- кликнуть правой кнопкой мышки на иконку приложения;
- выбрать пункт «Запуск от имени администратора»;
- ввести пароль учетной записи, если он установлен.
После того, как приложение будет запущено от имени администратора системы, приложение получит права на управление удаленными подключениями. На данном этапе большинству пользователей удается устранить проблему бесконечного соединения с сервером или ошибки.
Смена региона сервера
Иногда причиной ошибки становится неправильно установленный регион сервера в пользовательских настройках. Чтобы устранить проблему соединения в такой ситуации нужно:
- в колонке слева выбрать сервер, к которому пользователь хочет подключиться;
- возле названия канала нажать на значок шестеренки, открывающий меню настроек;
- в пункте «Регион сервера» выбрать другую страну.
Если установленный по умолчанию регион отличается от реальной страны проживания пользователя, лучше всего указать актуальные данные. Это существенно увеличит шансу на успешную установку связи с сервером. Такой вариант подходит только для владельцев каналов, которые имеют доступ к настройкам сервера. Часто с проблемой отсутствия подключения сталкиваются именно администраторы сообществ.
Отключение функции обслуживания пакетов с высоким приоритетом
Функция QoS обеспечивает первоочередную обработку приоритетных данных, из-за чего некоторые соединения могу не устанавливаться. Отключение данной функции часто помогает при бесконечном подключении. Для этого нужно:
Дискорд имеет репутацию стабильного и удобного мессенджера и обычно пользователь тратит время на настройки только один раз — после его установки. Но так или иначе бесконечное подключение в Дискорде иногда все же случается: на экране или зависает иконка программы с индикацией процесса подключения, или появляется окошко с оповещением об ошибке.
Чаще всего долгое подключение в Дискорде происходит из-за сбоя при запуске мессенджера и “лечится” простым перезапуском: щелчок правой кнопкой мыши по иконке на панели задач → Закрыть окно → запустить Дискорд заново. Если это не помогло — значит дело в чем-то еще.

Проблемы с доступом в интернет
Первое, что мы делаем, если перезапуск мессенджера не дал результатов — проверяем наличие подключения к интернету. Делаем простой тест: в браузере открываем окна нескольких разных сайтов и смотрим, как загружаются страницы. Еще можно перейти на YouTube или Яндекс.Видео и запустить там первый попавшийся ролик.
Что делать, если “висит” бесконечное подключение в Дискорде, решаем по результатам:
Создает помехи прокси-сервер
Использование (службами компьютера) прокси сервера в организации доступа к интернету в некоторых случаях может спровоцировать “бесконечное” подключение к каналу в Дискорде. Баннера вида “Для корректной работы программы необходимо отключить прокси …” на экране скорее всего не появится. Поэтому тут придется действовать по принципу “отключили прокси — заработало — пользуемся Дискордом“ либо “не заработало — включаем прокси обратно — ищем причину далее”.
Как отключить использование прокси-сервера на компьютере Windows:
- Нажмите клавиши “ Win+I ”, чтобы открыть “ Параметры Windows ”* и перейдите в раздел “ Сеть и интернет ”.

- Кликните по вкладке “ Прокси-сервер ”, затем найдите и отключите пункты “ Определять параметры автоматически ”, а также “ Использовать прокси-сервер ”.

*Если по какой-то причине горячие клавиши не срабатывают, откройте меню “Пуск” , затем нажмите на кнопку “Параметры” (шестеренка).
Теперь попробуйте запустить мессенджер. Если Дискорд по прежнему не подключается к серверу, значит дело не в прокси — включите его снова.
Неправильно выставлен регион сервера
- Откройте в Дискорде раздел “Настройки” и выберите там пункт “Настройки сервера” .
- Посмотрите на строку “Регион сервера” . Если он соответствует вашему расположению (к примеру, если вы в России, то надпись будет “Russia”) — значит все в порядке. Нет — жмем на кнопку “Изменить” . Если другие участники не могут подключиться к серверу, то лучше выбрать, например, «Центральную Европу» , чтобы у всех был приемлемый пинг.
- На экране появится белое окно с надписью “Выберите регион” и плиткой из доступных вариантов. Нажмите на тот, что ближе всего к вам.
Кнопки “Сохранить” или “Ок” искать не нужно — их там нет. После того, как вы осуществите выбор, система сама завершит операцию и сохранит новые настройки.
Программа блокируется брандмауэром или антивирусом
Есть вероятность, что Discord не подключается к голосовому каналу из-за программ, обеспечивающих безопасность подключения к интернету — речь идет о брандмауэре и антивирусе. Они оба или по отдельности могут блокировать этот мессенджер как потенциально опасный.
Как добавить Дискорд в исключения брандмауэра
Брандмауэр блокирует подозрительные (согласно системным фильтрам) приложения. Поэтому, если Дискорд пишет “Подключение” и не заходит, наша задача — добавить его в исключения. Для этого:
- Нажмите клавиши “ Win+I ”, чтобы открыть “Параметры Windows” и выберите “Сеть и интернет” .

- Откройте вкладку “Состояние” , затем найдите в окне справа активную ссылку “Брандмауэр Windows” и кликните по ней.

- Нажмите на “Разрешить работу с приложением через брандмауэр” * — после этого на экране появится окно “Разрешенные программы” .

- Нажмите на “Изменить параметры” , а затем на “Разрешить другое приложение” .

- Появится окно “Добавление программы” . Укажите путь к Дискорд, затем “Добавить” . Это окно закроется.

*В версиях старше Windows 10 эта кнопка может называться “Разрешение взаимодействия с приложением или компонентом …”.
Обратите внимание: полностью отключать брандмауэр, даже если Discord не подключается к серверу, не рекомендуется. И особенно, если кроме Windows Defender (стандартный, встроенный антивирус) другой защиты на компьютере не используется.
Как добавить Дискорд в исключения антивируса
Тут (если компьютер не подключается к каналу в Дискорде) единой инструкции мы дать не можем, так как у разных антивирусных программ функционал, естественно, отличается. В качестве примера мы даем описание действий для четырех антивирусных программ — для общего понимания алгоритма.
| Kaspersky | Настройка (шестеренка внизу окна) → Дополнительно → Угрозы и исключения → Указать доверенные программы → Добавить → указать путь к программе → Добавить. |
| Avira | Сервис → Конфигурация → Безопасность компьютера → System Scanner → Поиск → Исключения → через спец. поле найти Дискорд → Добавить → Ок → Ок. |
| Avast | Настройки → Общие → Исключения → Пути к файлам → Обзор (кнопка “…”) → найти мессенджер → Добавить. |
| Dr.Web | Настройки → Исключения → Программы и процессы → Обзор → найти мессенджер → Ок. |
Дискорд неправильно установлен или обновлен с ошибками
А тут, чтобы прекратить вечное подключение в Дискорде, проще всего переустановить программу. Что делаем:
- Удаляем. Зажимаем комбинацию “ Win+I ” → Приложения → найти в списке Дискорд → кликнуть на название → Удалить → подтвердить действие.
- Устанавливаем заново. Открыть сайт Дискорд → Загрузить → запустить установочный файл → авторизироваться, когда установка приложения закончится.
Если удаление не начинается из-за невозможности остановить программу
Если в Discord “бесконечное” подключение обычным способом (отключение способом, описанным в самом начале статьи) не удается, можно остановить работу мессенджера принудительно:
- Зажмите комбинацию “Alt+Ctrl+Delete” и в меню на экране выберите “Диспетчер задач” .
- Откроется окошко, в котором напротив названия мессенджера нужно нажать на “Снять задачу” . Окошко не закрываем.

- Нажмите на “Процессы” найдите все, что связано с Дискорд. Кликайте на каждую из этих строк, а затем на “Снять задачу” .
Далее закройте окно диспетчера задач и удалите мессенджер.
Система вашего компьютера не была своевременно обновлена
Изредка такое бывает — операционная система по каким-то причинам вовремя не получила обновлений, а установленная на компьютере программа — получила. И в результате может возникнуть конфликт, из-за которого Дискорд не подключается к голосовому каналу.
Как проверить обновления для Windows:
- Зажать “ Win+I ”, чтобы вызвать окно “ Параметры Windows ”.
- Выбрать пункт “ Обновления и безопасность ”, а затем, на панели слева — “ Центр обновления Windows ”.
- Нажмите на кнопку “ Проверка наличия обновлений ” и дождитесь завершения процесса.

Далее, если система обнаружит доступное для скачивания ПО — она его скачает, а затем установит. В этом случае вы получите соответствующие уведомления.
Также напоминаем нашим читателям о том, что одной из причин, почему в Дискорде идет бесконечное подключение к серверу (да и вообще причиной кучи других проблем) может быть банальная засоренность компьютера файлами кэша. Советуем установить на программу-клинер, которая будет проводить регулярную чистку устройства от всего лишнего.
Как скрыть в Дискорде информацию об игре, в которую играешь
В вашем списке игр может накопиться слишком много вкладок, и их можно отключить. Это позволить очистить основной список, и отключить отображение игры в Discord. Для этого выполните такие шаги:
- Откройте мессенджер, тапните по символу «шестеренка».
- В открывшихся категориях выберите пункт «Игровая активность».
- Найдите категорию с названием «Отображать в статусе игру, в которую сейчас играете».
- Таните курсором по левой части экрана, где вы увидите уведомление, что информация скрыта от других участников.
Такой способ подойдет, когда вы играете в одиночку, и не желаете отвлекаться. В любое время опцию можно с легкостью включить.

Если вы используете для игр компьютер, или ноутбук, то у вас должна быть именно десктопная версия. Для того чтобы скрыть отображение игровой активности, в настройках деактивируйте оверлей. Но в любом случае при отключении статуса, требуется активировать и другие параметры, для этого:
- Зайдите в раздел настроек приложения.
- В открывшемся окне выберите «Оверлей».
- Включите внутриигровой оверлей.
- В опции «Размер аватара» используйте вариант «Маленький», тем более, если на сервере много участников.
- Если вы собраны на одном канале перейдите в категорию «Показать пользователей».
- Установите пункт, который позволит скрыть свое присутствие в игре.
Обратите внимание! В браузерной версии Discord нет опции, позволяющей скрыть игру, в которую играешь. Поэтому загрузите десктопную, где доступны все настройки.

Можете ли вы сказать, если кто-то невидим в Discord?

В чем разница между невидимым и режимом Не беспокоить?
Как мы обсуждали в разделе выше, есть индикаторы состояния, которые указывают на недоступность пользователя. Первый, «Idle», не так популярен, как два других, и не имеет особого значения. С другой стороны, «Не беспокоить» и «Невидимый» нужно четко различать.


Статусы Дискорда и их виды
Следующий вопрос, требующий изучения — виды статусов, которые доступны пользователям Дискорд. Рассмотрим каждый из вариантов подробнее:
- Онлайн (Online) . Устанавливается по умолчанию и показывает, что человек находится в программе и подключен к Интернету. Отображается в виде зеленого кружочка возле аватара. Пользователь получает уведомления, может общаться в Дискорде и отображается в перечне участников.
- Не активен (Idle) . Позволяет выполнять те же действия, что и при нахождении Онлайн. Человеку приходят уведомления, и он может использовать приложение в стандартном режиме. Дискорд-статус устанавливается автоматически или вручную. Первый вариант имеет место, когда пользователь в течение длительного времени ничего не делает. Иными словами, нет движения мышкой или набора текста. Как только происходит какое-то движение, происходит автоматическое изменение на Онлайн.

Если поставить Не активен вручную, такой status будет действовать неопределенное время (до очередного внесения изменений). Цвет индикатора для Idle — желтый (оранжевый) в виде луны.
Выше рассмотрены основные статусы, которые можно поменять в программе. Но существует еще два режима, которые нельзя установить, но они могут появляться в автоматическом режиме. Рассмотрим их подробнее:
- Стрим. Такой статус может устанавливаться только для той учетной записи, которая интегрирована с «учеткой» Дискорд. Он работает по такому же принципу, как и Не беспокоить. Значок имеет вид фиолетового индикатора в аккаунте.
- Не в сети. Отображается другим участникам в том случае, когда пропадает подключение к Интернету. Опция показывает, что на данный момент связи с человеком нет. Как правило, она устанавливается в автоматическом режиме, но можно задать ее и вручную (для этого ставится статус невидимки).
Как видно из сказанного, в Дискорд доступно четыре status, которые можно выставить в ручном режиме, и еще два устанавливаются автоматически с учетом сложившейся ситуации.
Статус «Невидимый»
В Дискорде доступно несколько типов статусов:
- «Онлайн»;
- «Не активен»;
- «Не беспокоить»;
- «Невидимка».
Первый устанавливаются по умолчанию, когда пользователь подключается к сервису. Не активен – когда человек отошел от компьютера и не трогает мышь и клавиатуру. В этих двух режимах уведомления приходят со звуковым оповещением, а рядом с никнеймом показываются зеленая и желтая точки соответственно.

Если установлен режим «Не беспокоить», рядом с именем отображается красный индикатор состояния, а уведомления на Рабочий стол не приходят.
Установить «невидимый» статус можно через настройки профиля:
- Кликнуть по аватарке пользователя.
- В появившемся списке выбрать нужную опцию.
- Настройка применится автоматически.

Аналогичным способом это делается в браузерной и мобильной версиях сервиса.
Режим «Невидимый» не ограничивает возможности пользователя. При его активации можно продолжать общение в текстовых чатах и на голосовых серверах. Однако другие пользователи будут думать, что вы не в сети, и не будут отвлекать от дел.
Любой статус отображается одновременно с пользовательским статусом, в котором можно написать все что угодно, в том числе и смайлики (доступны с подпиской Nitro).

Появляется ли человек в списке онлайн, если он фальшивый офлайн?
Многие считают, что Discord выкидывает своих пользователей, даже когда они используют статус «Невидимый», и укажите их в списке «В сети». Доводим до вашего сведения, что данное утверждение полностью безосновательно. Когда вы становитесь невидимым в Discord, вы практически просите своих друзей оставить вас в покое. И Discord, будучи приложением, сохраняющим конфиденциальность, делает все возможное, чтобы выполнить пожелания своих пользователей.
Читайте также:


