Как отключить горячие клавиши в браузере опера gx
Можно с уверенностью сказать, что новый браузер Opera GX ориентирован чисто для геймеров. Правильная настройка Opera GX будет делать игровой процесс более совершенным в любых ситуациях. Но реально ли отказаться от обычного веб-браузера в сторону Opera GX? Получается это не только настройка, но и небольшой обзор Opera GX.
Эта статья расскажет, как настроить Opera GX — браузер для геймеров. Предстоит разобраться, какие именно функции отличают новый браузер Opera GX от уже себя зарекомендовавшего. Много пользователей не понимают, что значит браузер для геймеров.
Обзор преимуществ Opera GX
Будьте в курсе всех лучших предложений, новых релизов и последних игровых новостей, собранных в одном доступном месте веб-браузера.
Как включить GX Control
Network Limiter — ограничьте потребление трафика браузером Opera GX. Реализация ограничения скорости непосредственно в браузере достойна аплодисментов. Пользователь получает непросто полезную функциональность, но и новые и действительно важные знания.
В списке выбора ограничения скорости указываются значения Мбайт/с (единица измерения количества загружаемых данных) и Мбит/с (скорость передачи данных в компьютерных сетях). Как показывает опыт, более 90% геймеров просто не знают какое соотношение между ними.
Перетяните ползунок Network Limiter в положение Включено. Далее, выберите максимальное значение скорости Интернета, которое будет доступно браузеру Opera GX. Можно указать половину от максимума, после чего даже фоновое скачивание не будет тормозить игру.

RAM Limiter — ограничьте, сколько процентов RAM может использовать Opera GX. Потребление оперативной памяти браузерами никогда не устраивало пользователей. Вспомните только Google Chrome, который является отличнейшим браузером, но способен сожрать бесконечное количество ОЗУ.
В панели GX Control перетяните ползунок RAM Limiter в положение Включено. Всё ограничение работает. Теперь нужно настроить сколько оперативной памяти доступно будет браузеру. В пункте Лимит памяти установите подходящее значение в зависимости от своего опыта использования браузера.

У меня в браузере постоянно висит более 200 вкладок. Конечно же, я не всегда их держу в оперативной памяти, обновляю по мере необходимости. За сеанс точно 100 вкладок использую. Обычно 8 Гб оперативной памяти мне достаточно. Если же у Вас максимум 10 вкладок, тогда Вам и 4Гб хватит.
CPU Limiter — ограничьте, сколько CPU будет использовать Opera GX. Это уже действительно что-то новое. Максимум ранее можно было повысить приоритет процесса в Windows 10. Ограничение работает путём снижения максимальной частоты каждого ядра процессора.
Устанавливаем CPU Limiter на Включено. И теперь перетаскиваем ползунок Лимит Процессора (%) в нужное положение. Минимальное значение, которое доступно у меня на процессоре AMD FX9370, это 13%. На слабых процессорах, скорее всего, он будет больше.

Как отключить GX Corner в Opera GX
Его полностью отключить не получится, но можно спрятать на боковой панели. Перейдите в Простая настройка и перетяните ползунок GX Corner на боковой панели в положение Включено. Теперь Показать боковую панель перетяните в положение Отключено.

Светлая и Тёмная тема Opera GX
В обычном браузере Opera можно выбрать цветовую схему в меню Простой настройки. В Opera GX возможность выбора Светлой темы пропала, можно использовать только Тёмную. Можно с уверенностью сказать, что это они поправят и вернут выбор. Очень тяжело глазам днём использовать настолько тёмную тему.

Сейчас же можно изменить только Цветную печать. С полного списка цветов можно на время подобрать какой-нибудь светлый. А также если Скрыть боковую панель, то в принципе даже тёмной темой можно пользоваться.
Браузер Opera GX идеально подходит для геймеров. Чего только стоят разделы GX Corner (со всеми скидками на текущий момент) и GX Control (позволяющий управлять ресурсами сети и компьютера). Множество полезных функций просто были перенесены в новый браузер. Смотрите также, как пользоваться NetLimiter 4.
Многие пользователи уже давно поняли полезность и важность системы горячих клавиш, которая значительно упрощает взаимодействие с программой. Особенно это актуально для браузеров, ведь им приходится работать с огромными потоками информации. Сегодня мы поговорим о том, какие бывают горячие клавиши в Опере, также рассмотрим все их существующие комбинации.
Подробности

Разработчики популярного браузера предусмотрели целую прорву команд, с помощью которых процесс работы с их детищем ускоряется, повышается производительность. Для удобства восприятия разобьем дальнейшее повествование на несколько логических блоков.
Окна и вкладки
Каждый из представленных ниже подзаголовков будет состоять из нумерованных/маркированных списков, дабы читатель не путался в информационном потоке.

- F1 – открывается меню Справки с соответствующими разделами и часто задаваемыми вопросами;
- F11 – активация полноэкранного режима, подразумевающего скрытие границы и пользовательское меню, повторное нажатие отменяет эти структурные изменения;
- Ctrl + T – создается новая вкладка;
- Ctrl + Shift + T – функция открытия последней закрытой страницы. Таким способом можно восстановить неограниченное количество посещенных интернет-ресурсов;
- Ctrl + W – закрытие последней активной вкладки;
- Ctrl + F4 – удаление ранее активной страницы или всплывающего окна;
- Ctrl + N – открытие нового окна;
- Shift + клик ЛКМ по ссылке – создается новое окно с соответствующей страницей;
- Alt + F4 – закрытие браузера со всеми окнами и вкладками.
История
Для более эффективной работы с хранилищем ранее посещенных сайтов помогут следующие комбинации клавиш:
- Ctrl + J – активация списка загруженных ранее файлов, удобно, когда нужно найти нужный объект;
- Ctrl + H – открытие вкладки с историей ранее посещенных страниц;
- Ctrl + Shift + Del – автоматический переход на страницу для очистки пользовательских файлов (куков, паролей, истории).
Переходы по страницам
Для ускорения работы с множеством вкладок предусмотрены следующие инструменты:

- Alt + ← – переход на предыдущую от активной страницу;
- Alt + → – переход на страницу вперед;
- Alt + Home – открытие главной страницы Opera;
- Esc – отмена загрузки «тяжелого» объекта или веб сайта;
- F5 – перезагрузка активной вкладки в случае ее долгой загрузки или некорректного отображения информации;
- Ctrl + F5 – перезагрузка страницы без учета данных, уже сохраненных в быстрой кэш-памяти.
Действия со страницами сайтов
Для пользовательского изменения отображения вкладок предусмотрены следующие сочетания клавиш:
Переключение по вкладкам
Для повышения производительности работы с Opera важно изучить следующие горячие клавиши:
Адресная строка и поля для ввода текста
Эффективно работать с инструментами для ввода текста можно при помощи следующих клавиш:

- Ctrl + L – автоматическое выделение адреса в соответствующей строке;
- Alt + Enter (при выделенном адресе) – открытие страницы в новосозданной вкладке;
- Ctrl + A – выделение всего текста и картинок во вкладке;
- Ctrl + C – копирование выделенного объекта для последующего использования;
- Ctrl + X – вырезание текста или графического объекта для дальнейшего использования;
- Ctrl + V – вставка ранее скопированного фрагмента в соответствующее место.
Настройки
Последний подзаголовок касается упрощения работы с системой:
- Alt + P – открывается новое окно для пользовательских изменений;
- Alt + Tab – переключение между окнами, особенно полезно при наличии их большого количества;
- Alt + Shift + Tab – левостороннее движение между переключаемыми окнами;
- Win + M – свернуть все активные экраны.
Настройка
При желании пользователь может самостоятельно добавить новые быстрые комбинации или изменить существующие. Для этого:
Помните, что для одного действия можно установить несколько комбинаций. А для удаления лишних наведите на ненужный элемент курсор мыши и кликните по появившемуся крестику.Подведем итоги
Разработчики предусмотрели множество сочетаний клавиш, использование которых значительно упрощает работу с системой, делает этот процесс более быстрым. От пользователя требуется лишь запомнить их или переназначить действия системы при активации кнопок на клавиатуре. Также он может самостоятельно их менять или устанавливать новые комбинации к различным действиям.

Горячие клавиши браузера Opera
Горячие клавиши представляют собой комбинацию кнопок, при нажатии на которые программа выполняет определенные действия. Их достаточно много и запомнить все сразу является довольно трудной задачей. Разработчики приложения стараются сделать работу с браузером максимально комфортной, в связи с чем оставляют пометки напротив каждой активной опции в меню. Их можно просмотреть в любой удобный для вас момент и для этого достаточно выполнить следующие действия:
- запустить браузер Опера;
- кликнуть по кнопке меню, которая выполнена в виде заглавной буквы О;
- вам откроется стандартная панель с перечнем доступных опций;
Обратите внимание! Горячие клавиши, указанные для вызова той или иной опции, следует нажимать одновременно. Если жать одну кнопку за другой, вы не добьетесь желаемого результата.

Работа с вкладками и окнами
Для работы с вкладками браузера Опера зарезервированы следующие горячие клавиши:
- открыть новую вкладку – ctrl+T;
- открытие приватного окна – ctrl+shift+N;
- запуск нового окна – ctrl+N;
- открытие меню вкладок – ctrl+M;
- переключение между всеми открытыми в браузере вкладками – ctrl+Tab;
- переключение между всеми открытыми на ПК вкладками, в том числе и вкладками, открытыми сторонними приложениями – Alt+Tab;
- сворачивание браузера Опера на панель задач – Windows+M;
- остановка процесса загрузки, в случае если он застопорился или совершается слишком долго – Esc;
- перезагрузка открытой страницы – ctrl+F5;
- запуск главной страницы – Alt+Home;
- закрытие диалогового окна– Alt+F4;
Действия на текущей странице
Для совершения действий на текущей странице браузера Опера предусмотрены такие горячие клавиши как:
- Ctrl+S – сохраняет текущую страницу на компьютер. Адрес папки, используемой для сохранения, указывается в настройках;
- F11 – включение\отключение полноэкранного режима работы;
- ctrl+P – запуски функции предварительного просмотра документа, перед отправкой на печатающее устройство;
- Ctrl+shift+5 – захват изображения, показываемого на экране в данный момент. Впоследствии с ним можно работать в редакторе изображений, делая пометки или выделяя нужные области;

Настройка масштаба и навигация по странице
Для увеличения или уменьшения текущего масштаба используются горячие комбинации клавиш ctrl+ + или -. В случае, когда требуется вернуть окно к исходному размеру, нажимают горячие клавиши ctrl+0. Для прокрутки окна не обязательно использовать мышь. Жмем на пробел и изображение сместиться на один экран ниже. Вернуться к началу просматриваемого документа поможет горячая клавиша Home, а переместиться в самый конец получится с помощью кнопки End.
Поиск на странице
Для быстрого поиска информации используют:
- ctrl+F – после нажатия горячих клавиш, в левом верхнем углу открывается поле для ввода данных;
- ctrl+G – переводит фокус на следующее слово, отвечающее критериям поиска;
Работа с текстом
Для выделения текста используют сочетание горячих клавиш ctrl+А. Если необходимо скопировать адрес сайта из адресной строки, нажмите ctrl+L. Часто используются сочетания:
- ctrl+Х – вырезает выделенный текст в буфер обмена;
- ctrl+С – копирует выделенный текст в буфер обмена;
- ctrl+V – вставляет скопированный в буфер текст;
- ctrl+Z – отменяет последнее действие, совершенное пользователем в браузере Опера;
История просмотра страниц и загрузки
Для отображения списка с перечнем сайтов, открываемых в браузере Опера до этого момента, используют горячие клавиши ctrl+H. Очистить историю поможет ctrl+sift+del.
Обратите внимание! Просмотреть список скачиваемых файлов можно при помощи ctrl+J.
Работа с закладками
Чтобы сохранить нужный сайт в закладках Опера нажмите ctrl+D. Упорядочить сохраненные ранее закладки можно при помощи ctrl+shift+b.
Расширения
Иногда необходимо быстро просмотреть список всех доступных для работы при помощи браузера Опера расширений. Достаточно нажать ctrl+shift+е и он откроется. Доступ к панели расширений получают путем ввода ctrl+shift+s.
Справка и настройки
Открыть диалоговое окно с настройками Опера возможно при вводе комбинации горячих клавиш alt+P. Доступ к справке F1.
Выход из программы
Быстро прекратить работу с браузером Опера поможет горячая клавиша ctrl+shift+х. С ее помощью закрываются все диалоговые окна в текущей сессии.
Настройка горячих клавиш
Браузер Опера позволяет подстроить список горячих клавиш под себя, выбрав их сочетание самостоятельно. Алгоритм действий:
Пользователи, которые освоили и активно используют горячие клавиши при работе в браузере, знают про удобство, простоту и быстроту вызова функций и выполнения различных действий, которые обеспечивают эти клавиши. Но не всем известно, что есть жесты мыши в Опере, позволяющие ускорить выполнение обычных действий в браузере, но только не с помощью клавиатуры, а – с помощью компьютерной мышки.
В этой статье рассмотрим, как включить или отключить жесты мышью в Опере, а также как включить или отключить сочетания кнопок мыши и настроить эти сочетания и жесты.
Жесты мышкой в Опере: как отключить и включить
Инструкция по включение и отключение жестов мышью в Opera:
- Следует перейти в настройки браузера, использовав сочетание клавиш Alt + P или Ctrl + F12 , либо – из меню;
- Прокрутить страницу настроек вниз до конца и нажать на кнопку «Дополнительно»;
- Снова прокрутить страницу в самый низ и найти раздел «Клавиши и жесты»;
- Чтобы включить функцию жестов в Опере нужно передвинуть переключатель вправо рядом с «Включить жесты мышью», чтобы отключить – передвинуть влево. И если необходимо, активировать или деактивировать переключатель напротив пункта «Включить сочетания кнопок мыши».
После того, как функция будет включена, следует ознакомиться со списком команд управления Опера с помощью мыши:
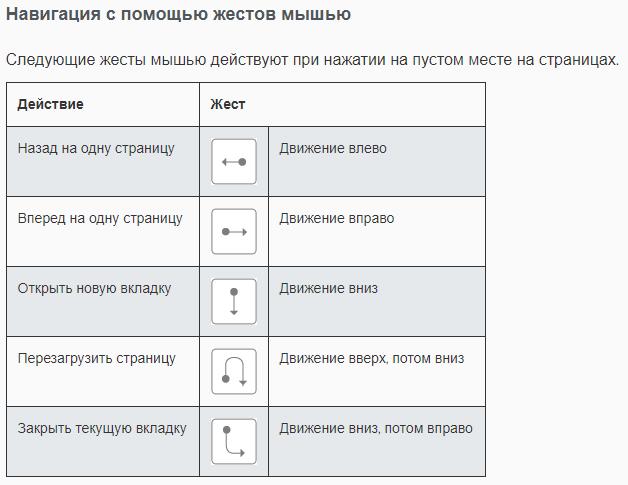
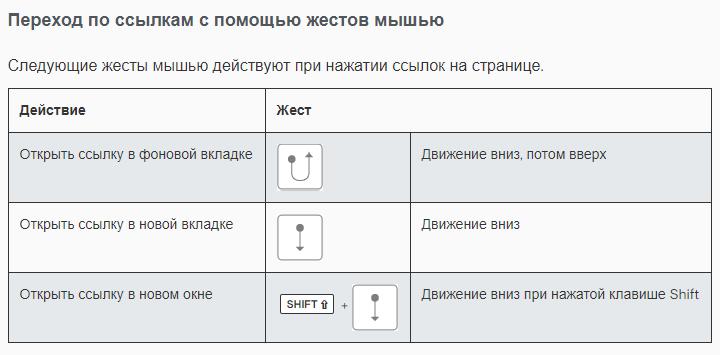
Можно ли изменить жесты мышью в Опере
Если вдруг возникнет желание настроить жесты мышью в Опере, изменить их со стандартных на те, которые будут удобные лично вам, то с этим возникнут проблемы. Ведь на данный момент подобное реализовано только для горячих клавиш на клавиатуре.
Читайте также:


