Как отключить браузер от интернета
Практически каждый сайт в Интернете в той или иной степени отслеживает пользовательское поведение. Обычно для этого используются файлы куки — небольшие блоки данных, которые запоминают ваши предпочтения. Однако, некоторые веб-ресурсы идут еще дальше и не стесняются использовать рекламные трекеры, сторонние куки и механизмы снятия цифровых профилей.
Сторонние файлы cookie — это файлы cookie, которые вставляются другими компаниями, такими как Google, Facebook или рекламными компаниями. Они используются, чтобы следить за вами сразу при посещении разных сайтов, создавая уникальный профиль, который можно использовать для показа рекламы. Эти файлы cookie отслеживают даже местоположение вашего устройства.
Цифровые отпечатки — относительно новая угроза конфиденциальности в сети, позволяющая компаниям узнавать данные вашей активности. Это может быть версия браузера, тип, операционная система, часовой пояс, местоположение, плагины, шрифты и многое другое. Цифровые профили содержат так много данных, что их можно использовать для идентификации одного конкретного пользователя.
Что со всем этим делать? Можно пути по сложному пути и создать свой собственный блокировщик отслеживания на базе платы Raspberry Pi. Вы также можете установить браузерные расширения, такие как Decentraleyes, AdGuard Антибаннер, uBlock Origin или DuckDuckGo. Но первым делам следует выбрать браузер, в который уже встроены надежные функции защиты конфиденциальности.
Firefox

На протяжении многих лет Firefox зарекомендовал себя как альтернатива Google Chrome, ориентированная на конфиденциальность. И каждый год Mozilla улучшает данный аспект браузера. Обычно смена браузера бывает очень болезненной для пользователей, но Firefox может стать отличной отправной точкой.
Прежде всего, Firefox — это быстрый и многофункциональный браузер с собственной экосистемой надстроек, расширений и параметров персонализации. В Firefox есть специальная функция «Улучшенная защита от отслеживания», которая блокирует рекламные трекеры и трекеры социальных сетей, межсайтовые отслеживающие куки, сборщиков цифровых отпечатков. По умолчанию Firefox будет делать это только в приватных окнах. Перейдите в Настройки > Приватность и Защита и переключитесь в режим защиты Строгая, чтобы защита применялась во всех окнах браузера. Предусмотрен также отдельный режим Персональная, который позволяет детально настраивать блокировку.
Brave

Brave — это браузер со встроенными функциями конфиденциальности. По умолчанию, он блокирует средства отслеживания рекламы, межсайтовые куки-файлы и фингерпринтинг. В Brave поддерживается режим защиты «Агрессивный» для блокировки трекеров и рекламы и режим «Строгий» для блокировки сборщиков цифровых отпечатков. Brave построен на кодовой базе Chromium, а это значит, что вы сможете установить в браузер любимые расширения Chrome.
В целом, Brave — это очень быстрый и функциональный браузер. Разработчики используют много нестандартных подходов. Например, браузер пытается продвигать собственную криптовалюту, которая используется для оплаты веб-сайтов. На стартовой странице также отображается информация, посвященная криптовалюте. К счастью, никто вас не обязывает пользоваться этими функциями, вы их можете просто отключить.
Safari

Если вы используете Mac, iPhone или iPad, то Safari — хорошая отправная точка, когда речь идет о конфиденциальности в Интернете. У Apple есть собственный интеллектуальная система Intelligent Tracking Prevention, которая использует технологии машинного обучения для блокировки межсайтового отслеживания. Эта функция включена в браузере по умолчанию. Блокировка не будет строгой, потому что приоритет отдается функциональности веб-сайта, а не блокировке конфиденциальности. Safari не будет блокировать трекеры, если это нарушит работу сайта.
Safari также генерирует отчет о конфиденциальности, чтобы сообщить вам, сколько трекеров было заблокировано. Таким образом, функции конфиденциальности Safari не являются полностью безопасными и далеки от агрессивных.
Microsoft Edge

Вам нравится Google Chrome, но хотите браузер с большим уклоном в сторону конфиденциальности? Тогда Microsoft Edge — ваш выбор. Microsoft проделала большую работу для создания быстрого и безопасного браузера на основе Chromium.
Edge поставляется с функцией «Защита от отслеживания», которая имеет три уровня блокировки: Базовая, Уравновешенная и Строгая. В режиме «Строгая» блокируется большинство средств отслеживания со всех сайтов. В данном режиме рекламные объявления будут наименее персонализированными. Перейдите в Настройки > Конфиденциальность, поиск и службы > Защита от отслеживания и переключитесь в режим Строгая.
Microsoft продолжает разрабатывать и другие функции повышения уровня приватности в Edge. Новый режим Super Duper Security Mode позволяет отключить JIT-компиляцию JavaScript, которая может использоваться для извлечения данных с веб-страниц в режиме реального времени.
DuckDuckGo Privacy Browser

Если вам нужен приватный мобильный браузер для iPhone или Android, вам подойдет Privacy Browser от DuckDuckGo.
Это очень простой и быстрый браузер, который блокирует отслеживание ваших действий и заставляет сайты использовать зашифрованные соединения. Вы можете повысить уровень конфиденциальности, используя приватную поисковую систему DuckDuckGo.
Tor Browser

Хотите действительно анонимного серфинга и полной блокировки отслеживания? Тогда ваш выбор — Tor Browser. Это специализированный браузер, ориентированный на конфиденциальность, который направляет весь трафик через множество различных серверов по всему миру, поддерживаемых добровольцами. Это делает Tor Browser медленным браузером для повседневного использования, но у него есть огромный неоспоримый плюс: процесс маршрутизации и перенаправления очищает все рекламные трекеры, сторонние файлы cookie и даже предотвращает снятие цифровых отпечатков и отслеживание. Tor Browser доступен для Windows, macOS, Linux и Android.
WebRTC (Real Time Communication) - технология, которая позволяет пользователям передавать потоковые аудио и видео данные между мобильными приложениями и браузерами. WebRTC является прямым конкурентом Skype. Данная веб-технология позволяет разработчикам избежать препятствий при создании специализированных сервисов, работающих с контекстуальной информацией в реальном времени.
Благодаря WebRTC пользователи могут создавать видеоконференции прямо в браузерах без каких-либо посредников. WebRTC имеет полностью открытый исходный код и часто рекламируется компанией Google, особенно в команде разработчиков Google Chrome. Самым ярким примером реализацией возможностей WebRTC является контакт-центр, который предоставляет дополнительные возможности для клиентов и агентов.
Как работает WebRTC
WebRTC позволяет пользователям нескольких браузеров передавать свои данные друг другу. Для хранения и обработки данных не требуется сервер-посредник. Вся обработка данных осуществляется браузерами или мобильными приложениями.
Технология WebRTC поддерживается всеми основными браузерами, такими как Firefox, Chrome, Safari, Microsoft Edge, Opera и мобильными приложениями для платформ iOS и Android. Мобильные и десктопные многопользовательские чаты также применяют WebRTC.
Уязвимости WebRTC
Самая большая угроза использования WebRTC заключается в том, что эта веб-технология определяет ваш фактический IP-адрес. Когда ваше соединение напрямую связано с любым другим пользователем, веб-сайтом, браузером или любым мобильным приложением, сетевые настройки ограничены. Чтобы создать аудио-видеосвязь, браузер должен работать с локальными IP-адресами.
Известно, что лучшим решением защиты от утечки IP-адреса является отключение технологии WebRTC, если вы ее не используете. WebRTC применяет локальное шифрование, чтобы поддерживать конфиденциальность коммуникаций, но бытует мнение, что данная технология менее безопасна, чем обычные услуги конференцсвязи. Технология представляет опасность для пользовательских браузеров, которые могут быть атакованы вредоносными программами.
Тест утечки WebRTC
WebRTC может раскрывать посещаемым сайтам ваш реальный IP-адрес. Это серьезная угроза для тех, кто пользуется VPN-сервисами и следит за своей конфиденциальностью в Интернете. В популярных браузерах, таких как Google Chrome и Mozilla Firefox, WebRTC включен по умолчанию. При отправке запросов на серверы STUN можно получить внешние и локальные IP-адреса пользователя.
Чтобы проверить утечку WebRTC, подключитесь к VPN-сервису и запустите WebRTC leak test. Утечка будет идентифицирована, если показывается ваш реальный IP-адрес.
Возможные решения
Пользователи используют VPN службы в том числе, чтобы скрыть свой IP-адрес. При данном сценарии в большинстве случаев будет обнаружен только локальный адрес устройства, назначенный VPN. Одна из главных причин отключения WebRTC связана с тем, что веб-технология раскрывает IP-адреса онлайн пользователей в режиме реального времени. Существует лазейка, позволяющая раскрывать реальный IP-адрес даже при использовании VPN-службы.
Если вы пользуетесь прокси-сервером, то WebRTC будет определять ваш действительный IP-адрес для прокси сервера или IP-адрес VPN-сервера, если вы используйте связку VPN и прокси. Еще одно основание для отключения WebRTC при использовании прокси - снижение эффективности прокси-соединения.
Как отключить WebRTC в браузерах
Как отключить WebRTC в Google Chrome
Чтобы полностью отключить технологию WebRTC в Chrome, можно воспользоваться расширением WebRTC Control. Установите расширение и активируйте его. Иконка плагина должна стать голубой - это означает, что теперь вы защищены.
Как отключить WebRTC в Mozilla Firefox
Mozilla Firefox - один из немногих браузеров, который позволяет отключить WebRTC без установки дополнительных плагинов. Если вы не используете средство WebRTC, его легко полностью отключить. Когда появится необходимость в его использовании, иногда более целесообразно установить плагин для Firefox.
Чтобы отключить WebRTC в Firefox, введите about:config в адресную строку и нажмите клавишу Enter. Затем нажмите кнопку “Я принимаю на себя риск!”.
В поисковой строке введите запрос media.peerconnection.enabled . Выберите соответствующую запись, щелкните правой кнопкой мыши и выберите опцию “Переключить”. Теперь WebRTC отключен в Firefox.
Для быстрого включения и отключения WebRTC можно установить дополнение WebRTC control.
Как отключить WebRTC в Яндекс.Браузере
Чтобы полностью отключить технологию WebRTC в Яндекс.Браузере, можно воспользоваться расширением WebRTC Control. Установите расширение и активируйте его. Иконка плагина должна стать голубой - это означает, что теперь вы защищены от утечки.
Как отключить WebRTC в Opera
Чтобы полностью отключить технологию WebRTC в Opera, перейдите в Меню > Настройки > Безопасность , поставьте галочку для Показать дополнительные настройки и в разделе WebRTC выберите Отключить непроксированный UDP.
Также можно воспользоваться расширением WebRTC Control. Установите расширение и активируйте его. Иконка плагина должна стать голубой - это означает, что теперь вы защищены.

С развитием интернета и увеличением средней скорости доступа многие владельцы сайтов считают приемлемой практикой автоматический старт проигрывания видеоролика сразу после загрузки страницы.
Однако не все пользователи согласны с такой политикой. Несогласные с этим пользователи, считавшие дурным тоном сайты с играющей на них музыкой (а были в 90-х – 00-х годах и такие), теперь считают, что видео не должно запускаться автоматически, а стартовать только по запросу пользователя.
Автоматический старт видео может привести к трате трафика (которую пользователь, возможно, хотел бы избежать), уменьшению пропускной способности канала, появлению неуместного громкого звука. И хотя уже даже в Firefox помечаются вкладки, издающие в данный момент звук, такое поведение браузеров некоторым пользователям кажется неудобным.
Специально для них блогер Мартин Бринкман [Martin Brinkmann] подготовил подборку способов запрета на автоматическое проигрывание видео для разных браузеров. Учтены видео, использующие Flash, и HTML5-варианты.
Firefox и HTML5
Что приятно, Firefox имеет настройки для блокировки автозапуска видео без необходимости в плагинах. В случае с HTML5 вам поможет настройка в about:config. Нужно загрузить эту страницу, найти настройку media.autoplay.enabled и переключить её в false
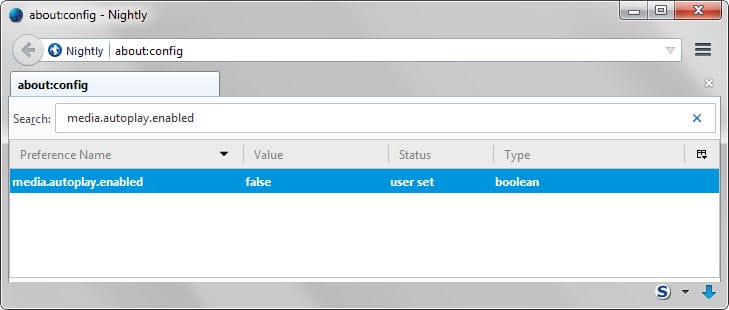
Firefox и Flash
Чтобы видео на базе технологии Flash не запускались автоматически, можно загрузить страницу расширений, перейти там на страницу «плагины» и изменить настройку Shockwave Flash на «ask to activate» (всегда спрашивать перед запуском).
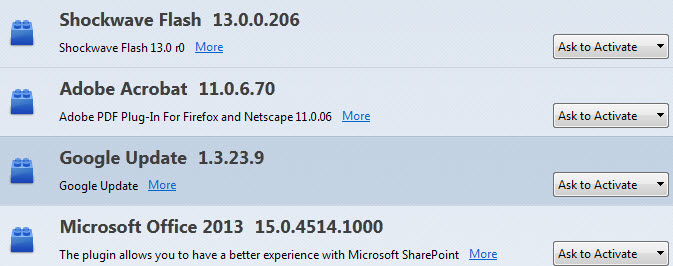
Chrome и HTML5
В Chrome нет настроек, позволяющих отключить автозапуск. В этом могут помочь плагины, но только в десктопной версии – поскольку мобильный Chrome не поддерживает плагины, его пользователям пока никак не удастся избавиться от указанной напасти.
На десктопе можно воспользоваться плагинами Disable HTML5 Autoplay и Video Autoplay Blocker.
Chrome и Flash
Чтобы отключить флэш-видео, надо загрузить настройки chrome://settings/content, найти там раздел plugins и переключить настройку в положение «let me choose when to run plugin content» (выбирать, когда запускать плагин).
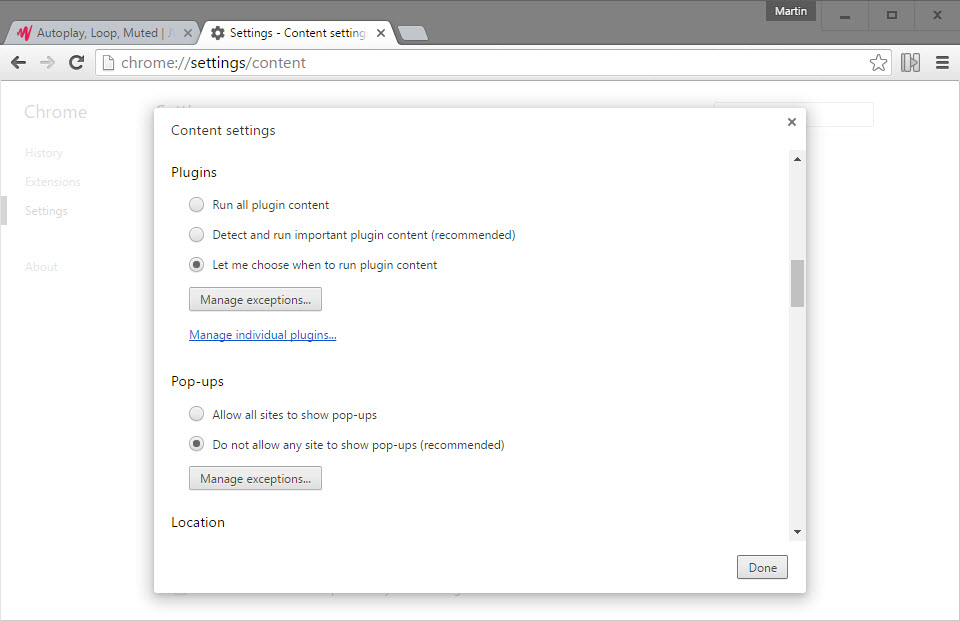
Opera и HTML5
Opera основана на движке Chromium/Blink, поэтому ситуация с ней аналогична ситуации с Chrome. Для блокировки видео на базе HTML5 можно воспользоваться плагинами Disable HTML5 Autoplay и Video Autoplay Blocker.
Opera и Flash
Для отключения флэш-видео нужно загрузить opera://settings, в меню слева переключиться на «веб-сайты», и в секции «plugins» переключиться на опцию «click to play».
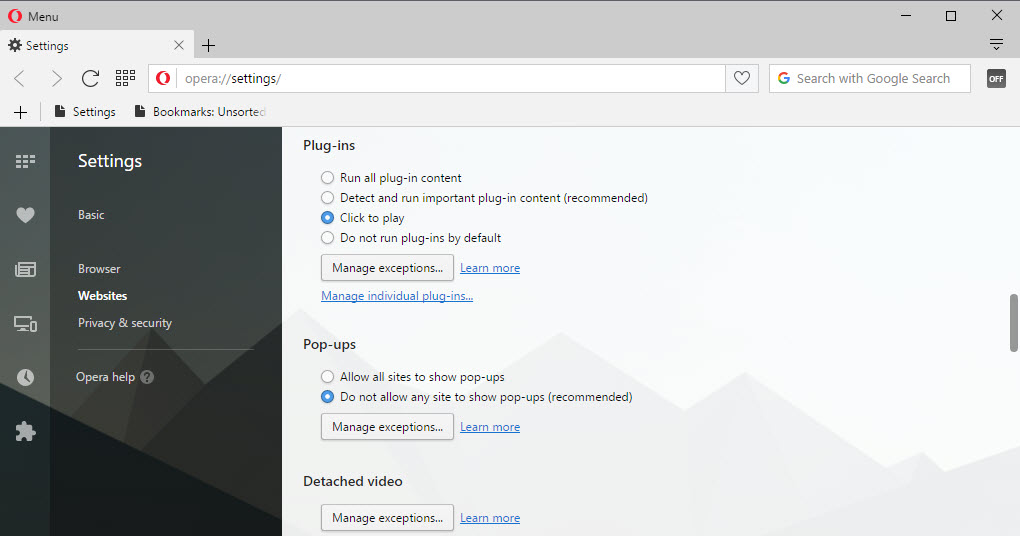
Internet Explorer / Microsoft Edge
В IE нет возможности настроить автопоказ видео – можно только полностью отключить Flash. Есть надежда, что когда в Edge появится поддержка плагинов, для него будут портированы плагины с Chrome.
Vivaldi
Новый браузер Vivaldi основан на движке Chromium/Blink, поэтому в нём все настройки и плагины работают абсолютно так же, как в браузере Chrome.
Обновление: к сожалению, в браузере Firefox в случае отключения автоматического воспроизведения видео начинает подглючивать воспроизведение видео с YouTube (в режиме HTML5).
Иногда у пользователей интернета случаются неполадки в работе браузера Mozilla Firefox. Обычно в случае таких поломок компьютер может зависнуть, либо программу попросту невозможно закрыть. Также возникает проблема дальнейшего перезапуска браузера. В этом случае после его закрытия дальнейшее обращение к программе невозможно, так как операционная система выдает диалоговое окно, где написано, что процесс Firefox уже запущен. Это можно решить перезапуском системы, но данный способ не совсем удобен для большинства пользователей.

Используйте функцию автоматического отключения браузера в фоновом режиме. Для этого откройте командную строку. Это делается путем нажатия кнопки «Пуск», затем выберите команду «выполнить».
В появившемся окне напишите слово Regedit, пропишите в трее строку адреса: HKEY_LOCAL_MACHINESystemCurrentControlSetServicesLanmanServerParameters, создайте новый тип данных DWORD под названием REG_DWORD. Он и выполнит отключение вашего браузера.
Попробуйте воспользоваться другим альтернативным способом^ отключите веб-браузер в настройках интернет-соединения Lan через меню панели управления.
Если вам нужно выбрать особые параметры работы, поменяйте их на панели инструментов в настройках браузера. Также возможно отключение через панель настроек Firefox. Для этого в открытом браузере выберите пункт «Инструменты», потом «Настройки». Перейдите на вкладку «Основные» и выберите нужную конфигурацию.
Нажмите сочетание клавиш CTRL+ALT+Delete, это самый простой альтернативный способ выхода из браузера. У вас на экране появится диспетчер задач. Перейдите на вкладку «Приложения» и правой кнопкой мыши выберите пункт «Снять задачу».
Если это не помогает, перейдите в том же окне к вкладке «Процессы», нажмите на строке firefox.exe правой кнопкой мыши, выберите пункт «Завершить процесс». Система выдаст предупреждение, что завершение процесса может повлиять на работу системы, нажимайте «Ок» в случае, если вам действительно требуется завершить работу с программой.
Если вам требуется полное отключение и последующее удаление браузера, зайдите в меню «Установка и удаление программ» в панели управления компьютера. Выберите пункт «удаление программ», найдите в списке нужный браузер и нажмите кнопку «Удалить». После этого появится меню деинтсалляции программы с различной конфигурацией, позволяющие удалить данные пользователя, используемые при работе, или сохранить их.
Читайте также:


