Как отключить автозапуск программ в windows xp
Очень часто программы, которые устанавливаются на компьютер, автоматически копируются в автозагрузку. Соответственно, работа компьютера замедляется. Это связанно с тем, что при каждом включении ПК, будут загружаться и все программы, которые «сидят» в автозапуске. И не обязательно эти программы вы можете видеть. Они могут прятаться в трее и висеть, забирая при этом часть ресурсов компьютера, понятно, что это вызывает замедление его работы. Если этот процесс не контролировать, то в скором времени, от скопившегося в автозапуске количества программ, компьютер будет загружаться несколько минут и с трудом, а в процессе работы будет очень сильно тормозить. Итак, давайте рассмотрим, как отключить автозапуск программ в Windows XP. Есть несколько способов это сделать:
С помощью реестра.
- Нажимаем «Пуск»;
- Далее «Выполнить»;
- В открывшемся окне прописываем «regedit» и нажимаем «Ок»;
- Затем следуем по одному из нижеуказанных путей: HKEY_LOCAL_MACHINE\SOFTWARE\Microsoft\Windows\CurrentVersion\Run (автоматическая загрузка программ всех пользователей) или HKEY_CURRENT_USER\Software\Microsoft\Windows\CurrentVersion\Run (автоматическая загрузка программ текущего пользователя). Чтобы отключить автозагрузку нужно удалить соответствующий параметр.
Используя папку «Автозагрузка».

- Жмем «Пуск»;
- Открываем «Все программы»;
- Следуем в папку «Автозагрузка». Те программы, которые есть в ней, запускаются автоматически. Удалите их отсюда, и автозапуск будет отключен.
Посредством утилиты «msconfig».
Как отключить автозапуск программ в windows xp с помощью сторонних программ.
На сегодняшний день существует множество программ, предназначенных для удаления установленных программ из автозапуска. Среди них самыми распространенными считаются Autoruns и Сcleaner.
Чтобы отключить автозапуск программ в Windows XP можно использовать однин из вышеперечисленных способов. Самым безопасным из них является способ с использованием утилиты «msconfig», при котором галочки можно как убрать, так и поставить обратно. Самым опасным считается способ реестра. Поэтому неопытным пользователям использовать этот метод не рекомендуется.
В этой статье описано, как изменить список программ, которые запускаются при запуске Windows XP Home Edition или Windows Vista. Вы можете создать и изменить список программ, запускаемых автоматически при запуске или входе на компьютер. Некоторые из этих программ можно настроить так, чтобы они автоматически выполнялись при входе в систему.
Дополнительная информация
Чтобы изменить список программ, запускаемых при запуске Windows, выберите один из указанных ниже способов.
Способ 1: изменение списка программ, запускаемых при запуске Windows XP Home Edition или Windows Vista, с помощью защитника Windows
Используйте Защитник Windows, чтобы узнать, какие программы запущены при запуске Windows XP Home Edition или Windows Vista.
Windows XP Home Edition
Чтобы отключить программы в Windows XP Home Edition с помощью защитника Windows, выполните указанные ниже действия.
В меню Сервисвыберите пункт Проводник программного обеспечения.
В столбце имя выберите имя приложения, которое вы хотите отключить, и нажмите кнопку Отключить.
Windows Vista
По умолчанию Защитник Windows устанавливается как часть установки Windows Vista. Отключение программ в Windows Vista с помощью защитника Дополнительные сведения о том, как использовать проводник программного обеспечения в Защитнике Windows, можно найти на веб-сайте корпорации Майкрософт по следующему адресу:
Способ 2: Используйте раздел реестра для изменения списка программ, запускаемых при запуске компьютера под управлением Windows XP Home Edition.
Внимание! В этом разделе, описании метода или задачи содержатся сведения об изменении реестра. Однако неправильное его изменение может привести к серьезным проблемам. Поэтому такие действия следует выполнять очень внимательно. Чтобы обеспечить дополнительную защиту, создайте резервную копию реестра. Это позволит восстановить реестр при возникновении неполадок. Дополнительные сведения о создании резервной копии и восстановлении реестра см. в следующей статье базы знаний Майкрософт:
322756 Как создать резервную копию и восстановить реестр в Windows Если вы хотите изменить только список устаревших программ, запускаемых при запуске, используйте редактор реестра. Для этого выполните следующие действия:
Запустите редактор реестра и найдите один из указанных ниже разделов реестра.
HKEY_LOCAL_MACHINE\SOFTWARE\Microsoft\Windows\CurrentVersion\Run
HKEY_LOCAL_MACHINE\SOFTWARE\Microsoft\Windows\CurrentVersion\RunOnce
Если вы не хотите, чтобы программа выполнялась при запуске, найдите соответствующую программу и удалите ее из одного из этих разделов реестра. Вы также можете добавить сюда записи. Но мы рекомендуем использовать параметр политики запуска Windows при запуске , чтобы добавить программы, которые нужно запускать при запуске.
Ссылки
Для получения дополнительных сведений о том, как изменить загружаемые программы для Windows XP Professional, щелкните следующий номер статьи базы знаний Майкрософт:
314488 Изменение групповой политики для программ, выполняющихся при входе пользователя в систему на компьютере под управлением Windows XPДля получения дополнительных сведений о других проблемах, возникающих при запуске Windows XP, щелкните приведенные ниже номера статей базы знаний Майкрософт.
В этой статье я вам расскажу о том, как убрать программу из автозагрузки Windows XP способом, который не потребуется установки дополнительного софта и отнимет пару минут. Метод чрезвычайно простой и вы с ним обязательно справитесь.



Как убрать программу из автозагрузки Windows XP
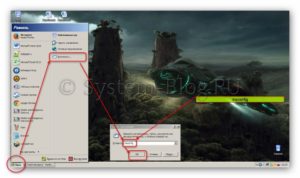
Открываем настройки системы
После этого появится ещё одно окно «Настройка системы», в котором необходима вкладка «Автозагрузка».
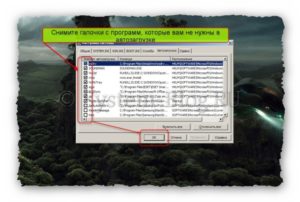
Убираем галочки с программ, которые не нужны в автозагрузке
Перед тем, как убрать программу из автозагрузки Windows XP, необходимо понимать, что это за приложение перед вами. Иногда бывает трудно определить, что это за программа в списке во вкладке «Автозагрузка», но можно воспользоваться подсказкой в графе «Команда», в которой указан путь до исполняемого файла той или иной программы (если полностю не видно, то расширьте графу мышкой). А в графе «Расположение» можно увидеть путь в реестре.
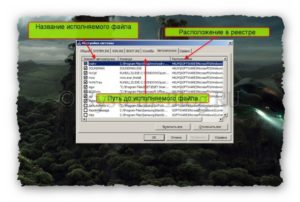
Анализируем программы в автозагрузке

Но если вы всё-таки убрали из автозагрузки что-то нужное, и теперь компьютер работает не так, как надо, то не впадайте в панику. Просто снова попадите в список программ автозагрузки, включите всё, как было раньше, и перезагрузитесь. Всё заработает. В самом крайнем случае, если это не поможет, можно воспользоваться восстановлением системы.
Похожие статьи:
Каждая операционная система наделена функцией обновления. В принципе, это может быть полезно, если у вас…
Windows Messenger – одно из тех приложении, которыми снабжена Windows XP, которое почти никто не…
Windows Messenger – одно из тех приложении, которыми снабжена Windows XP, которое почти никто не…

Что такое автозагрузка Windows XP – как настроить
Как решить эту проблему? Как отключить автозагрузку нежелательного софта на Windows XP? Это можно сделать несколькими способами:
- Через конфигурацию системы.
- С помощью стороннего софта, о котором мы поговорим позже.
- И непосредственно, в настройках конкретной утилиты, которая загружается автоматически.
Чтобы отключить или настроить автозапуск приложений можно нажав на клавиатуре комбинацию клавиш Win+R или кликнув по меню «Пуск» и выбрав там встроенную утилиту «Выполнить».

- В поле открывшегося окна «Выполнить» пишем слово (msconfig) и кликаем «Ок».
- Далее, переходим во вкладку «Автозагрузка» в окне конфигурации системы.

- Здесь можно наблюдать большое количество программ и утилит, автоматически запускающихся при старте системы. Чтобы отключить их автозагрузку вместе с ОС нужно снять с ненужных галочки и подтвердить свой выбор нажав «Ок».
Внимание: Windows XP автозагрузка софта — это отключение программ. Настройка загрузки приложений при старте системы не удаляет их из компьютера, а всего лишь исключает их из списка программ, автоматически запускающихся при включении ПК. Все приложения и утилиты также останутся в компьютере и в любой момент их можно включить вручную. Это же касается и вредоносного и нежелательного софта, отключив их здесь, в окне автозагрузки, они никуда не денутся, и удалять их из компьютера нужно будет самостоятельно другими способами.
Как настроить автозапуск с помощью стороннего софта
Настроить автозагрузку можно ещё с помощью стороннего софта. Одной из таких программ является утилита CCleaner. Отличная бесплатная программа, которая должна быть на каждом компьютере у любого пользователя. В сети подобных программ великое множество и можно отдать предпочтение любой из них. Сиклинер, здесь в статье, описан в качестве примера. Запускаем утилиту, которая, к слову, обладает довольно широкой библиотекой функций. Но нас интересует автозагрузка. Переходим во вкладку «Сервис», и здесь в подразделе «Автозагрузка» включаем или отключаем загрузку утилит на усмотрение пользователя.

Отключить автоматический запуск какой-либо проги вместе с ОС можно из среды самой утилиты. Здесь нужно запустить утилиту и пройти в настройки, в настройках найти раздел автозагрузки её с ОС

- Переходим в меню «Инструменты».
- Далее «Настройки».
- В подразделе «Общие настройки» снимаем галочку с пункта «Запускать вместе с Windows».

Теперь, после перезагрузки компьютера или ноутбука Skype запускаться не будет. Порядок исключения какой-то другой программы будет другой, но искать этот пункт нужно в настройках самой утилиты. Удачи!
Читайте также:


