Как отключить антивирус в браузере
Сейчас браузером номер один в мире считается Гугл Хром, который установлен у каждого пятого пользователя интернета. Это не удивительно, ведь он является одним из самых быстрых и удобных веб-обозревателей. Кроме того, его функционал регулярно улучшается и обновляется по всем фронтам: скорость, функциональность, надежность и безопасность. Пользоваться браузером безопасно, потому что в нем есть встроенный антивирус. Но некоторым пользователям он мешает, поэтому в этом материале мы разберем, как отключить защиту в Google Chrome.
Об антивирусной программе в Гугл Хром
В браузере Хром существует встроенная защита от вредоносного ПО и вирусов, работающая на основе «облачного» сканирования всех посещаемых ресурсов. Защита работает автономно, самостоятельно сканирует и удаляет все подозрительные файлы. Кроме того, для защиты вашей личной информации от хакерских атак и вирусов используется встроенная функция Safe Browsing. Эта функция автоматически проверяет все скачиваемые файлы на наличие вирусов. Так что даже загруженные из непроверенных источников файлы проверяются на вирусы, прежде чем они будут открыты. Также, если пользователь заметил подозрительное действие какого-либо файла на странице, он может мгновенно его удалить. Как видите, браузер Хром обладает отличным функционалом и высокой защитой, в результате чего он набрал популярность среди пользователей по всему миру.

Встроенный антивирус в Google Chrome
Зачем отключать антивирус в браузере
У некоторых людей возникает такое чувство, будто антивирус – это лишнее приложение. Некоторые даже считают, что антивирусные программы не нужны, ведь они мешают конфиденциальности. Ведь если у вас стоит антивирус, то вы автоматически соглашаетесь с тем, что он будет проверять и защищать компьютер при каждом открытии браузера. Это программное обеспечение сканирует все файлы на компьютере:
- картинки,
- видео,
- веб-страницы,
- музыку,
- документы и т. д.
Таким образом, ваш компьютер подвергается постоянному сканированию, которое мешает вашей личной жизни и конфиденциальной информации.
Еще один повод отключить защиту в Хром – это повышенное потребление системных ресурсов. Не секрет, что программа потребляет оперативную память и нагружает центральный процессор. А это, в свою очередь, отрицательно сказывается на производительности персонального компьютера.
Таким образом, отключая антивирусную программу, вы не только снижаете быстродействие, но и экономите системные ресурсы. Особенно это актуально для ноутбуков, которые работают от батареи.
Как отключить защиту
Ниже мы разберем два типа обхода защиты:
- стандартную процедуру отключения антивируса,
- и принудительную загрузку отдельных файлов.
Первое нужно для полного отключения защиты, а второе – для разового.

Отключение антивируса Google Chrome
После этого система перезагрузится, и защита будет отключена. Теперь вы можете спокойно пользоваться интернетом без дополнительной защиты. Таким образом, вопрос будет полностью решен.
Как только вы захотите снова включить антивирус, в правом верхнем углу нажмите на «три полоски» и перейдите в раздел «Дополнительные настройки».
Стандартная процедура
Чтобы отключить антивирус в Хроме:
- Нажимаем три точки в правом верхнем углу Chrome.
- Открываем «Настройки».
- Переходим в раздел «Конфиденциальность и безопасность», а оттуда – в «Безопасность».
- Выбираем пункт «Защита отключена (не рекомендуется)».
Выскочит предупреждение: Безопасный просмотр помогает предотвратить установку вредоносного ПО и защищает от злоумышленников, которые могут попытаться обманным путем завладеть вашей персональной информацией, например паролями, номерами телефонов и данными банковских карт. Если вы решите отключить эту функцию, будьте особенно осторожны при просмотре незнакомых сайтов.»
Даже при отключенной функции, Безопасный просмотр по-прежнему будет работать в других сервисах Google, например в Gmail и Поиске.
Принудительная загрузка
Способ работает, если файл блокируется самим Хромом, а не сторонним антивирусом. Если предупреждение исходит от стороннего антивируса, тогда нужно временно отключать его. Но делать это надо только когда вы уверены, что тревога ложная.

Принудительная загрузка в Google Chrome
Расширения-антивирусы
Существует множество расширений-антивирусов для браузера Google Chrome. Все они отключаются одинаково.
Почему Яндекс.Браузер блокирует зараженные страницы
Злоумышленники распространяют вредоносные программы, которые мешают работе компьютера, похищают, искажают или удаляют информацию. Опасные программы проникают в компьютер через сменный носитель информации или через интернет. Браузер защищает вас от вредоносных программ, которые распространяются через интернет.
Если страница заражена вредоносным ПО, браузер предупредит вас об этом.
Как происходит блокировка
Прежде чем открыть страницу, Яндекс.Браузер сверяет ее со списком зараженных страниц. Адреса зараженных страниц хранятся в специальной базе данных, которая пополняется как Яндексом, так и нашими партнерами. Обнаруженная в базе данных страница блокируется.
Если опасная страница не обнаружена в базе данных, но браузер видит в ней угрозу, основные признаки страницы отправляются в Яндекс, где проводится детальная проверка с помощью алгоритмов машинного обучения. Если страница признается опасной, она блокируется и показывается страница с предупреждением. Вы можете:
Уточнить информацию про вредоносное ПО. Перейдите по ссылке на страницу с полными данными о заражении. Внимание. Мы настоятельно рекомендуем не посещать сайт с опасным содержимым. Вредоносный код может заразить ваш компьютер или предоставить злоумышленникам доступ к вашим личным данным и электронным платежам.Если надо открыть опасную страницу
Примите следующие меры безопасности:
Отключите на время просмотра потенциально уязвимые компоненты браузера: JavaScript. После посещения страницы проверьте компьютер с помощью антивируса или бесплатных утилит.Учтите, что эти меры не защищают от заражения, а лишь снижают его вероятность и помогают ликвидировать последствия.
Взаимодействие с антивирусами
Если Яндекс.Браузер блокирует ваш сайт
Если Яндекс.Браузер заблокировал ваш сайт как зараженный, удалите вредоносный код. При следующей индексации робот Яндекса исключит ваш сайт из списка опасных.
Чтобы ускорить индексацию, вы можете использовать сервис Яндекс.Вебмастер. Для этого на странице Безопасность и нарушения нажмите кнопку Перепроверить . Рекомендуем повторять проверку в течение нескольких недель после заражения. Это поможет выявить вредоносное ПО, если оно не было удалено полностью в первый раз.
Чтобы уберечь свой сайт от заражения, следуйте правилам безопасности. Если вы зарегистрируете сайт в Яндекс.Вебмастере, вы сможете получать на почту оповещения о заражении и просматривать на странице Безопасность и нарушения подробную информацию о зараженных страницах.
Отключение защиты
Внимание. Если вы хотите отключить блокировку опасных страниц, вам придется полностью отключить защиту от вредоносных сайтов и программ в браузере. Мы настоятельно рекомендуем этого не делать.Чтобы отключить блокировку опасных страниц:
В верхней части страницы перейдите на вкладку Безопасность . В блоке Защита от угроз отключите опцию Проверять безопасность посещаемых сайтов и загружаемых файлов .Чтобы включить блокировку опасных страниц обратно, используйте аналогичную последовательность действий.
Компания Гугл сильно заботится о пользователях своей продукции. Поэтому все её решения имеют встроенную защиту от вирусов и шпионских программ. Не избежал этой участи и Chrome. Но что делать, если у Вас стоит мощная сторонняя антивирусная программа, или Вы на все сто процентов уверены в ресурсе, а обозреватель вас не пускает? В этой статье покажем, как отключить антивирус в Хроме.
Из чего состоит антивирусная программа Google Chrome
Защитная система браузера от Гугла представлена тремя модулями:
- Модуль блокирующий скачивание опасных файлов. Как решить эту проблему подробно рассказываем в статье: ТОП 3 способа что делать если хром заблокировал файл как вредоносный;
- Опция блокирующая переход на мошеннические и фишинговые сайты;
- Установленный по умолчанию плагин от стороннего антивируса
Внимание! Обозреватель имеет обширную базу данных по сайтам и редко ошибается в блокировке ресурсов. Все свои действия вы выполняете на свой страх и риск.
Очень полезный модуль, блокирующий доступ к мошенническим сайтам. Предотвращает утечку данных ваших банковских карт и паролей для доступа к аккаунтам. Не дает посещать ресурсы на которых Вы можете скачать опасные документы.



После выполнения этих действий Вам откроется доступ ко всем заблокированным сайтам. Чтобы, в дальнейшем не было проблем, советуем установить сторонний файервол, либо другой похожий софт.
Это интересно Chrome заблокировал файл как вредоносный ☢Отключаем сторонние плагины
Я думаю, что все сталкивались с ситуацией, когда на ваш компьютер ставится сторонний плагин или софт. В этом пункте покажем как удалить надоедливые модули от Avast, McAfee и других разработчиков.

В начале отключите, а потом удалите сторонний плагин.

Видео инструкция
Заключение

Стандартная процедура отключения антивируса в Google Chrome
Антивирусная система браузера выполняет такие опции:

- Блокировка потенциально опасных веб-сайтов;
- Блокировка загрузки файлов и расширений, который могут нанести вред системе и её отдельным компонентам, содержат угрозу для личных и конфиденциальных данных.
В целях безопасности, полностью отключить данную систему не получится, но можно ограничить её функциональность. Сделать это непосредственно при попытке загрузить нужный файл или URL. Стандартная процедура отключения выглядит так:
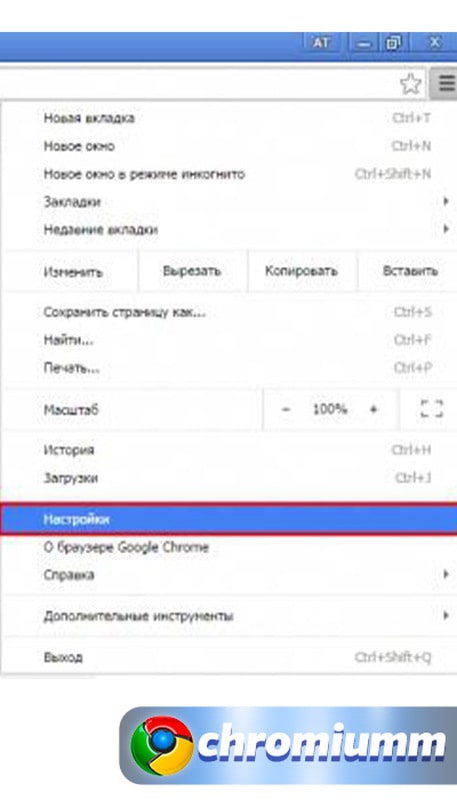
Выберите раздел «Показать дополнительные настройки».
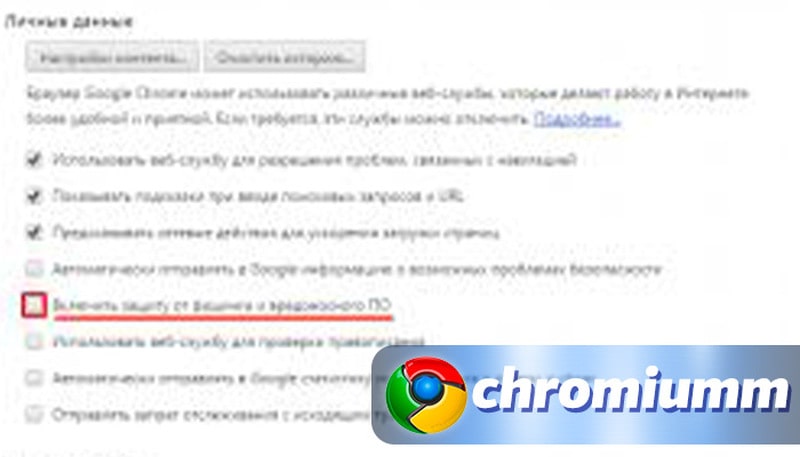
В нем ищем пункт «Личные данные», выбираем строку «Включить защиту от фишинга и вредоносного ПО», и снимаем отметку.
Отключение плагинов-антивирусов
Если вы дополнительно используете один из плагинов антивирусов, например, Avast или NOD, у вас также могут возникать проблемы с загрузкой потенциально опасных файлов и страниц. Чтобы выключить плагин и спокойно пользоваться интернетом, повторите следующие шаги. Делается это так:
После этого вам необходимо будет перезапустить программу. Теперь плагин не будет ограничивать просмотр страниц и загрузку файлов.
Читайте также:


