Как отключить alt в word
В Office2007 за меня решили, что мне будет удобно вызывать клавишей Alt команды с Ленты и Панели быстрого доступа.
Ничего подобного! Я очень активно пользуюсь сочетаниями клавиш, в том числе собственными, для выполенения самых различных операций с текстом. Случайное одиночное нажатие Alt приводит к вызову команд Ленты и Панели. Приходится останаливаться, жать Esc, опять Esc, снова Esc.
В Office2010 пошли еще дальше и задействовали клавишу Ctrl для инициализации кнопки Возможностей вставки при вставке содержимого.
Теперь работать стало вообще невозможно - левым Ctrl я пользуюсь еще чаще, особенно при перемещениях по тексту слово влево, слово вправо, абзац вверх, абзац вниз, в начало, в конец и т.д. Число ошибочных срабатываний Ctrl заставляет попросту отключать полезную кнопочку Возможностей ставки, к которой с 2002 года уже очень привык.
Отредактировано bogomolov (28.05.2010 16:44:21)
2 Ответ от viter.alex 28.05.2010 23:57:57
Нашёл такую вот статью
внешняя ссылка
но не смог повторить у себя. Возможно, в статье дан пример для серверных операционных систем
3 Ответ от bogomolov 29.05.2010 05:23:49
viter.alex
Не-а, не работает. Вообще!
Описанные в статье настройки нашел легко. Задавал отключение не только Ctrl и Alt, но и описанных в статье Ctrl+K и Alt+F11.
Переустанавливал Office несколько раз. Ноль внимания, фунт презрения.
4 Ответ от bogomolov 16.08.2013 22:35:49
Это хотфикс для отключения одиночного нажатия клавиши ALT в Office2013.
5 Ответ от Вождь 18.08.2013 23:27:16
Действительно! То, как советует это сделать мелкософт, через групповую политику, без пол-литра не осилить
Проделал это в Windows 7:
1. Качаем шаблоны ADM:
- для Office 2010:
внешняя ссылка
- для Office 2013:
внешняя ссылка
2. Запускаем gpedit.msc и подгружаем шаблоны (поможет справка Windows к редактору групповой политики). Есть и статья (но справка лучше):
внешняя ссылка
3. Отключаем сочетания клавиш, как описано в статье:
внешняя ссылка
Вообще, вещь интересная, много чего можно настроить.
6 Ответ от bogomolov 25.08.2013 08:42:35
То, как советует это сделать мелкософт, через групповую политику, без пол-литра не осилить
Получается, что так.
viter.alex мне аналогичную ссылку три года назад давал. Ни у него, ни у меня ничего не получилось.
7 Ответ от Вождь 25.08.2013 09:48:40
Можно не вникать в групповую политику, а полистать шаблоны adm в текстовом редакторе. Там увидите и ключи реестра, и описания. Например, по отключению клавиш, инфа хранится в файле word14.adm (word15.adm), достаточно пройтись поиском по "Disableshortcutkeys".
8 Ответ от bogomolov 25.08.2013 14:28:35
Вождь
Спасибо!
Похожие темы
Отключить назначения клавиш Ctrl и Alt в Office2010
Когда-то давно люди пересели с пишущих машинок за клавиатуру компьютера. И приветствовал их Microsoft Word. Наш сайт о Microsoft Office Word даст ответ про: как добавть ударение. И дал он им жирный шрифт, полужирный, а еще курсив, множество стилей, таблиц и рисунков. Теперь те времена уже вошли в историю, а Word уходить не собирается. Наш сайт о Microsoft Office Word даст ответ про: ставить ударения. Наоборот он все растет, расширяется, обзаводится новыми функциями и версиями.
Хотите доступную и понятную информацию по всем тонкостям работы с этим текстовым редактором? На портале о Microsoft Office Word вы узнаете про: макрос в ворде это. Приходите на форум сайта Ворд Эксперт, в котором обсуждаются все вопросы и проблемы, связанные с различными версиями Word. Наш сайт о Microsoft Office Word даст ответ про: как через офис ворд сформатировать текст.
Если вы просто супер профессионал, то сможете предложить свои наработки в соответствующем разделе, если хотите совершенствовать свои знания, вас научат писать макросы, выбрать наиболее удобные настройки для тех операций, что часто делаете, предложат списать готовые решения или дать заявку. Наш сайт о Microsoft Office Word даст ответ про: excel hfpkbxbz vt;le 2007 2010 2003.
Форум отличается от многих компьютерных форумов прежде всего тем, что на Ворд Эксперт ориентация идет на простого или продвинутого пользователя, а не на горстку профи, которые общаются на птичьем языке. Наш сайт о Microsoft Office Word даст ответ про: синоним к слову выбор. Все понятно, доступно и наглядно. А если какой-либо информации по редактору вам все-таки не хватает, оставляйте пожелание в соответствующем разделе. Наш сайт о Microsoft Office Word даст ответ про: как в колонтитулах сделать одну запись.
Вы можете настроить сочетания клавиш, назначив определенные комбинации клавиш команде, макросу, шрифту, стилю или часто используемому символу. Можно также удалять сочетания клавиш. Вы можете назначить или удалить сочетания клавиш с помощью мыши или только клавиатуры.
Назначение и удаление сочетания клавиш с помощью мыши
Выберите параметры > файлов > настроить ленту.
В нижней части области Настройка ленты и сочетаний клавиш выберите команду настроить.
В диалоговом окне сохранить изменения в выберите имя текущего документа или шаблон, в котором вы хотите сохранить изменения сочетаний клавиш.
В поле категории выберите категорию, содержащую команду или другой элемент, для которого нужно назначить или удалить сочетание клавиш.
В поле команды выберите имя команды или другого элемента, для которого нужно назначить или удалить сочетание клавиш.
Все сочетания клавиш, назначенные данной команде или элементу, отображаются в списке Текущие сочетания (или под надписью Текущее назначение).
Чтобы назначить сочетание клавиш, выполните указанные ниже действия.
Сочетание клавиш следует начинать с клавиши CTRL или с функциональной клавиши.
Щелкните поле Новое сочетание клавиш и нажмите клавиши, которые следует назначить данной функции. Например, нажмите клавишу CTRL и еще какую-либо клавишу.
Если сочетание клавиш уже назначено команде или другому элементу, то оно отображается в окне Текущие сочетания (или Текущее назначение). Если это сочетание клавиш уже назначено, введите другое сочетание.

Важно: Изменение назначения сочетания клавиш делает невозможным его использование по первоначальному назначению. Например, сочетание клавиш CTRL+B используется для оформления выделенного текста полужирным начертанием. Если вы переустанавливаете сочетание клавиш CTRL + B в новую команду или другой элемент, вы не сможете сделать текст полужирным, нажав клавиши CTRL + B, пока не восстановите исходные значения сочетаний клавиш, выбрав команду Сброс в нижней части диалогового окна Настройка клавиатуры .
Выберите команду Назначить.
Примечание: Если компьютер оснащен программируемой клавиатурой, то нельзя назначать сочетание клавиш CTRL+ALT+F8, поскольку оно зарезервировано для перехода в режим программирования клавиатуры.
Удаление сочетаний клавиш
В поле текущие сочетания выберите сочетание клавиш, которое вы хотите удалить.
Назначение и удаление сочетаний клавиш с помощью клавиатуры
Нажмите сочетание клавиш ALT+Ф, Т, чтобы открыть диалоговое окно Параметры Word.
Нажмите клавишу СТРЕЛКА ВНИЗ, чтобы выбрать вкладку Настроить ленту.
Нажмите несколько раз клавишу TAB, пока не будет выделена кнопка Настроить внизу диалогового окна, и нажмите клавишу ВВОД.
В поле Категории нажмите клавишу СТРЕЛКА ВНИЗ или СТРЕЛКА ВВЕРХ, чтобы выделить категорию, содержащую команду или иной элемент, для которого нужно назначить или удалить сочетание клавиш.
Нажмите клавишу TAB, чтобы перейти в поле Команды.
Нажмите клавишу СТРЕЛКА ВНИЗ или СТРЕЛКА ВВЕРХ, чтобы выбрать имя команды или иного элемента, которому нужно назначить или удалить сочетание клавиш.
Все сочетания клавиш, назначенные данной команде или элементу, отображаются в списке Текущие сочетания (или под надписью Текущее назначение).
Чтобы назначить сочетание клавиш, выполните указанные ниже действия.
Сочетание клавиш следует начинать с клавиши CTRL или с функциональной клавиши.
Нажимайте клавишу TAB до тех пор, пока курсор не перейдет в поле Новое сочетание клавиш.
Нажмите сочетание клавиш, которое требуется назначить. Например, нажмите клавишу CTRL и еще какую-либо клавишу.
Если сочетание клавиш уже назначено команде или другому элементу, то оно отображается в окне Текущие сочетания (или Текущее назначение). Если это сочетание клавиш уже назначено, введите другое сочетание.

Важно: Изменение назначения сочетания клавиш делает невозможным его использование по первоначальному назначению. Например, сочетание клавиш CTRL+B используется для оформления выделенного текста полужирным начертанием. Если вы переустанавливаете сочетание клавиш CTRL + B в новую команду или другой элемент, вы не сможете сделать текст полужирным, нажав клавиши CTRL + B, пока не восстановите исходные значения сочетаний клавиш, выбрав команду Сброс в нижней части диалогового окна Настройка клавиатуры .
Нажимайте клавишу TAB до тех пор, пока не будет выбрано поле Сохранить изменения в.
Нажмите клавишу СТРЕЛКА ВНИЗ или СТРЕЛКА ВВЕРХ, чтобы выделить название текущего документа или шаблон, в котором нужно сохранить изменения сочетания клавиш, затем нажмите клавишу ВВОД.
Нажимайте клавишу TAB до тех пор, пока не будет выбрана кнопка Назначить, затем нажмите клавишу ВВОД.
Примечание: Если компьютер оснащен программируемой клавиатурой, то нельзя назначать сочетание клавиш CTRL+ALT+F8, поскольку оно зарезервировано для перехода в режим программирования клавиатуры.
Удаление сочетания клавиш
Нажимайте клавишу TAB до тех пор, пока не будет выбрано поле Сохранить изменения в.
Нажмите клавишу СТРЕЛКА ВНИЗ или СТРЕЛКА ВВЕРХ, чтобы выделить название текущего документа или шаблон, в котором нужно сохранить изменения сочетания клавиш, затем нажмите клавишу ВВОД.
Нажимайте сочетание клавиш SHIFT+TAB до тех пор, пока курсор не окажется в поле Текущие сочетания.
Нажмите клавишу СТРЕЛКА ВНИЗ или СТРЕЛКА ВВЕРХ, чтобы выбрать сочетание клавиш, которое требуется удалить.
Нажимайте клавишу TAB до тех пор, пока не будет выбран пункт Удалить, затем нажмите клавишу ВВОД.
Очень долго меня мучала эта проблема и я её наконец-то решил.
При нажатии кнопки Alt на клавиатуре высвечиваются подсказки по быстрым командам, возможно кто-то и пользуется этим, но чаще всего это только мешает. Ниже привожу пример, что высвечивается:

Нажатие на кнопку Alt просто блокирует дальнейшую работу в Word, пока, либо не нажмёшь ещё раз на него, либо мышкой по тексту. В сети способы написаны очень размыто и не особо понятно, что и как сделать, чтобы это убрать. Поэтому, по пунктам:
1. Обязательно нужно скачать "Administrative Template files" под свою версию Office. Взять можно с любого сайта, даже в виде .exe, залезть в него через 7-Zip и вытянуть *.adm

2. Win + R -> gpedit.msc -> Конфигурация пользователя -> Административные шаблоны
3. Действие -> Добавление и удаление шаблонов -> Добавить
И добавляете найденный файл:

4. После идём по следующему пути:

5. Дважды кликаем по "Disable shortcut keys" и включаем:

В параметрах появилась кнопка "Показать. ", кликаем по ней:

И сюда вводим "18,16", без кавычек только)
Возможны также другие варианты "64,16"/"165,16"/"$12,16"/"12,16"
Я очень надеюсь, что этот пост заиндексируется поисковиками и Вы сможете найти способ отключить данные всплывающие подсказки.
Точно также можно отключить и для прочих продуктов Microsoft
PS: Все горячие клавиши остались работать, особенно самая нужно для меня, как для онлайн педагога "Alt + story__tags tags"> [моё] Microsoft Word Microsoft office Microsoft Длиннопост
Одна из очень древних функций, кстати.
Конкретно ALT отключить необходимости никогда не было, но сама информация о наличии и возможности редактировать таким образом административные шаблоны интересна. Не знал об этом. Думаю можно много интересного нагуглить теперь
Однозначно лайк, спасибо)
Вряд ли буду использовать, но спасибо.
Как же это бесит. Спасибо огромное. Каждый раз когда менял язык слитал этот четырежды блядский курсор.
Опять прописал всё ЗАГЛАВНЫМИ БУКВАМИ? Не надо исправлять вручную!
Абсолютно точно уверен, Вам это знакомо: печатаешь текст, поднимаешь глаза на экран и понимаешь, что всё прописано заглавными буквами. Всё стираешь, перепечатываешь текст заново… Больше так не делайте!
В этом посте хочу поделиться очень простой, крайне полезной, и далеко не всем известной горячей клавишей для Word и PowerPoint – Shift+F3.
В описанной ранее ситуации просто выберите текст зажмите шифт и затем нажмите F3:
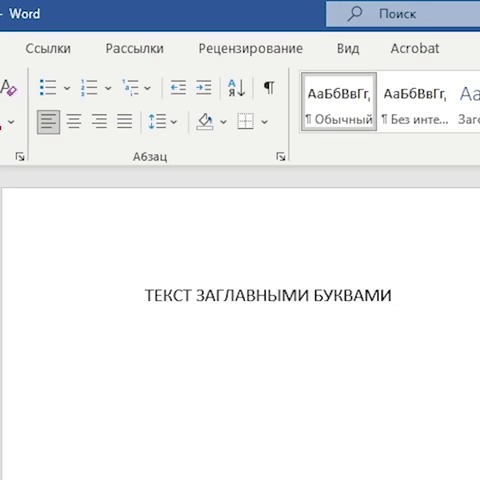
Выбранный текст моментально переводится из прописного регистра в строчный.
При циклированном применении этой комбинации клавиш текст будет постоянно менять регистр в трёх вариантах - все прописные, все строчные, все прописные первые буквы:
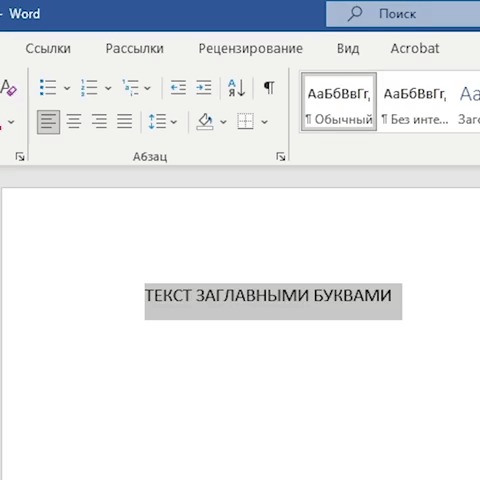
Вот в этом видео я рассказал об этой горячей клавише более подробно. Кроме того, здесь представлен аналог подобного функционала в Excel (ведь там эта комбинация клавиш не работает!). Так что предлагаю посмотреть это видео тоже:
В Испании женщину посадили в тюрьму за использование пиратских копии Windows

Верховный суд Испании приговорил женщину к шести месяцам тюремного заключения и штрафу в 3600 евро (стоимость лицензий) за использование пиратских версий Windows и Office на двух компьютерах в своем офисе.

Тормозит Excel? Файлы из 1С. Есть решение
Чтобы решить эту проблему миллионов пользователей Excel и 1С, решение которого нет даже в Майкрософт.
Надо просто отодвинуть скрытый список листов, чтобы они стали видны.

Как бы это странно не выглядело, это реально многим помогает.
Причина и пользовательское решение стало известно ещё 2017-07-26, но майкрософт ещё не исправили этот баг и его можно наблюдать даже в новых версиях MS Office в том числе 2019 и 365.

19 ноября 1990 года вышла первая версия пакета Microsoft Office для Windows

Поздравляем с юбилеем офисного завсегдатая - MS Office.
Первый в мире пакет офисных приложений, ставший на долгие годы стандартом программного обеспечения во всем мире впервые вышел в свет 19 ноября 1990 года. Многие его компоненты стали доступны и ранее в виде отдельных программ (например ms word в 1989).
Организация покупки лицензионного ПО для школ
Весна 2017 года. В одном из областных центров Республики Беларусь проходит совещание. Пришло письмо на имя управляющего образованием от Microsoft, в котором было сказано примерно следующее “. мы подозреваем, что на компьютерах подведомственных вам организаций установлено нелицензионное программное обеспечение. “ и “…предлагаем приобрести лицензионный продукт…”.
Мы – это государственное учреждение, созданное для обслуживания компьютеров отдела образования города, в том числе и школ. Конечно такие вопросы не решаются нами и на местах. Бумага была отправлена ‘наверх’. Оказалось, что официальных дилеров по продажи продуктов Microsoft в республике всего 4 (на тот момент). Договор на приобретение программного обеспечения был заключен с компанией “Программные линии”.
В сентябре 2017 работники нашего учреждения ходили по всем школам и собирали информацию о всех компьютерах в учреждениях: какой процессор, количество оперативной памяти, размер жестокого диска на каждом компьютере. Подали эти сведения. На тот момент мы еще не знали точно для чего. (Это потом стало понятнее).
В конце 2017 становится известно, что областные власти приобретают лицензии более 1000 штук. Это программный продукт Windows 10 и пакет MS Office 2016.
В начале декабря к нам на руки попадают дистрибутивы ОС. Мы записываем их на свои флешки и диски, начинаем ходить по школам и устанавливать ОС. Нам определили срок – к февралю всё должно быть готово.
Мы ставим сначала на подходящие компьютеры по параметрам: 2ГБ ОЗУ, двухъядерный процессор для установки 32 битной версии. И выше 4 ГБ ЗУ для версии 64-х разрядной ОС.
Таких компьютеров находится не так много (относительно общего числа закупленных лицензий).
И сверху спускается команда, что 32-х битные версии нужно ставить на компьютеры от 1 ГБ ОЗУ.
Вы представляете, как работали такие компьютеры? Естественно они долго загружались, на них невозможно было работать, долго запускались программы.
Всё это было посреди учебного процесса. Возникали проблемы. То не устанавливалась ОС, то не было подходящих драйверов, потому что, например, модель видеокарты была устаревшей и для ОС Windows 10 её вообще не было. Нужно было перебирать другие драйвера.
Так же были случаи, когда приходилось перепрошивать биос, что требовало еще дополнительное время. Со многими CD/DVD приводами были проблемы. Они не работали. Были случаи не запуска ОС после выхода очередного обновления Windows 10.
Всё это происходило посреди учебного года. Естественно в установленный срок не справились. А закончили в апреле.
Поступали жалобы от учителей. На торможение ПК, постоянные обновления ОС, они мешали процессу учебы. К примеру, приходишь на урок, включаешь ПК, а ОС говорит “тебе об установке нового обновления, подождите”. Ввиду слабых параметров ПК этот процесс затягивается.
Со временем многие учителя жаловались на некорректную работу ОС Windows 10 на их компьютерах. У многих были установлены по 1ГБ ОЗУ и, естественно, компьютеры сильно “тормозили”. Были случаи, что после обновления, ПК не загружались. А обновление отключить невозможно. Конечно жалобы поступали и в управление образованием и выше. Но, видимо, получали ответ: не ваше дело.
Попутно возникали текущие проблемы: нужно было устанавливать ПО для учебы детей, решать проблемы с сетью. На тот момент мы только столкнулись с проблемой в сети между Windows 10 и Windows 7 или Windows 10 с Windows XP. Всё это было безобразно организовано. Нереальные сроки, посреди учебного года. А чиновникам было наплевать. Им хотелось слышать каждую неделю о количестве установленных ОС, предоставить идентификацию компьютеров. В качестве идентификации было принято решение использовать mac адрес, с которого было произведена активация операционной системы.
Со временем все поутихло, жалоб стало меньше (люди просто видимо смирились).
Оплата за лицензию была разделена на несколько этапов. 4 платежа нужно было сделать через год пользования программными продуктами. Областное управление не хотели дальше оплачивать программный продукт, попытались ‘скинуть’ оплату на городские власти, но так как лицензия конкретно куплена на областное управление, то у них ничего не получилось, и они были вынуждены найти деньги.
В сухом остатке мы имеем: в школах много компьютеров, которые по своим характеристикам не тянут Windows 10. Много компьютеров, на которые поставили Windows 10 и на них невозможно работать. Много жалоб от учителей на слишком меленную работу ПК. Непродуманный подход руководства области. Никто не подумал о том, как это будет осуществляться, что будут возникать проблемы посреди учебного года. Потрачено куча денег на приобретение ПО, но не потрачено ни копейки на реализацию. Так как наше учреждение непосредственно выполняло эту работу, нам не выделили средств вообще ни на что. Пока такой подход будет существовать: “наплевать как, но лишь бы сделать. Наплевать на результат, но лишь бы отчитаться”, ничего хорошего не будет. Власти не узнали ни сколько подходящих компьютеров и, исходя из этой цифры, покупали бы ПО, не посовещались как это лучше организовать. Им всё равно, удобно это людям в работе, в данном случае учителям и детям. Возникает лишь вопрос: всё это делается ради детей, или всё это делается ради отчётности и побыстрее? А как известно – второпях ни о каком качестве не может быть и речи.
Ярлыки могут быть отключены для одного или всех документов Word
Комбинации клавиш, часто называемые сочетаниями клавиш, объясняются повышением производительности в Word, поскольку вы держите руки на клавиатуре, а не на мыши. Большинство комбинаций клавиш начинаются с клавиши Ctrl, хотя некоторые используют клавишу Alt. Например, комбинация клавиш Ctrl + C копирует любой выделенный текст в буфер обмена. Word поставляется с множеством уже настроенных сочетаний клавиш, но вы можете создавать свои собственные комбинации нажатий клавиш.
Так же, как вы можете создавать новые сочетания клавиш для команд или макросов в Microsoft Word, вы можете отключить сочетания клавиш. Хотя эти нажатия клавиш предоставляют ценные функции большинству пользователей, они могут создавать проблемы для людей, которые случайно активируют их.
Как отключить ярлык в Microsoft Word
Вы не можете отключить все сочетания клавиш одновременно; вам придется делать это по одному для комбинаций нажатий клавиш, которые вас беспокоят. Если вы решили отключить комбинацию клавиш в Word, выполните следующие действия.
Откройте документ в Microsoft Word .
В меню Инструменты выберите Настройка клавиатуры , чтобы открыть диалоговое окно «Настройка клавиатуры».
В поле прокрутки под надписью Категории выберите Все команды .
В поле прокрутки Команды выберите категорию, которая относится к ярлыку, который вы хотите удалить. Например, в списке «Команды» выберите CopyText , если вы хотите удалить сочетание клавиш для копирования текста.
Когда вы нажимаете на нее, сочетание клавиш для копирования текста (или выбранной комбинации клавиш) появляется в поле Текущие клавиши .
Выделите ярлык в поле под надписью Текущие клавиши .
В раскрывающемся списке рядом с Сохранить изменения в выберите Обычный , чтобы применить изменения ко всем документам, созданным в Word. Чтобы отключить ключ только для текущего документа, выберите имя документа из списка.
Нажмите ОК , чтобы сохранить изменения и закрыть диалоговое окно.
Список всех команд является длинным и не всегда легко понять. Используйте поле поиска в верхней части поля Команды , чтобы найти нужный ярлык. Например, введите paste в поле поиска, если вы хотите отключить ярлык вставки, и выделенная команда называется EditPaste . Возвращает два ярлыка в области Текущие клавиши : комбинация клавиш и клавиша F. Выделите тот, который вы хотите удалить, прежде чем нажимать кнопку Удалить .
Читайте также:


