Как откатить биос к предыдущей версии gigabyte
Если у вас получается попасть в интерфейс базовой системы ввода-вывода, то остается шанс сбросить настройки BIOS через соответствующий пункт в разделе «Exit». Это один из самых простых вариантов, который не требует вскрытия системного блока компьютера. Итак, чтобы восстановить БИОС и вернуть стандартные настройки, выполните следующие действия:
Этот способ работает на ноутбуке и подходит для компьютера. После перезагрузки настройки BIOS будут выставлены по умолчанию. Все изменения, внесенные пользователем после покупки компьютера, будут отменены.
Что нужно чтобы обновить биос?
Видео
Причины
Многие из них стандартны:
Способы сбросить настройки BIOS на заводские
Переключили что-то не так в BIOS или UEFI и в результате возникли проблемы в работе компьютера. Что-то напутали в настройках и не знаете как вернуть их по умолчанию. А может компьютер вообще не запускается после изменений в БИОС. Рассмотрим, как можно сбросить настройки до значений по умолчанию. БИОС оказывают непосредственное влияние на работу компьютера и отдельных его компонентов. Иногда возникают моменты, когда нужно что-то изменить – переключить режим работы привода, отрегулировать установки процессора и тому подобное. Может случиться, что сконфигурируем что-то неправильно, и не знаем как сбросить к первоначальным значениям. Бывает даже так, что компьютер может вообще не загрузится – что делать в этой ситуации?
Как откатить БИОС назад программным методом
- Как вариант, можно изменить дату, может помочь при заражении вирусами.
- Есть множество комбинаций клавиш для входа в БИОС: F1-F11, (Del) и другие — в зависимости от вашего устройства. Указанные выше — основные.
- Возможно, что придется ввести пароль, тогда нужно дойти до меню изменения даты и сменить ее в любом направлении. Выйти и сохранить.
- Дальше через систему с помощью утилиты произвести восстановление до первоначального состояния: «Пуск» -> «стандартные служебные программы» -> утилита восстановления системы.
- Выбрать подходящую дату.
Если нужно восстановить первоначальные настройки БИОС, тогда необходимо зайти в него и установить заводские параметры. Клавиша F9 установит дефолтные настройки. Если «Горячая клавиша» не работает, тогда ищите что-то похожее на Load defaults. При отсутствии информации о пароле откройте системный блок и найдите небольшую батарейку, нужно извлечь ее на 10-15 секунд — это собьет все настройки.
- создать загрузочный носитель, поместить туда флешер для БИОС и сам БИОС;
- перезагрузиться с носителя (F9 — выбрать этот носитель);
- затем через DOS прошить материнскую плату.
Как откатить БИОС к предыдущей версии на устройствах, где доступ к БИОС закрыт?
- Через пусковое меню или через «Выполнить» (Win+R) ввести команду: debug.
- Дальше прописать следующее:
- для AMI БИОС: O 70 FF, затем «Ввод» и пишем: O 71 FF, снова жмем Enter и завершаем все символом Q. Есть еще вариант: переименовать файл, скачанный с сайта, в amiboot.rom, перенести в корень дискеты. Установить дискету в привод выключенного компьютера. Нажать левый Ctrl+Home и включить его.
- С AWARD БИОС: О 70 17, О 73 17 и снова Q. Дополнительный вариант: поместить файлы прошивальщика и БИОС на дискету (обычно в одном архиве). Создать текстовый документ, где имя файла БИОС указано с разрешением.bin. Переименуйте документ в autoexec.bat. И продолжаем, как указано выше.
Однако у многих производителей есть другие методы, которые позволяют легче провести операцию с БИОС.
Сброс на ноутбуке
Если системный блок разобрать достаточно просто, то при сбросе BIOS на ноутбуке можно столкнуться с некоторыми трудностями. Хорошо, если вы можете зайти в BIOS и восстановить параметры по умолчанию, выбрав соответствующий режим в разделе «Exit». Если же на БИОС установлен пароль, то придется разбирать ноутбук. Переверните лэптоп тыльной стороной к себе. Посмотрите, нет ли на ноутбуке небольшого отверстия, подписанного «CMOS».
Как откатить БИОС на ASUS
Материнские платы ASUS поддерживают технологию USB Flashback. Поэтому алгоритм такой.
2. После скачивания нужно переименовать на название модели, например Sabertooth X79 в SABERX79.ROM. На сайте производителя должна быть более детальная инструкция.
3. Отформатировать флешку FAT32, поместить переименованный БИОС на флешку, затем подключить к порту USB с надписью или рисунком Flashback или ROG Connect. Желательно выключить компьютер.
4. Включить компьютер по кнопке BIOS — держать 3 секунды. Когда индикатор погаснет, процесс прошивки будет завершен.
Как вариант, можно попробовать через специальную программу с официального сайта во вкладке БИОС-утилиты.
Что такое BIOS
Это базовый элемент управления системой. Первичный диспетчер задач и оборудования. При помощи BIOS можно наладить работу системы, активировать те устройства, которые ни видит Windows. Базовая и самая главная задача — работа с оборудованием и устройствами, которые подключены к ПК в данный момент.
Как вернуть работоспособность материнке со слетевшим BIOS’ом
После скачивания прошивку нужно переименовать. Например, файл «Sabertooth X79» (название модели) переименовывают в «SABERX79.ROM», файл «Sabertooth Z77» – в «Z77ST.CAP». Информация, как должен именоваться файл прошивки для вашей модели, скорее всего, есть на сайте Asus, но если вы ее не найдете, уточните на форумах или в поддержке.
Далее сохраните переименованный BIOS на флешке, отформатированной в FAT32, и подключите ее к порту USB с пометкой «Flashback » или «ROG Connect ». Компьютер перед этим желательно выключить, это увеличит шанс на успешное восстановление.

После подсоединения флешки включите ПК и нажмите на задней панели кнопку «BIOS ». Удерживайте ее нажатой около 3 секунд, пока на плате не начнет мигать световой индикатор. Мигание указывает на то, что файл успешно считался и прошивается в память. Когда процесс прошивки завершится, индикатор погаснет.
Если ваша плата из бюджетного сегмента или не слишком новая, то есть не поддерживает USB Flashback, скорее всего, вы сможете восстановить ее другим способом. Если компьютер оборудован флоппи-дисководом или оптическим приводом, запишите переименованный файл биоса в корневой каталог чистой дискеты или CD, поместите его в привод, выключите, а потом снова включите ПК. Прошивка будет завершена, когда погаснет индикатор привода. Если привода нет, используйте флешку.
Gigabyte

Проблемы с запуском платы с Dual_BIOS возможны в следующих случаях:
- Основная микросхема отсутствует или вышла из строя.
- Микрокод в основной микросхеме полностью стерт.
- Повреждено содержимое обеих микросхем.
Некоторые «мамки» Gigabyte умеют грузиться с резервной флеш-памяти и использовать ее как основную. Другая группа плат этого производителя использует в качестве резервного носителя БИОС выделенную область на жестком диске. Это менее надежный вариант, но тоже лучше, чем ничего.
Восстановление биоса Gigabyte из бэкапа обычно выполняется автоматически, но если этого не происходит, попробуйте выключить компьютер из розетки, немного подождать и еще раз включить.
MSI и другие

Чтобы восстановить AMI BIOS, выполните следующее:
- Переименуйте скачанный с сайта производителя материнской платы файл биоса в AMIBOOT.ROM.
- Перенесите его в корень чистой дискеты. Установите дискету в привод выключенного ПК.
- Нажмите на клавиатуре левый Ctrl + Home и включите компьютер.
Для восстановления AWARD BIOS:
- Поместите на дискету файлы прошивальщика и BIOS (обычно скачиваются в одном архиве).
- Создайте на дискете текстовый документ, в котором указано имя файла биоса с расширением bin. Переименуйте документ в autoexec.bat.
- Дальнейшие действия аналогичны приведенным выше.
Кстати, некоторые производители материнок выкладывают на своих сайтах BIOS’ы только в формате exe – в «одном флаконе» с программой-прошивальщиком для обновления из-под Windows. Иногда такой файл удается распаковать как архив, но пользователям часто непонятно, что именно из его содержимого является прошивкой. Для таких задач универсального решения нет. Чтобы не усугублять проблему, лучше проконсультироваться на профильных форумах или в техподдержке производителя.

На некоторых платах перед восстановлением биоса также нужно извлекать из гнезда батарейку питания часов реального времени (RTC) или переставлять (снимать) перемычку очистки CMOS. Это моменты важно выяснить до начала процедуры.
Немного анатомии компьютера
Компьютер состоит из множества компонентов:
- материнской платы (нам важно это);
- CPU;
- GPU;
- ОЗУ;
- HDD;
- системы охлаждения (активная и пассивная);
- звуковой карты;
- блока питания;
- корпуса;
- и периферии.
Если кратко, БИОС – это то, что связывает аппаратуру устройства с подключенными к нему другими устройствами. Является системным ПО.
Пролог
И вот оно случилось: за несколько лет практики по всякого рода переустановкам я увидел, как ноутбук не смог загрузиться после обновления BIOS.
У ноутбука HP G62-b16ER наблюдались проблемы, которые потенциально могли быть исправлены с обновлением BIOS, которое и было скачано с сайта HP.
Обновление представляет собой exe-файл — обычный инсталлятор. После его запуска и указания места для распаковки — немедленно началось обновление BIOS прямо из-под Windows. Без каких-либо уточнений и вопросов.
Когда прогресс-бар дошел до конца, ноутбук ушел на перезагрузку. Включился и… ничего не показал. Кулер включился на полные обороты, и мигала клавиша Caps Lock. Поиск по документации ничего не дал — это было похоже на диагностические коды, но последние должны моргать конечное количество раз, а не десяток минут. Нигде в официальной документации не написано, что означает постоянное мигание индикатора Caps Lock.
Ноутбук был выключен стандартным жестом зажатия кнопки включения и с помощью нее же снова включен. А дальше началось… Ноутбук включался, через несколько секунд кулер притормаживал, еще через несколько секунд ноутбук выключался, а еще через две-три секунды — о чудо! — включался снова. На экране пусто. Никаких сигналов для диагностики больше не было (если не учитывать, что системный динамик не работал с момента покупки ноутбука).
Я сделал запрос в техподдержку HP, в котором описал поведение ноутбука и что к нему привело, но был вечер субботы — раньше понедельника вряд ли кто-либо ответил бы. Пришлось разбираться самому.
На поиск решений и их опробование ушло два вечера и полночи. Как оказалось в самом конце — день был потрачен на поиск лишь последнего шага. Спасибо тебе, добрый человек, что описал решение, когда ты его нашел. Я же приведу его несколько подробно, ибо не без нюансов в этом мире.
Где находится Recovery и ее активация
Скрытый раздел на жестком диске, который хранит в себе все файлы, необходимые для восстановления системы, называется Recovery. Он создается по умолчанию на всех ноутбуках, и удаляется или повреждается в большинстве случаев в результате некорректных действий пользователя.
Посмотреть, где находится скрытый раздел, можно:

Там можно посмотреть и размер, который занимает Recovery на HDD. Обычно это 20-25 Гб системной информации и установочных файлов.
Если у вас ноутбук Toshiba, то вы уже наверняка заметили, что на диске D есть системная папка, называющаяся HDD Recovery. В ней также хранится необходимая для обнуления системы информация, поэтому удалять ее нельзя.

Активация Recovery запускает процесс обнуления пользовательских изменений BIOS, восстановления заводских параметров, и переустановку ОС и системных программ и драйверов.
Для того чтобы активировать Recovery, нажмите определенную комбинацию горячих клавиш. Это позволит вам войти в системное меню, где можно выбрать несколько вариантов восстановления системы. Следует помнить, что у каждого производителя идет свое сочетание горячих клавиш, ниже мы рассмотрим самые популярные.

Как переустановить биос на компьютере?
Есть три основных способа обновления БИОС материнской платы:
- в режиме DOS,
- в режиме Windows,
- и использовав специальные утилиты, предоставляемые производителями материнских плат для прошивки BIOS из самого BIOSa, без выхода в Windows или DOS.
Восстановление БИОС на ноутбуках
Производится так же, как и на десктопах. Скачанный файл переносим на флешку (Fat32/16) или диск. Затем помещаем устройство в привод или разъем отключенного ноутбука (желательно отключить от сети и изъять аккумулятор), дальше снова подключаем к сети и зажимаем комбинацию клавиш.
Введение
Различие между BIOS и UEFI
BIOS – это программа, «вшитая» в специальную микросхему на материнской плате компьютера, инициализирующая его устройства при запуске.
Существует два типа BIOS – «старый» BIOS и BIOS/UEFI. В настоящее время почти все компьютеры оснащены BIOS/UEFI, ускоряющим запуск ПК и предоставляющим более дружелюбный пользовательский интерфейс.

Перепрошивка в сервисе

В любом сервисе вашего населенного пункта вам могут восстановить BIOS. Но для этого не нужно нести в сервис весь ваш компьютер, достаточно вытащить специальную микросхему под названием AMIBIOS (название может быть другим, для этого нужно знать, какой у вас БИОС). И не стоит путать ее с элементом «батарейка» БИОСа, так как это совершенно разные элементы материнской платы. Батарейка — это сегмент поддержки системной утилиты, а микросхема является самим БИОС с заложенными в ней программными кодами.
Чтобы снять микросхему, вы должны аккуратно поддеть ее булавкой, чтобы она немного наклонилась, и затем при помощи маленького затяжного узла (из нитки) вытащить ее из слота. Поначалу может не получиться, но не стоит останавливаться, а пробовать еще. Главное — не дергать сильно и не тыкать булавкой саму материнскую плату и слот, так как это может повредить их.
Не стоит пытаться найти и купить данное устройство: оно имеет специфическое предназначение, и его стоимость очень высокая. После процедуры вам вернут микросхему, которую вы должны будете поставить на место. Данная процедура платная. Тем не менее, восстановление БИОС обойдется дешевле покупки новой материнской платы.
Как вернуть ноутбук к заводским настройкам через биос
Воспользовавшись hot keys, вы сможете выполнить откат пользовательских изменений системы и вернуть BIOS к заводским значениям.
На появившемся черном экране последовательно выбирайте:
- опцию «Запуск центра восстановления» для Sony, или «Устранение неполадок компьютера» для Toshiba, или «System Recovery» для HP;
- пункт меню «Load Defaults BIOS» .

В зависимости от производителя название опции может варьироваться: «Load BIOS Setup Defaults» , «Load Safe-Fail Defaults », но слова «Load» и «Default» будут присутствовать обязательно.
Подготовка
Осуществите подготовку к сбросу настроек:

После того, как вы запустите процесс обнуления настроек, начнется процесс сбора информации и подготовки системных файлов. Это может занять некоторое время, так что не переживайте.
Процесс восстановления
После того, как вы запустите процесс восстановления, все действия будут выполняться автоматически, без вашего участия. Компьютер может перезагрузиться, если того требует устанавливаемое ПО. В процессе обнуления настроек, будут восстановлены драйвера для устройств и установлены стандартные системные программы.

Стоит упомянуть, что не всегда удается успешно обнулить настройки на ноутбуке. Такое возможно в случае, если:

Что можно сделать, если вы удалили скрытый раздел Recovery с жесткого? Вам придется поискать загрузочный диск с настройками или образ скрытого раздела для вашего ноутбука. Их можно найти в сети, а иногда производители предлагают купить такие диски для восстановления системы на официальных сайтах.

Эта статья подойдет тем, кто хоть немного понимает, как устроен компьютер и его компоненты, зачем нам вообще нужен БИОС и как он связан с материнской платой, виды БИОС, виды материнских плат и т. п.
В ином случае лучше доверить дело профессионалу, дабы не сделать еще хуже, наверняка у вас есть знакомый, который лучше разбирается в этом, или мастер, к которому можно обратиться.
Введение
Проблемы с БИОС возникают по разным причинам, это может быть и сбой во время прошивки, непутевый пользователь, ошибка в совместимости файла-прошивки, положение звезд на небе и т. д.
Так, в этой статье мы детально разберем, как сбросить БИОС на заводские настройки, как аппаратные, так и программные, а также причины возникновения проблемы. Рассмотрим особенности различных БИОС, специальный софт от производителей материнских плат и т. д.
Немного «анатомии» компьютера
Компьютер состоит из множества компонентов:
- материнской платы (нам важно это);
- CPU;
- GPU;
- ОЗУ;
- HDD;
- системы охлаждения (активная и пассивная);
- звуковой карты;
- блока питания;
- корпуса;
- и периферии.
Нас интересует материнская плата. На ней находится небольшой чип. В зависимости от производителя, он может быть съемный или вмонтированный. Находим элемент питания, напоминающий монетку или таблетку, и рядом перемычку. А вот возле нее микросхема, на вид пластинка 1x1, возможно, что с голограммой – это БИОС. Он может быть абсолютно недоступным, даже для просмотра.
Если кратко, БИОС – это то, что связывает аппаратуру устройства с подключенными к нему другими устройствами. Является системным ПО.
Проблемы
При проблемах с БИОС самая частая возникающая неисправность – это невозможность запустить компьютер. Следом за ней, судя по статистике – циклическая перезагрузка.
Причины
Многие из них стандартны:
- возникновение ошибки во время обновления;
- ошибка прошивальщика;
- версия БИОС, конфликтующая с материнской платой;
- при обновлении из-под системы – сбой работы системы или влияние антивируса;
- кривые руки пользователя;
- ошибка флеш-памяти;
- перепады напряжения.
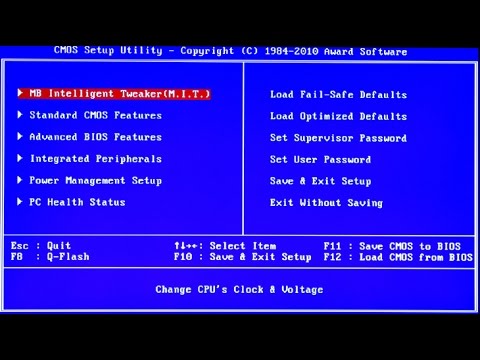
Как откатить БИОС назад аппаратным методом
Это самый крайний случай, и лучше довериться профессионалу. Но если решили самостоятельно, придерживайтесь следующего алгоритма.

Извлекать микросхему нужно очень аккуратно, иначе можно повредить панель или саму микросхему. Лучше воспользоваться приспособлением для снятия микросхем, но можно и с помощью шила аккуратно ее извлечь.

Горячая замена выглядит так.
- Поврежденную микросхему заменить другой аналогичной. Взять похожую системную плату, извлечь из нее микросхему БИОС и попробовать загрузить компьютер. Если получилось, тогда проблема в прошивке, и можно попробовать восстановить ее.
- Взять другую материнскую плату с БИОС такого же размера и типа. Лучше, если это будет материнская плата на том же чипсете и того же производителя.
- подготовить прошивальщик;
- обеспечить свободный доступ к панели для установки БИОС;
- извлечь из панели БИОС и подготовить к установке исправной микросхемы, предварительно обвязав ее нитками;
- установить проблемную микросхему, подвести и аккуратно совместить с контактами панели, затем прижать пальцами;
- включить компьютер и загрузить MS-DOS;
- после загрузки быстро и аккуратно извлечь БИОС, проверить, не завис ли компьютер;
- аккуратно установить в панель проблемный БИОС, проверить работоспособность компьютера;
- в командной строке запустить перезапись БИОС (при ошибках попробуйте другие ключи командной строки: AWDFLASH файл прошивки /py /wb /qi /f).
Как откатить БИОС назад программным методом
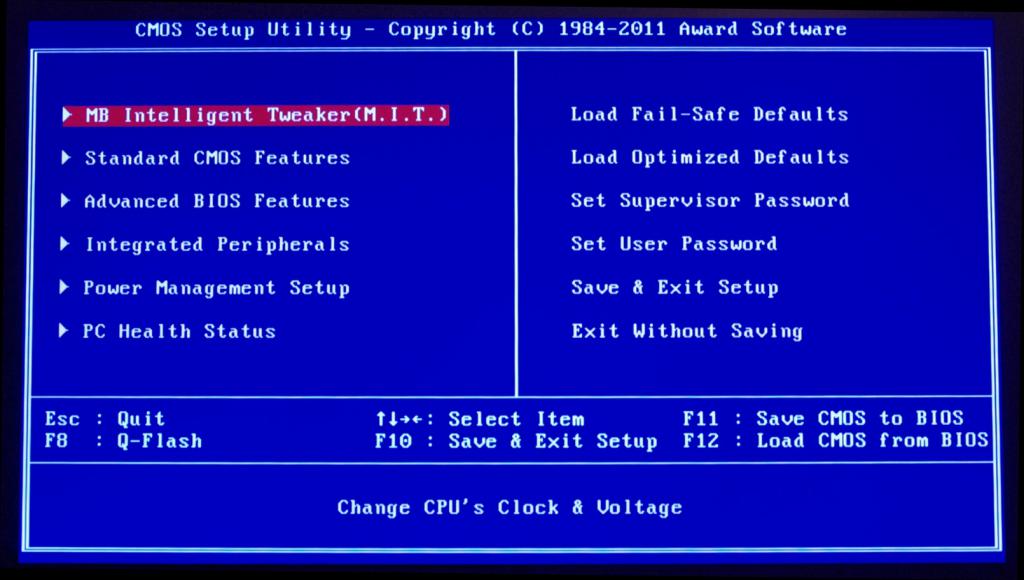
- Как вариант, можно изменить дату, может помочь при заражении вирусами.
- Есть множество комбинаций клавиш для входа в БИОС: F1-F11, Fn+F1, Fn+Delete (Del) и другие - в зависимости от вашего устройства. Указанные выше – основные.
- Возможно, что придется ввести пароль, тогда нужно дойти до меню изменения даты и сменить ее в любом направлении. Выйти и сохранить.
- Дальше через систему с помощью утилиты произвести восстановление до первоначального состояния: «Пуск» -> «стандартные служебные программы» -> утилита восстановления системы.
- Выбрать подходящую дату.
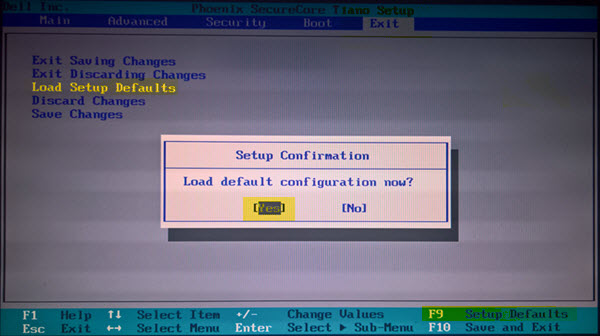
Если нужно восстановить первоначальные настройки БИОС, тогда необходимо зайти в него и установить заводские параметры. Клавиша F9 установит дефолтные настройки. Если «Горячая клавиша» не работает, тогда ищите что-то похожее на Load defaults. При отсутствии информации о пароле откройте системный блок и найдите небольшую батарейку, нужно извлечь ее на 10–15 секунд – это собьет все настройки.
Далее действуем так:
- создать загрузочный носитель, поместить туда флешер для БИОС и сам БИОС;
- перезагрузиться с носителя (F9 – выбрать этот носитель);
- затем через DOS прошить материнскую плату.
Как откатить БИОС к предыдущей версии на устройствах, где доступ к БИОС закрыт?
- Через пусковое меню или через «Выполнить» (Win+R) ввести команду: debug.
- Дальше прописать следующее:
- для AMI БИОС: O 70 FF, затем «Ввод» и пишем: O 71 FF, снова жмем Enter и завершаем все символом Q. Есть еще вариант: переименовать файл, скачанный с сайта, в amiboot.rom, перенести в корень дискеты. Установить дискету в привод выключенного компьютера. Нажать левый Ctrl+Home и включить его.
- С AWARD БИОС: О 70 17, О 73 17 и снова Q. Дополнительный вариант: поместить файлы прошивальщика и БИОС на дискету (обычно в одном архиве). Создать текстовый документ, где имя файла БИОС указано с разрешением .bin. Переименуйте документ в autoexec.bat. И продолжаем, как указано выше.
Однако у многих производителей есть другие методы, которые позволяют легче провести операцию с БИОС.
Как откатить БИОС на ASUS
Материнские платы ASUS поддерживают технологию USB Flashback. Поэтому алгоритм такой.
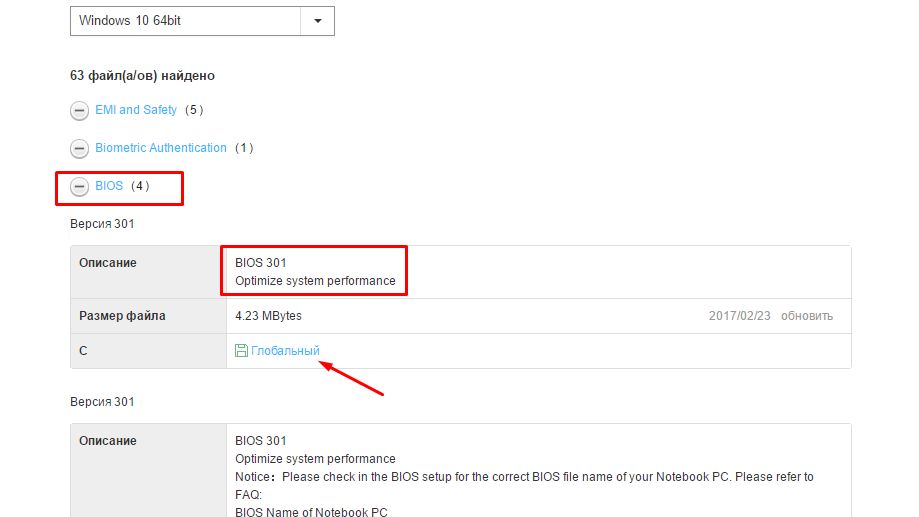
2. После скачивания нужно переименовать на название модели, например Sabertooth X79 в SABERX79.ROM. На сайте производителя должна быть более детальная инструкция.
3. Отформатировать флешку FAT32, поместить переименованный БИОС на флешку, затем подключить к порту USB с надписью или рисунком Flashback или ROG Connect. Желательно выключить компьютер.
4. Включить компьютер по кнопке BIOS – держать 3 секунды. Когда индикатор погаснет, процесс прошивки будет завершен.
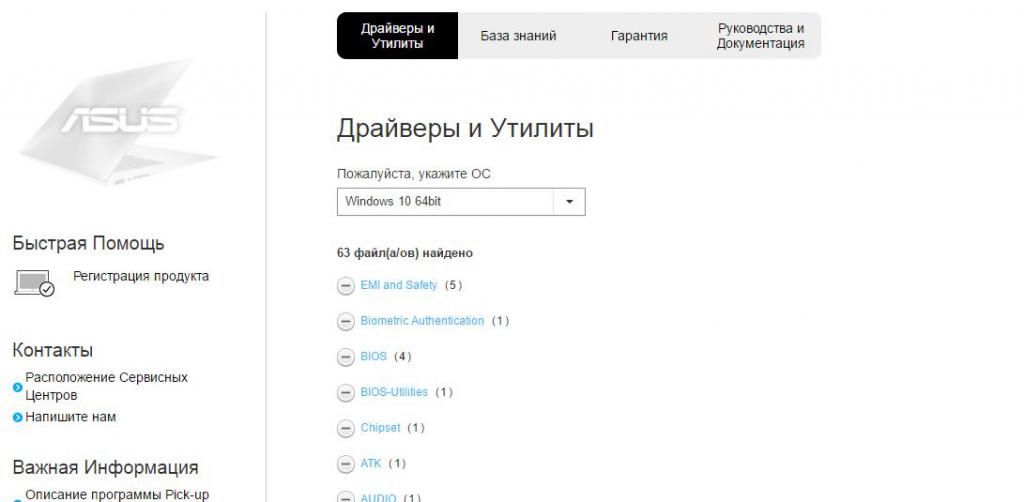
Как вариант, можно попробовать через специальную программу с официального сайта во вкладке БИОС-утилиты.
Как откатить БИОС на ноутбуке HP
Здесь все проще.

- На выключенном ноутбуке нажать Windows+B.
- Удерживая Windows+B, нажать на кнопку включения питания 2-3 секунды, отпустить кнопку питания, но удерживать Windows+B или V до появления экрана обновления БИОС, или пока не раздастся звуковой сигнал.
Как откатить БИОС на Gigabyte
На данных платах сбои происходят очень редко. Но все же случаются.

- проблема с основной микросхемой;
- микрокод полностью стерт;
- повреждение содержимого обеих микросхем.
Некоторые материнские платы могут использовать запасную флеш-память как основную. Другая группа плат может использовать выделенную область на HDD (жестком диске). Восстановление автоматическое.
Как откатить БИОС на MSI
Процесс восстановления схож по действиям с восстановлением на ASUS.
- Поместить БИОС на флешку, подключить к компьютеру.
- Подсоединить к компьютеру, зажать на 4 секунды кнопку включения, зажать комбинацию левый Ctrl+Home (или Alt+Ctrl+Home), включить компьютер. Должен загореться индикатор.
Восстановление БИОС на ноутбуках
Производится так же, как и на десктопах. Скачанный файл переносим на флешку (Fat32/16) или диск. Затем помещаем устройство в привод или разъем отключенного ноутбука (желательно отключить от сети и изъять аккумулятор), дальше снова подключаем к сети и зажимаем комбинацию клавиш.
Заключение и послесловие
Вот мы и разобрались, как устроен компьютер, как сбросить БИОС на заводские настройки, в свойствах БИОС, особенностях устройства от разных производителей и методах восстановления. А также убедились в отсутствии отличий прошивки БИОС на ноутбуках и десктопах. После какой-то из предложенных манипуляций ваш компьютер будет обязан работать. Если нет, то придется купить новую материнскую плату, которая будет совместима с вашим устройством.

Нужно ли обновлять BIOS материнской платы?
Однозначного ответа на данный вопрос нет, нужно исходить из конкретной ситуации. Попробуем разобраться, когда это нужно делать, а когда — нет.
Производители материнских плат работают над улучшением микрокода, исправляют допущенные ошибки, закрывают уязвимости.
Так, например, при первом выходе на рынок процессоры Ryzen 1000 серии имели многочисленные проблемы в совместимости и работе с оперативной памятью, которые в последствии производители материнских плат и компания AMD исправили именно с обновлением микрокода BIOS.
Заняться обновлением BIOS придется, чтобы добавить поддержку новых процессоров, как, например, для процессоров Ryzen 5000 серии, иначе компьютер не заработает.
Если у вас есть проблемы в работе, или вы собираетесь установить процессор, который еще не поддерживается вашей версией BIOS — тут без вариантов, обновляемся.
А если вы это делаете просто потому, что вышла новая версия микрокода, то стоит задуматься — а нужно ли оно вам, если и так все прекрасно работает.
При выпуске нового микрокода производители обычно указывают, какие были исправлены ошибки и что улучшено. Перед обновлением стоит с ним ознакомиться.

Если все работает как надо, лучше не трогать. Бывают случаи, что в обновленном коде допущена ошибка, и проблемы возникают именно после обновления BIOS.
Процедура обновления BIOS достаточно подробно описана в материале, как обновить BIOS и для чего это делать. В данной статье мы разберем основные ошибки и способы восстановления при неудачной прошивке.
Защита от ошибок
Производители материнских плат стараются все больше облегчить и упросить прошивку BIOS, чтобы пользователь не смог допустить ошибок. У каждого бренда материнок есть своя фирменная утилита, с помощью которой и производится обновление микрокода. Причем, помимо непосредственной прошивки BIOS она самостоятельно скачивает последнюю версию BIOS для вашей материнской платы.

Это сводит к минимуму риск выхода материнской платы из строя после прошивки. Но, увы, такая возможность есть далеко не у всех материнских плат, поэтому воспользуемся стандартным способом.
Фирменная утилита прошивальщик материнской платы имеет встроенный механизм проверки BIOS на чек сумму, чтобы вы ненароком не прошили BIOS от другой материнской платы, а так же проверяет файл BIOS на целостность перед прошивкой.
Прошивать BIOS материнской платы можно как непосредственно в среде операционной системы Windows, так и DOS. Но наиболее надежный и безопасный способ прошивки BIOS — непосредственно из самого BIOS при помощи официальной утилиты.
Прошивка BIOS из-под DOS — удел более продвинутых пользователей, и она необходима в основном для прошивки модифицированного BIOS. Прошивка из-под Windows чревата вмешательством в процесс самой операционной системы (не дай бог поймать в этот момент знаменитый синий экран смерти).
Как можно испортить прошивку BIOS
Самую большую опасность во время обновления BIOS представляет прерывание обновления, причинами может послужить:
- отключение света
- произвольная перезагрузка компьютера
- зависание компьютера
На время обновления BIOS лучше подключить компьютер к источнику бесперебойного питания.
Произвольная перезагрузка компьютера может произойти из-за разгона компонентов, поэтому перед началом обновления BIOS рекомендуется сбросить все настройки BIOS в дефолтное состояние, чтобы система была максимально стабильной.
Во время обновления BIOS на минуту может показаться, что компьютер завис и ничего не происходит, не стоит сразу жать кнопку Reset, будьте терпеливы.
После начала процедуры обновления BIOS ее уже нельзя прерывать, это приведет материнскую плату во временно нерабочее состояние.
Способы восстановления BIOS при неудачной прошивке
Способов восстановления BIOS при неудачной прошивке не так много. Они зависят в основном от производителя платы и наличия механизмов восстановления.
Оживить BIOS материнской платы в домашних условиях можно при наличии соответствующей функции у материнской платы или программатора.
Разберем подробнее функции восстановления BIOS у различных производителей материнских плат, а также более радикальный способ с использованием программатора.
Dual BIOS (две микросхемы с одним BIOS распаяны на плате)

Суть в том, чтобы можно было восстановить BIOS, даже если вы запороли основной BIOS. На плате имеются два чипа с одинаковыми прошивками: M_BIOS и B_BIOS (main/backup), которыми программно управляет чипсет. Если контрольная сумма основного BIOS искажена, то хост подключает к пространству системной памяти резервную микросхему и подает сигнал сброса Reset. Машина перезагружается уже с кодом бэкап-биоса и предлагает восстановить Main.
Достаточно неплохая идея, но реализована она только на некоторых материнских платах: Gigabyte, AsRock и Biostar.
ASUS BIOS Flashback и Flash BIOS Button
У материнских плат Asus и MSI есть своя технология по восстановлению BIOS. Для Asus это BIOS Flashback, у MSI — Flash BIOS Button.
Материнские платы, в которых реализованы такие технологии, имеют возможность прошить или восстановить BIOS без процессора, видеокарты и памяти. Даже нет необходимости включать непосредственно саму материнскую плату.
Несмотря на разное название технологий BIOS Flashback и Flash BIOS Button, принцип их работы идентичен.
На плате есть специально обозначений USB-слот, который и используется для аварийного восстановления BIOS а так же спецаильная кнопка , после нажатия на которою и будет запущен процесс обновления BIOS.
К USB-накопителю есть требования по файловой системе и объему. Накопитель должен быть отформатирован в файловую систему FAT32, лучше использовать для этой цели программу Rufus и выполнить форматирование со следующими параметрами.

Лучше всего использовать небольшой по объему накопитель до 4-8 ГБ, а так же выбирать модель с подсветкой, чтобы визуально было более понятно, пошел процесс прошивки или нет.
Как ранее говорилось, изношенный накопитель может препятствовать нашей работе, поэтому, если с первого раза не вышло, стоит попробовать другой накопитель.
К имени, названию самого файла BIOS у каждого производителя также есть требования.
Так, например, для работы утилиты ASUS BIOS Flashback скачанный файл прошивки следует переименовать и задать атрибут CAP (C7H.CAP). В качестве имени нужно использовать модельный номер материнской платы, его можно посмотреть в инструкции к плате или воспользоваться утилитой BIOSRenamer.exe, которая переименует его самостоятельно.

Для работы утилиты Flash BIOS Button скачанный файл нужно переименовать в MSI и присвоить ему атрибут ROM (MSI.ROM).

Световые индикаторы Flash BIOS Button
- Одно мигание: FAT32 partition not found
- Два мигания: BIOS file not found
- Три мигания: BIOS file not valid — именно с этой проблемой автор лично столкнулся при форматировании накопителя средствами операционной системы Windows
- Четыре мигания: flashing process beginning
Восстановление BIOS при помощи программатора
Программатор — это устройство, специально предназначенное для считывания и записи информации в постоянное запоминающее устройство, чем, собственно, и является микросхема BIOS.
Процесс также достаточно прост. Обычно не требуется даже выпаивать микросхему, чтобы восстановить BIOS. Достаточно просто аккуратно подцепиться к самой микросхеме. В этом материале используем наиболее распространенную модель программатора CH341A Programmer и прищепку SOP8.

Для работы программатора потребуется специальный софт, который распространяется совершенно бесплатно и даже имеет русскоязычный интерфейс. В архиве будет сама программа для работы с программатором и драйвер.
Наибольшая сложность в данном процессе — правильно подцепиться к микросхеме, причем сделать это нужно до подключения программатора к компьютеру.
Первый шаг — нужно хорошо разглядеть название самой микросхемы BIOS, оно нам еще приходится, конкретно, в моем случае, на материнской плате Gigabyte GA-Z97X-SOC Force рапсаены 2 микросхемы от MACRONIX MX25L12873F. Сама микросхема BIOS имеет 8 ног, нумерация начинается от ключа, ключ обычно изображается точкой на самой микросхеме.

На прищепке нумерация ног идет с красного провода, то есть красный провод должен быть подключен к первой ноге микросхемы BIOS.
Сама прищепка по аналогии подключается к программатору, на программаторе также обозначена одна нога для подключения. Данный программатор поддерживает прошивку микросхем 24 и 25 серии, с полным списком можно ознакомиться на сайте производителя.
Подключаем программатор к компьютеру и устанавливаем драйвер.
Запускаем специальную программу для работы с программатором. Теперь нужно выбрать тип и модель микросхемы.
Далее жмем «считать», чтобы проверить правильность подключения и выбора микросхемы.

Так как мы восстанавливаем BIOS, нам не имеет смысла его сохранять перед прошивкой. Но, если прошитый BIOS рабочий, лучше сохранить его на всякий случай.
Перед прошивкой обязательно затираем содержимое микросхемы. Далее выбираем BIOS, который мы хотим прошить, жмем «записать чип». Все, наш BIOS прошит, можно выполнить проверку, чтобы убедиться, совпадает ли скачанный файл BIOS с зашитым в микросхему.
Прошивка BIOS — несложный процесс, но невнимательность и неосторожность могут привести материнскую плату во временно нерабочее состояние. А при отсутствии в материнской плате функции восстановления BIOS и без наличия под рукой программатора, обновление BIOS закончится походом в сервисный центр.
Если вы нехотите или боитесь самостотельно обновлять BIOS, можете воспользоваться услугой сервисного центра DNS.
Иногда при обновлении BIOS для материнской платы возникает ситуация когда после обновления материнская плата не включается, не выдаёт изображение на экран или постоянно циклически перезагружается. Такое происходит довольно редко, однако из своей практики скажу, что примерно 5% случаев обновления или прошивки BIOS материнских плат проходят с подобным результатом. Что же делать? Как восстановить работоспособность материнской платы в случае неудачной прошивки BIOS? Ответ прост если вы обладатель материнской платы с технологией Dual BIOS от Gigabyte.
Материнские платы Gigabyte с технологией Dual BIOS имеют две микросхемы памяти, содержащие BIOS. Для облегчения понимания, назовем их «основная» и «резервная». Если «основная» копия BIOS была повреждена, то «резервная» подменит её при загрузке системы и восстановит за кратчайшее время. При любых повреждениях «основного» BIOS будь то в результате атаки компьютерного вируса или некорректной перепрошивки, «резервная» микросхема подменит её и восстановит. Процесс восстановления «основной» копии BIOS из «резервной» обычно должен запускаться автоматически, однако иногда этого не происходит. В этом случае необходимо запустить процесс восстановления «основной» копии BIOS принудительно. На данных материнских платах есть несколько способов принудительно запустить восстановление «основной» копии из «резервной», вот эти способы:
Способ 1
Способ 2
- Выключите питание компьютера (материнской платы) удерживая кнопку включения питания «Power» в течение пяти секунд;
- Нажмите и удерживайте кнопку включения питания «Power» и кнопку «Reset» примерно 10 секунд, затем отпустите эти кнопки;
- Теперь после включения загрузка должна произойти с «резервной» копии BIOS.
Способ 3
Используйте этот метод только если другие способы уже опробованы и не дали результата!
- Замкните пинцетом контакты 1 и 6 на микросхеме «основного» BIOS (контакт 1 обычно расположен около круглой метки на микросхеме, контакт 6 расположен вторым от противоположного по диагонали угла, смотрите ниже на картинке);
- Попросите друга нажать кнопку включения питания «Power», вы в это время должны держать замкнутыми контакты 1 и 6;
- Разомкните контакты 1 и 6 сразу после того как материнская плата включиться и вы услышите единичный звуковой сигнал из спикера;
- Загрузка произошла с «резервной» копии BIOS.

Обновление БИОС нередко приносит как новые возможности, так и новые проблемы – например, после установки новейшей ревизии микропрограммы на некоторых платах пропадает возможность установки определенных операционных систем. Многие пользователи хотели бы вернуться на предыдущий вариант ПО материнской платы, и сегодня мы расскажем о способах совершения этого действия.
Как откатить BIOS
Перед началом обзора методов отката считаем нужным упомянуть о том, что далеко не все «материнки» поддерживают такую возможность, особенно из бюджетного сегмента. Поэтому мы рекомендуем пользователям внимательно изучать документацию и особенности своих плат перед началом каких-либо манипуляций с ней.
Грубо говоря, методов отката прошивки БИОС существует всего два: программный и аппаратный. Последний является универсальным, поскольку подходит практически для всех существующих «материнок». Программные же способы порой отличаются для плат разных вендоров (иногда даже внутри одного модельного ряда), поэтому имеет смысл рассмотреть их отдельно для каждого производителя.
Обратите внимание! Все нижеописанные действия вы производите на свой страх и риск, мы не несём ответственности за нарушения гарантии или любые проблемы, которые возникнут во время или после выполнения описываемых процедур!
Вариант 1: ASUS
Системные платы производства ASUS имеют встроенную функцию USB Flashback, которая позволяет откатиться на предыдущую версию БИОС. Этой возможностью мы и воспользуемся.
- Скачайте на компьютер файл прошивки с нужной версией микропрограммы конкретно для вашей модели материнской платы.

Пока файл загружается, подготовьте флешку. Объём накопителя желательно брать не более 4 Гб, форматировать в файловую систему FAT32.

Внимание! Описываемые дальше манипуляции нужно проводить только при выключенном компьютере!


Вынимайте флешку с образом прошивки из порта и включайте компьютер. Если вы всё сделали правильно, проблем быть не должно.
Вариант 2: Gigabyte
На современных платах этого производителя предусмотрены две схемы BIOS, основная и резервная. Это значительно облегчает процесс отката, так как новый БИОС прошивается только в основную микросхему. Процедура выглядит следующим образом:
- Полностью выключите компьютер. При подключённом питании нажмите кнопку запуска машины и держите, не отпуская, до полного выключения ПК – определить это можно по прекращению шума кулеров.
- Один раз нажмите кнопку питания и дождитесь, пока на компьютере начнётся процедура восстановления БИОС.

Если откат BIOS не появляется, придётся использовать аппаратный вариант восстановления, описанный ниже.
Вариант 3: MSI
Процедура в целом похожа на ASUS, а в чём-то даже проще. Действуйте следующим образом:
- Подготовьте файлы прошивки и флешку-носитель по шагам 1-2 первого варианта инструкций.
- На МСИ нет выделенного разъёма под прошивку БИОС, поэтому используйте любой подходящий. После установки флешки зажмите клавишу включения на 4 секунды, затем воспользуйтесь сочетанием Ctrl+Home, после чего должен загореться индикатор. Если этого не произошло, попробуйте комбинацию Alt+Ctrl+Home.
- После включения компьютера должен начаться процесс установки записанной на флешку версии микропрограммы.
Вариант 4: Ноутбуки HP
Компания Hewlett-Packard на своих лэптопах использует выделенный раздел для отката БИОС, благодаря которому можно без труда вернуться к заводскому варианту прошивки материнской платы.
-
Выключите ноутбук. Когда устройство полностью отключится, зажмите сочетание клавиш Win+B.

Не отпуская эти клавиши, нажмите кнопку питания лэптопа.


Вариант 5: Аппаратный откат
Для «материнок», у которых нельзя откатить прошивку программным способом, можно воспользоваться аппаратным. Для него понадобится выпаять микросхему флеш-памяти с записанным на ней BIOS и прошить её специальным программатором. Инструкция далее предполагает, что вы уже приобрели программатор и установили нужное для его работы ПО, а также выпаяли «флешку».
-
Вставьте микросхему BIOS в программатор согласно инструкции.

Будьте внимательны, иначе рискуете вывести её из строя!


Далее загрузите в утилиту управления программатором образ BIOS, который желаете установить.
В некоторых утилитах есть возможность проверки контрольной суммы образа – рекомендуем ей воспользоваться..

После загрузки ROM-файла нажмите кнопку записи для старта процедуры.

Дождитесь окончания операции.
Дальше микросхему следует обратно припаять к материнской плате и провести её тестовый запуск. Если она загружается в режим POST, то всё хорошо – БИОС установился, и устройство можно собирать.
Заключение
Откат на предыдущую версию BIOS может понадобиться по разным причинам, и в большинстве случаев его получится проделать в домашних условиях. В самом худшем варианте можно обратиться в компьютерный сервис, где BIOS могут прошить аппаратным методом.
Отблагодарите автора, поделитесь статьей в социальных сетях.
Эта статья подойдет тем, кто хоть немного понимает, как устроен компьютер и его компоненты, зачем нам вообще нужен БИОС и как он связан с материнской платой, виды БИОС, виды материнских плат и т. п.
В ином случае лучше доверить дело профессионалу, дабы не сделать еще хуже, наверняка у вас есть знакомый, который лучше разбирается в этом, или мастер, к которому можно обратиться.
Введение
Проблемы с БИОС возникают по разным причинам, это может быть и сбой во время прошивки, непутевый пользователь, ошибка в совместимости файла-прошивки, положение звезд на небе и т. д.
Так, в этой статье мы детально разберем, как сбросить БИОС на заводские настройки, как аппаратные, так и программные, а также причины возникновения проблемы. Рассмотрим особенности различных БИОС, специальный софт от производителей материнских плат и т. д.
Немного «анатомии» компьютера
Компьютер состоит из множества компонентов:
- материнской платы (нам важно это);
- CPU;
- GPU;
- ОЗУ;
- HDD;
- системы охлаждения (активная и пассивная);
- звуковой карты;
- блока питания;
- корпуса;
- и периферии.
Если кратко, БИОС – это то, что связывает аппаратуру устройства с подключенными к нему другими устройствами. Является системным ПО.
Проблемы
При проблемах с БИОС самая частая возникающая неисправность – это невозможность запустить компьютер. Следом за ней, судя по статистике – циклическая перезагрузка.
Причины
Многие из них стандартны:
- возникновение ошибки во время обновления;
- ошибка прошивальщика;
- версия БИОС, конфликтующая с материнской платой;
- при обновлении из-под системы – сбой работы системы или влияние антивируса;
- кривые руки пользователя;
- ошибка флеш-памяти;
- перепады напряжения.
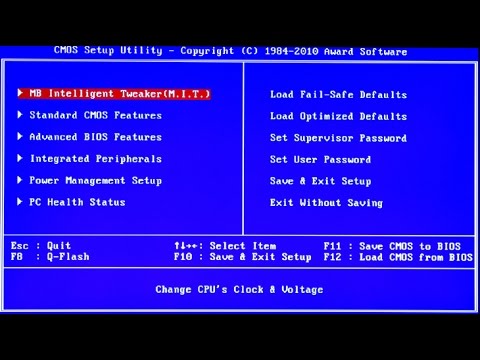
Как откатить БИОС назад аппаратным методом
Это самый крайний случай, и лучше довериться профессионалу. Но если решили самостоятельно, придерживайтесь следующего алгоритма.

Извлекать микросхему нужно очень аккуратно, иначе можно повредить панель или саму микросхему. Лучше воспользоваться приспособлением для снятия микросхем, но можно и с помощью шила аккуратно ее извлечь.

Горячая замена выглядит так.
- Поврежденную микросхему заменить другой аналогичной. Взять похожую системную плату, извлечь из нее микросхему БИОС и попробовать загрузить компьютер. Если получилось, тогда проблема в прошивке, и можно попробовать восстановить ее.
- Взять другую материнскую плату с БИОС такого же размера и типа. Лучше, если это будет материнская плата на том же чипсете и того же производителя.
- подготовить прошивальщик;
- обеспечить свободный доступ к панели для установки БИОС;
- извлечь из панели БИОС и подготовить к установке исправной микросхемы, предварительно обвязав ее нитками;
- установить проблемную микросхему, подвести и аккуратно совместить с контактами панели, затем прижать пальцами;
- включить компьютер и загрузить MS-DOS;
- после загрузки быстро и аккуратно извлечь БИОС, проверить, не завис ли компьютер;
- аккуратно установить в панель проблемный БИОС, проверить работоспособность компьютера;
- в командной строке запустить перезапись БИОС (при ошибках попробуйте другие ключи командной строки: AWDFLASH файл прошивки /py /wb /qi /f).
Как откатить БИОС назад программным методом
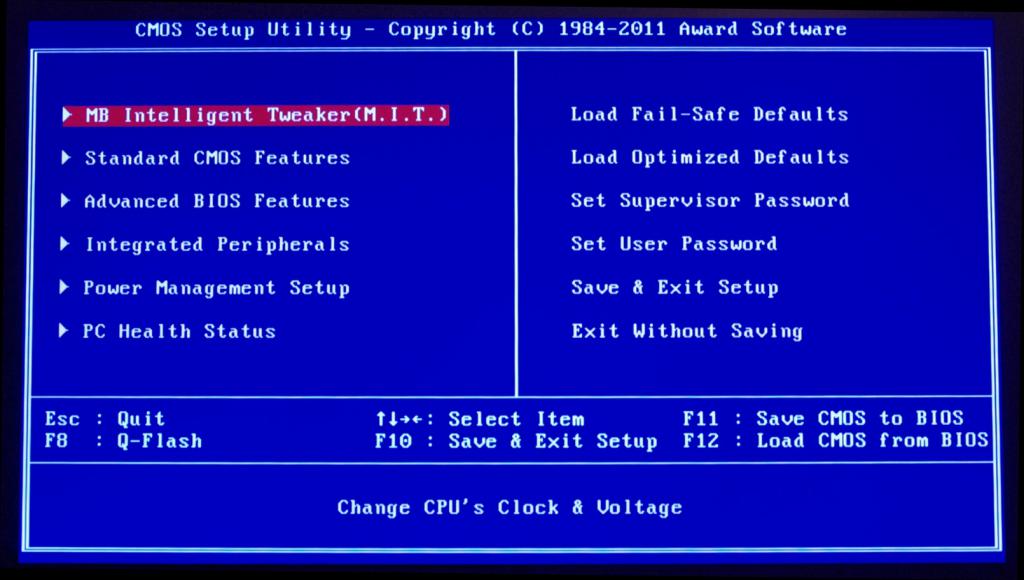
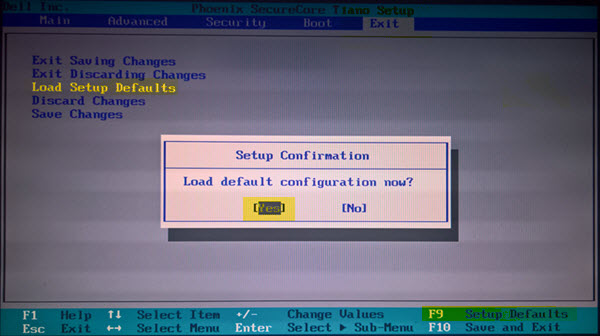
Если нужно восстановить первоначальные настройки БИОС, тогда необходимо зайти в него и установить заводские параметры. Клавиша F9 установит дефолтные настройки. Если «Горячая клавиша» не работает, тогда ищите что-то похожее на Load defaults. При отсутствии информации о пароле откройте системный блок и найдите небольшую батарейку, нужно извлечь ее на 10–15 секунд – это собьет все настройки.
Далее действуем так:
- создать загрузочный носитель, поместить туда флешер для БИОС и сам БИОС;
- перезагрузиться с носителя (F9 – выбрать этот носитель);
- затем через DOS прошить материнскую плату.
Как откатить БИОС к предыдущей версии на устройствах, где доступ к БИОС закрыт?
- Через пусковое меню или через «Выполнить» (Win+R) ввести команду: debug.
- Дальше прописать следующее:
- для AMI БИОС: O 70 FF, затем «Ввод» и пишем: O 71 FF, снова жмем Enter и завершаем все символом Q. Есть еще вариант: переименовать файл, скачанный с сайта, в amiboot.rom, перенести в корень дискеты. Установить дискету в привод выключенного компьютера. Нажать левый Ctrl+Home и включить его.
- С AWARD БИОС: О 70 17, О 73 17 и снова Q. Дополнительный вариант: поместить файлы прошивальщика и БИОС на дискету (обычно в одном архиве). Создать текстовый документ, где имя файла БИОС указано с разрешением .bin. Переименуйте документ в autoexec.bat. И продолжаем, как указано выше.
Однако у многих производителей есть другие методы, которые позволяют легче провести операцию с БИОС.
Как откатить БИОС на ASUS
Материнские платы ASUS поддерживают технологию USB Flashback. Поэтому алгоритм такой.
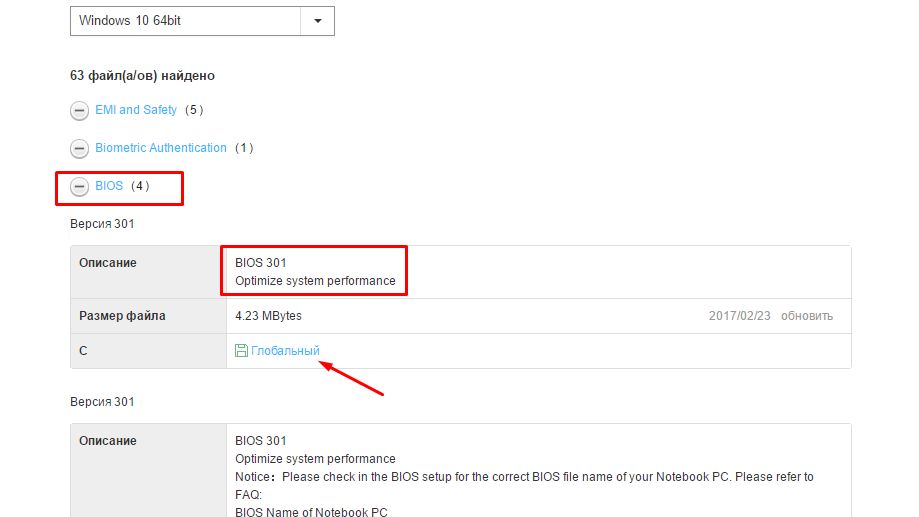
2. После скачивания нужно переименовать на название модели, например Sabertooth X79 в SABERX79.ROM. На сайте производителя должна быть более детальная инструкция.
3. Отформатировать флешку FAT32, поместить переименованный БИОС на флешку, затем подключить к порту USB с надписью или рисунком Flashback или ROG Connect. Желательно выключить компьютер.
4. Включить компьютер по кнопке BIOS – держать 3 секунды. Когда индикатор погаснет, процесс прошивки будет завершен.
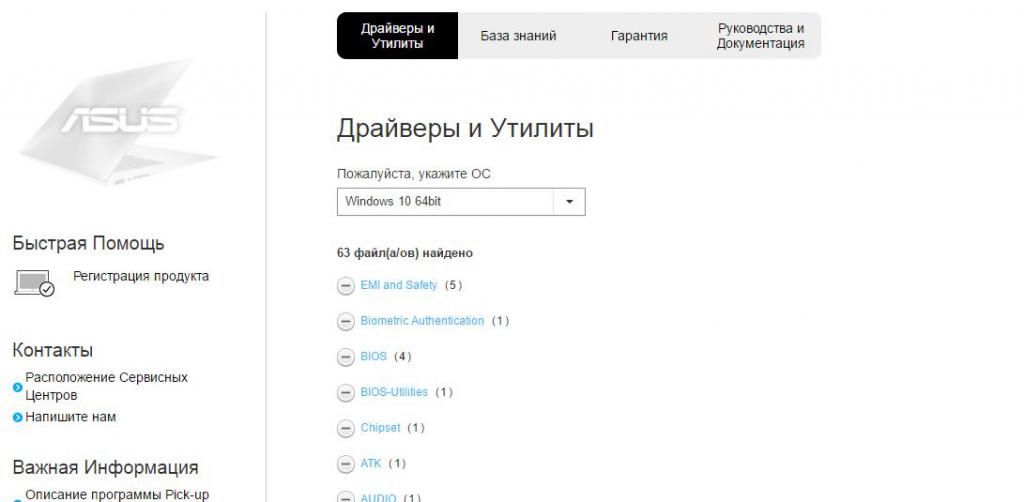
Как вариант, можно попробовать через специальную программу с официального сайта во вкладке БИОС-утилиты.
Как откатить БИОС на ноутбуке HP
Здесь все проще.

- На выключенном ноутбуке нажать Windows+B.
- Удерживая Windows+B, нажать на кнопку включения питания 2-3 секунды, отпустить кнопку питания, но удерживать Windows+B или V до появления экрана обновления БИОС, или пока не раздастся звуковой сигнал.
Как откатить БИОС на Gigabyte
На данных платах сбои происходят очень редко. Но все же случаются.

- проблема с основной микросхемой;
- микрокод полностью стерт;
- повреждение содержимого обеих микросхем.
Некоторые материнские платы могут использовать запасную флеш-память как основную. Другая группа плат может использовать выделенную область на HDD (жестком диске). Восстановление автоматическое.
Как откатить БИОС на MSI
Процесс восстановления схож по действиям с восстановлением на ASUS.
- Поместить БИОС на флешку, подключить к компьютеру.
- Подсоединить к компьютеру, зажать на 4 секунды кнопку включения, зажать комбинацию левый Ctrl+Home (или Alt+Ctrl+Home), включить компьютер. Должен загореться индикатор.
Восстановление БИОС на ноутбуках
Производится так же, как и на десктопах. Скачанный файл переносим на флешку (Fat32/16) или диск. Затем помещаем устройство в привод или разъем отключенного ноутбука (желательно отключить от сети и изъять аккумулятор), дальше снова подключаем к сети и зажимаем комбинацию клавиш.
Заключение и послесловие
Вот мы и разобрались, как устроен компьютер, как сбросить БИОС на заводские настройки, в свойствах БИОС, особенностях устройства от разных производителей и методах восстановления. А также убедились в отсутствии отличий прошивки БИОС на ноутбуках и десктопах. После какой-то из предложенных манипуляций ваш компьютер будет обязан работать. Если нет, то придется купить новую материнскую плату, которая будет совместима с вашим устройством.
Читайте также:


