Как отбелить носки в фотошопе
Друзья, я очень рада вас приветствовать, вы на канале Марина Жукова. Сегодня расскажу, как отбелить носки.
Я их уже несколько раз постирала с порошком и хорошим пятновыводителем, и вот максимальный результат, которого я смогла достичь. Больше стирать носки нет смысла, их осталось только отбелить.
Я делаю следующим образом:
Шаг 1 - беру литровый кувшин и в него наливаю примерно 800 мл горячей воды температуры 50-80 градусов, то есть, вода должна быть достаточно горячей.
Шаг 2 - в воду добавляю чуть-чуть жидкого хозяйственного мыла, буквально несколько капель.
Шаг 3 - в раствор добавляю 2 бутылька борной кислоты. Борную кислоту покупаю в аптеке, она бывает в жидком виде и в виде порошка. Мне кажется, в жидком виде борная кислота работает лучше.
Шаг 4 - все перемешиваю.
Шаг 5 - опускаю в раствор носки и оставляю их на ночь.
Можно моющее средство не добавлять, взять только борную кислоту и горячую воду. Но, мне кажется, с хозяйственным мылом выбеливание происходит лучше.
Этот способ работает именно на отбеливание тканей, а не на размягчение грязи. После замачивания сразу виден результат, пятна исчезают практически полностью, ткань становится белее.
У меня после замачивания белые носки вообще шикарно отбелились, например, желтый, грязный носок почти полностью очистился, пятна или исчезли или стали намного менее заметными.
Вторая пара носков стала практически абсолютно белой. В общем, носки стали выглядеть значительно чище и белее.
Особенности действия борной кислоты:
· способ с борной кислотой работает только тогда, когда концентрация борной кислоты большая. В идеале нужно брать на 500 мл воды 2 бутылька борной кислоты, тогда будет хорошее выбеливание;
· борная кислота не одинаково выбеливает ткань. Чем больше в ткани хлопка, тем лучше отбелит его борная кислота. Синтетические носки отбелились хуже остальных, хотя на них было меньше загрязнений;
· для стирки в стиральной машине борная кислота не подходит, по моему мнению. Я пробовала, мне кажется, отбеливание вообще не происходит. Борная кислота выбеливает только при длительном контакте с тканью и при большой ее концентрации.
Вывод: если хотите отбелить с борной кислотой, берите немного горячей воды, побольше борной кислоты, и ткань должна лежать в растворе как минимум 6 часов, чтобы был хороший, длительный контакт.
Я обычно борной кислотой отбеливаю носочки, шнурки, нижнее белье, бюстгальтеры, то есть, небольшие вещи.
Буду очень рада, если мой совет окажется для вас полезным. Обязательно дополняйте меня, я буду ждать от вас обратную связь.
На этом сегодня все, всем большое спасибо за внимание, с вами была Марина Жукова, всем пока!! Если мой совет вам понравился, поставьте лайк, подписывайтесь на канал, если не подписаны. Дополняйте меня, комментируйте!!
Думаю, что не только я замечала на фотографиях, как белый цвет превращался в серый. Выглядят такие фото не очень презентабельными, так что приходится над подобными изображениями колдовать в программе Photoshop.
Чаще всего подобные фото можно заметить зимой. Когда я просматриваю результаты на мониторе компьютера, сразу улыбка сменяется небольшим разочарованием, ведь белый снег выглядит серым или синим. Всему виной неправильный баланс белого, как говорят фотографы. Но белый превратился в серый цвет, переделать нужный кадр нет возможности, так что будем спасать положение.

С проблемой серого цвета можно так же встретиться во время фотографирования любых предметов на белом фоне. Я, например, часто фотографирую для Алимеро. Фото на белом фоне всегда требуют применения особого подхода. Сегодня я хочу поделиться тем, как отбелить серый цвет, используя инструменты Photoshop.
Как видите на фото, белый цвет совсем не белый, а больше серый. Также серые полутона добавлены во все другие цвета на фото.
Для базовой обработки фото выполняем такие действия:
— поправляем фон и осветляем фото
— корректируем контрастность и яркость
Об этих действиях я рассказывала в топике «Базовая обработка фото в Photoshop. Часть 1».
После этих действий фото заметно улучшилось, но серость белого цвета осталась. Чтобы ее убрать, в меню Редактирование кликнуть Выборочная коррекция цвета.
В окне Цвета выбираем Белый цвет.
Подвигая ползунки влево, можно добиться уменьшения серости белого цвета.
Иногда для улучшения эффекта в окне Цвета можно открыть Нейтральные цвета и откорректировать в зависимости от нужного результата.
На обработку сегодняшнего фото ушло около 5 минут, а результат намного лучше того, что был у нас изначально. Коррекция фото производилась практически в автоматическом режиме и не предполагает углубленных знаний программы Photoshop.
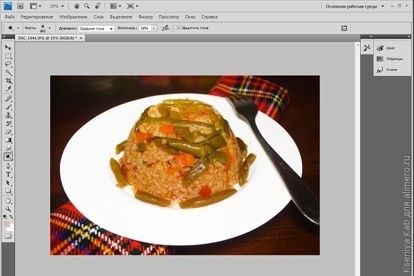
Надеюсь, мои знания и опыт помогут вам получать прекрасные кадры, которые будут радовать вас и окружающих.
Чтобы получать лучшие статьи, подпишитесь на страницы Алимеро в Яндекс Дзен, Вконтакте, Одноклассниках, Facebook и Pinterest!
Из этого урока мы узнаем, каким образом в Photoshop можно быстро отбеливать и осветлять зубы в Photoshop, используя обычный корректирующий слой Цветовой тон/Насыщенность (Hue/Saturation).
В предыдущем уроке по изменению цвета глаз в Photoshop, мы использовали корректирующий слой Цветовой тон/Насыщенность для быстрого изменения радужных оболочек глаз. Здесь мы будем использовать этот слой, чтобы отбеливать и осветлять зубы. Данный урок - ещё один пример того, как один и тот же инструмент может быть использован для выполнения различных задач, и поэтому изучение принципов работы Photoshop гораздо важнее , чем простое запоминание кучи последовательных шагов.
Здесь я буду использовать Photoshop CC, но данный урок полностью подходит и к CS6 здесь, а с незначительными изменениями интерфейса - и к версиям ниже.
Вот фотография в уменьшенном масштабе, которую я буду использовать в этом уроке:

Исходное изображение.
Если увеличить масштаб, то будет хорошо видна желтизна на зубах, особенно у мужчины. Осветлением его зубов мы сейчас и займёмся:

Зубы обоих людей на фото могут быть несколько белее и ярче.
Шаг 1: Выберите инструмент "Лассо"
Первое, что нам нужно сделать, это выделить область редактирования, в нашем случае, зубы. Таким образом, мы будем иметь возможность отбелить их, не затрагивая остальную часть изображения. Чтобы выбрать зубы, на панели инструментов возьмите инструмент "Лассо" (Lasso Tool). Подробно о работе с этим инструментом рассказано здесь.
Шаг 2: Создайте выделение вокруг зубов
Если вы работаете на фото, на котором имеется двое или более человек, как у меня сейчас, вы можете захотеть выделить зубы сразу у всех, что позволит сэкономить время редактирования, но это не правильно, т.к. оттенки цвета зубов у всех разные и требуют индивидуального подхода.
Вы получите лучшие результаты, если вы работаете отдельно с каждым человеком, применяя отдельный корректирующий слой "Цветовой тон/Насыщенность" для каждого человека. Я собираюсь начать с зубов мужчины, при этом я подробно рассмотрю каждый шаг по редактированию, затем я быстро применю те же самые шаги для исправления зубов женщина, используя отдельный корректирующий слой "Цветовой тон/Насыщенность".
С помощью инструмента "Лассо" нарисуйте выделение вокруг зубов. Не беспокойтесь, если это будет не самый точный выбор, т.к позже мы без проблем удалим лишнее. Просто проведите линию вокруг зубов как можно ближе к краям, насколько это возможно:

Рисование контура выделения вокруг зубов с помощью "Лассо" (Lasso Tool).
Шаг 3: Добавьте корректирующий слой "Цветовой тон/Насыщенность"
Закончив выделение зубов, давайте добавим корректирующий слой "Цветовой тон/Насыщенность", нажав на соответствующую кнопку внизу панели слоёв и выбрав соответствующую строку в выпадающем списке.
Визуально в документе с изображением ничего не произойдет, но в панели слоев, выше фонового слоя, добавится наш корректирующий слой:

Корректирующий слой появится над изображением.
Шаг 4: Изменение варианта редактирования с "Все" (Master) на "Жёлтые" (Yellows)
Элементы управления и опции для корректирующего слоя Цветовой тон/Насыщенность появятся в Photoshop в панели свойств. По умолчанию, Цветовой тон/Насыщенность будет воздействовать на все цвета в изображении одинаково. Это происходит потому, что опция варианта редактирования, расположенная в верхней части панели свойств слоя, по умолчанию установлена в положение "Все" (Master):

При включённой по умолчанию опции "Все" (Master), корректирующий слой влияет на все цвета в изображении.
Если бы мы собирались придать зубам какой-либо цветовой оттенок (а это как-бы не совсем то, что мы хотели бы сделать), то опция "Все" (Master) прекрасно бы подошла. Но причина, по которой зубы не выглядят белыми (извините за умность), заключается в том, что они имеют жёлтый оттенок, следовательно нам нужен способ, чтобы изменить только желтые цвета, при этом не затрагивая другие цвета.
Чтобы это сделать, кликните по полю с опцией и выберите из выпадающего меню строку "Жёлтые" (Yellows):

Изменение "Все" (Master) на "Жёлтые" (Yellows)
Шаг 5: Снижение насыщенности
Теперь, когда наше редактирование будет затрагивать только жёлтые цвета, мы можем уменьшить количество желтого в зубах за счет снижения насыщенности. Для этого нажмите на слайдер "Насыщенность" (Saturation) и начните перетаскивать его влево. Чем дальше вы перетащите слайдер влево, тем больше будет обесцвечен желтый цвет и тем станут белее зуб.
Однако, имейте в виду, что у зубов имеется естественная желтизна. Если вы перетащите ползунок Saturation до упора влево (до значения -100), то зубы получатся неестественно белыми, искусственными и безжизненными:

Я удалил жёлтый цвет полностью, в результате чего зубы стали выглядеть поддельными и безжизненными. Серовато-белый - это цвет каких-то неправильных зубов ))).
Вместо того, чтобы удаления желтого цвета полностью, сделайте по-другому. Перетаскивайте ползунок "Насыщенности" (Saturation) и при этом наблюдайте за изменениями в вашем изображении, чтобы оставить незначительный, но естественный жёлтый оттенок. Конечное значение зависит от исходного изображения, у меня это примерно -80.
Для того, чтобы лучше судить о результатах, вы можете сравнить версию со сниженной насыщенностью с оригинальной версией зубов, нажав на значок видимости корректирующего слоя (глаз) в панели слоев. Нажмите на нее один раз, чтобы временно скрыть эффекты от корректирующего слоя и посмотреть исходное изображение. Нажмите снова, чтобы включить корректирующий слой обратно и посмотреть отредактированную версию:

Включите и отключите действие корректирующего слоя, нажав на значок видимости.
Шаг 6: Изменяем режим редактирования обратно на "Все" (Master)
Итак, мы отбелили зубы. Теперь давайте придадим им блеск и естественность. Для этого переключите параметр редактирования на панели свойств корректирующего слоя с "Желтые" (Yellows) обратно на "Все" (Master), чтобы мы могли одновременно воздействовать на все цвета, а не только на желтые.
Затем нажмите слайдер "Яркость" (Lightness) и начните перетаскивать его вправо. Чем дальше вы перемещаете его вправо, тем светлее становятся зубы. Следите за изменениями своего изображения при перемещении слайдера, чтобы не сделать их слишком белыми. Для моего изображения хорошо подойдёт значение +20. В зависимости от того, насколько точно сделан ваш выбор инструментом "Лассо", вы можете заметить, что области вокруг зубов также осветлились (что, естественно, нам не нужно), как мы можем видеть на увеличенном рисунке ниже, но далее мы это исправим:

Зубы придана яркость, но вокруг них появились ненужные светлые области.
В этой статье вы узнаете, как отбелить зубы на портретных фотографиях, а также сделать их естественными. Слишком белый цвет зубов может сделать изображение фальшивым, поэтому полезно знать методы, доступные для отбеливания зубов в Photoshop.

Отбеливание зубов в Photoshop с помощью оттенка и насыщенности
- Откройте свое изображение в Photoshop и увеличьте масштаб зубов, которые хотите отбелить. Затем выберите инструмент «Лассо» на панели инструментов. Используя это, вы захотите сделать выделение только вокруг зубов вашего объекта, например:

Если вам сложно сделать чистый выбор, не беспокойтесь слишком сильно, вы можете очистить его позже.
- Внизу панели слоев найдите значок круга, который выглядит наполовину светлым и наполовину темным. Это параметр Создать новую заливку или корректировку. Выберите настройку оттенка и насыщенности. Вы увидите, что на панели слоев появился новый корректирующий слой.

- На панели свойств «Оттенок и насыщенность» найдите раскрывающийся список, выбранный как «Основной». В этом раскрывающемся списке выбирается цветовой канал из вашего выбора, которым вы будете управлять. В этом случае вам нужно выбрать желтый канал. Затем вы захотите посмотреть на ползунок «Насыщенность» и повернуть его вниз, пока желтого не станет видно.

- Возможно, на этом этапе вы также захотите осветлить отбеленные зубы, так как это поможет еще больше выделить улыбку на вашей фотографии. Измените раскрывающийся список цветовых каналов обратно на Master. Затем используйте ползунок «Яркость» и поверните его вверх, чтобы зубы казались более яркими.

Очистить края
Выберите инструмент «Кисть» и убедитесь, что цвет кисти переднего плана черный. Это потому, что с Фотошоп корректирующие слои, вы также можете использовать маскирование слоя, чтобы скрыть или показать части корректировки. Используя кисть, вы можете закрасить черным, чтобы стереть любую часть корректировки, и белым, чтобы закрасить ее обратно.
Итак, в этом случае вы захотите использовать черный цвет, чтобы закрасить области, на которые не должен влиять корректирующий слой. Если вы допустили ошибку, вы всегда можете поменять цвет переднего плана на белый, чтобы перекрасить область.
Отбеливание зубов в фотошопе для нескольких объектов
На некоторых фотографиях может быть более одного человека, зубы которого вы хотите отбелить. Лучше всего в этом случае создать еще один, отдельный корректирующий слой для этого человека.
- Перед созданием второго (или нескольких) корректирующих слоев вам нужно снова выбрать инструмент «Лассо» и убедиться, что у вас выбран слой фонового изображения. Затем вы можете сделать выделение вокруг зубов следующего человека, как вы это делали в первый раз.

- После того, как выбор сделан, вы можете перейти к значку «Создать новую заливку или корректировку», как и раньше, и выбрать «Оттенок и насыщенность». Затем вы можете отбелить зубы этого человека так же, как и раньше. Вы можете добавить столько корректирующих слоев, сколько захотите, если вам нужно отбелить зубы нескольким людям.

Если вы хотите посмотреть исходное изображение до того, как добавили корректировки, вы можете выбрать значок глаза слева от корректирующих слоев на панели слоев, чтобы посмотреть на оригинал.
Как сделать зубы естественными белыми
При использовании оттенка и насыщенности для отбеливания зубов в Photoshop вы должны помнить несколько вещей, чтобы не переборщить с отбеливанием и осветлением. Это может сделать изображение слишком неестественным.
Удаляя желтые оттенки с зубов с помощью ползунка насыщенности, вы должны помнить, что все зубы от природы немного желтые. Удаление всех следов желтого цвета может сделать улыбку немного странной. Итак, выберите более тонкий эффект, чтобы не было очевидно, что были сделаны ретуши.
То же самое происходит, когда вы чистите зубы. Вы не хотите, чтобы они выглядели ослепительно белыми (если только вы этого не добивались), поэтому, снова, придерживайтесь более тонкого уровня при изменении ползунка яркости.
Читайте также:


