Как осуществляется проверка целостности жесткого диска с помощью программы partition magic
Когда мы хотим администрировать жесткие диски или управлять ими, есть несколько способов сделать это. Из Windows, например, мы можем прибегнуть к менеджеру разделов, который позволяет нам работать с ними. То же, что и из Linux или macOS. Однако правильный и самый безопасный способ работы с жесткими дисками, будь то создание или стирание разделов, безопасное восстановление или стирание данных, - это делать это из Live-системы, загруженной в память, когда жесткие диски не используются, что предотвращает прерывание из-за того, что что-то пошло не так. И вот где Parted Magic приходит дюйма
PartedMagic - это дистрибутив Linux, предназначенный для запуска в режиме реального времени, то есть с DVD или USB, без установки чего-либо на компьютер. И в отличие от других дистрибутивов Linux, таких как Ubuntu, он не предназначен для повседневного использования. Его основная цель - помочь нам во всевозможных настройках и настройках наших жестких дисков.
Этот дистрибутив стандартно поставляется со всем необходимым, что позволяет нам перемещать, удалять, восстанавливать и клонировать разделы. Он также имеет инструменты для клонирования завершенных жестких дисков, восстановления удаленных или отсутствующих файлов и даже удаления всех данных с жесткого диска или раздела и предотвращения их восстановления.

Основные особенности Parted Magic
PartedMagic не вносит ничего действительно нового, скорее, он берет несколько существующих проектов (например, дистрибутив Linux и все приложения) и присоединяется к ним. Таким образом, пользователи избавляются от необходимости загружать каждую программу отдельно и могут иметь идеальное многофункциональное устройство для работы со всеми видами жестких дисков.
Этот дистрибутив способен обнаруживать все виды внутренних и внешних накопителей, поэтому мы сможем использовать его для форматирования и удаления внешних жестких дисков и USB-накопителей. Кроме того, он совместим со всеми видами файловых систем, такими как ext2, ext3, ext4, fat16, fat32, hfs, hfs +, jfs, linux-swap, ntfs, reiserfs, reiser4 и xfs.
Ничего не требует установки. Все программы уже установлены в дистрибутиве по умолчанию, поэтому, когда вы запустите его, мы сможем без проблем начать их использовать. И он также имеет поддержку сети, поэтому мы можем подключаться к Интернету и перемещаться (из Firefox, который также установлен) на случай, если нам понадобится какая-либо поддержка или помощь.
Мы также можем найти другие стандартные программы, установленные по умолчанию, такие как:
- Audacious: музыкальный плеер
- Blueman Device Manager - менеджер устройств Bluetooth.
- ClamTk Virus Scanner: антивирус.
- CUPS: принтерная система.
- Evince Document Viewer: просмотрщик документов.
- Mirage Image Viewer: просмотрщик изображений.
- Leafpad: текстовый редактор.
- TigerVNC: программное обеспечение для дистанционного управления.
- TrueCrypt: программное обеспечение для шифрования.
Управление разделами и дисками
Одно из основных применений этого дистрибутива Linux - помочь нам со всем, что связано с разделами. С его помощью мы можем создавать новые разделы, изменять размер существующих разделов, перемещать разделы, удалять их, форматировать и т. Д. Мы также сможем попытаться восстановить и восстановить поврежденные разделы без потери данных.
Для этой задачи основная программа, которую мы собираемся выполнить, GParted, один из самых популярных менеджеров разделов с графическим интерфейсом для Linux. Мы также найдем другие очень полезные инструменты для продвинутых пользователей, такие как cfdisk, fdisk, fixparts, gdisk, sfdisk и parted, все они для терминала.
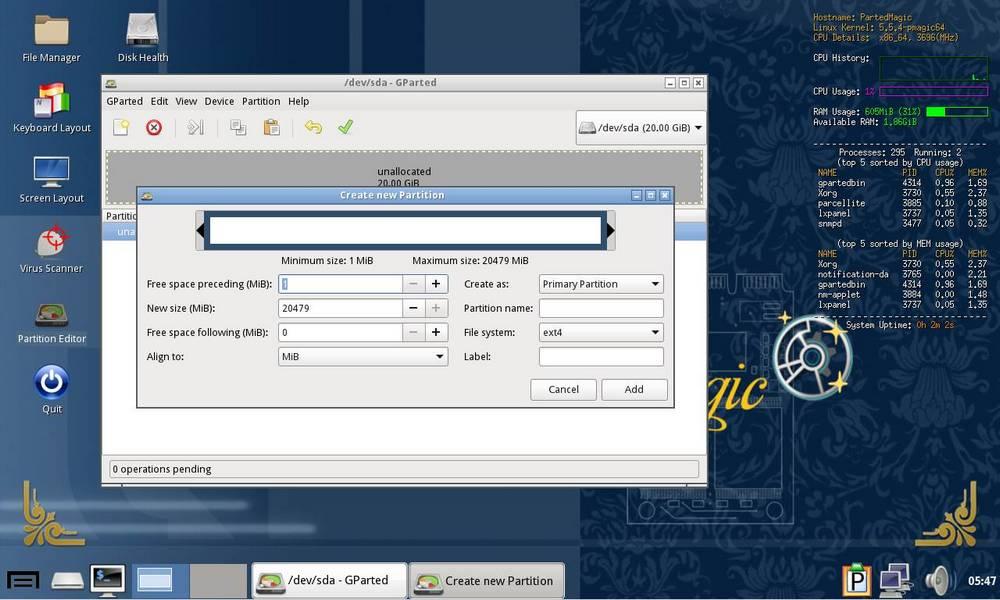
Восстановить удаленные данные
Еще одно очень важное использование этого программного обеспечения - позволяет нам восстанавливать данные, когда что-то идет не так. По этой причине менеджеры Parted Magic также решили включить инструменты, которые помогают нам в этом. Один из лучших и самых популярных TestDisk (вместе с PhotoRec), что позволит нам восстановить отдельные файлы или заполнить разделы. Если таблица разделов компьютера была повреждена, это, без сомнения, программа, которую мы должны использовать для восстановления всех данных за считанные секунды.
Другие инструменты, которые помогут нам восстановить данные, - это ext3grep, extundelete, safecopy и Scrounge NTFS. Таким образом, мы сможем выбрать тот, который нам нравится больше всего, тот, который кажется самым простым или просто тот, который мы хотим.
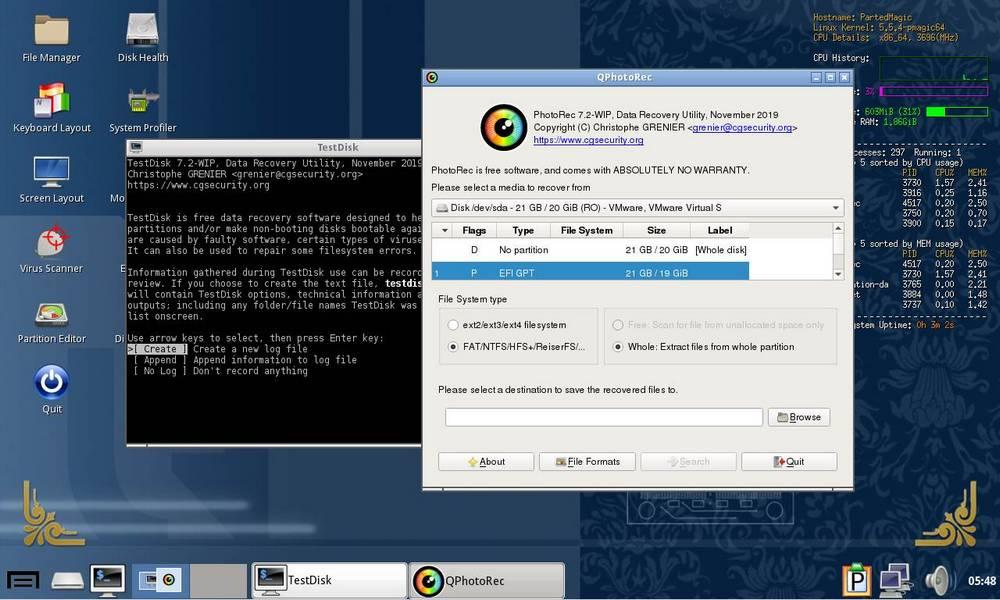
Создавайте образы и клонируйте диски и разделы
Другое очень распространенное использование Parted Magic - помочь нам создать образ жесткого диска. Это изображение является буквальной копией всего диска или раздела и позволит нам, если что-то пойдет не так, мы можем напрямую восстановить образ, чтобы вернуть его в его состояние. Очень полезно, чтобы избавить нас, например, от переустановки Windows снова и снова.
Основная программа для этой задачи Clonezilla. Это абсолютно бесплатное программное обеспечение с открытым исходным кодом позволяет нам создавать образы дисков, клонировать их и все, что мы хотим. Обязательный элемент, который не должен отсутствовать в любом наборе инструментов этого типа.
Мы также можем найти другие включенные программы с аналогичными целями, такие как partclone или partclone-utils.
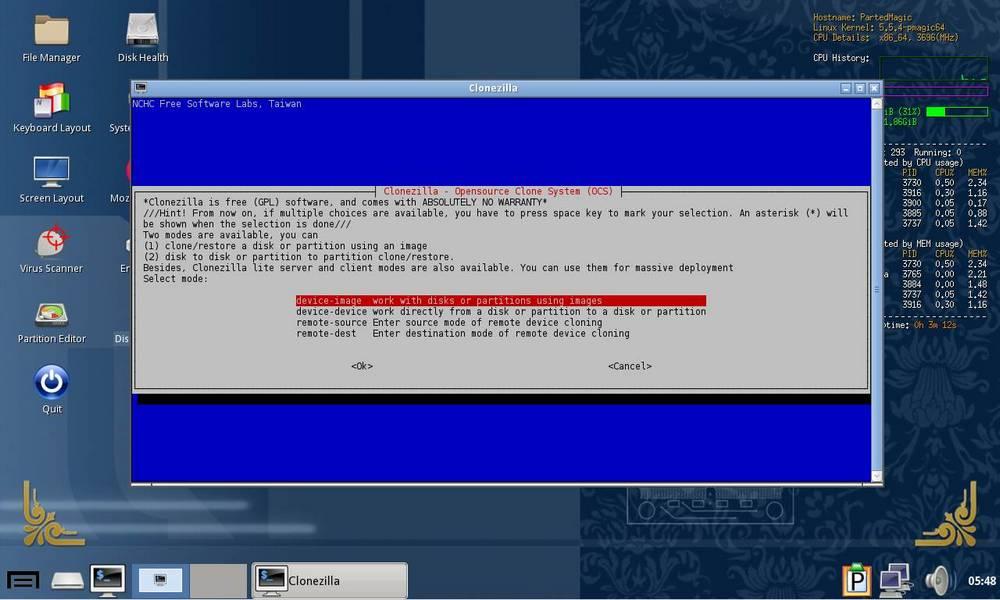
Надежно стереть данные
Parted Magic также поставляется с серией очень простых в использовании решений для полного удаления данных с любого жесткого диска. С их помощью мы сможем перезаписать информацию, хранящуюся на любом диске, а также выполнить безопасное удаление всех данных или очистить свободное место на дисках.
Одним из наиболее интересных инструментов на данный момент является Дисковый ластик . Этот инструмент очень полезен, особенно для очистки SSD дисков, поскольку он способен их обнаруживать и вместо перезаписи их информации (что может привести к их повреждению) напрямую помечает все ячейки как пустые.
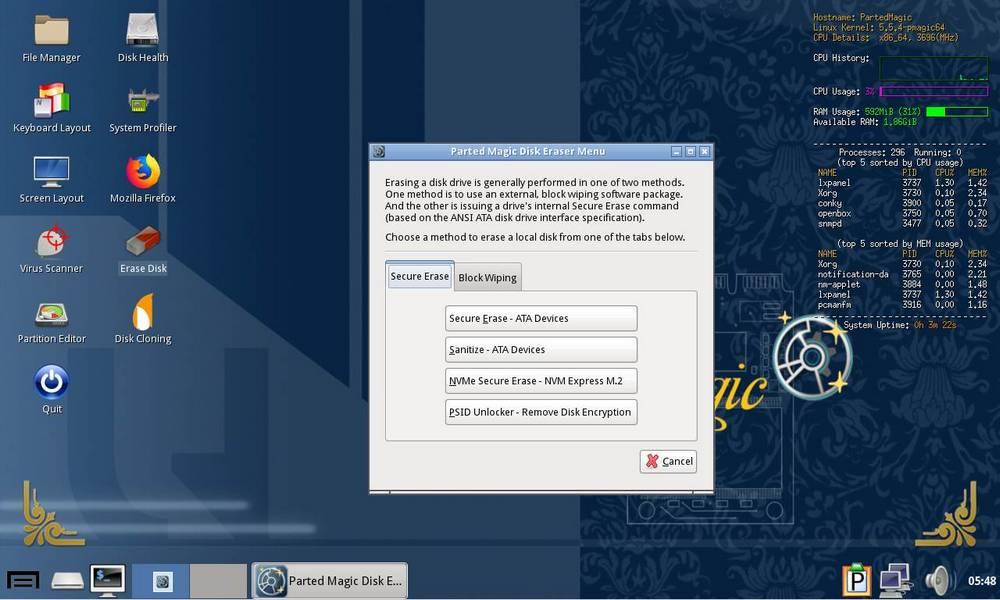
Измерьте производительность и стабильность ПК
- Бонни ++
- IOzone
- Тяжелая информация
- Тестер стабильности системы
- Распечатать
- стресс
PartedMagic загружается не как программа как таковая, а как образ ISO со всем полным дистрибутивом, который мы должны записать на DVD или USB-накопитель для загрузки любого ПК с ним.
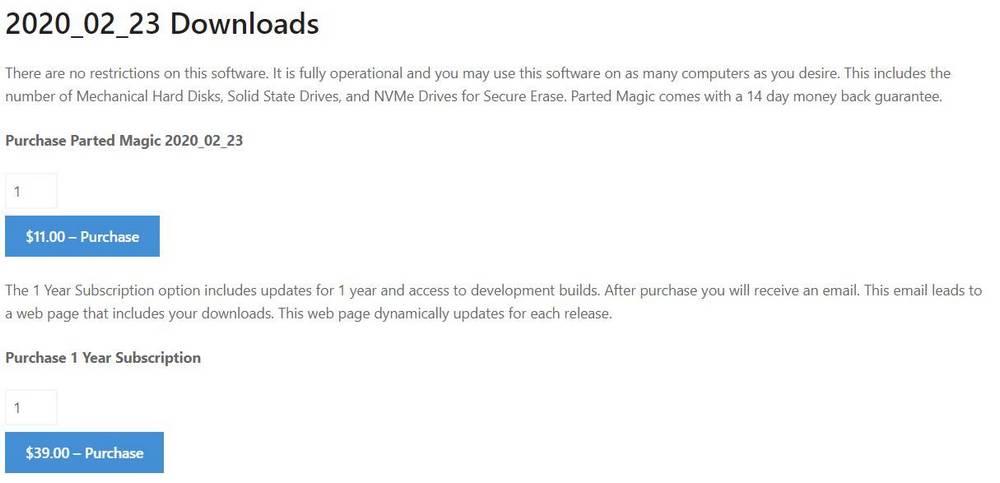
Много лет назад Parted Magic был абсолютно бесплатным дистрибутивом. В конце концов, они используют бесплатное программное обеспечение для создания дистрибутива, программного обеспечения, доступного любому пользователю. И поэтому решение сделать это с оплатой не понравилось сообществу. По этой причине этот коммерческий проект был широко раскритикован на форумах, и сегодня он продолжает оставаться таковым. Однако мы не можем отрицать, что это один из самых полных дистрибутивов, предназначенных для этой цели. Если вы не возражаете платить, у вас может быть универсальный инструментарий, который позволит вам делать все что угодно с вашими жесткими дисками и всеми вашими данными.
Минимальные требования
Для того, чтобы использовать этот дистрибутив, мы не должны отвечать особо высоким требованиям. Нам понадобится 32-битный процессор и 512 МБ Оперативная память, хотя лучше иметь 1 ГБ, чтобы иметь возможность полностью запускать его из ОЗУ.
Parted Magic поддерживает безопасную загрузку, а также может запускаться на Мак систем.
Top программ:

рис.2: главное окно "Partition Magic 8.0
Причем, каждый раздел выделен особым цветом, которым Partition Magic помечает файловые системы – ошибиться будет трудно. Также ясно виден размер свободного места в разделе (незанятое пространство выделено белым цветом). Команды для всех операций с разделами доступны как в меню, так и в контекстном меню. Итак, что мы имеем, глядя на рис.2? Сия картинка говорит о том, что в системном блоке ПК установлены два физических жестких диска.
В новой версии появилась Action Panel, которая располагается в левой части главного окна. В разделе Pick a Task представлен набор «Помощников» для основных операций с разделами, которые помогут начинающим пользователям осуществить необходимые манипуляции по созданию нового раздела, перераспределению свободного места и установке новой операционной системы. Каждый «Мастер» состоит из цикла последовательных шагов, которые выполнены в виде вполне понятных окон.
Сам себе «Мастер»
Мы же с вами попробуем отказаться от услуг этих «Мастеров», и сами сделаем все основные операции. Для начала рассмотрим ситуацию с единственным основным разделом (где установлена Windows 95), в котором нам нужно создать логический диск.
Разумеется, для создаваемого дополнительного раздела нам потребуется свободное место, которое мы позаимствуем у раздела основного. Правой кнопкой щелкаем по изображению раздела в окне Partition Magic, и выбираем в контекстном меню команду Resize/Move. В одноименном окне можно сразу задать размер дополнительного раздела в поле New Size, а можно, потянув курсором движок, выбрав нужный размер «на глазок» (рис.3):

рис.3: изменяем размер раздела
Программа сразу же выдаст информацию и минимальном и максимальном значениях для размера нового раздела, что не даст вам попасть пальцем в небо.
После процедуры «честного отъема» дискового пространства у основного раздела, свободное место выделится безликим серым цветом – Unallocated (рис.4):

рис.4: фундамент для нового раздела
Вот на этой «непаханой целине» мы и будем создавать дополнительный раздел с логическим диском. Снова щелкаем мышью, но уже на сером поле, после чего в контекстном меню выбираем команду Create (рис.5):

рис.5
Коль скоро мы задались целью создать именно логический диск, то в поле Create as выберем параметр Logical, и файловую систему (на усмотрение автора) FAT32, которую понимают все системы от Microsoft.
Нужды в дополнительном форматировании создаваемого раздела нет, поскольку мы задали тип файловой системы, но при желании отформатировать логический диск, например, в NTFS, к нашим услугам команда Format контекстного меню, или та же команда в меню Partition главного окна. По окончании вышеописанных процедур, новый раздел вместе с новеньким логическим диском D: явит нам свой чистый лик (рис.6):

рис.6: логический диск почти готов
Как видите, программа сама позаботилась о назначении буквы новому диску. Осталось нажать кнопку Apply в левом нижнем углу главного окна, после чего изменения вступят в силу непосредственно в среде Windows (рис.7):

рис.7: процесс пошел
Но и это еще не финал: встроенная утилита Drive Mapper тут же попросит разрешения отследить измененные пути к программам, чтобы внести исправления в реестр, понеже таковые найдутся – ведь у нас появился новый диск с буквой D:, а привод CD-ROM стал именоваться буквой Е: (рис.8):

рис.8
Последует перезагрузка машины, запустится Drive Mapper, отследит потенциальные изменения и, наконец-то, в системе появится полноценный диск, пусть и логический. Усложняем задачу Немного осложним себе жизнь, задавшись целью установить вторую операционную систему (пусть это будет Windows 98SE) на единственный жесткий диск. Как уже говорилось, семейство Win9x/ME способно загружаться только из основного раздела. Следовательно, для второй операционной системы нам понадобится второй основной раздел.
Процедура по высвобождению свободного места для еще одного раздела аналогична рассмотренной выше. Но при создании раздела по команде Create в поле Create as придется выбрать параметр Primary Partition (рис.9):

рис.9: создаем основной раздел
Практически мгновенно в окне программы появится подготовленный к дальнейшим операциям основной раздел . Обратите внимание, что теперь в системе находятся два основных раздела, один из которых является активным , а второй – скрытым (Hidden) - рис.10:

рис.10: скрытый раздел
Можно сделать основной раздел из логического диска, понеже таковой вам больше не нужен. Для этого, щелкнув по изображению логического диска в главном окне, следует выбрать команду Convert в контекстном меню. После перезагрузки наш второй основной раздел будет готов к работе.
Теперь обратите особое внимание на следующее: созданный основной раздел будет скрыт до тех пор, пока вы не захотите установить в него еще одну операционную систему. Для активизации раздела нужно, выделив его, зайти в меню Partiton-Advanced, и выбрать команду Set Active (то же самое можно сделать в контекстном меню). Кстати, в том же меню Advanced можно приказать программе осуществить проверку раздела на наличие сбойных секторов – Bad Sector Retest.
Можно назначить активный раздел и при помощи встроенной утилиты PQ Boot for Windows , которая находится в программной группе PartitionMagic 8.0 Tools. В окне этой утилиты отображены имеющиеся разделы, как активные, так и скрытые. Отметив скрытый раздел и перегрузившись, мы назначим «серого кардинала» главным действующим лицом (рис.11):

рис.12: имеющиеся операционные системы
По умолчанию эта утилита уже прописала себя в главной загрузочной записи - MBR (Master Boot Record), вам же остается лишь добавить в список систем те, которые не были обнаружены программой, а также присвоить имеющимся системам более корректные имена - кнопка Properties. Заодно можно выбрать разные значки для операционных систем.
Теперь, после установки и настройки этой утилиты, в самом начале процесса запуска ПК нас встретит Boot Magic со списком доступных для загрузки операционных систем (рис.13):
Безусловным достоинством Partition Magic является умение конвертировать основной раздел в дополнительный (и, как следствие, в логический диск), а также конвертацию (переформатирование) файловых систем FAT32 > NTFS и обратный вариант - NTFS > FAT32.
Вы мне скажете: "Хех, дык можно FAT32 обратить в NTFS-веру посредством соответствующей команды Windows, равно как и NTFS перевести в FAT32 в Панели управления > Администрирование > Управление компьютером > Управление дисками", и будете ОТЧАСТИ правы.
"Ну-ну" - отвечу я, и буду ПОЛНОСТЬЮ прав, поскольку преобразование NTFS > FAT32 указанным методом возможно только для ЛОГИЧЕСКИХ дисков и - внимание! - С ПОЛНОЙ ПОТЕРЕЙ ДАННЫХ . Зато Partition Magic с легкостью сделает эти манипуляции, ПОЛНОСТЬЮ СОХРАНИВ ВСЕ ДАННЫЕ РАЗДЕЛА . Хотя, предварительный бэкап (на всякий случай) еще никто не запрещал. Итак, как это делается: щелкнув в поле нужного раздела, в контекстном меню выберем команду CONVERT (рис.14), и в открывшемся окне выберем тот пункт, что нам нужен. Например, превратить FAT32 в NTFS, сделать из основного раздела логический, или же, к примеру, NTFS превратить в FAT32, а логический диск повысить в звании до основного раздела (рис.15 и 16):
рис.14
рис.15 | рис.16 |
Впрочем, команду Convert можно без труда обнаружить в программном меню Partitions (Разделы), понеже вы по каким-то причинам не любите работать с меню правой кнопки мыши (рис.17):
рис.17
DOS-версия Partitin Magiс
По моему глубокому разумению, скромная загрузочная дискета (или загрузочный CD-ROM) куда удобнее и мобильнее, нежели несколько десятков мегабайт, установленных в системе. После загрузки DOS-версии появится окно программы не столь красивое, как в 32-разрядной инкарнации, однако же, позволяющее осуществить практически все операции, подвластные пользователю из-под Windows. Для изменения размера раздела и создания раздела нового, достаточно щелкнуть мышью в поле имеющегося раздела, и в контекстном меню выбрать команду Resize/Move (Изменить/Переместить) - рис.18:
рис.18
Окно с движком изменения размера нам уже знакомо по Windows-версии, и не представляет никаких сложностей: точно так же перетаскиваем движок до нужного размера нового раздела, или сразу вписываем необходимое количество мега- или гигабайт для нового раздела в поле Free Space After (рис.19):
рис.19
Далее, в образовавшемся поле серого цвета (новый раздел) снова щелкаем правой кнопкой, и выбираем команду Create (Создать) - рис.20:
рис.20
В списке Create As выбираем нужный параметр: Logical partiton для логического диска, или Primary partiton при создании еще одного первичного (основного) раздела. В списке Partition Type отметим тип файловой системы будущего раздела или логического диска: FAT32, NTFS или на ваше усмотрение (рис.21):
рис.21
После этих манипуляций в окне программы появится ПРОЕКТ новой структуры жесткого диска (рис.22):
рис.22
Затем, чтобы сохранить сделанные изменения, нажмем кнопку Apply, и ответим Yes на извечный вопрос - быть, али, к примеру, не быть (рис.23). По истечении небольшого времени работы программы (рис.24) все изменения вступят в силу.
рис.23
рис.24
Как уже говорилось, Partition Magic умеет превращать основные разделы в логические диски, и наоборот, а также конвертировать FAT32 > NTFS и обратно. DOS-версия делает то же самое: при щелчке по нужному разделу следует выбрать знакомую команду Convert, после чего никакого окна не появится, а откроется выпадающее меню с командами, доступными для данного раздела. Например, так выглядят команды для логического диска с файловой системой NTFS: можно превратить оный в основной раздел (Logical to Primary) или преобразовать файловую систему в FAT32 (NTFS to FAT32) - рис.25:
рис.25
А вот что можно сделать с FAT32-разделом (рис.26): как видите, доступно превращение основного раздела в логический диск (Primary to Logical) и конвертация файловой системы в…FAT (имеется в виду система FAT16). Почему же недоступна команда для конвертации в NTFS? Открою маленький секрет: в этом разделе не было никаких данных, а, следовательно, нечего было терять, и для превращения файловой системы раздела в NTFS следует выбрать команду Format - только и всего.
рис.26
Все команды контекстного меню DOS-версии Partition Magic доступны в меню Operations главного окна (рис.27):
рис.27
Как видите, программа Partition Magic 8.0 обладает массой возможностей и вспомогательных программ, и сможет решить практически все задачи, которые пользователь собирается решить при работе с дисковыми разделами.

Partition Magic для Windows – уникальная программа для проверки жесткого диска, которая обладает внушительным арсеналом средств для сканирования, восстановления и последующей реанимации поврежденных секторов винчестера, а также для оптимизации работы с разделами диска в целом. В данной статье вы найдете краткую инструкцию как пользоваться Partition Magic!
Что представляет собой Партишен Мэджик
Partition Magic – уникальный мощный программный пакет для работы с разделами дисков. Новички-пользователи с большой осторожностью приступают к работе с программой, так как одна неосторожность может привести к потере данных, записанных на диск.
Но всему можно научиться, например, с Партишен Мэджик опытные пользователи умеют управляться с разделами:
Мощный пакет Partition Magic – это небольшой дистрибутив Linux, применяемый для работы с жестким диском и не только. В состав пакета в зависимости от модификации входит больше 150 разных утилит. Соответственно, помимо работы с жестким диском Партишен Мэджик позволяет:
- менять конфигурацию установочной системы,
- пользоваться интернетом с настройкой сетевых параметров,
- сканировать вирусы,
- и делать другие операции с данными.
В целом, программа создана для управления пространством жесткого диска.
Компоненты

Распространяется Partition Magic в виде записываемого на оптический диск или флэшку загрузочного ISO-образа. В состав помимо ядра Linux входят:
- компоненты Partition,
- Busybox для управления Unix-системами,
- ntfs-3g,
- ntfsprogs,
- клиент Dropbear SSH,
- обозреватель Mozilla Firefox.
Также программа укомплектована приятным на вид и удобным в применении графическим интерфейсом, с помощью которого можно получить доступ к любым встроенным утилитам и программам.
Особенности интерфейса и меню

Главной в Partition Magic по праву считается утилита Partition Editor, ярлык которой находится на рабочем столе Партишен Мэджик. Пользоваться интерфейсом программы можно через классическое окно Windows – вверху можно видеть главное меню, ниже – блок инструментов, а в самом низу – блок в графическом представлении с текущими разделами.
Пункты меню Partition представляют собой наибольший интерес, так как в них содержатся все инструменты для работы с разделами дисков (подменю вызывается кликом правой кнопки по разделу).
Рассмотрим меню подробнее.
- «New» – создание нового логического раздела в нераспределенном пространстве;
- «Delete» – удаление раздела, выбранного пользователем;
- «Copy/Paste» – копирование содержимого раздела с одного на другой (включает структуру файловой системы);
- «Format to» – форматирование раздела (в файловую систему);
- «Mount to» – монтаж раздела в расположение (root/media);
- «Check» – проверка раздела на выявление ошибок в файловой системе;
- «Resize/Move» – сжатие раздела для высвобождения нераспределенного пространства (или для расширения имеющихся разделов);
- «Manage flags» – изменение типа раздела (например, возможность сделать его активным или снять активность и сделать скрытым);
- «Label File System» – изменение меток, присвоение произвольного названия;
- «New UUID» – изменение идентификатора раздела (но Windows-пользователям вряд ли понадобится);
- «Information» – предоставление основных сведений о разделе (тип, количество секторов, метки).
И это еще не все. Пакет включает различные средства для очистки, диагностики и клонирования дисков. Изучить интерфейс программы можно довольно быстро, в дальнейшем пакет не раз выручит пользователя в самых разных ситуациях.

Создание нового раздела в Партишен Мэджик
Partition Magic имеет также возможность:
- конвертировать разделы между файловыми системами;
- модифицировать размеры кластеров;
- объединять соседние разделы с одинаковой файловой системой;
- переключаться между операционными системами (BootMagic);
- работать с внешними носителями;
- увеличивать NTFS-разделы (без необходимости перезагрузки).
Одно из преимуществ программы Partition Magic для Windows на русском языке – поддержка различных файловых систем (NTFS, FAT32 и др.) для работы на Linux-подобных платформах.
Окно задач
Для того чтобы изменить размер жесткого диска, нужно выполнить ряд действий.
- Щелкаем по нему и переходим в меню «Operations».
- Выбираем в нем пункт «Resuze/Move», видим структуру диска (серый фон показывает, что мы, например, не можем сделать диск меньше данного размера, для этого подчеркнутые серым цветом файлы нужно перенести на другой диск).
- Далее стрелочками показаны уровни (2 ГБт, 8ГБт) – это максимальный размер на диске.
- Для изменения размера жесткого диска нужно воспользоваться визуальным представлением, сместив правую стрелку с изображением диска влево. Можно также ввести точные координаты в полях ввода (Free Space Before/After, New Size/Сluster Size – таким образом высвобождаем место после сжатия логического диска).
- Выполнив предыдущие действия, можно приступать к созданию нового диска. Для этого, щелкнув мышкой по неразмеченной области «Unallocated», выбираем пункты меню «Operation», «Create».
- В появившемся окне задаем – Logical или Primary Partition. В первом случае можно получить несколько дисков, во втором – один новый диск.
- В «Partition Type» выбираем тип файловой системы (Fat, Fat32 для Windows, NTFS). Метку «Label» можно поставить потом.
Для отмены неправильного действия нужно нажать на кнопку «Undo Last» или перейти в меню «General», «Undo Last».
В результате работы с Partition Magic пользователь видит графическое изображение дисков, а на них – логические. С помощью программы можно легко проверить, какие диски были созданы, какие из областей остались неразмеченными.
Для этого входим через «Пуск» и «Настройки» в «Панель управления». Выбираем «Администрирование», а дальше – «Управление компьютером». В окне появится пункт – «Управление дисками».
С опытом – работа в Партишен Мэджик становится интуитивно более понятной и эффективной!
Для работы с жесткими дисками и другими накопителями создано десятки достойных программ, а дополнительных средств и утилит для обработки, переноса дисковых разделов и очистки свободного пространства насчитываются тысячи. На этом фоне дистрибутив Parted Magic выгодно отличается среди множества подобных по предназначению программных решений. Главными его преимуществами, по сравнению с другими, является баланс доступности при максимальной полифункциональности.
Что такое Parted Magic?

Чтобы разобраться, что собой являет этот дистрибутив, нужно знать о нем несколько фактов. Чаще всего ответ на этот вопрос состоит из двух частей: откуда он и как он работает.
Итак, этот программный продукт создан на основе операционной системы Linux. То есть базовая сборка была бесплатной, доступной любому пользователю сети или другому владельцу компьютера, вооруженному флешкой или другим переносным устройством. Хотя современная сборка платная, благодаря соотношению цены и качества она остается одной из самых популярных программ своего рода.
PM являет собой пакет утилит, с помощью которых возможно выполнить ряд операций с логическими разделами жестких дисков. Всего в этом дистрибутиве насчитывается около 70 отдельных компонентов, каждый из которых выполняет отдельные функции.
Таким образом с помощью набора утилит можно производить ряд действий с накопителем. Работа с разделами жесткого диска включает в себя:
- создавать или удалять их;
- именовать (присваивать названия, метки);
- изменять размеры разделов;
- обеспечивать полное копирование;
- производить проверку и идентификацию данных.
С созданием и удалением разделов, а также с необходимостью их именования сталкиваются при установке-переустановке операционной системы. Иногда перед использованием диска его нужно отформатировать, создать на свободном месте раздел с определенной файловой системой. Для этого предназначена ключевой компонент программы GParted. Разработчик рекомендует для обработки файловых систем NTFS и FAT использовать соответственно утилиты Ntfsprogs и Dosfstools. Работа с разделами диска Windows 10, ранних ее версий производится также, как и с другими операционными системами (Linux или Mac OS).
Копирование (клонирование) разделов помогает быстро перенести большие объемы данных, создать работоспособную копию операционной системы или скопировать флешку. С утилитой Partition Image копируются файлы и папки раздела, а также его структура и файловая система.
Использование программы
На втором этапе диск или флешка с программой подключаются к компьютеру, который следует перезагрузить или просто включить, предварительно изменив настройки в меню загрузки BIOS. После запуска программы начинается непосредственная обработке разделов.

На третьем этапе работать с PM достаточно просто:
- программа имеет понятный и доступный интерфейс, доступ к каждой отдельной утилите осуществляется с главного окна;
- в настройках при загрузке сразу же можно изменить язык на русский или любой другой, корректировать режим использования и нагрузки ресурсов компьютера (RAM);
- при работе программы, записанной на CD, она полностью выгружается в память компьютера; это удобно, поскольку дисковод освобождается для дальнейшей работы с другими гибкими дисками.
Получив после всех действий нужный результат можно с облегчением вздохнуть. Использование такого надежного инструмента как Parted Magic поможет быстро и качественно выполнить любую работу с разделами дисков.
В следующей статье расскажу о том, как изменить размер раздела с помощью Parted Magic.
Читайте также:


