Как остановить загрузку страницы в яндекс браузере
Рано или поздно любой пользователь начинает использовать горячие клавиши в браузерах. И причина не в том, что браузеры так плохо устроены, что мышки не хватает или что сайты плохо сделаны. Сколько в том, что со временем пользователь начинает посещать все больше веб-страниц. Посмотрите сейчас на то количество вкладок, которое у вас открыто. Если 10 лет назад несколько страниц было достаточно любому, то сегодня их легко может быть больше 30. Стоить заменить, немаловажную роль сыграло увеличение скорости интернета. Потому что на модемах скорость исчислялась отнюдь не в мегабайтах.
Существует множество различных сочетаний клавиш, они же горячие клавиши, которые помогают выполнить различные операции намного быстрее. Большинство из нас, наверное, помнит лишь немногие. Но вот те комбинации, которые наиболее популярны. Все сочетания прекрасно работают в Internet Explorer 8+, Firefox 3.6+ и Chrome 5+.
Быстрая прокрутка веб-страницы горячими клавишами
Есть несколько способов для прокрутки вверх и вниз длинной веб-страницы.
Стрелки вверх и вниз -- Прокручивают страницу на одну строку вверх или вниз
Клавиши "Page UP" / "Page Down" -- Прокрутка нескольких строк за один раз
Клавиша "Home" -- Прокручивает к началу страницы
Клавиша "End" -- Прокручивает к низу страницы
Остановить загрузку сайта с помощью горячей клавиши
Иногда страница может очень долго загружаться из-за отсутствия ответа от сайта (от сервера, где расположен сайт) или ее размер очень большой. Так же бывает, что открываемая страница заражена вирусами, и вам бы очень хотелось остановить загрузку такой страницы. Или же, наконец, бывает так, что есть страницы, которые по каким-то причинам не стоит открывать. Например, на ряде сайтов есть такая коварная штука как "время последнего посещения". Иногда такая штука может привести к грустным и глупым ситуациям.
Какая бы у вас не была причина, на нее есть простая специальная клавиша "Esc". После ее нажатия браузер останавливает загрузку страницы.
Восстановить только что закрытую вкладку комбинацией клавиш
Порой очень обидно, когда вы случайно закрыли вкладку, а ссылки на страницу вы не знаете. Банально, не туда ткнули мышкой. Или, попросту, вначале решили, что не будете читать и закрыли вкладку. А потом передумали и захотели прочитать. Для этого случая тоже есть необходимая комбинация. Чтобы открыть обратно закрытую вкладку вам необходимо одновременно нажать следующую комбинацию клавиш Ctrl + Shift + T.
Действительно обновить страницу сочетанием клавиш
Надеюсь, ни для кого не секрет, что обычное нажатие клавиши F5 не всегда реально обновляет страницу. Происходит это от того, что браузеры и сайты используют кэш. Если не вдаваться в технические подробности, то кэш позволяет экономить время загрузки страницы, на которой вы находитесь. И если совсем коротко, то в кэше хранятся копии всех элементов страницы. В сегодняшнее время, когда файлы скриптов могут занимать мегабайты, без кэша очень сложно обойтись. Тем не менее, иногда именно из-за необновленного кэша возникают проблемы. В данном случае вам надо полностью обновить страницу. Ну, и есть более житейские причины для обновления страницы. Банально, вам сообщили, что информация на странице обновилась, а на экране все та же старая информация. И ждать, когда истечет время жизни кэша, не очень хочется.
Для таких ситуаций вам необходимо использовать одну из двух комбинаций клавиш: Ctrl + R или Ctrl + F5. Действуют они одинаково, единственное различие в том, что в случае "Ctrl + F5" кисть руки должна быть длиннее, потому как одной рукой очень сложно дотянуться.
По нажатию ссылки можно скачать файл или открыть для просмотра. Файл открывается для просмотра, если браузер поддерживает его формат, и загружается на компьютер, если не поддерживает. Как только файл начинает загружаться, справа от Умной строки появляется значок файла с индикатором загрузки .
Примечание. При загрузке архивов и исполняемых файлов Яндекс.Браузер проверяет наличие вирусов и нежелательного ПО.Остановка и возобновление загрузки
Вызовите контекстное меню для значка загружаемого файла . Вызовите контекстное меню для значка загружаемого файла .Сохранение файла, который открыт для просмотра
В правой части Умной строки нажмите кнопку Сохранить :
Как открыть загруженный файл
Выберите нужный файл. Если в списке последних загрузок его нет, нажмите ссылку Открыть папку . Нажмите → Открывать <формат файла> автоматически .Куда сохраняются загруженные файлы
По умолчанию файлы сохраняются в следующих папках:
| Операционная система | Путь |
|---|---|
| Windows 7, Windows 8, Windows 10 | Users\\ <учетная запись пользователя> \\Загрузки |
| macOS | Users/ <учетная запись пользователя> /Downloads |
| Операционная система | Путь |
|---|---|
| Windows 7, Windows 8, Windows 10 | Users\\ <учетная запись пользователя> \\Загрузки |
| macOS | Users/ <учетная запись пользователя> /Downloads |
История загруженных файлов
Чтобы перейти к списку всех загруженных файлов, нажмите → Загрузки .
Напротив файла нажмите Ещё и выберите пункт меню Убрать из списка .Файл будет удален из списка загрузок, но не с компьютера. Вы найдете его в папке, в которой файл сохранился при загрузке.
В левом нижнем углу страницы нажмите ссылку Скрыть загруженные .В результате список загрузок в браузере будет очищен. Сами файлы с компьютера удалены не будут.
В левом нижнем углу страницы нажмите ссылку Открыть папку .Уведомления
В блоке Загруженные файлы включите опции Показывать уведомления об окончании загрузок и Предупреждать, если файл уже скачан .Горячие клавиши для работы с загрузкой
Ctrl + Shift + Del
Alt + нажать ссылку
Ctrl + Shift + Del
Alt + нажать ссылку
Проблемы с загрузкой
Если загружаемый файл содержит вредоносную программу, Яндекс.Браузер заблокирует его. Подробнее см. раздел Блокировка опасных файлов.
Попробуйте возобновить загрузку:
Нажмите → Загрузки или нажмите клавиши Ctrl + J .Если загрузка не возобновляется, попробуйте скачать файл заново:
Нажмите → Загрузки или нажмите клавиши Ctrl + J .На загрузку может влиять антивирус, установленный на вашем компьютере. Попробуйте временно отключить антивирус и загрузить файлы снова.
Внимание. Вы можете отключить проверку загружаемых файлов, но для этого вам придется полностью отключить в браузере защиту от вредоносных сайтов и программ. Мы настоятельно рекомендуем этого не делать.Если вы все-таки хотите отключить проверку файлов:
В блоке Защита от угроз отключите опцию Проверять безопасность посещаемых сайтов и загружаемых файлов . Откройте → Дополнения и отключите все расширения. Зайдите на сайт Google Диска. В правой части Умной строки нажмите значок . В блоке Трекеры на этой веб-странице нажмите ссылку Сайт не работает? В открывшемся окне нажмите Разрешить сторонние cookie .Уведомление об окончании загрузки появляется, если:
Проверьте, включены ли в браузере уведомления об окончании загрузки:
В блоке Загруженные файлы включите опцию Показывать уведомления об окончании загрузок .Формат загружаемой картинки зависит от сервера. Сервер может генерировать формат WebP, если он определил Яндекс.Браузер как программу, распознающую WebP. В этом случае браузер не может повлиять на выбор формата.
Не везде картинки скачиваются в WebP. Например, изображение с Яндекс.Картинок будет сохранено в формате JPEG.
","prev_next":<"prevItem":<"disabled":false,"title":"Заметки","link":"/support/browser/working-with-files/notes.html">,"nextItem":>,"breadcrumbs":[,],"useful_links":null,"meta":,"voter":","extra_meta":[>,>,>,>,>,>,>,>,>,>,>,>,>,>,>,>,>,>,>,>,>,>,>,>],"title":"Загрузка файлов - Яндекс.Браузер. Справка","productName":"Яндекс.Браузер","extra_js":[[,"mods":,"__func137":true,"tag":"script","bem":false,"attrs":,"__func67":true>],[,"mods":,"__func137":true,"tag":"script","bem":false,"attrs":,"__func67":true>],[,"mods":,"__func137":true,"tag":"script","bem":false,"attrs":,"__func67":true>]],"extra_css":[[],[,"mods":,"__func69":true,"__func68":true,"bem":false,"tag":"link","attrs":>],[,"mods":,"__func69":true,"__func68":true,"bem":false,"tag":"link","attrs":>]],"csp":<"script-src":[]>,"lang":"ru">>>'>
По нажатию ссылки можно скачать файл или открыть для просмотра. Файл открывается для просмотра, если браузер поддерживает его формат, и загружается на компьютер, если не поддерживает. Как только файл начинает загружаться, справа от Умной строки появляется значок файла с индикатором загрузки .
Примечание. При загрузке архивов и исполняемых файлов Яндекс.Браузер проверяет наличие вирусов и нежелательного ПО.Остановка и возобновление загрузки

Порой случается так, что начинает загружаться совсем нежелательная странице и хочется остановить данную загрузку. Но как это сделать человек не знает. Иногда нужно просто с экономить трафик, например, когда у вас мало мегабайт на тарифе. И здесь-то вам и пригодится такая функция как остановка загрузки веб страницы!
Каким способом можно прервать загрузку веб-страницы в браузере без особых проблем?
Итак для того что бы остановить загрузку страницы вам всего лишь нужно нажать левой кнопкой мыши наведя курсор на крестик. Данный значок есть практически в каждом браузере, так что проблем у вас не возникнет. Но бывает, так что сложно увидеть этот крестик. В этой ситуации вам поможет клавиша «Esc» на клавиатуре вашего компьютера или ноутбука. Обычно она находится в левом верхнем углу. При нажатие на нее загрузка тут же прервется.
У каждого браузера кнопка остановки находится в разных местах. Например, у браузера ХРОМ она на данный момент находится с лева.
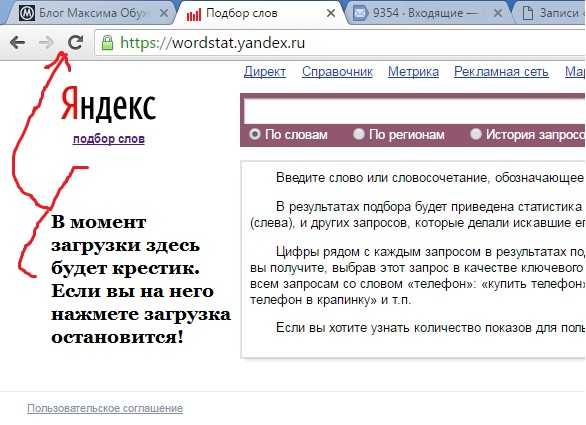
В опере так же с лева:

В браузере Internet Explorer он находится справа.
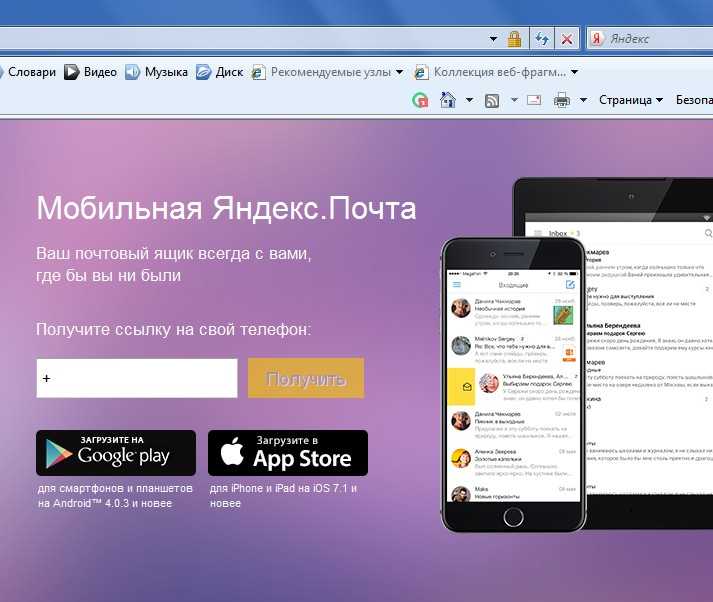
А вообще в зависимости от версии браузера эти кнопочки могут располагаться в разных местах. Так что будьте внимательны и после установки нового браузера, сразу обратите ваше внимание на то, где располагается данная кнопка.
Каким способом можно прервать загрузку веб-страницы в браузере или кнопки управления браузером
Итак выше я уже вам рассказал о том как можно просто остановить загрузку страницы в браузере. Теперь же поговорим о том, какие кнопки управления на клавиатуре существуют. То есть благодаря каким кнопкам можно выполнить туже самую остановку загрузки или обновление.
Кнопки управления браузером:
- Ctrl+t данное сочетание позволит вам создать новую вкладку в браузере!
- Ctrl+ w дает возможность закрыть вкладку
- Ctrl+Shift+O Благодаря этому сочетанию вы сможете открыть диспетчер закладок
- F11 Позволяет развернуть оно на весь монитор
- ESC – это клавиша позволяет остановить загрузку страницы о чем я и писал уже выше.
- F5 – клавиша для обновления страницы браузера.
- Ctrl+P – подобное сочетание дает возможность распечатать страницу
- F1 – страница справки или помощи
- Alt+F4 – закрывает браузер.
Таким образом, я надеюсь, информация, приведенная в этой статье вам поможет ответить на вопрос каким способом можно прервать загрузку веб-страницы в браузере. На этом у меня все, всем удачи и всего доброго!

Браузер от Яндекса можно установить не только на компьютер, но и на смартфон. Описанные ниже способы рассмотрены на примере мобильных устройств с Android, а различия в работе приложения на IOS упомянуты отдельно.
Способ 1: Обновление браузера
Проблема может быть вызвана использованием устаревшей версии программного обеспечения, поэтому в первую очередь попробуйте обновить Яндекс.Браузер. На нашем сайте есть подробные инструкции о том, как это сделать на компьютере и смартфоне.

Способ 2: Возобновление загрузки
Если данные из интернета внезапно перестали скачиваться, возможно, процесс загрузки был приостановлен. В этом случае просто возобновите его.
Вариант 1: Компьютер
- Значок загружаемого файла располагается на панели справа от адресной строки. Щелкаем по нему правой кнопкой мышки и в контекстном меню выбираем «Возобновить загрузку».


Вариант 2: Мобильное устройство
На Android-смартфонах статус загружаемых данных отображается в области уведомлений. Открываем ее свайпом по экрану сверху вниз, тапаем по скачиваемому файлу, чтобы открыть контекстное меню, и жмем «Продолжить».

В веб-обозревателе Yandex для устройств с IOS этой функции нет, так как загрузка там происходит внутри приложения.

Способ 3: Отключение защиты браузера
В Яндекс.Браузер встроена технология Protect. Она блокирует данные из интернета, которые считает вредоносными. Проверке подвергаются все загружаемые архивы и исполняемые файлы. Если веб-обозреватель что-то заподозрит, он сразу пометит их иконкой с восклицательным знаком и остановит загрузку. Тем не менее скачать их все равно можно. Для этого просто нужно отключить защиту, но Yandex это делать не рекомендует.
Вариант 1: Компьютер
- Щелкаем иконку «Меню» и открываем «Настройки» веб-обозревателя.

Вариант 2: Мобильное устройство
В мобильном веб-обозревателе все устроено проще. Здесь Protect так же проверяет все данные, и если обнаруживает вредоносное содержимое, оповещает об этом и предлагает удалить файл. В этом случае можно просто проигнорировать предупреждение.
Способ 4: Освобождение места
Загрузка файла прервется, если для него нет места диске. Чтобы освободить память, удалите какие-нибудь ненужные файлы. Дополнительно воспользуйтесь нашими рекомендациями по освобождению места на компьютере и мобильном устройстве.

Способ 5: Смена папки загрузки
Если загрузка прерывается постоянно при скачивании любых файлов, попробуйте поменять расположение папки, в которую они сохраняются. Например, создайте ее на другом диске, если это возможно. В настройках Яндекс.Браузера для мобильных устройств такой опции нет, но это можно сделать в веб-обозревателе для компьютера.
-
Заходим в «Настройки» Яндекс.Браузера, переходим в раздел «Инструменты» и в блоке «Загруженные файлы» щелкаем по ссылке рядом с пунктом «Сохранить в».



Способ 6: Переустановка браузера
Во время эксплуатации браузер собирает различную информацию – кэш, куки, историю и др. В нем меняются настройки и устанавливают расширения. Это может оказать негативное влияние как на отдельные его функции, так и на всю работу в целом. Попробуйте сбросить настройки браузера, а если это не поможет, удалить и заново установить его. О способах восстановления и переустановки Yandex Browser мы подробно писали в отдельных статьях.

Если описанные способы не устранили проблему, обратитесь в службу поддержки Яндекса. Опишите им ситуацию и расскажите, какие действия уже предприняли, чтобы они быстрее нашли решение.

Отблагодарите автора, поделитесь статьей в социальных сетях.

Читайте также:


