Как очистить отсканированную печать в paint
Выдрать печать из документа можно с помощью Magic Wand. Но при этом возникают следующие сложности:
1. Печать может состоять из большого числа отдельных областей (как в приложенном файле - буквы пространственно разделены), приходится щёлкать мышью на каждой такой области.
2. На фоне печати могут быть другие надписи, которые мешают выделению искажением цвета печати в месте их наложения.
3. Цвета надписей на фоне печати могут быть похожи на цвет самой печати (как в приложенном файле - цвета подписи и самой печати схожи).
Как в Photoshop решаются указанные проблемы ?
Вложения
MetroidZ
Участник
Ответ: Выдирание печатей из документов
Не по теме:
неужели, каждый дизайнер делает это ?
Art Director
Участник
Ответ: Выдирание печатей из документов
Если в изображении есть такие же цвета как печать, то для начала вырежи и вставь печать на новый слой, затем после выделения Magic Wand, зайди в меню select-similar, т.е. он выделит все подобные пиксели. Чаще всего, использовал этот метод, когда реставрировал старые рукописи.
mr_pupkin
Гость
Ответ: Выдирание печатей из документов
Методов масса. Ну вот еще
Replace Color. Заменить на белый (ну или какой там фон) Лучше конечно перед этим выделить область с печатью.
Select Color Аналогично.
иксэ́м
Ответ: Выдирание печатей из документов
Не по теме:
все дизайнеры делают это!
и (еще мельче) все фирмы ТАК работают (сколько и где только не переделал этого)
а способов да - куча
но основной - стерка и битмапом в корку
и главное - принтер струя - живая печать бумагу пробивает. струя хуже - но похоже
Не по теме:
сядем усе!©
Экономить на рекламе — всё равно, что остановить часы, пытаясь сэкономить время © Генри Форд
Участник
Ответ: Выдирание печатей из документов
Стерка и magic wand явно не стоит использовать. Нажать F1 и читать про mask.
После выставить точку белого, чтобы фон бумаги стал белым (F1 adjastment layer -> curves или levels или любой другой удобный корректирующий слой.
Потом продублировать исходный слой применить к нему маску и рисовать по маске любыми удобными инструментами.
открыть векторный редактор (Corel, Illustrator. ) набрать текст, после нажать F1 и найти, как разместить текст по пути.
Прийти туда где делают печати и попросиьт их сделать печать по оттиску
Glebka
Участник
Ответ: Выдирание печатей из документов
DMan и не забыть при этом взять с собой регистрационные документы
Kot Pafnuty
Ответ: Выдирание печатей из документов
a) в палитре каналов копируете красный канал - перетаскиваете на вторую справа иконку внизу или клик правой клавишей - Duplicate Channel;
b) Ctrl+L - обрабатываете копию канала уровнями, добиваясь наибольшего контраста;
c) загружаете выделение с копии канала - Ctrl+ клик по копии канала;
d) инвертируете выделение - Ctrl+Shift+I;
e) на копии слоя с документом создаете маску слоя (вторая слева иконка внизу), берете кисть, жмете D, и аккуратно кистью правите печать, убирая ненужные подписи (чтобы видеть только маску - кликнуть на ней с прижатым Alt).
Фсё.
Kot Pafnuty
Ответ: Выдирание печатей из документов
Как вариант - после загрузки выделения можно слегка смягчить резкость контуров - Select > Modify > Smooth > 1 pixels > OK.
Kot Pafnuty
Ответ: Выдирание печатей из документов
Забанен
Ответ: Выдирание печатей из документов
Все верно - не надо палкой ковыряться: печать она как правило одного или двух чернил, следовательно чистые цвета, которые нужно только найти как использовать. Выделяете все в этом цвете, получаете изображение печати в слое, а затем стираете то лишнее что прилепилось по ходу - элементы бланка, росписи и тп. Работа кропотливая но не трудная.
Что касается правовых вопросов которые так возбуждают дизигнеров при упоминании подделки печатей и штампов, то закон этого не запрещает - он запрещает использовать подделку в корыстных целях. Цитировать УК не буду - найти нетрудно. Но замечу что ни дизайнер, то ярый этатист. Интересное явление.
Забанен
Ответ: Выдирание печатей из документов
denisgrim
Участник
Ответ: Выдирание печатей из документов
Я очищал печати от "скверны" тоже белой кистью и клонированием совсем проблемных участков (предварительно сделав цветокоррекцию, конечно). Потом изображению нужно добавить чуть-чуть резкости, и разместить на листе несколько вариантов оттиска, слегка отличающихся по цвету. Потом распечатать документ на струйном принтере с максимальным разрешением и выбрать наиболее подходящий по цвету вариант, который потом и пустить в работу.
Чтобы посадить печать на нужный документ, следует сначала напечатать из Ворда сам текст документа (как обычно, на лазерном принтере), а потом этот же лист пропустить через струйный принтер, на котором напечатается штампик (расположенный в подходящем месте).
Завершающий штрих: берём тонкую беличью кисточку, смоченную слегка в водичке, и аккуратненько смачиваем самые толстые и тёмные линии и участки на оттиске. Это дополнительно смажет точки растра (было весьма актуально во времена древних струйников , и немного пропитает бумагу с обратной стороны (как в настоящем оттиске .
Можно ещё и продавленность бумаги сымитировать, но. это уже извращение
тогда еще вариант, распознать файнридером.
когда-то пыталась этой программой воспользоваться, чего-то не очь хорошо распознал.
в паинте не получится. а вот в гимпе есть классный инструмент для таких целей. называется Уровни.
сейчас скачаю.
Спасибо за советы, буду пробовать.
А не подскажите где конкретно ентот инструмент в гимпе? чего-то не найти.нашла=)
Спасибо огромное всё получилось.
Спасибо огромное всё получилось.Ой, а можно нам тоже рассказать? Пока писала, Вы уже разобрались.
А приведенными Вами пример сходен с аналогией по уборке квартиры. Вместо моющего пылесоса также можно использовать маленькую кисточку для рисования. Результат ведь тоже обязательно будет. ;)
Очитску то я как раз сделала как вы описали и вот на месте очистки такие белые пятна образовались. Отсканирован был документ с надписями, его и чистила. А на данный момент сканера уже не было вот и стоял вопрос как же всё-таки сделать. А в гимпе удалось сделать одинаковый фон за минуту=)А приведенными Вами пример сходен с аналогией по уборке квартиры. Вместо моющего пылесоса также можно использовать маленькую кисточку для рисования. Результат ведь тоже обязательно будет. ;)
Спасибо за ссылку!
А в примере пояснила, что это только подоконики протереть, а генеральную уборку таким образом только у дауна терпения хватит, они способны к монотоной работе.
Очитску то я как раз сделала как вы описали и вот на месте очистки такие белые пятна образовались. Отсканирован был документ с надписями, его и чистила. А на данный момент сканера уже не было вот и стоял вопрос как же всё-таки сделать. А в гимпе удалось сделать одинаковый фон за минуту=)
Спасибо за тему, гимп в хозяйстве пригодится. :))
Вы Ksenya ничего не очистили, а просто вырезали куски из изображения. Для того, чтобы это было незаметным, надо серый фон бумаги сделать белым. Штампик и резинка тут не при чем. Надо указать программе что вот этот серенький - сделать беленьким.
Выполняем пункт 5.6.1. Вызываем "Уровни"
Далее ориентируемся по "рисунку 8.110. Обратите внимание на красные стрелки. На первой картинке черный сделан "чернее", на второй - из светлых серых тонов сделан белый. Что в общем-то и нужно.
Сегодня будет урок специально для офисных работников, которым по службе часто приходится сталкиваться с разного рода бумагами.
Бывают случаи, что нужно подкорректировать документ: изменить текст, удалить живую печать с бланка или наоборот скопировать эту печать с документа и переместить ее на другой.
В этом деле вам поможет программа Фотошоп.
Первое задание: Убрать печать с документа
Второе задание: Удалить текст и оставить только печать и подпись
Вот бланк с синей печатью, с которым мы будем работать.
Проблемную зону сделаю крупнее, чтобы вам было лучше видно:
Убрать синюю печать будет легче всего с помощью палитры Каналы (Channels)
Откройте же ее скорее!
Если мы пробежимся по каналам, то увидим, что печать в Красном (Red) и Зеленом (Green) канале достаточно темная:
А вот в синем, наоборот, ее почти не видно:
С этим каналом мы и продолжим работу!
Дублируйте этот канал, перетащите вниз на кнопку
При активной копии синего канала нажмите Ctrl + L, чтобы вызвать палитру Уровни (Levels). Теперь начните белый ползунок двигать влево, видите, что происходит? Печать постепенно исчезает.
Чтобы черные буквы не пропадали, черный ползунок передвиньте чуть вправо. Когда результат вас устроит, нажмите ОК.
На документе все равно видны черные точки - остатки от печати. Увеличьте документ, возьмите белую твердую кисть и аккуратно закрасьте их.
Теперь все чистенько!
Ctrl + клик по каналу, загружаем выделение, щелкаем по каналу RGB и возвращаемся в палитру Слои (Layers)
Там у нас все как прежде, печать еще видна.
Инвертируем выделение, Shift+Ctrl+I
И нажимаем Ctrl + J, чтобы скопировать черный текст на новый слой.
Создайте белую подложку под чистым текстом, то есть создайте новый слой и залейте белым цветом.
Текст без печати готов!
Следующее задание - вырезать печать.
Следует масштабировать изображение с печатью.
Открываем меню Выделение - Цветовой диапазон (Select - Color Range)
Берем пипетку со знаком (+) и кликаем по печати и по подписи, чем больше различных по оттенку пикселей вы соберете, тем лучше.
На темном экране вы увидите, что с каждым кликом ваша печать проявляется все точнее.
Воспользуйтесь параметром Разброс (Fuzziness), чтобы увеличить или уменьшить количество пикселей, которые будут входить в выделение.
Теперь снова Ctrl + J (копируем выделение на новый слой)
Размещаем под печатью чистый белый слой.
Вот и готова печать без текста:
Если вы эту печать хотите разместить на другой документ, вперед!
Только не забудьте изменить режим наложения на Умножение (Multiply)
Удаляем в Фотошоп фон с отсканированных изображений

Сложность урока: Легкий
В этом уроке вы узнаете, как быстро удалить белую область вокруг ваших отсканированных рисунков. Этот способ подойдёт для акварелей, набросков, чернильных рисунков и рукописного текста.
Вот как будет выглядеть финальный результат.

Откройте Фотошоп, а затем − вашу отсканированную картинку. Для этого нажмите Файл > Открыть (File -> Open) и выберите ваш файл, либо просто перетащите изображение в Фотошоп.
Для этого урока мы используем скан красивого акварельного рисунка, сделанного нашей талантливой коллегой (Андреа).

Шаг 2
На панели слоёв (F7) нажмите иконку "Создать новый корректирующий слой или слой-заливку" (New Adjustment Layer) и выберите корректирующий слой "Яркость/Контрастность" (Brightness/Contrast).

Шаг 3
Должен появиться новый слой с именем "Яркость/Контрастность 1" (Brightness/Contrast 1). Дважды щёлкните по миниатюре слоя. Откроется новое окошко с двумя ползунками.

Шаг 4
Немного увеличьте Яркость (Brightness) (до 2-4), и подвигайте ползунок контрастности, чтобы сохранить цвета. Смысл в том, чтобы бумага осталась белой. Позже мы её отфильтруем.

Шаг 5
Снова нажмите "Создать новый корректирующий слой или слой-заливку" (New Adjustment Layer) и выберите "Кривые" (Curves). Пока что ничего не произойдёт, поскольку настройки по умолчанию не меняют изображение.
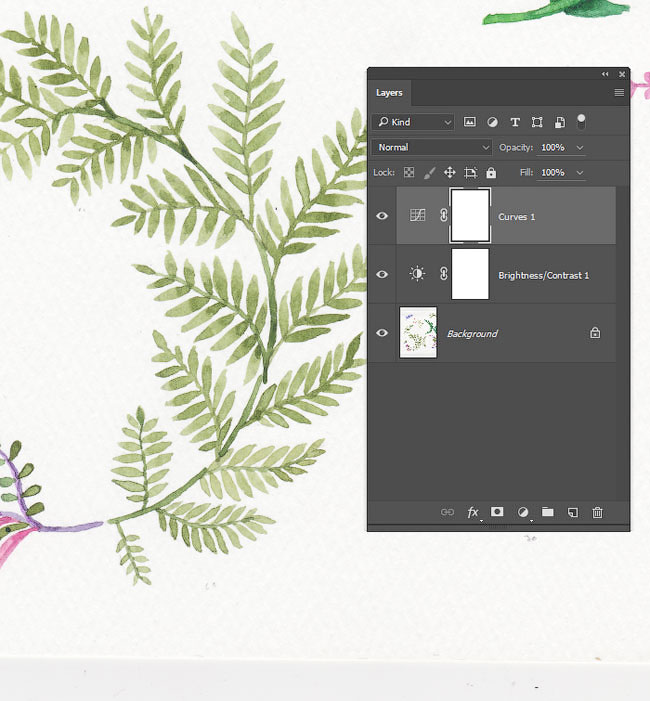
Шаг 6
Дважды щёлкните по миниатюре слоя, чтобы открыть панель настроек.


Шаг 7
Отрегулируйте кривую так, как показано ниже. В правом верхнем углу настроим освещение, в то время как центр сделаем немного выпуклым, чтобы усилить цветность.

Шаг 8
Убедитесь, что у вас выбран слой "Кривые 1" (Curves 1), затем нажмите сочетание клавиш CTRL+ALT+Shift+E, чтобы сгладить изображение и вставить результат на новый слой. Назовите слой "Сглаживание".

Шаг 9
Щёлкните по значку глаза возле миниатюр слоёв, чтобы скрыть их. Они нам больше не нужны.

Шаг 10
Снова нажмите "Создать новый корректирующий слой или слой-заливку" (New Adjustment Layer) и выберите "Цвет" (Solid Color), чтобы создать новый слой "Заливка цветом 1" (Color Fill 1).
Когда будет предложено выбрать цвет, просто выберите тёмно-серый, это неважно, так как слой нужен только в качестве ориентира.
Нажмите сочетание CTRL+Shift+[, чтобы переместить слой на задний план. Он стал невидимым, так как находится под слоем "Сглаживание".
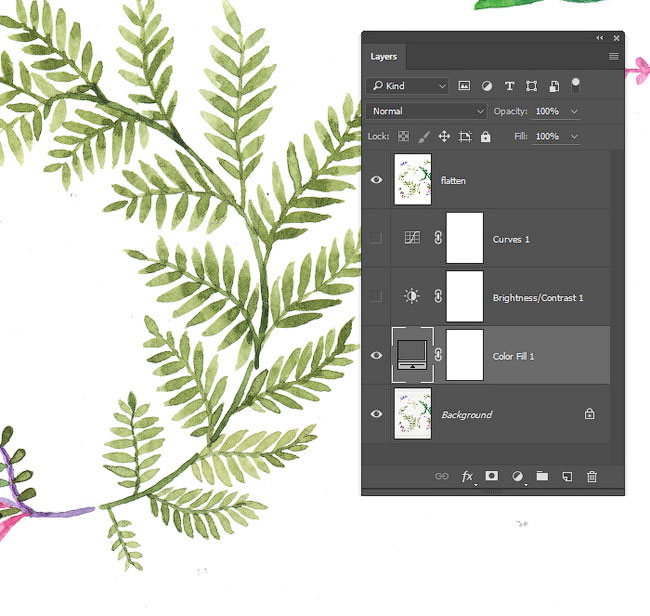
Шаг 11
На панели слоёв выберите слой "Сглаживание" и дважды щёлкните возле него, чтобы открыть настройки Стиля слоя (Layer Style) - Параметры Наложения (Blending Options).


Шаг 12

Шаг 13
Создайте новый слой, удерживайте Shift и выберите слой "Сглаживание". Затем нажмите Слой > Объединить слои (Layer -> Merge Layers) (или сочетание CTRL+E).


Шаг 14

Возьмите инструмент "Прямолинейное лассо" (Polygonal Lasso Tool) и начерно обведите рисунок. Когда фигура замкнётся, вы увидите по контуру эффект "марширующих муравьёв".

Шаг 15
Нажмите сочетание CTRL+C, чтобы скопировать выделенное. Теперь нажмите Файл > Создать (File -> New…), затем нажмите ОК, чтобы создать новый документ нужного для нашего рисунка размера.
Далее вставьте скопированное выделение (CTRL+V).



Шаг 16
Нажмите D для сброса цветов заднего и переднего планов. Выберите слой "Фон" (Background) и нажмите сочетание ALT+Backspace, чтобы залить весь слой текущим цветом переднего плана.
Чтобы залить слой цветом заднего плана, нажмите CTRL+Backspace.
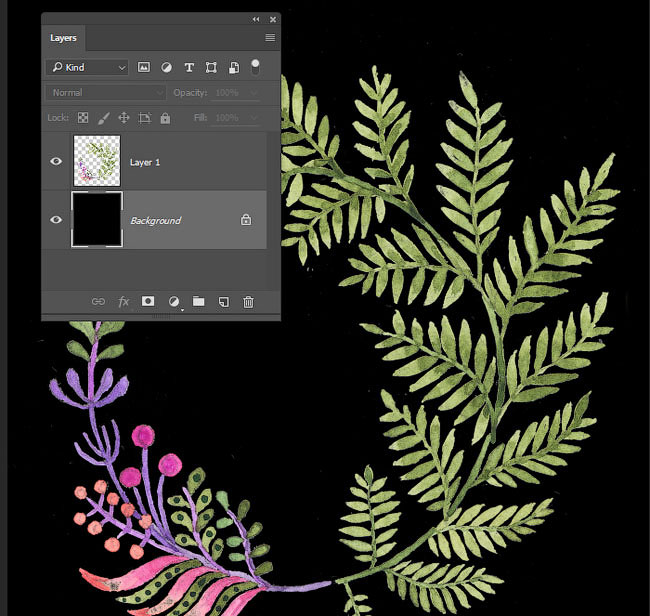
Шаг 17
Выберите слой "Слой 1" (Layer 1). Теперь возьмите инструмент Ластик (Eraser Tool) (горячая клавиша Е) и удалите все оставшиеся белые точки. Их хорошо видно на чёрном фоне.

Шаг 18
Щёлкните значок глаза возле миниатюры фонового слоя, чтобы скрыть его.

Шаг 19
Нажмите Файл > Экспорт > Сохранить для Web (File -> Export -> Save for Web) (или сочетание клавиш CTRL+ALT+Shift+S).
Научитесь нажимать его пальцами одной руки, это очень полезное и часто используемое сочетание.

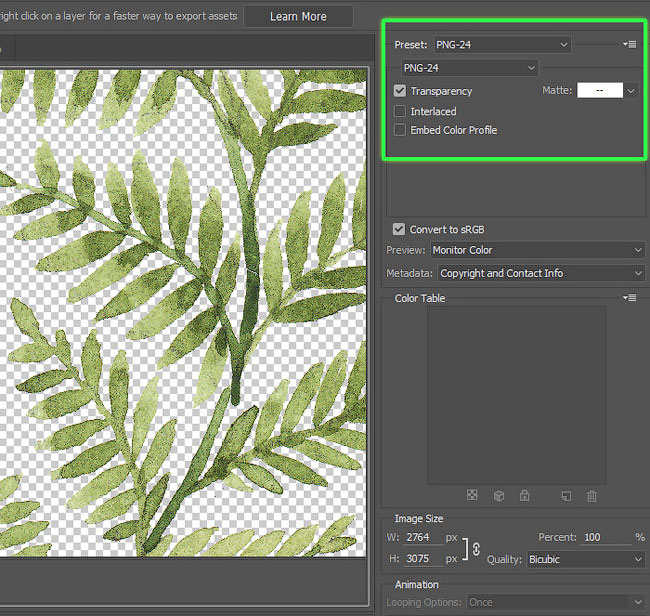

Теперь акварельный рисунок без фона готов к использованию. Надеюсь, вы узнали сегодня что-нибудь новенькое. Если да, то оставьте лайк или комментарий, или поделитесь статьёй с тем, кому это может пригодиться.
Редактирование фото и картинок – это одна из задач, которые можно делать на компьютере с помощью специальных программ. Для выполнения профессиональных задач с этой целью применяются такие утилиты как Photoshop, или аналогичные ей по функциональности.
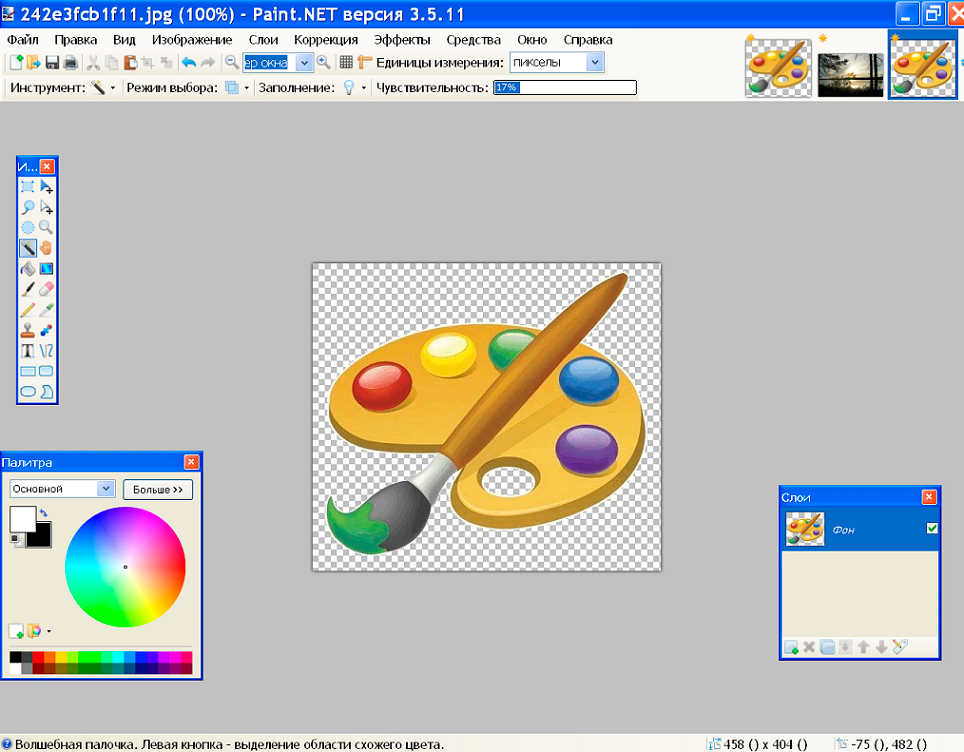
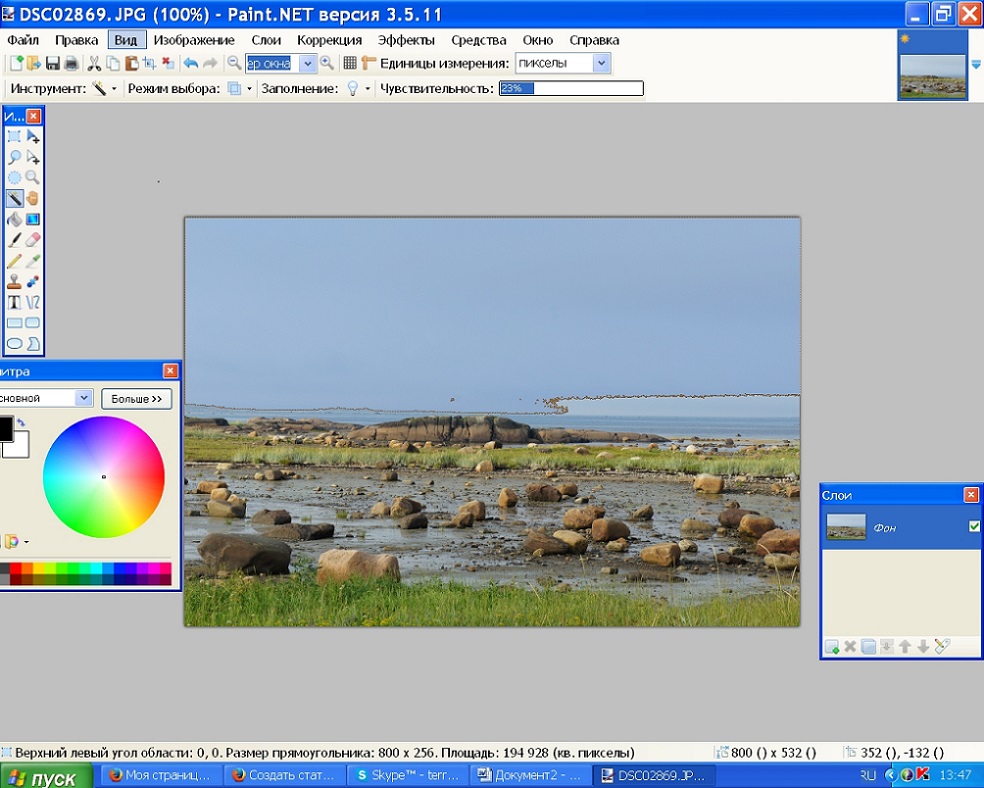
Делаем прозрачный фон картинки
Эту задачу можно осуществить довольно легко, загрузив в приложение два фото: основное, с бесцветным фоном, и второстепенное, которое будет служить базой для новой картинки. Для совмещения фотографий потребуется изначально зайти в параметры каждой из них, сделав их аналогичными по размеру, что является базовым условием для возможности их соединения: важно выставить идентичные размеры холста, проставив одинаковые значения в разделах «Высота» и «Ширина» изображения.
Дальше создание комплексного изображения выполняется так:
- Открыть требуемый изменения фона рисунок на прозрачном фоне, перенести его на новую основу посредством последовательного выполнения таких манипуляций: одновременным нажатием Ctrl и A выделить, скопировать, зажав комбинацию клавиш Ctrl и C, после перехода на фоновый рисунок вставить командой Ctrl+V.
- После этого, если изображение с рисунком не отображается на фоне, потребуется активировать его, переместив на первый план.
- Сохранить новое фото: в пункте «Файл», выбрать команду «Сохранить как», присвоить имя созданной иллюстрации и выбрать предпочтительный формат.
На этом работа может считаться выполненной, нокамнем преткновения в процедуре является момент создания фото с прозрачным фоном.
«Волшебная палочка» как инструмент для редактирования фото
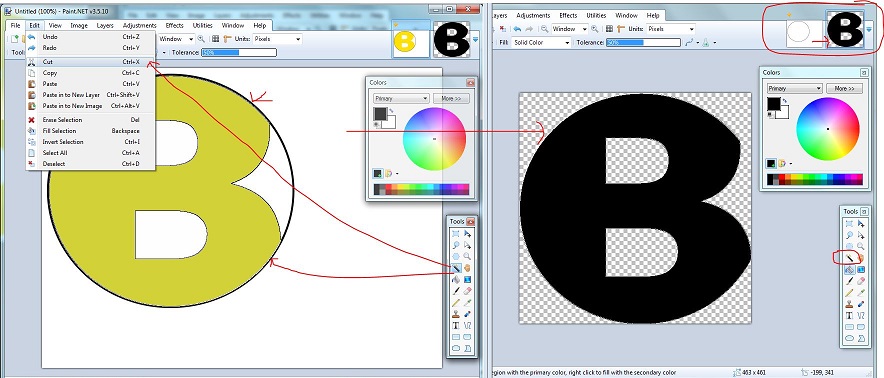
Работа с инструментом Волшебная палочка
Важным условием возможности использования этого инструмента является небольшое разнообразие фоновых оттенков, а лучше всего однотонность заднего плана. «Волшебная палочка» имеет свой порог чувствительности к разноплановым оттенкам, и при её применении для картинки с красочным фоном, придётся долго определять границы областей, удаление которых необходимо пользователю.
Чтобы сделать картинку без фона, пользователю потребуется поочерёдно выполнить следующие манипуляции:
Чтобы в результате выполненных работ конечное изображение имело прозрачный фон, картинку нужно сохранить в формате PNG, поддерживающем транспарантное отображение. Как альтернативный вариант можно использовать формат GIF, который также поддерживает возможность отображения прозрачного фона. Другие форматы для сохранения использовать не получится, так как картинка будет с белой областью, вместо требуемого прозрачного фона.
Обрезка по выделенным границам
Для осуществления задачи потребуется поставить отправную точку и обвести по контуру рабочий элемент фото: сделать это надо таким образом, чтобы контур замкнулся, причём установка границ для обрезки должна по максимуму совпадать с очертаниями рисунка. Дальше потребуется подкорректировать границы выделения, посредством передвижения установленного обрамления: при помощи курсора подтянуть линии так, чтобы они совпали с наружным контуром рисунка. Остаётся только выбрать пункт меню «Обрезка по выделению», с последующим сохранением элемента фото на бесцветном фоне в формате PNG.
«Выкройка» фрагмента фото с помощью инструмента «Лассо»
Наиболее сложным считается процесс обесцвечивания фона, когда требуемый обработки рисунок имеет сложную по фактуре конфигурацию, масштабную цветовую гамму, а также объекты внутри рисунка, нуждающиеся в обесцвечивании.
В такой ситуации вдобавок к уже известным инструментам, стоит присоединить функциональность опции «Лассо». Этот инструмент предназначен для выделения границ сложных по форме объектов.
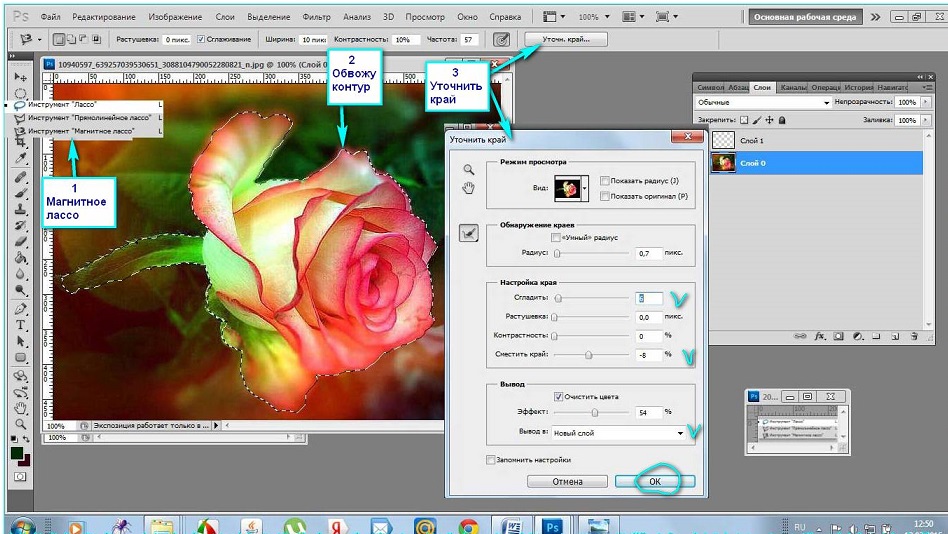
Удалить изображение, находящееся за границами выделения можно посредством опции «Обрезка по выделению», как в предыдущем случае, что позволит сделать фон белым. После этого остаётся выделить белый фон «Волшебной палочкой», и сделать его прозрачным, следуя инструкции выше.
При необходимости, если рисунок имеет очень сложную конфигурацию, может потребоваться дополнительное «исправление» контуров объекта, что с высокой точностью позволяет осуществить ластик или уже известная «палочка». Для повышения точности работы рекомендуется использовать опцию «масштабирования» проблемного объекта, что позволит увидеть недочёты и эффективно их устранить.
Не стоит забывать, что по окончании работы необходимо сохранить полученный рисунок, выбрав при выполнении процедуры предпочтительный формат PNG, позволяющий зафиксировать обесцвечивание.
Подведение итогов
Описанные методы обесцвечивания фона позволят дополнять ваши фото и интересные картинки новым смыслом посредством несложных манипуляций, давая им новую жизнь. Примечательно, что работать с этим приложением могут даже дети, а итоговый результат, при креативном и принципиальном подходе к выполнению задач, сможет абсолютно не уступать и даже конкурировать по эффективности с фото, обработанными в более мощных графических редакторах.
Читайте также:


