Как очистить формат в ворде 2007

Программа Word - это многофункциональный текстовый процессор, который позволяет выполнять огромное количество манипуляций с текстом. Ввиду такой обширной базы инструментов у множества пользователей периодически возникают проблемы с их применением. В некоторых случаях после форматирования текста с использованием большого числа опций пользователь недоволен результатом и хотел бы сбросить все внесенные коррективы в оформление документа.
Также такая потребность часто возникает после копирования текста из другого источника, чаще всего интернет-ресурса. Вручную приводить текст в стандартный вид не имеет никакого смысла, ведь это довольно долго и неудобно. К счастью, в программе есть для этого специальный инструмент. В статье будет рассказано, как очистить формат в «Ворде», используя его. Будут затронуты все версии приложения, начиная с 2003 года и заканчивая 2016-м.
Как очистить формат текста в «Ворде 2003»
А начнем мы, конечно же, с программы 2003 года выпуска, которая так и именуется – Word 2003. Ввиду использования в нем интерфейса старого образца, который довольно непонятный для современного пользователя, неудивительно, что многие сталкиваются с некоторыми трудностями в очистке форматирования текста. Итак, долго не разглагольствуя, перейдем непосредственно к инструкции, как в «Ворде» очистить формат.
- Выделите ту часть текста, с которой хотите убрать форматирование.
- Нажмите по первому выпадающему списку на панели инструментов под названием «Форматирование».
- В появившемся меню нажмите пункт «Очистить формат».
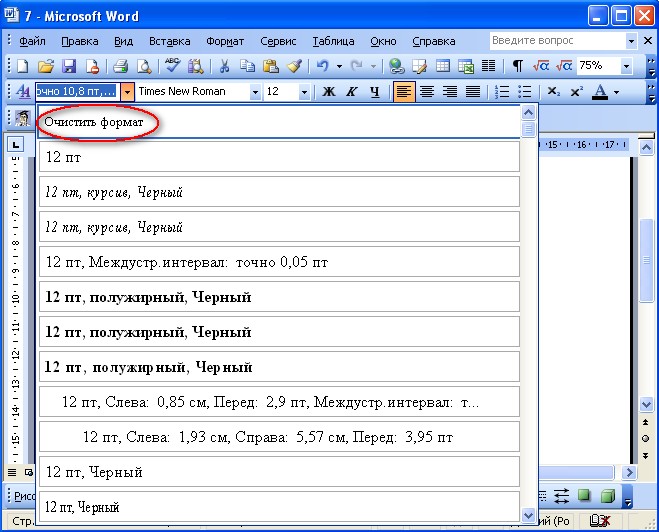
После этого выделенный фрагмент сбросится до стандартного формата, соответственно, он будет очищен.
Второй способ очистки формата в Word 2003
К сожалению, предыдущий метод не всегда действенный, бывает и такое, что панели «Форматирование» попросту нет. В этом случае необходимо прибегнуть к использованию другого способа, о котором сейчас и пойдет речь.
- Выделите часть текста, с которой хотите снять форматирование.
- Нажмите на кнопку «Правка», которая расположена в верхней части окна.
- Наведите в появившемся меню курсор на пункт «Очистить».
- Из выпадающего списка действий выберите пункт «Форматы».
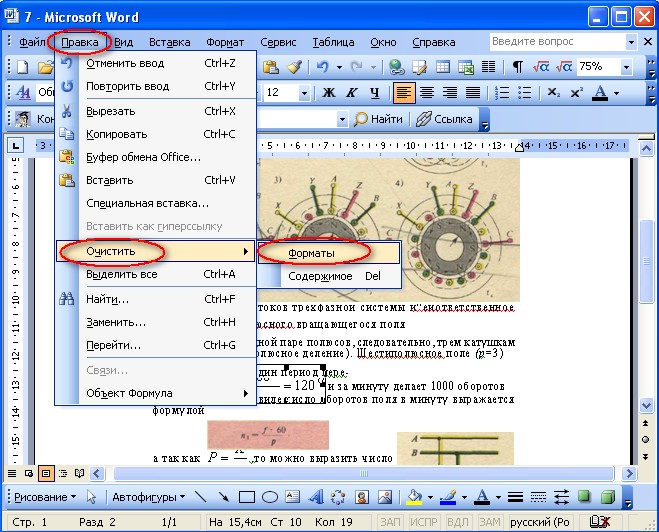
Сделав это, вы очистите форматирование выделенного текста. Как видно, второй метод ненамного сложнее первого.
Как очистить формат в остальных версиях
Где очистить формат в «Ворде 2003», мы разобрались, теперь же поговорим об остальных версиях этой программы. На самом деле с ними дела обстоят гораздо проще. В качестве примера будет использована программа 2016 года выпуска, но алгоритм действий общий и для всех остальных. Вот что необходимо сделать:
- Откройте документ, в котором необходимо снять форматирование текста.
- Выделите необходимый фрагмент.
- Нажмите на кнопку «Очистить все форматирование», которая расположена на главной вкладке в группе инструментов под названием «Шрифт». Точное ее месторасположение вы можете видеть на изображении ниже.
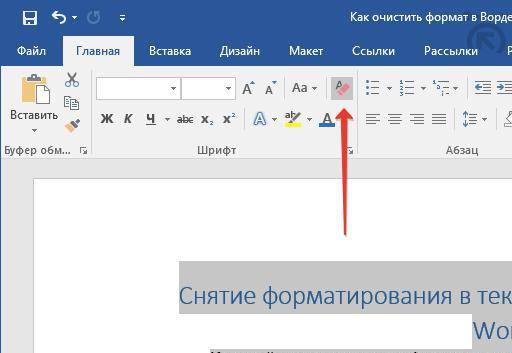
После этого форматирование с текста будет снято, то есть вы добьетесь желаемого результата. Как видно, в отличие от программы 2003 года, в остальных версиях это действие выполняется намного проще.
Заключение
Вот мы и разобрались, как очистить формат в «Ворде» всех версий. Как можно заметить, делается это довольно просто, тем более что практически во всех релизах программы это выполняется одинаково, за исключением, конечно же, версии 2003 года. Надеемся, что статья была полезна для вас и вы смогли почерпнуть для себя немного новых знаний в управлении довольно непростым текстовым редактором Word.

Как очистить формат в "Ворде" 2003, 2007, 2010 и 2016
Программа Word - это многофункциональный текстовый процессор, который позволяет выполнять огромное количество манипуляций с текстом. Ввиду такой обширной базы инструментов у множества пользователей периодически возникают проблемы с их применением. В некоторых случаях после форматирования текста с использованием большого числа опций пользователь недоволен результатом и хотел бы сбросить все внесенные коррективы в оформление документа.
Также такая потребность часто возникает после копирования текста из другого источника, чаще всего интернет-ресурса. Вручную приводить текст в стандартный вид не имеет никакого смысла, ведь это довольно долго и неудобно. К счастью, в программе есть для этого специальный инструмент. В статье будет рассказано, как очистить формат в «Ворде», используя его. Будут затронуты все версии приложения, начиная с 2003 года и заканчивая 2016-м.
Как очистить формат текста в «Ворде 2003»
А начнем мы, конечно же, с программы 2003 года выпуска, которая так и именуется – Word 2003. Ввиду использования в нем интерфейса старого образца, который довольно непонятный для современного пользователя, неудивительно, что многие сталкиваются с некоторыми трудностями в очистке форматирования текста. Итак, долго не разглагольствуя, перейдем непосредственно к инструкции, как в «Ворде» очистить формат.
- Выделите ту часть текста, с которой хотите убрать форматирование.
- Нажмите по первому выпадающему списку на панели инструментов под названием «Форматирование».
- В появившемся меню нажмите пункт «Очистить формат».
После этого выделенный фрагмент сбросится до стандартного формата, соответственно, он будет очищен.
Второй способ очистки формата в Word 2003
К сожалению, предыдущий метод не всегда действенный, бывает и такое, что панели «Форматирование» попросту нет. В этом случае необходимо прибегнуть к использованию другого способа, о котором сейчас и пойдет речь.
- Выделите часть текста, с которой хотите снять форматирование.
- Нажмите на кнопку «Правка», которая расположена в верхней части окна.
- Наведите в появившемся меню курсор на пункт «Очистить».
- Из выпадающего списка действий выберите пункт «Форматы».
Сделав это, вы очистите форматирование выделенного текста. Как видно, второй метод ненамного сложнее первого.
Как очистить формат в остальных версиях
Где очистить формат в «Ворде 2003», мы разобрались, теперь же поговорим об остальных версиях этой программы. На самом деле с ними дела обстоят гораздо проще. В качестве примера будет использована программа 2016 года выпуска, но алгоритм действий общий и для всех остальных. Вот что необходимо сделать:
- Откройте документ, в котором необходимо снять форматирование текста.
- Выделите необходимый фрагмент.
- Нажмите на кнопку «Очистить все форматирование», которая расположена на главной вкладке в группе инструментов под названием «Шрифт». Точное ее месторасположение вы можете видеть на изображении ниже.
После этого форматирование с текста будет снято, то есть вы добьетесь желаемого результата. Как видно, в отличие от программы 2003 года, в остальных версиях это действие выполняется намного проще.
Заключение
Вот мы и разобрались, как очистить формат в «Ворде» всех версий. Как можно заметить, делается это довольно просто, тем более что практически во всех релизах программы это выполняется одинаково, за исключением, конечно же, версии 2003 года. Надеемся, что статья была полезна для вас и вы смогли почерпнуть для себя немного новых знаний в управлении довольно непростым текстовым редактором Word.
Очистить форматирование всего текста - служба поддержки Office
Вы можете легко удалить все форматирование (например, полужирный, подчеркивание, курсив, цвет, верхний индекс, нижний индекс и т. Д.) Из текста и вернуть текст к стилям форматирования по умолчанию.
Примечание: В этой статье объясняется, как удалить форматирование из документа. Если вам нужно отменить действие (а не отменить форматирование), см. Отменить, повторить или повторить действие.
Выделите текст, для которого нужно вернуть форматирование по умолчанию.
В Word и Publisher
На вкладке Home в группе Font щелкните Очистить все форматирование .
В PowerPoint
На вкладке Home в группе Font щелкните Очистить все форматирование .
На вкладке Home в группе Basic Text щелкните Очистить все форматирование .
Очистить форматирование текста
Выделите текст, для которого нужно вернуть форматирование по умолчанию.
В меню Правка щелкните Очистить , а затем выберите Очистить форматирование .
В PowerPoint:
На вкладке Home в группе Font щелкните Очистить все форматирование .
Примечание: Это действие применимо только к форматированию, которое вы добавили или изменили. Он не применяется к стилям макета страницы по умолчанию, таким как заголовки слайдов или стили маркеров, которые вы не изменяли.
Выберите текст, для которого нужно очистить форматирование.
Совет: Он должен появиться справа от настроек шрифта, таких как размер и цвет шрифта, но в зависимости от размера и компоновки экрана вам, возможно, придется нажать кнопку More (которая выглядит как 3 точки), чтобы увидеть дополнительные кнопки.

См. Также
Как очистить форматирование текста в Word 2016
- Программное обеспечение
- Microsoft Office
- Word
- Как очистить форматирование текста в Word 2016
Автор Дэн Гукин
Word 2016 предлагает команду Очистить форматирование, потому что так много Доступны команды форматирования, благодаря которым ваш текст может больше походить на груду рун, чем на современный текст. Используйте эту команду, чтобы удалить с текста все форматы, как если бы вы снимали кожицу с банана.
Чтобы удалить форматирование текста, выполните следующие действия:
Щелкните вкладку "Главная".
В группе «Шрифт» нажмите кнопку «Очистить форматирование».
Текстовые форматы удаляются из выделенного текста или из всего нового набранного текста.
Форматирование не удаляется, а восстанавливается: после выполнения команды «Очистить форматирование» текст изменяется для представления определенного стиля. Этот стиль включает шрифт, размер и другие атрибуты.
Сочетание клавиш для команды «Очистить форматирование» - Ctrl + пробел.
Команда «Очистить форматирование» удаляет ВСЕ ЗАГЛАВНЫЕ буквы текстового формата, но не меняет регистр текста.
Вы не можете использовать команду «Очистить форматирование» для удаления выделения текста.
Хотя вы можете использовать команду «Очистить форматирование» для изменения цвета текста, она не сбрасывает цвет фона.
Об авторе книги
Дэн Гукин написал первую в истории книгу «Для чайников», DOS для чайников .Автор нескольких бестселлеров, в том числе Word 2016 Professionals For Dummies , Дэн написал книги, которые были переведены на 32 языка, и их тираж составляет более 11 миллионов экземпляров.
Где четкое форматирование в Microsoft Word 2007, 2010, 2013, 2016, 2019 и 365
Где четкое форматирование в Microsoft Word 2007, 2010, 2013, 2016, 2019 и 365?
С помощью функции «Очистить форматирование» вы можете удалить все форматирование блока выделенного текста, абзаца или всего текста. Форматирование, такое как шрифт, размер, атрибуты текста (полужирный или курсив) и цвет, который вы применили к тексту, можно очистить одним щелчком мыши, а затем текст вернется к своему стилю по умолчанию.Вот три способа получить эту функцию в Microsoft Word 2007, 2010, 2013, 2016, 2019 и 365, причем два из них - фантастические способы позволить вам работать в Word 2007, 2010, 2013, 2016, 2019 и 365, как это было раньше. в Word 2003 / XP (2002) / 2000.
Используйте знакомый стиль Word 2003 при работе с Word 2007/2010/2013/2016/2019, если у вас установлено классическое меню для Word.
Метод A:
Возьмите, к примеру, Microsoft Word 2010, который также является Word 2007/2013.Установив классическое меню для Word 2007/2010/2013/2016/2019, вы можете щелкнуть вкладку Меню , чтобы вернуться к интерфейсу в классическом стиле.
Метод B:
Если у вас не установлено классическое меню для Word 2007/2010/2013/2016/2019, вы можете…
Другие советы
Что такое классическое меню для офиса
Программное обеспечение Classic Menu for Office предназначено для людей, которые привыкли к старому интерфейсу Microsoft Office 2003, XP (2002) и 2000.Он возвращает классические меню и панели инструментов в Microsoft Office (включая Word) 2007, 2010, 2013, 2016, 2019 и 365. Классический вид помогает пользователям плавно перейти на последнюю версию Office и работать с Office 2007/2010. / 2013/2016, как если бы это был Office 2003 (и 2002, 2000).
Снимок экрана классического меню для Word
- Все новые функции и команды Office 2007, 2010, 2013, 2016, 2019 и 365 были добавлены в меню и панели инструментов;
- Без какого-либо обучения или руководств после обновления пользователи могут сразу же работать с Office 2007/2010/2013/2016;
- Легко найти любые элементы команд, которые вы хотите обработать;
- Легко показать или скрыть классические меню, панели инструментов и вкладки ленты;
- Простота установки и использования.Поддерживает все языки. Бесплатная загрузка!
Классическое меню для офиса
Включает классическое меню для Word , Excel, PowerPoint, OneNote, Outlook, Publisher, Access, InfoPath, Visio и Project 2010, 2013, 2016, 2019 и 365.
Классическое меню для Office 2007
Включает классическое меню для Word , Excel, PowerPoint, Access и Outlook 2007.
Очистить все форматирование в Microsoft Word
Если изменения форматирования абзаца не работают, часто бывает полезно очистить все форматирование и стили, чтобы можно было начать заново.
В Microsoft Word наиболее вероятная причина того, что изменения форматирования не сохранятся, заключается в том, что к абзацу привязан стиль, имеющий приоритетное значение.
Вот как удалить все стили из документов Microsoft Word, чтобы предотвратить некорректное поведение изменений форматирования.
Стили очистки
Чтобы удалить все стили из блока текста, откройте документ Microsoft Word и выполните следующие действия:
- Выделите абзац или блок текста, которые содержат проблемное форматирование.
- На вкладке Home щелкните средство запуска диалогового окна Styles , чтобы открыть панель задач Styles (или нажмите Alt + CTRL + Shift + S).
- На панели задач Стили щелкните Очистить все .
Вот и все! Теперь у вас есть текст без стиля, который можно отформатировать по мере необходимости.
Как быстрее очистить форматирование
Хотите более быстрый способ очистки форматирования? Если вам не нравится запускать панель задач «Стили», выберите текст (нажмите Ctrl + A, чтобы выделить весь текст), затем нажмите кнопку Очистить форматирование .
Кнопка «Очистить форматирование» находится на ленте на вкладке «Главная» в группе «Шрифт», как показано на рисунке.
Почему не уходит форматирование?
Использование «Очистить все» должно удалить все стили и форматирование выделенного текста и сократить его до стиля «Обычный», который является текстом по умолчанию для документа. Однако текстовые поля, верхние и нижние колонтитулы необходимо очищать по отдельности. .
Если ни один текст не может быть переформатирован, документ может быть защищен от изменений форматирования.В этом случае вы не сможете отформатировать документ, пока не удалите пароль.
Инструкции по удалению пароля для разрешения редактирования можно найти в статье «Невозможно редактировать документ Word». В статье есть ссылки на формы, но процесс одинаков для любого документа. Кстати, чтобы его удалить, нужно знать пароль!

Полное удаление форматирования текста - Служба поддержки Office
Можно легко отменить все параметры форматирования текста (например, выделение полужирным, подчеркивание, курсив, цвет, верхний и нижний индексы и т. д.) и вернуться к стилям форматирования по умолчанию.
Выделите текст, параметры форматирования которого по умолчанию вы хотите вернуть.
На вкладке Главная в группе Шрифт нажмите кнопку Очистить формат.
На вкладке Главная в группе Шрифт нажмите кнопку Очистить формат.
На вкладке Главная в группе основной текст нажмите кнопку Очистить все форматирование.
Отмена форматирования текста
Выделите текст, параметры форматирования которого по умолчанию вы хотите вернуть.
В меню Правка нажмите кнопку очистить и выберите пункт Очистить формат.
Выделите текст, форматирование которого вы хотите удалить.
Как использовать Undo и Redo в Word 2007
- Software
- Microsoft Office
- Word
- Как использовать Undo и Redo в Word 2007
Команды Undo и Redo в Word 2007 уберегут вас от боязни удалить текст или сделать что-то еще не так, пока вы работаете над своими документами. Что вы можете сделать, вы также можете отменить.
Команда отмены
Команда «Отменить» отменяет все, что вы делаете в Word, например форматирование текста, перемещение блоков, ввод и удаление текста, форматирование - все это.Вы можете использовать команду "Отменить" двумя удобными способами:
Преимущество использования кнопки «Отменить» состоит в том, что в ней есть раскрывающееся меню, которое помогает вам просмотреть несколько последних действий, которые вы сделали или которые можно отменить.
К сожалению, вы не можете делать выбор в раскрывающемся меню кнопки «Отменить»; меню просто позволяет вам отменить несколько экземпляров вещей одновременно.
Команда «Отменить» не работает, если нечего отменить или что-то просто невозможно отменить. Например, вы не можете отменить операцию сохранения на диск.
Чтобы отменить отмену, используйте "Вернуть".
Redo, команда Undo-Undo
Если что-то отменить и - упс! - вы не хотели, вы должны использовать команду «Повторить», чтобы вернуть все назад.Например, вы можете ввести текст, а затем использовать «Отменить», чтобы «убрать тип» с текста. Вы можете использовать команду «Повторить», чтобы восстановить набор текста. У вас есть два варианта:
Команда «Повторить» выполняет две функции:
Делает прямо противоположное тому, что делает команда Отменить. Итак, если вы вводите текст, «Отменить» отменяет тип текста, а «Вернуть» восстанавливает текст.
Если вы используете «Отменить» для восстановления удаленного текста, «Вернуть» снова удалит текст.
Redo, команда «Повторить набор»
Когда команде «Повторить» нечего повторять, она меняет функции и становится командой «Повторить набор», которая может реально сэкономить время.
Например, введите в Word следующие строки:
Как очистить форматирование текста в Word 2007
- Программное обеспечение
- Microsoft Office
- Word
- Как очистить форматирование текста в Word 2007
Команда Очистить форматирование в Word 2007 позволяет вы удаляете все форматы из текста, как будто снимаете кожуру с банана. Вы можете удалить форматирование из блока выделенного текста, текста, на котором установлен указатель вставки, или будущего текста, который вы вводите.
Есть три способа применить эту команду:
Кнопка «Очистить форматирование» находится в правом верхнем углу группы «Шрифт».
Нажмите Ctrl + пробел.
Нажмите Ctrl + Shift + Z. Помните, что Ctrl + Z - это команда отмены. Чтобы отменить форматирование, все, что вам нужно сделать, это добавить клавишу Shift.
Команда «Очистить форматирование» удаляет все форматы, которые вы применили к тексту: шрифт, размер, атрибуты текста (полужирный или курсив) и цвет.В частности, он восстанавливает для символов форматирование, определенное используемым вами стилем . Итак, если стиль тела - Calibri с 12 точками, эта команда восстанавливает этот шрифт и размер.
Очистить форматирование всего текста - служба поддержки Office
Вы можете легко удалить все форматирование (например, полужирный, подчеркивание, курсив, цвет, верхний индекс, нижний индекс и т. Д.) Из текста и вернуть текст к стилям форматирования по умолчанию.
Примечание: В этой статье объясняется, как удалить форматирование из документа. Если вам нужно отменить действие (а не отменить форматирование), см. Отменить, повторить или повторить действие.
Выделите текст, для которого нужно вернуть форматирование по умолчанию.
В Word и Publisher
На вкладке Home в группе Font щелкните Очистить все форматирование .
В PowerPoint
На вкладке Home в группе Font щелкните Очистить все форматирование .
На вкладке Home в группе Basic Text щелкните Очистить все форматирование .
Очистить форматирование текста
Выделите текст, для которого нужно вернуть форматирование по умолчанию.
В меню Правка щелкните Очистить , а затем выберите Очистить форматирование .
В PowerPoint:
На вкладке Home в группе Font щелкните Очистить все форматирование .
Примечание: Это действие применимо только к форматированию, которое вы добавили или изменили. Он не применяется к стилям макета страницы по умолчанию, таким как заголовки слайдов или стили маркеров, которые вы не изменяли.
Выберите текст, для которого нужно очистить форматирование.
Совет: Он должен появиться справа от настроек шрифта, таких как размер и цвет шрифта, но в зависимости от размера и макета экрана вам, возможно, придется нажать кнопку More (которая выглядит как 3 точки), чтобы увидеть дополнительные кнопки.

См. Также
Word 2007: форматирование текста
Урок 8: Форматирование текста
/ ru / word2007 / create-a-new-document / content /
Введение
В этом уроке вы научитесь форматировать размер шрифта, стиль и цвет текста, а также научитесь использовать команды Полужирный, Курсив, Подчеркнутый и Изменить регистр.
Форматирование текста
Загрузите пример, чтобы работать вместе с видео.
Размер шрифта для форматирования:
- Выделите текст, который хотите изменить.
- Щелкните левой кнопкой мыши стрелку раскрывающегося списка рядом с полем размера шрифта на вкладке «Главная». Появится раскрывающееся меню размера шрифта.
- Наведите курсор на шрифты различных размеров. Предварительный просмотр в реальном времени размера шрифта появится в документе.
- Щелкните левой кнопкой мыши размер шрифта, который вы хотите использовать. Размер шрифта в документе изменится.
Для форматирования стиля шрифта:
- Выделите текст, который хотите изменить.
- Щелкните левой кнопкой мыши стрелку раскрывающегося списка рядом с полем стиля шрифта на вкладке «Главная». Появится раскрывающееся меню стиля шрифта.
- Наведите курсор на различные стили шрифта. Предварительный просмотр в реальном времени шрифта появится в документе.
- Щелкните левой кнопкой мыши стиль шрифта, который хотите использовать. Стиль шрифта в документе изменится.
Для форматирования цвета шрифта:
- Выделите текст, который хотите изменить.
- Щелкните левой кнопкой мыши стрелку раскрывающегося списка рядом с полем цвета шрифта на вкладке «Главная». Появится меню цвета шрифта.
- Наведите курсор на различные цвета шрифта. В документе появится предварительный просмотр цвета в реальном времени.
- Щелкните левой кнопкой мыши цвет шрифта, который хотите использовать.Цвет шрифта в документе изменится.
Ваш выбор цвета не ограничивается раскрывающимся меню. Выберите Дополнительные цвета внизу списка, чтобы открыть диалоговое окно «Цвета». Выберите нужный цвет и нажмите ОК.
Читайте также:


