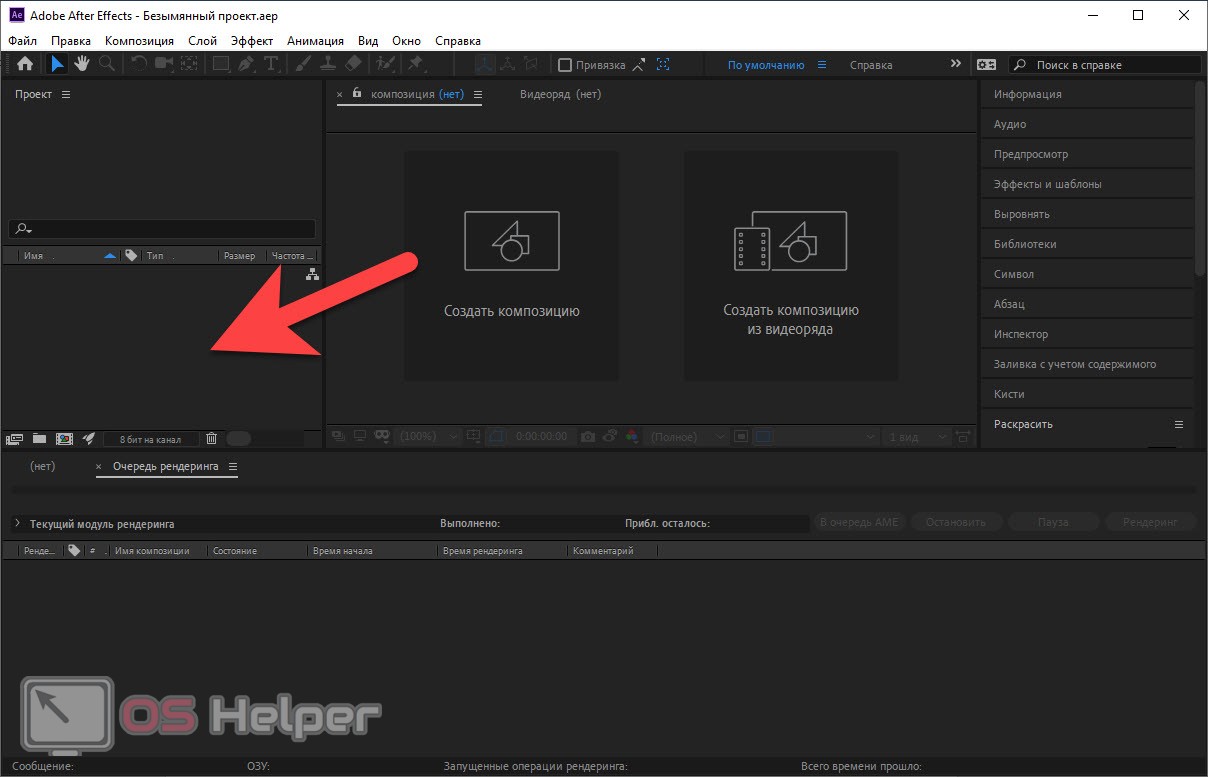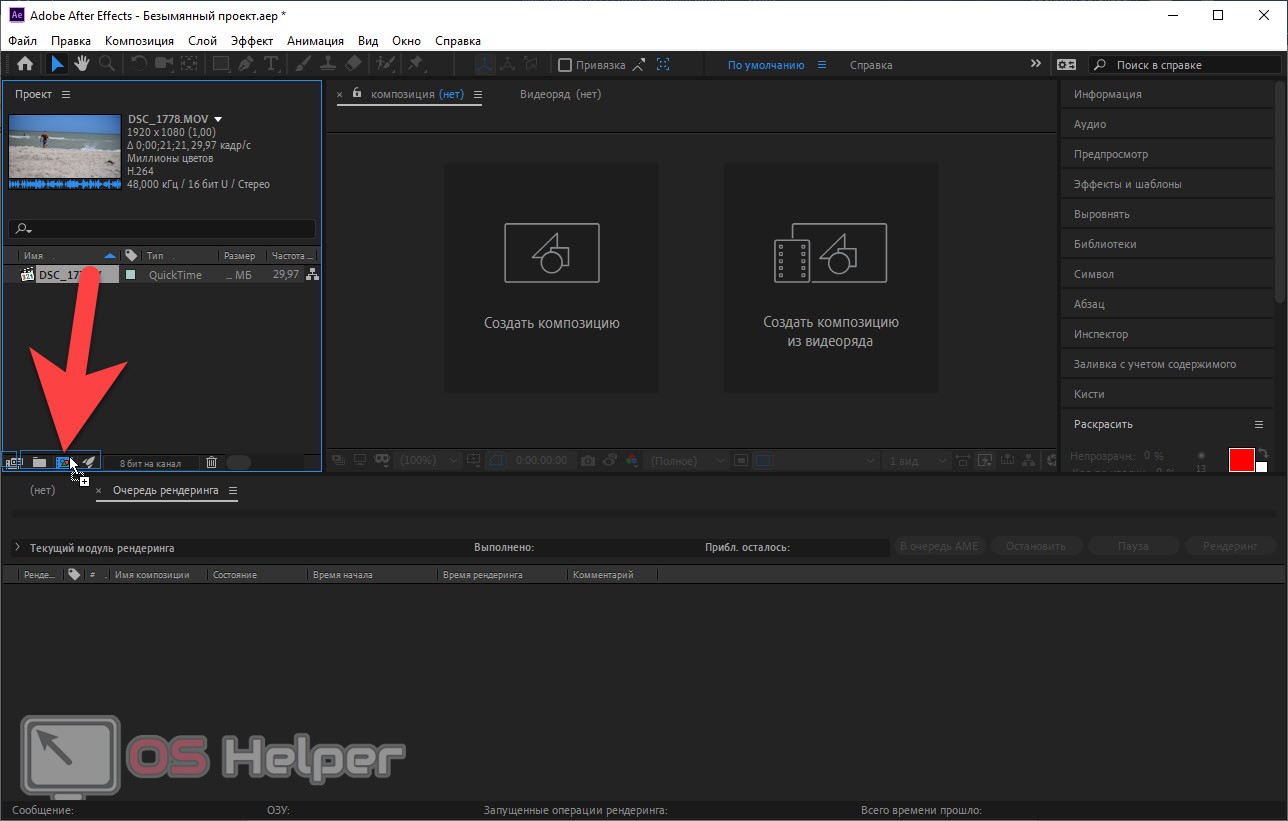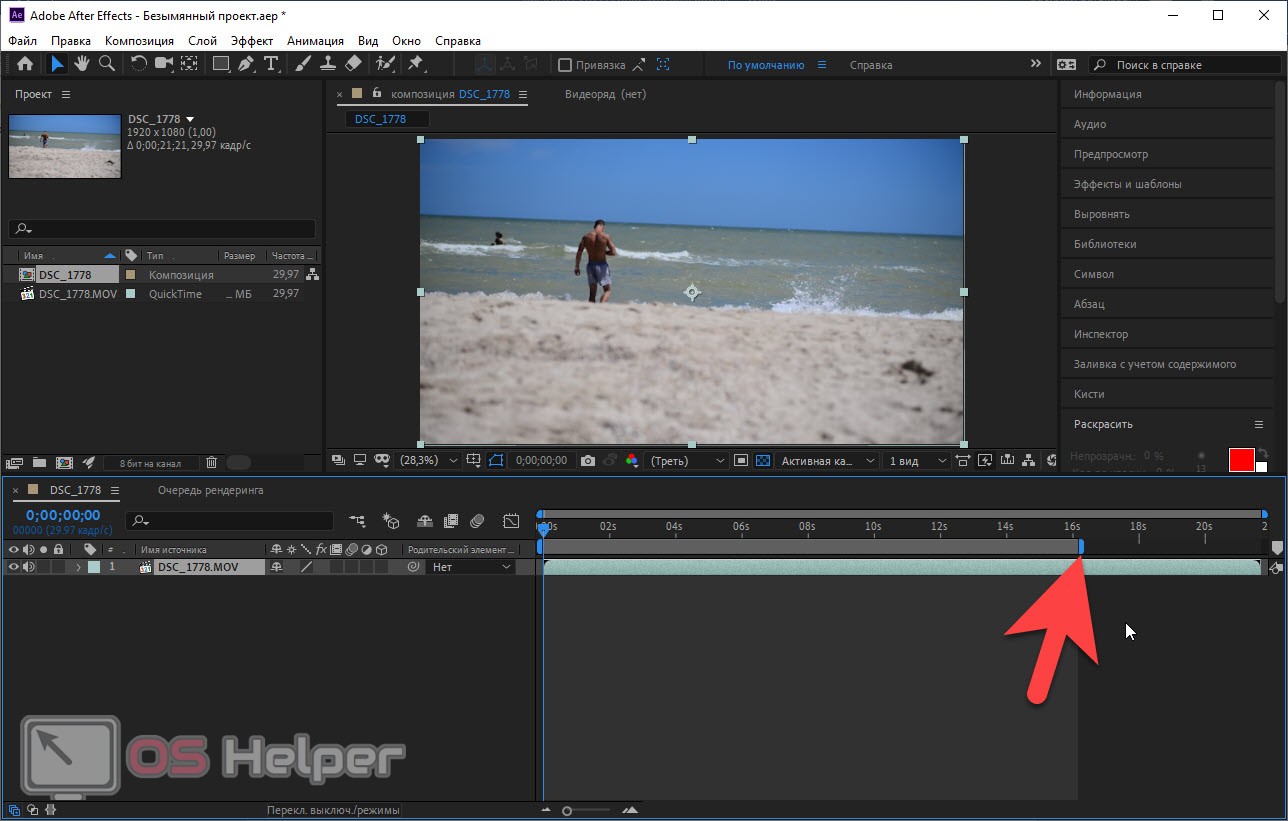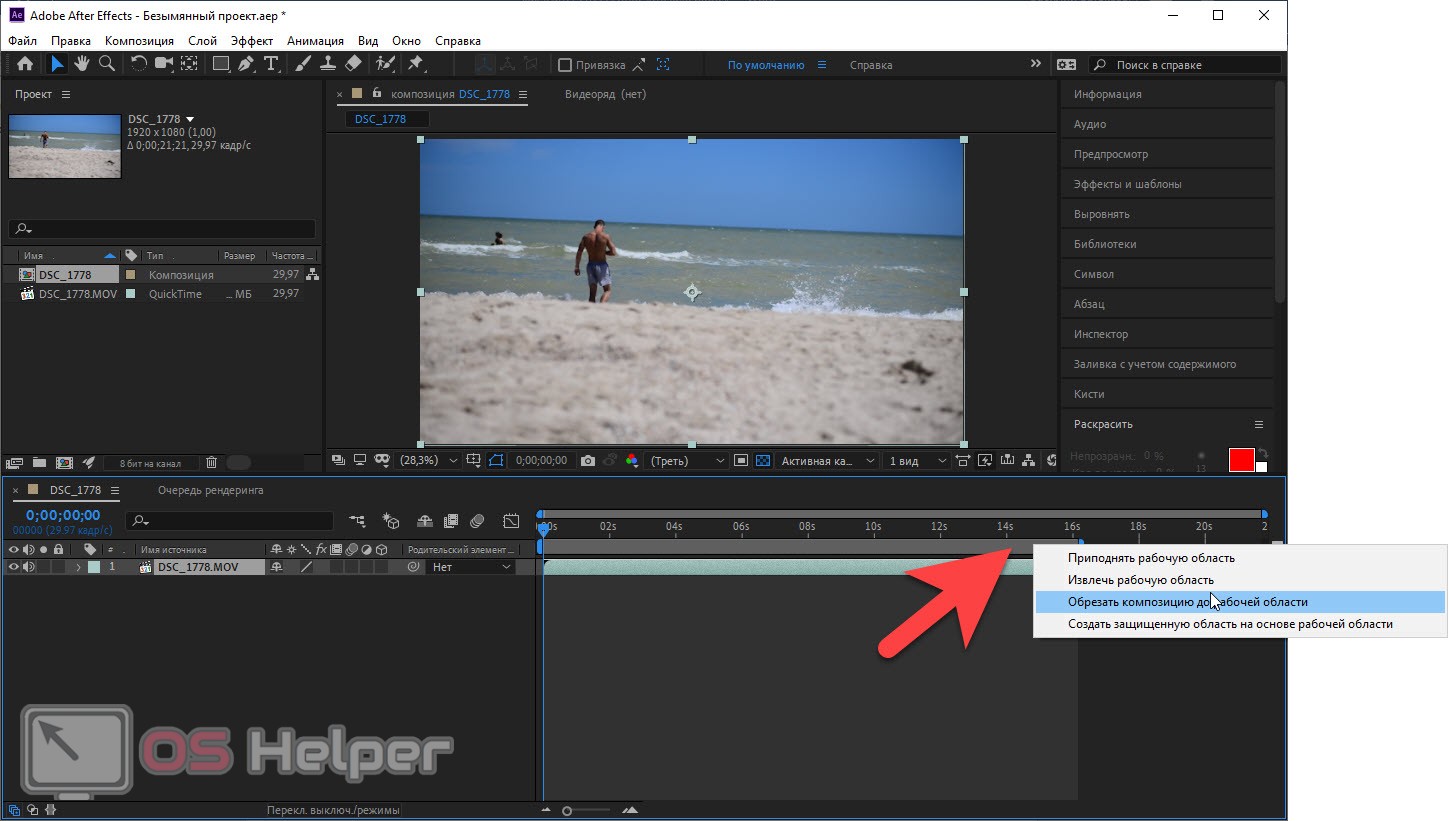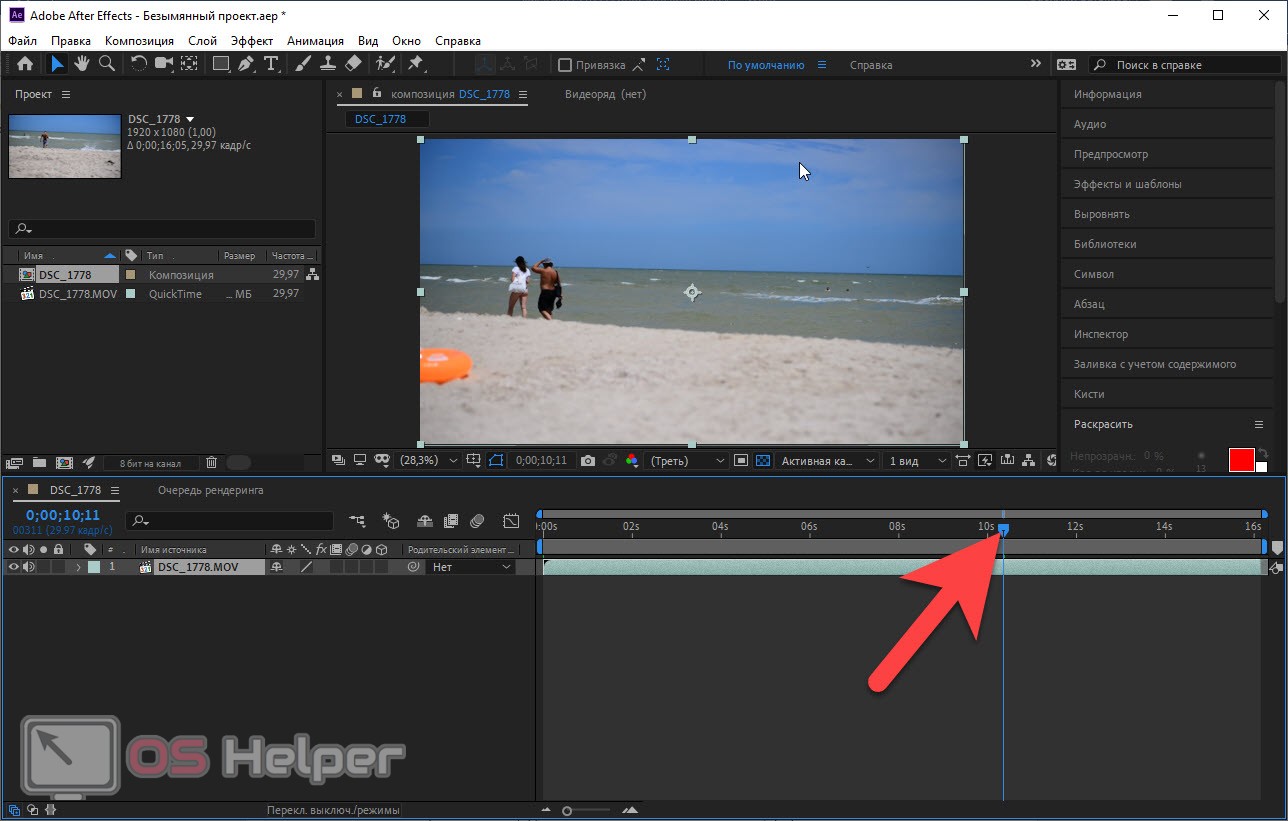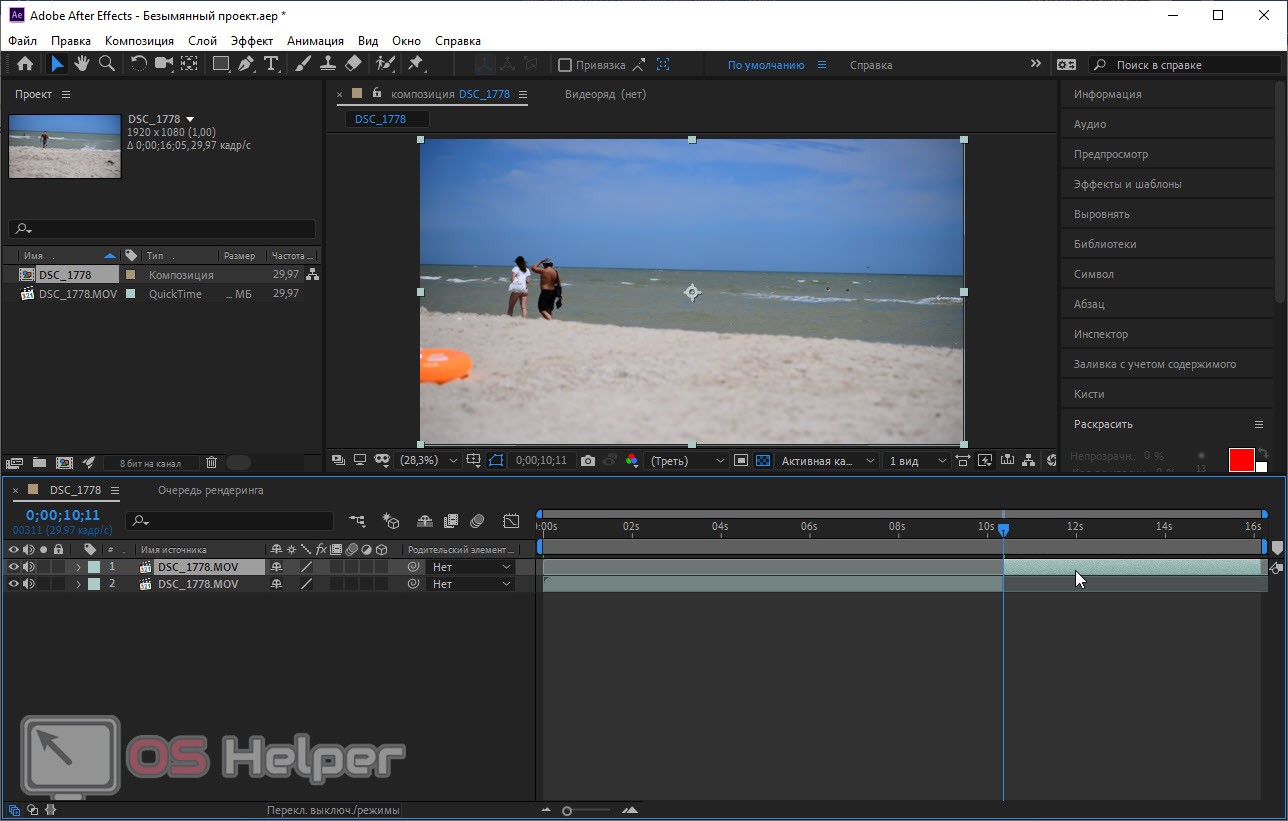Как обрезать видео в after effects
Перечень композиций и элементов видеоряда находится на панели «Проект». В отличие от панелей «Таймлайн» и «Элементы управления эффектами», порядок расположения элементов на панели «Проект» не влияет на конечный вид создаваемых вами фильмов. Организовывать элементы видеоряда и композиции можно различными способами, включая использование папок. Элементы видеоряда в сплошном цвете автоматически размещаются в папке «Сплошные».
Папки, созданные на панели «Проект», существуют только на этой панели. Можно развернуть папку, отобразив ее содержимое, разместить ее внутри другой папки. Чтобы переместить файл или папку на верхний уровень панели «Проект», перетащите файл или папку в серую область данных в верхней части панели.
Для поиска элементов видеоряда по различным критериям (например, по отсутствию исходных файлов) можно использовать поле поиска на панели «Проект». См. раздел Поиск и фильтры на панелях «Временная шкала», «Проект» и «Эффекты и стили».
В данном видеоруководстве от Джеффа Сенгстэка (Jeff Sengstack) и Infinite Skills предлагаются практические инструкции по размещению ресурсов на панели «Проект».
Обрезка элементов видеоряда на панели «Видеоряд»
Для обрезки элемента видеоряда и его вставки в композицию можно использовать элементы управления «Задать точку входа» , «Задать точку выхода» , «Редактирование вставки со сдвигом» и «Редактирование наложения» . Иногда удобнее обрезать элемент видеоряда на панели «Видеоряд» без добавления в композицию и обрезки его слоя на таймлайне.
Сценарии управления элементами видеоряда
Джефф Альмасол (Jeff Almasol) предлагает на своем веб-сайте redefinery сценарий, который автоматически записывает определенную информацию об элементах видеоряда или слоях в поля комментариев для соответствующих элементов на панели проекта или панели «Таймлайн».
Кристофер Грин (Christopher Green) предлагает на своем веб-сайте сценарий (Project_Items_Renamer.jsx), с помощью которого можно переименовать композиции и элементы видеоряда, выделенные на панели «Проект». Можно выполнять поиск и замену текста в именах, добавлять символы в начало или конец имен или обрезать указанное количество символов с начала или конца имен.
Ллойд Альварес (Lloyd Alvarez) предлагает на веб-сайте After Effects Scripts сценарий, с помощью которого в проектах After Effects можно осуществлять поиск и замену путей к источникам элементов видеоряда. Это удобно при пересылке исходных файлов, обновлении проекта после перемещения источников или обновлении проекта после его переноса на другой компьютер.
Отображение информации об элементах
- Чтобы отобразить информацию об элементе видеоряда или композиции выделите их на панели «Проект». Сведения отображаются в верхней части панели «Проект» рядом с его миниатюрой.
- Чтобы отобразить идентификатор создателя файлов для элемента видеоряда, щелкните его на панели «Проект», удерживая клавишу ALT (Windows) или OPTION (Mac OS).
Создание папки
Выберите «Файл» > «Создать» > «Создать папку» или щелкните значок «Создать новую папку» в нижней части панели «Проект».Переименование и сортировка элементов
-
Чтобы переименовать композицию, элемент видеоряда или папку, выполните одно из предложенных ниже действий.
- Для сортировки элементов по записями в любом из столбцов щелкните имя столбца на панели «Проект».
- Чтобы дублировать или копировать элемент на панели «Проект», выделите его и выберите «Правка» > «Дублировать или изменить» > «Копировать».
- Чтобы копировать элемент видеоряда в Проводник (Windows) или Finder (Mac OS), перетащите элемент из панели «Проект» на рабочий стол.
- Чтобы отобразить, где находится элемент видеоряда, используемый в композиции, на панели «Проект» щелкните этот элемент правой кнопкой мыши (Windows) или левой кнопкой мыши, удерживая нажатой клавишу CONTROL (Mac OS), и выберите «Показать в композиции». Затем выберите экземпляр для отображения (имя композиции, имя слоя).
- Чтобы отобразить элемент оригинального видеоряда, связанный со слоем на панели «Проект», на панели «Временная шкала» щелкните слой правой кнопкой мыши (Windows) или левой кнопкой мыши, удерживая нажатой клавишу CONTROL (Mac OS), выберите «Показать источник слоя в проекте».
- Чтобы показать местоположение элемента видеоряда в Adobe Bridge, Проводнике Windows или Finder, на панели «Проект» щелкните элемент правой кнопкой мыши (Windows) или щелкните мышью при нажатой клавише CONTROL (Mac OS) и выберите «Открыть в Bridge», «Открыть в Проводнике Windows» или «Открыть в Finder».
- Для открытия элемента видеоряда на панели «Видеоряд» дважды щелкните его на панели «Проект».
- Чтобы открыть выделенные элементы видеоряда на панели «Видеоряд», нажмите клавишу ВВОД на цифровой клавиатуре, когда панель «Проект» активна.
- Переименование папки сплошных заливок: можно переименовать существующую папку сплошных заливок. При этом каждая новая сплошная заливка
создается в переименованной папке вместо отдельной папки с названием «Сплошные заливки». Чтобы переименовать папку, выполните любое из следующих действий. - Установка имени по умолчанию для папки сплошных заливок: можно изменить имя по умолчанию для
папки сплошных заливок, созданной в новых проектах. Чтобы изменить имя, выполните следующие
действия. - Вложение папки сплошных заливок в другие папки : можно вкладывать папку «Сплошные заливки» в другие папки. Для вложения перетащите папку сплошных заливок в другую папку в текущем проекте. Когда процедура вложения в папки завершится, новые сплошные заливки будут по-прежнему создаваться во вложенной папке.
- Настройка любой папки в качестве папки сплошных заливок: можно настроить папку в качестве папки сплошных заливок. Чтобы настроить папку в качестве папки сплошных заливок, выполните следующие действия.
- Чтобы удалить элемент из проекта, выделите его на панели «Проект» и нажмите «Удалить».
- Чтобы удалить из проекта все неиспользуемые элементы видеоряда, выберите «Файл» > «Удалить неиспользуемые видеоряды».
- Чтобы удалить из проекта все повторяющиеся элементы видеоряда, выберите «Файл» > «Объединить весь видеоряд». After Effects считает элементы видеоряда повторяющимися, только если в них используются те же самые настройки интерпретации видеоряда.
- Изначально, если вы этого еще не сделали, запускаем сам After Effects. Далее нам нужно создать проект. Для этого мы можем воспользоваться функционалом главного меню, а именно, «Файл» – «Создать» – «Создать проект». То же самое легко реализовать и при помощи комбинации горячих клавиш [knopka]Ctrl[/knopka]+[knopka]Alt[/knopka]+[knopka]N[/knopka] на вашей клавиатуре.
- Далее добавляем наше видео в программу. Сделать это можно сразу при помощи трех способов:
- Сделать двойной левый клик на области проекта. По умолчанию окошко находится с левой стороны программного интерфейса.
- Воспользоваться функционалом главного меню, где выбрать пункт «Файл», «Импорт», а потом снова «Файл».
- Прибегнуть к помощи сочетания горячих клавиш [knopka]Ctrl[/knopka]+[knopka]I[/knopka] на клавиатуре вашего компьютера.
![Окно проекта программы]()
- Далее, для того чтобы создать нашу секвенцию, перетаскиваем видео и из окна проекта на иконку показано и красной стрелкой. В результате автоматически образуются все нужные объекты, и мы сможем сразу переходить к редактированию полученной дорожки.
![Создание секвенции]()
- Для того чтобы запустить или остановить воспроизведение нашего видео мы можем использовать клавишу [knopka] пробел [/knopka]. Первый способ обрезки подразумевает удаление лишнего фрагмента видео в конце всего ролика. Для того чтобы это сделать вам просто нужно переместить ползунок, который мы отметили на скриншоте. Это и будет конец нашего клипа.
![Ползунок для выделения рабочей области]()
- Теперь, когда ползунок установлен, мы можем обрезать все лишнее, сделав правый клик мышью по полоске, обозначенной на скриншоте, и выбрав отмеченный пункт из контекстного меню. Как только это будет сделано, видео обрежется до положения, обозначенного синим ползунком.
![Обрезка композиции до рабочей области]()
- Если мы хотим обрезать видео не в самом конце, а в произвольном месте, следует действовать немного иначе. При помощи обозначенного на скриншоте ниже ползунка устанавливаем тот момент, который будет обрезан. В нашем случае это позиция на таймлайне чуть больше 10 секунд.
![Ползунок выделения]()
- Когда положение обрезки будет установлено одновременно зажимаем кнопки [knopka]Ctrl[/knopka]+[knopka]Shift[/knopka]+[knopka]D[/knopka] на клавиатуре. В результате видео будет разделена на две части каждая из которых появится на отдельной дорожке. Все что нам нужно сделать, это просто удалить ту часть видео, которая нам больше не нужна. Для этого выделяем фрагмент и жмем кнопку [knopka]Del[/knopka].
![Удаление ненужной дорожки]()
- В результате выбранный кусочек видео будет удален и у нас останется только то, что находилось до позиции, установленной при помощи ползунка. Соответственно, таким образом мы можем удалять фрагменты видео в середине ролика, в его начале и, вообще, в любом другом месте.
Видеоинструкция
Также рекомендуем ознакомиться с содержанием обучающего ролика, в котором автор подробно показывает и рассказывает, как в Adobe After Effects обрезать видео. Обязательно посмотрите видео и только потом приступайте к практике.
Подводим итоги
Что ж, на этом мы можем смело заканчивать свою статью, так как уверены, что вы полностью разобрались, как в After Effects обрезать видео.
Однако, если все же вопросы у вас останутся, можете писать их, воспользовавшись формой комментирования, прикрепленной ниже. Для этого не нужна регистрация, а наши эксперты своевременно дадут ответ каждому пользователю, обратившемуся за помощью.
![Hot keys]()
Во многих своих уроках я часто пользуюсь горячими клавишами и это не потому что я люблю издеватся над зрителями,а потому что попросту привык их (клавиши) использовать. В этой статье расскажу об основных клавишах в After Effects которые необходимо как минумум знать (пользоватся это на ваше усмотрение), плюс как бонус, будет информация о том как можно эти горячие кнопки перенастроить (т.к. в After Effects сделать кастом кнопок не так просто как может показаться на первый взгляд).
Использование горячих клавиш (в любой из программ), значительно ускоряет работу. Рассмотрим основные клавиши используемые в After Effects по умолчанию:
Инструментарий и слои:
“V” = Selection Tool (Основной инструмент по умолчанию)
“H” или “Зажимаем Пробел на окне просмотра и двигаем левой кнопкой мыши” = Hand Tool ("Рука" позволяющая быстро передвигатся по окну просмотра)
“Z” или “Колесико мыши в окне предпросмотра” = Zoom Tool (Обычное увеличение рабочего окна композиции, всегда пользуюсь колесико, как большинство)
“W” = Rotation Tool (Инструмент вращения)
“C” = Camera Mode (Камера в After Effects, можно нажать несколько раз "С" чтобы выбрать нужный инструмент камеры, я обычно пользуюсь Undefind camera)
“Q” = Shape or Shape Masker tool (Шейпы, инструмент готовой маски определенной фигуры, можно также нажать несколько раз для выбора своей фигуры)
“G” = Pen tool (Маски, создание и редактирование масок)
“Ctrl + T” = Text Tool (Инструмент для создание текста, вертикального или горизонтального)
“Ctrl + Y” = Solid layer (Всегда, работая, создаю солид слой именно через этот хоткей)
“Ctrl + Alt + Y” = Adjusment Layer (То же самое что и солид,но только адж. слой)
“Enter” = по любому из выделенных слоев позволяет переименовать его.
На таймлайне и в работе:
“Ctrl + стрелка вправо” или Page Down = Следущий кадр (частоиспользуемое)
“Ctrl + стрелка влево” или Page Up = Предыдущий кадр (частоиспользуемое)
“Shift + Page Down” = Перепрыгнуть на 10 кадров вперед
“Shift + Page Up” = Перепрыгнуть на 10 кадров назад
“Alt + Page Down” = Сдвинуть выбраный слой на 1 фрейм вперед
“Alt + Page Up” = Сдвинуть выбраный слой на 1 фрейм назад
“Alt + ]” = Обрезать выбраный слой справа до курсора на таймлайне (частоиспользуемое)
“Alt + [” = Обрезать выбраный слой слева до курсора на таймлайне (частоиспользуемое)
"Home" = Передвинуть курсор в начало композиции
"End" = Передвинуть курсор в конец композиции
"]" = Передвинуть конец слоя к курсору (частоиспользуемое)
"[" = Передвинуь начало слоя к курсору (частоиспользуемое)
"+" = Увеличение таймлайна
"-" = Уменьшение таймлайна
“* (на numpad)” = Поставить маркер либо на выделенном слое либо на композиции (если слой не выделен)
“0 (Ноль на numpad)” = RAM превью (частоиспользуемое)
“, (Запятая на numpad)” = Ram превью ТОЛЬКО ЗВУКА
“M (два раза)” = Если на выделеном слое есть маски, то эта горячая клавиша открывает все настройки этой (-этих) масок
“F” = Если на выделеном слое есть маски (маска), то открывается ее параметр "Feather"
“U” = Открывает все параметры с простравленными ключами (keyframes) на выделенном слое
“L (два раза)” = На выделеном АУДИО слое открывает его waveforms (графические пики)
“I” = Перенести курсор в начало выделенного слоя
“O” = Перенести курсор в конец выделенного слоя
“J” = Перейти к предыдущему ключу на таймлайне (keyframes)
“K” = Перейти к следущему ключу на таймлайне (keyframes)
“B” = Обрезать "work area" композиции слева (частоиспользуемое)
“N” = Обрезать "work area" композиции справа (частоиспользуемое)
“Ctrl + D” = Склонировать выделенный слой (частоиспользуемое)
“Ctrl + Shift + D” = Разрезать выделеный слой на два (там где стоит курсор)
“P” = Position параметр у выделенного слоя
“S” = Scale параметр у выделенного слоя
“R” =Rotation параметр у выделенного слоя
“T” = Opacity/Intensivity параметр у выделенного слоя
"A" = Ancor point/Point of interest у выделенного слоя
“Ctrl + M” = Добавить композицию к рендеру (частоиспользуемое)
“Ctrl + C” = ничто иное как "контрлкопи" которую я так люблю называть. Копирование выделенного объекта, текста,слоя,ключей и всего-всего. (частоиспользуемое)
“Ctrl + V” = Вставка выделенного объекта, текста,слоя,ключей и всего-всего. (частоиспользуемое)
“Ctrl + X” = Вырезание выделенного объекта, текста,слоя,ключей и всего-всего. (частоиспользуемое)
“Ctrl + Z” = Откат предудущих действий (частоиспользуемое)
“Ctrl + S” = Сохранение проекта (частоиспользуемое)
“Ctrl + N” = Создание новой композиции
“Ctrl + Alt+ S” = Рендер одного фрейма из композиции
“Ctrl +Shift+ H” = Показывает композицию в окне просмотра без указателей слоев и пр. деталей композиции.
“F4” = Toggle switch modes, иначе говоря скрыть/открыть переключатели parent,modes,blending,3d switches на таймлайне. Любимая кнопка новичков.
“F9” = Easy Ease интерполяция ключа, на таймлайне.
“Ctrl +Shift+ С” = Прекомпоз выделенных слоев.
Конечно же это лишь часть всех горячих клавиш, я постарался указать самые распространенные. Конечно же все эти хоткейсы, можно кастомизировать по своему,но сделать это не так просто как допустим в вегасе или синеме, для этого необходимо найти:
C:\Users\Имя пользователя\AppData\Roaming\Adobe\After Effects\версия программы\
В этой папке находим текстовый файл который называется:
"Adobe After Effects версия программы Shortcuts.txt"
У вас есть крутой ролик, но в нем присутствуют лишние эпизоды? Ваш фильм длится слишком долго, а интересный момент занимает всего пару минут? Мне эти ситуации знакомы, поэтому поделюсь с вами небольшой заметкой о том, как обрезать видео в after effects. Процесс невероятно быстрый, так что вам даже не наскучит изучать данный пост.
Что делать?
Открываем программу и приступаем:
- Импортируем файл в программу и переносим его на панель Timeline.
- Нажав пробел, вы сможете посмотреть его, чтобы понять, какой именно фрагмент вам необходим, а именно когда начинается и завершается.
![]()
- Допустим, вам не нужна концовка. Тогда ставим индикатор времени на той точке временной шкалы, где заканчивается выбранная часть видео (в области «линейка времени»).
![]()
- Нажимаем на крайнюю точку полного файла и, удерживая левую кнопку мыши, перетягиваем маркер к поставленному шаг назад курсору. Нужный вам отрывок находится в середине полного фильма? Тогда выполняем те же действия, только двигаем маркер от начала, предварительно поставив индикатор на начало выбранного момента.
![]()
- Перед тем, как резать, проверьте звук, чтобы он резко не обрывался в конце или не начинался внезапно.
- Теперь у вас та часть, которую вы будете вырезать, имеет светлый серый цвет, а лишние — темный.
- Чтобы неактивные участки не отображались, нажимаем правой кнопкой мыши на вырезаемом фрагменте и выбираем пункт Trim comp to work area (в рус. версии «Обрезать композицию до рабочей области»)
![]()
- Теперь у вас остался только необходимый эпизод. Не забудьте его сохранить проект (File-Save as) — или начать сам рендер проекта.
Примечание: для определения начала рабочего ролика вы можете использовать горячую клавишу В, чтобы установить, где концовка — N.
Про сам рендер проекта, как нибудь напишу отдельный пост во всех красках и подробностях ;).
Adobe After Effects - это так называемая видео-программа для компостирования. Программы компостирования позволяют объединить несколько разнородных элементов, таких как трехмерная компьютерная модель и видеоматериал в реальном времени, и создать впечатление, что все они были в одном кадре. Хотя пользовательский интерфейс может выглядеть сложным, есть несколько ярлыков, которые помогут пользователям редактировать в After Effects. Например, можно разделить видео в After Effects на два слоя с помощью нескольких простых нажатий клавиш.
![]()
Используйте After Effects, чтобы редактировать отснятый материал.
Шаг 1
Шаг 2
Шаг 3
Переместите маркер шкалы времени в точку, где вы хотите разделить клип, перетаскивая маркер вверху.
Шаг 4
Как вырезать видео в After Effects
![Как вырезать видео в After Effects]()
After Effects - редактор движущейся графики, разработанный Adobe. Хотя программное обеспечение изначально не предназначено для редактирования видео, его можно вырезать и редактировать.
Как повернуть видео в After Effects
![Как повернуть видео в After Effects]()
After Effects была создана Компанией науки и искусства в январе 1993 года. С 2011 года программа производится и продается компанией Adobe. After Effects - это цифровая графика движения .
Как ускорить видео в After Effects
Adobe After Effects - это пакет для редактирования цифрового видео, который позволяет пользователям изменять различные аспекты видеоклипов. С After Effects пользователь может изменить внешний вид видео, когда .
Читайте также:
Выберите элемент на панели «Проект», нажмите ВВОД (Windows) или ВВОД (Mac OS) и введите новое имя.
Щелкните правой кнопкой мыши необходимый элемент (Windows) или щелкните необходимый элемент, удерживая нажатой клавишу CONTROL (Mac OS), затем выберите «Переименовать» и введите новое имя.
Можно использовать столбец «Комментарий» для создания пользовательского параметра сортировки. Переименуйте столбец, введите соответствующий информацию для каждого элемента (например, номер камеры) и рассортируйте информацию по этому столбцу.
Копирование элементов
Показать элементы видеоряда
Обновление элементов видеоряда
Чтобы обновить элементы видеоряда, выделенные на панели «Проект», подключив текущие версии исходных файлов видеоряда, выберите команду «Файл» > «Перезагрузить видеоряд».Просмотр элемента видеоряда на панели «Видеоряд» или в проигрывателе, назначенном операционной системой
При просмотре элементов на панели «Видеоряд» отображаются результаты интерпретации видеоряда. (См. раздел Интерпретация элементов видеоряда.)
Чтобы открыть источник элемента видеоряда с помощью проигрывателя, используемого с данным типом файлов, на панели «Проект» дважды щелкните элементу, удерживая клавишу ALT (Windows) или OPTION (Mac OS). Инструкции по переназначению приложений для открытия файлов по умолчанию см. в документации к используемой ОС.
Улучшенная организация папки сплошных заливок позволяет более эффективно упорядочить сплошные заливки, значения null и корректирующие слои. Можно выполнять следующие задачи.
Выберите папку и нажмите клавишу «Ввод» (Windows) или Return (Mac).
Введите новое имя в соответствующем поле.
Щелкните правой кнопкой мыши и выберите Переименовать . Например, переименуйте папку, присвоив ей имя «Цветные квадраты».
После переименования папки выводится предупреждение при попытке создать сплошную заливку.
Нажмите «Да» и выберите папку «Цветные квадраты», чтобы продолжать использовать переименованную папку.
Если требуется создать сплошную заливку в новой папке сплошных заливок, нажмите кнопку «Нет» и используйте папку «Сплошные заливки».
Чтобы открыть окно Установки , выберите Установки > Новый проект .
В окне Установки введите новое имя в текстовом поле Новая папка «Сплошные заливки» для проекта и нажмите кнопку ОК .
Эти настройки применяются к создаваемым папкам. Текущие проекты не затрагиваются.
Вкладывать папки в службе «Проекты группы» невозможно.
Щелкните правой кнопкой мыши требуемую папку на панели Проект .
Выберите папку сплошных заливок в меню, чтобы настроить ее в качестве папки сплошных заливок.
Настраивать папки в качестве папки сплошных заливок можно только по очереди.
Можно открыть и редактировать элемент видеоряда в исходном приложении непосредственно из проекта After Effects. Исходное приложение должно быть установлено на компьютере с достаточным объемом оперативной памяти. При редактировании и сохранении изменений в исходном приложении в случае, когда активным приложением становится After Effects, изменения применяются ко всем экземплярам видеоряда.
При редактировании видеоряда с альфа-каналом убедитесь, что в другом приложении отображаются и редактируются все каналы, включая альфа-канал. В противном случае внесенные изменения могут не отразиться на альфа-канале, что приведет к расхождению с цветовыми каналами.
При редактировании последовательности неподвижных изображений, выбранных на панели «Временная шкала» или «Композиция», отдельно открывается изображение, которое отображается в данный момент. При редактировании последовательности изображений, выбранных на панели «Проект», открывается первое изображение последовательности.
На панели «Проект», «Композиция» или «Временная шкала» выберите элемент видеоряда или слой, источником которого является элемент видеоряда. При выборе набора неподвижных изображений на панели «Композиция» или «Таймлайн» переместите индикатор текущего времени в кадр, где отображается неподвижное изображение, которое необходимо отредактировать. Отредактируйте видеоряд в исходном приложении и сохраните изменения.Перед уменьшением проекта, удалением неиспользуемых видеорядов или сведением видеоряда рекомендуется создать резервную копию проекта, предварительно расширив и сохранив его. (См. раздел Сохранение и резервное копирование проектов в After Effects.)
Карл Ларсен (Carl Larsen) демонстрирует использование команд «Сбор файлов» и «Сбор видеоряда» в видеоруководстве на веб-сайте Creative COW, посвященном организации, сбору и архивированию файлов и видеоряда проекта.
При удалении повторяющегося элемента, связи относящихся к нему слоев обновляются и закрепляются за оставшимся экземпляром.
Команда служит для удаления как неиспользуемых элементов видеоряда, так и всех других композиций, не входящих в выбранную композицию в качестве вложенных композиций.
Если в выбранную композицию входят отключенные элементы (т. е. переключатель «Видео» или «Аудио» на панели «Временная шкала» не выделен), данные элементы после применения команды «Уменьшить проект» не удаляются.
Если выражение в выбранной композиции ссылается на элемент композиции, которая не является вложенной, после применения команды «Уменьшить проект» лишняя композиция удаляется, как и соответствующее выражение. После выбора команды «Уменьшить проект» появляется предупреждение, что позволяет при необходимости отменить команду. Чтобы не удалять выражения из композиции, которая не является вложенной, перетащите эту композицию в ту композицию, которая ссылается на неё. Затем снимите выделение с переключателей «Аудио» и «Видео» для добавленной композиции.
Сегодня мы снова расскажем о великолепном редакторе от Adobe, который называется Adobe After Effects. Конкретно речь пойдет о том, как обрезать видео. Все дело в том, что данное приложение не рассчитано именно на монтаж. Здесь основной акцент сделан на создание различных эффектов, а монтировать итоговый результат можно, например, в Adobe Premiere Pro. Тем не менее в After Effects тоже есть базовые функции редактирования, и мы расскажем, как с их помощью обрезать видео.
Обрезка видео в Adobe After Effects
Итак, для того чтобы обрезать наше видео произвольным образом в программе Adobe After Effects, нужно сделать несколько простых шагов: