Как обрезать картинку по диагонали в фотошопе

Как в Photoshop обрезать фото «по диагонали»? У многих «никак не получается», если судить по вопросам в интернете. Но есть простой совет: «Инструмент прямолинейное лассо». То есть, сделай выделение с помощью инструмента «Прямолинейное лассо», а лишнее удали.
Обрезаем фото в Фотошоп «наискось»

Берем инструмент «Прямолинейное лассо (Polygonal Lasso Tool)» в Photoshop

Кстати, с помощью «горячих клавиш» инструмент вызывается так: при нажатой клавише SHIFT нажимайте клавишу L (она же кириллическая Д).
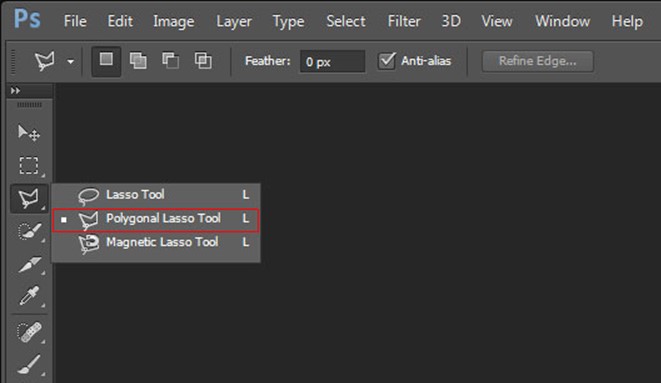
Теперь ставьте курсор в нужное место (в угол), кликайте правую кнопку мышки. Переводите курсор в следующее нужное место, кликайте кнопку и так далее.

Последний клик на исходную точку, откуда начинали выделение.

Теперь если нажать DELETE, то удалиться выделенный участок.

А если нужно удалить все, кроме выделенного участка, то инвертируйте выделение : в контекстном меню «инверсия» или комбинация клавиш SHIFT + CTRL + I (она же Ш).
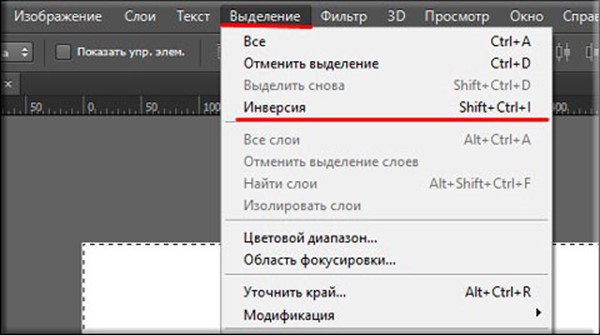

Если вы нашли ошибку, пожалуйста, выделите фрагмент текста и нажмите Ctrl+Enter.
Кадрирование — это отсечение фрагментов фотографии с целью фокусирования или улучшения компоновки. Используйте инструмент «Рамка» для кадрирования и выравнивания фотографий в Photoshop. Инструмент «Рамка» является неразрушающим. После кадрирования можно восстановить часть обрезанного изображения, чтобы подобрать наилучшие границы кадра. Инструмент «Рамка» также предоставляет интуитивные методы выравнивания фотографии при кадрировании.
Для всех операций визуальные направляющие обеспечивают интерактивный просмотр. При кадрировании или выравнивании фотографии доступен предварительный просмотр в реальном времени.
Выберите инструмент «Рамка» ( ) на панели инструментов. По краям фотографии появятся границы кадра.
Нарисуйте новую область кадрирования или перетащите ручки угла и краев кадра на фотографии.
(Необязательно) Укажите параметры инструмента «Рамка» с помощью панели «Управление».

A. Меню «Пропорции» B. Поменять местами ширину и высоту C. Параметры наложения
Размер и пропорции
Выберите соотношение сторон или размер прямоугольника кадра. Вы можете выбрать готовый набор параметров, задать новые параметры или определить пользовательский набор параметров для последующего использования.
Выберите вид направляющих, задающих границы кадра изображения. Доступны следующие виды направляющих: «Правило 1/3», «Сетка» и «Золотое сечение». Чтобы просмотреть все параметры, нажмите «O».
Параметры инструмента «Рамка»
Выберите меню «Настройки» (значок шестеренки), чтобы указать дополнительные параметры инструмента «Рамка».
Использовать классический режим
Включите эту настройку, чтобы инструмент «Рамка» работал как в предыдущих версиях Photoshop (CS5 и более ранних).
Просмотр автоматического центрирования
Включите эту настройку, чтобы поместить просматриваемое изображение в центр холста.
Показать отсеченную область
Включите эту настройку, чтобы отобразить область, удаляемую при кадрировании. Если эта настройка отключена, показывается только результат кадрирования.
Включить экран кадрирования
Используйте экран кадрирования, чтобы наложить оттенок на удаляемые области. В этой настройке можно выбрать цвет и прозрачность экрана. Если включена настройка Автоматическая настройка непрозрачности , прозрачность повышается при редактировании границ кадра.
Удаление обрезанных пикселей
Отключите эту настройку, если необходимо неразрушающее кадрирование, при котором пикселы вне рамки сохраняются. Неразрушающее кадрирование не приводит к удалению из памяти частей изображения. Если после кадрирования щелкнуть изображение, можно увидеть области вне текущей границы кадра.
Включите эту настройку, чтобы удалить пикселы, лежащие за пределами границ кадра. Удаленные пикселы будут потеряны и не смогут использоваться при последующей корректировке кадра.
Щелкните прямоугольник кадра правой кнопкой мыши для доступа к контекстному меню параметров кадрирования.
Нажмите клавишу Enter (в Windows) или Return (в Mac OS), чтобы выполнить кадрирование фотографии.
Впервые в версии Photoshop CC 2015.5
В Photoshop теперь используется технология учета содержимого для интеллектуального заполнения пробелов при использовании инструмента «Рамка» для выравнивания или поворота изображения либо расширения холста за пределы исходного изображения.
Выполните следующие действия.
На панели инструментов выберите инструмент «Рамка» ( ). По краям фотографии появятся границы кадра.
На панели «Параметры» выберите «С учетом содержимого». Прямоугольная рамка по умолчанию расширяется на все изображение.

Выровняйте или поверните изображение с помощью маркеров перетаскивания вдоль рамки. Можно также развернуть холст больше первоначального размера изображения.
После получения желаемого результата нажмите значок с галочкой на панели Параметры , чтобы подтвердить операцию кадрирования. Photoshop интеллектуально заполнит белые области или пробелы на изображении.
Заливка с учетом содержимого изображения при кадрировании не поддерживается в классическом режиме инструмента «Рамка». Чтобы отключить классический режим , выполните следующие действия.
- Выбрав инструмент «Рамка», щелкните значок Задать дополнительные параметры кадрирования на панели инструментов.
- В появившемся меню «Параметры» снимите флажок Использовать классический режим .

В последнем выпуске Photoshop при выравнивании изображений рекомендуется использовать параметр Заливка с учетом содержимого при кадрировании.
Изображение можно выровнять во время кадрирования. Фотография поворачивается и выравнивается до желаемого результата. После поворота размеры холста автоматически изменяются.

Узнайте, как в Photoshop работать с инструментом «Прямоугольник».
Инструмент «Прямоугольник» позволяет рисовать прямоугольники и прямоугольники со скругленными углами на холсте.
Выберите инструмент Прямоугольник

На панели инструментов щелкните и удерживайте значок группы инструментов Фигура (), чтобы вызвать различные варианты инструмента «Фигура». Выберите инструмент Прямоугольник .
Настройте свойства фигуры инструмента «Прямоугольник»

На панели параметров инструментов группы «Фигура» можно задать следующие настройки:

- «Режим»: задайте режим для инструмента «Прямоугольник» — «Фигура», «Контур» и «Пиксели».
- «Заливка»: выберите цвет заливки прямоугольной фигуры.
- «Обводка»: выберите цвет, ширину и тип обводки фигуры.
- «Ширина обводки»: вручную укажите ширину обводки прямоугольника.
- Stroke type (Тип обводки): выберите тип обводки для построения прямоугольника.
- Shape W&H (Ш и В фигуры): вручную задайте ширину и высоту фигуры.
- «Операции с контуром»: используйте операции с контуром для настройки взаимодействия нарисованных прямоугольников друг с другом.
- «Выравнивание контура»: используйте этот параметр для выравнивания и распределения прямоугольников.
- «Упорядочение контура»: используйте этот параметр для настройки порядка расположения создаваемых прямоугольников.
- Дополнительные параметры фигур и контуров: щелкните значок шестеренки () для доступа к дополнительным параметрам прямоугольных фигур и контуров, чтобы задать такие атрибуты, как ширина и цвет отображаемого на экране контура, и параметры соблюдения пропорций при построении прямоугольника.
- Radius of rounded corners (Радиус скругления углов): вручную задайте радиус скругления углов прямоугольника.
Рисование прямоугольника
Щелкните холст, чтобы вызвать диалоговое окно «Создание прямоугольника». В этом диалоговом окне можно вручную задать размер, радиусы углов прямоугольника и выбрать выравнивание по центру. Для применения изменений нажмите кнопку «ОК». Разместите и перетащите указатель мыши на холсте, чтобы нарисовать прямоугольник. При этом автоматически создается новый слой на панели «Слои».

В выпуске за март 2021 г. Photoshop 22.3 инструмент «Прямоугольник со скругленными углами» удален. Однако вы можете использовать улучшенный инструмент «Прямоугольник», чтобы рисовать прямоугольники со скругленными углами и задавать радиусы углов в соответствующем поле.
Редактирование свойств прямоугольной фигуры
Можно легко редактировать свойства фигуры прямо с помощью элементов управления на холсте или с помощью раздела Свойства фигуры на панели Свойства.

Используйте инструмент Выделение контура для выделения фигуры, контур которой необходимо изменить.
На панели Свойства или панели параметров инструментов щелкните значок меню Задать тип штриха фигуры , чтобы открыть панель Параметры обводки .
На панели Параметры обводки выполните любое из следующих действий.
- Выберите требуемый стиль обводки.
- Щелкните значок Выровнять и выберите параметр для определения положения обводки относительно контура.
- Щелкните значок Концы и выберите тип конца для определения вида обоих концов контура.
Срезанные концы Создает квадратные концы, которые заканчиваются в конечных точках.
Скругленные концы Создает полукруглые концы, которые распространяются за конечные точки на половину толщины обводки.
Выступающие концы Создает квадратные концы, которые распространяются за конечные точки на половину толщины обводки. Этот параметр обеспечивает равномерное распространение толщины обводки во всех направлениях вокруг контура.
Примечание. Помните о том, что концы отображаются, только когда контур открыт. Кроме того, концевые стили лучше видны при больших значениях толщины обводки.
- Щелкните значок Угол для отображения обводки в угловых точках.
Угловые стыки Создает острые углы, которые выходят за пределы конечной точки, если длина среза находится в пределах среза.
Скругленные стыки Создает скругленные углы, которые выходят за конечные точки на половину ширины обводки.
Скошенные стыки Создает скругленные углы, которые заканчиваются в конечных точках.
Примечание. Как и концы, стыки отображаются более наглядно при больших значениях толщины обводки.
Инструмент Рамка удаляет часть изображения, выходящую за пределы рамки выделения. Выполните обрезку, чтобы удалить ненужную часть изображения или сделать акцент на определенном объекте. При обрезке изображения разрешение по умолчанию остается без изменений (как у оригинального изображения).

Выберите инструмент Рамка .
Для выбора соотношения сторон рамки для обрезки (отличающегося от соотношения исходного фото) выберите одну из следующих опций из выпадающего списка слева от панели параметров инструмента или самостоятельно укажите новые значения в полях Ширина и Высота на панели параметров:
Выбор данного параметра позволяет изменять изображение при любом соотношении сторон.
Использовать пропорции фотографии
Выбор данного параметра сохраняет соотношение сторон исходного изображения при обрезке. В полях Ширина и Высота отображаются значения, применяемые при обрезке изображения. Поле Разрешение позволяет изменить разрешение изображения.
При указании значений в полях Ширина и Высота инструмента «Рамка» в выпадающем списке будет выбрано значение Пользовательский .
Перетащите курсор мыши над фрагментом изображения, который должен остаться. После того как вы отпустите кнопку мыши, на изображении появится ограничительная рамка с маркерами на углах.
(Необязательно) Отрегулировать ограничительную рамку можно следующими способами:- Для изменения соотношения сторон выберите значения из выпадающего списка слева от панели параметров инструмента.
- Чтобы переместить рамку в другое место, наведите курсор на любую точку внутри рамки, нажмите левую кнопку мыши и перетащите курсор либо используйте клавиши со стрелками.
- Для изменения размеров области перетащите соответствующий маркер. Если в выпадающем списке выбран пункт Без ограничений , для сохранения пропорций при масштабировании перетащите угловой маркер, удерживая нажатой клавишу Shift.
- Для того чтобы поменять местами значения Ширина и Высота , нажмите значок Поменять на панели параметров.
- Чтобы повернуть область, переместите курсор за пределы ограничительной рамки (указатель превратится в изогнутую стрелку ) и перетащите его. (В режиме Битовый формат повернуть область, выбранную для обрезки, невозможно.)
Примечание. Цвет и степень прозрачности обрезанной области вокруг изображения можно изменить путем настройки параметров инструмента Рамка . Выберите Редактирование > Установки > Дисплей и курсоры и задайте новые значения параметров Цвет и Непрозрачность в области Инструмент «Рамка» диалогового окна Установки . Если не требуется выделять цветом обрезаемые участки, снимите флажок Затенять область за пределами выделения .
Для завершения обрезки нажмите зеленую кнопку Применить , расположенную в правом нижнем углу выбранного фрагмента, или дважды нажмите ограничительную рамку. Для отмены операции обрезки нажмите красную кнопку Отмена или клавишу Esc.
Обрезка по границе выделенного фрагмента
Инструмент Рамка удаляет области, расположенные за пределами выбранного фрагмента. При обрезке по границе выделенного фрагмента Photoshop Elements обрезает изображение по рамке, ограничивающей выделенный фрагмент. (Если выбран фрагмент неправильной формы, например с помощью инструмента Лассо , обрезка выполняется по ограничивающей рамке в форме прямоугольника, описанного вокруг выбранного фрагмента.) Если перед выполнением команды Рамка в Photoshop Elements не выбран фрагмент, с каждого края изображения обрезается полоса шириной 50 пикселей.
Используйте любой инструмент выделения, например Прямоугольная область , и выделите часть изображения, которую нужно оставить.
Выберите Изображение > Рамка .
Варианты автоматической обрезки
Инструмент «Рамка» и метод обрезки играют важнейшую роль в процессе редактирования фотографий. В Photoshop Elements 13 и более поздних версиях при выборе инструмента Рамка автоматически отображаются четыре готовых варианта обрезки. Среди них можно выбрать вариант, наиболее подходящий для выполняемых задач. После принятия одного из этих вариантов или отклонения всех четырех можно продолжить обрезку произвольным образом.

Применение вариантов автоматической обрезки
- Откройте фотографию в Photoshop Elements.
- Выберите инструмент Рамка . На панели Параметры инструмента отображаются четыре миниатюры, представляющие варианты автоматической обрезки.
- Нажмите миниатюру, соответствующую наиболее подходящему варианту. Если на панели параметров инструмента выбрать в раскрывающемся меню другие пропорции, отображаются дополнительные варианты.
Наведите курсор на Варианты кадрирования на панели параметров инструмента для предварительного просмотра варианта обрезки.
Использование сетки для улучшения результатов обрезки
Размещает на изображении сетку с направляющими. Используйте сетку, чтобы настроить расположение объектов изображения перед обрезкой.
Инструмент «Кадрирование перспективы»
Впервые реализовано в Photoshop Elements 15
Инструмент «Кадрирование перспективы» позволяет скорректировать перспективу на изображении во время обрезки. Этот инструмент полезен при работе с искаженным изображением. Искажение возникает при фотографировании объекта под непрямым углом, а также при использовании широкоугольного объектива для фотографирования крупных объектов. Например, если высокое здание сфотографировать с уровня земли, то верх здания будет казаться уже, чем основание.
Откройте изображение в Photoshop Elements.
В режиме «Эксперт» в разделе «Изменить» панели инструментов выберите инструмент «Кадрирование перспективы».
Нарисуйте контур (или границу) вокруг объекта, перспективу которого требуется изменить. Выполните обрезку изображения до выделенного контура.

Перетащите углы выделенной области для изменения формы контура. Наведите курсор на любой угол; после того как курсор станет белым, щелкните мышью и переместите угол.
Для получения наилучших результатов перетащите углы таким образом, чтобы вертикальные края контура находились на одной линии с вертикальной линией узора или объекта на фотографии.

Можно указать значения в полях ширины (W), высоты (H) и разрешения на панели Параметры инструмента . Итоговое изображение будет преобразовано в соответствии с указанными значениями высоты, ширины и разрешения.


Нажмите , чтобы преобразовать перспективу и обрезать изображение до области контура.

Использование инструмента «Вырезание по фигуре»
Инструмент Вырезание по фигуре обрезает фотографии по контуру произвольной фигуры. Выберите фигуру и перетащите ее на фотографию, чтобы обрезать ее по контуру данной фигуры. Можно перемещать ограничительную рамку и изменять ее размер, чтобы охватить область, подлежащую обрезке.

В режиме «Эксперт» выберите инструмент «Рамка».
На панели Параметры инструмента нажмите значок Вырезание по фигуре и выберите фигуру. Для просмотра других библиотек выберите требуемую библиотеку в раскрывающемся списке Фигуры .
Перетащите указатель по изображению, чтобы создать контур фигуры, и переместите ее в нужное место на изображении.
Для завершения операции обрезки нажмите кнопку Применить или клавишу Enter . Для отмены операции обрезки нажмите кнопку Отмена или клавишу Esc.
Изменение размеров холста
Холст — это рабочая область вокруг имеющегося изображения в окне изображения. Это область изображения является полностью редактируемой. Можно увеличить или уменьшить размер холста с любой стороны изображения. Цвет добавленного холста определяется фоновым цветом, выбранным на данный момент в слое Фон (по умолчанию), или значением параметра «Цвет расширения холста», выбранным в окне Размер холста . В других слоях добавленный холст прозрачен.

Выберите Изображение > Изменить размер > Холста. .
- В полях Ширина и Высота введите размеры нового холста полностью. Выберите нужные единицы измерения в раскрывающихся меню.
- Выберите Относительно и введите величину, на которую требуется увеличить или уменьшить размер холста. Чтобы уменьшить размер холста, необходимо ввести отрицательное значение. Используйте эту опцию, чтобы увеличить холст на определенное количество единиц, например на 2 дюйма с каждой стороны.
Нажмите на стрелку на значке Расположение , чтобы указать расположение на холсте.
Для изменения цвета добавленного холста выберите требуемый вариант в меню Цвет расширения холста и нажмите «ОК».
Выпрямление изображения
Дрожание камеры может привести к появлению неровной линии горизонта на изображении. Например, на снимке с изображенным закатом линия горизонта может быть не идеально прямой. Photoshop Elements позволяет выровнять фотографию и сделать горизонт идеально прямым. Если объекты на фотографии расположены под углом, то их несложно выпрямить с помощью инструмента Выпрямление (P). При необходимости можно автоматически изменить размер или обрезать холст для выпрямления изображения.
- Если инструмент «Выпрямление» (P) активирован в быстром режиме, просто проведите линию вдоль горизонта (если он виден на фото). Если горизонт не виден, проведите линию, которая, на ваш взгляд, соответствует горизонтальной оси фотографии.
Линия горизонта на фотографии будет выпрямлена. Если при выпрямлении образуются пустые углы, они будут автоматически заполнены в соответствии с выбранными настройками.
Выпрямление изображения в режиме «Эксперт»
Выберите инструмент Выпрямление .
Выберите нужный параметр:
Растянуть или сжать холст под размер
Изменяет размеры холста под размер повернутого изображения. После выпрямления углы изображения выпадают за пределы холста. Выпрямленное изображение содержит фоновые области черного цвета, при этом отсечения пикселей не произойдет.
Обрезать для удаления фона
Обрезает изображение, чтобы удалить области фона черного цвета, которые появляются после выпрямления. При этом будут отсечены некоторые пиксели.
Обрезать до исходного размера
При выборе данного параметра холст принимает размеры исходного изображения. Выпрямленное изображение содержит области фона черного цвета; при этом отсекаются некоторые пиксели.

Три указанных выше варианта выравнивания доступны в том случае, если выбран режим «Повернуть все слои».
Чтобы выпрямить изображение, выполните одно из следующих действий.- Для коррекции перспективы по горизонтали проведите горизонтальную линию вдоль края, который требуется выпрямить. Например, предположим, что у вас есть перекошенное изображение поезда. Проведите горизонтальную линию параллельно поезду.

- Для коррекции перспективы по вертикали проведите вертикальную линию вдоль края, который требуется выпрямить. Например, у вас есть перекошенное изображение башни. В этом случае необходимо провести вертикальную линию параллельно башне.

Автоматическое заполнение пустых краев
Инструмент Выпрямление представляет собой усовершенствованный способ заполнения краев изображения: вместо цвета фона применяются подходящие данные изображения, выбранные с помощью интеллектуальных функций, или прозрачные пиксели.
Функция «Автозаполнение краев» доступна только в режимах «Увеличить или сжать» и «Исходный размер». Перед тем как провести линию для выпрямления изображения, выберите Автозаполнение краев . При рисовании линии все промежутки вдоль краев фотографии автоматически заполняются с помощью интеллектуальных функций.
Выпрямление изображения в режиме быстрого редактирования
Выберите инструмент Выпрямление .
Выберите нужный параметр:
Сохранение размера холста
Изменяет размеры холста под размер повернутого изображения. После выпрямления углы изображения выпадают за пределы холста. Выпрямленное изображение содержит фоновые области черного цвета, при этом отсечения пикселей не произойдет.
Сохранение размера изображения
Изменение размера изображения, чтобы удалить пустые области фона, которые становятся видимыми после выпрямления. При этом будут отсечены некоторые пиксели.
Читайте также:


