Как обрезать фото в фотошопе под нужный размер на телефоне
Как обрезать фото в Photoshop без дополнительных настроек
1. Выберите на панели инструментов «Рамка» (Crop Tool) или воспользуйтесь горячей клавишей C.
2. Выделите область изображения, которую хотите сохранить, с помощью появившейся рамки. Для этого передвигайте её границы мышью. Если навести курсор на угол рамки, область выделения можно будет вращать.
3. Нажмите Enter (Windows) или Return (Mac OS) либо кликните по галке на панели сверху. В результате инструмент обрежет все фрагменты изображения за пределами выделенной области.
Как настроить параметры обрезки в Photoshop
Вы можете управлять особенностями обрезки на горизонтальной панели, которая отображается в верхней части окна после выбора инструмента «Рамка».
1. Кнопка слева позволяет задать точный размер области выделения или соотношение её сторон. Например, если хотите получить квадратную картинку, используйте соотношение 1 : 1. В выпадающем списке можно выбрать популярные пропорции, а поля справа позволяют указывать индивидуальные значения.
2. Иконка в виде сетки пригодится пользователям, которые разбираются в принципах построения композиции. Кликнув по значку, можно выбрать подходящий тип вспомогательной сетки. К примеру, первый вариант поможет соблюсти правило третей Правило третей .
3. Кнопка «Выпрямить» служит для выравнивания изображения. К примеру, если на снимке «завален» горизонт, достаточно нажать на эту кнопку и провести линию вдоль границы земли и неба. В результате изображение выровняется.
4. Значок в виде шестерёнки показывает режимы выравнивания выделенной области и показа/скрытия не попавших в неё фрагментов. Чтобы подобрать оптимальный режим, изменяйте по очереди доступные здесь значения и проверяйте поведение инструмента. Так вы быстро поймёте для себя, что удобно, а что нет.
5. Будучи активной, опция «Удалить отсеч. пикс.» уничтожит фрагменты, не попавшие в область выделения, сразу после обрезки. Если же убрать галочку, эти участки скроются, но сохранятся. Вы сможете в любой момент вернуть их, увеличив холст или переместив относительно него изображение.
6. Параметр «С учётом содержимого» может пригодиться, если вам понадобится обрезать область, в которую входят участки за краями изображения. В таком случае система заполнит пустые зоны содержимым, которое максимально похоже на окружающие фрагменты. Например, если рядом будет небо, в пробелах появятся сгенерированные облака и синева.
Многие сегодня даже никогда не видели Photoshop на ПК, хотя прекрасно знают это название. Всё потому, что для смартфонов существует большое количество приложений, которые закрывают основные потребности мобильных пользователей прямо на ходу.
Мы ежедневно делаем новые фотографии, отправляем их друзьям в социальные сети или выкладываем в собственный профиль. Также часто возникает необходимость изменять размер изображения: что-то ненужное «подрезать» или нужно сконцентрироваться на главном. Помогут приложения из нашего списка. Более того, мы отобрали лучшие!
Такие списки по тематикам мы регулярно публикуем в нашем Telegram-канале. На него можно подписаться ;)
1. Pixlr
Популярный редактор с обрезкой и массой дополнительных полезных функций, который отлично подойдет новичкам ввиду своей простоты. Здесь все стандартно! При запуске приложения пользователю предлагается несколько вариантов: сделать новый снимок камерой или использовать уже существующий в галерее. Редактируйте как отдельные снимки, так и соединяйте их в коллаж. Функция обрезки прячется в «Инструментах».
2. Adobe Photoshop Express
Adobe Express – детище всемирно известного приложения Photoshop, поэтому выглядит как его очень упрощенная версия. Редактирование буквально на ходу! С данный приложением можно делать снимки более профессиональными, ведь для этого предусмотрено много фильтров. Обрезка позволяет выбирать разные форматы; также обратите внимание на особую фишку: можно вставлять текст, используя крутые шаблоны.
Функции приложения отображаются при запуске, дальше пользователь может колдовать над размерами картинки, сжимая ее при помощи опции поддержки соотношения сторон, или обрезая. Однако здесь функционал обрезки фото немного ограничен. Приложение больше подходит для качественного сжатия файлов.
Набор решений и параметров для редактирования напоминает любое другое приложение, зато с обрезкой Codenia справляется на отлично. Помимо элементов управления для изменения высоты и ширины изображения, на экране присутствует вся информация об исходной картинке, в том числе и дата создания. При обрезке можно вводить требуемые размеры механически или выбрать предложенные. Отдельно демонстрируются цифры начального и итогового размера картинок.
5. Resize Me
Resize Me – мобильное приложение от известного разработчика ПО для компьютеров XnView. Это простой инструмент для обрезки, позволяющий также свободно кадрировать снимки посредством выбора нового соотношения сторон.
Или закинуть денег на зарплату авторам.
Или хотя бы оставить довольный комментарий, чтобы мы знали, какие темы наиболее интересны читателям. Кроме того, нас это вдохновляет. Форма комментариев ниже.
С распространением смартфонов люди стали больше фотографироваться, поэтому в магазинах приложений появляется всё больше инструментов для редактирования изображений.
Потребности пользователей становятся шире, и постепенно программы усложняются. В них всё чаще присутствует функция распознавания лиц, автоматическая корректировка, искусственный интеллект. Однако, как ни странно, простейшей функции «вырезать и вставить» в новом софте может и не оказаться! Представляю список приложений, где эта опция есть.
Cut Paste Photos

Многофункциональный фоторедактор, который предоставляет пользователям все нужные инструменты для обработки изображений. Хотите оказаться на одном снимке с известной личностью? Просто перенесите своё изображение на фотографию знаменитости!
Откройте приложению доступ к фотогалерее своего мобильного устройства, и можете приступать к работе. Основные полезные инструменты — это выделение предметов и удаление фона.
Редактировать изображения можно вручную или с помощью искусственного интеллекта, который в авторежиме распознаёт границы и убирает с картинки всё лишнее! Чтобы упростить ручную работу, можно воспользоваться лупой для увеличения изображения.
Кроме базовых функций, есть и дополнительные, к примеру дублирование фрагментов или их отражение.
Cut Cut Cut

Часто получается удачный снимок, но общую картину портит какая-то деталь. Например, вы выставили напоказ все свои достоинства, но любой, кто посмотрит на фото, сразу же заметит грязные штаны, висящие на стуле. Не расстраивайтесь, можно спасти кадр! Cut Cut Cut поможет быстро и легко заменить фон.
В программе есть система искусственного интеллекта. Это значит, что от вас потребуется минимум усилий для выделения предметов. Разумеется, придётся поработать и в ручном режиме, чтобы вырезать лишние детали или отредактировать то, что осталось после автообработки. Помимо этого, в программе есть набор шаблонов фона, который можно установить на своё изображение.
К редактируемому снимку можно применить самые разные эффекты, например летающую мозаику. Удивительное зрелище!
Простота и быстрота — вот основные преимущества Cut Cut Cut. Завершив редактирование снимка, можно запостить его в Инстаграм, Фейсбук или Твиттер, чтобы продемонстрировать своё творчество друзьям и подписчикам.
Cut Paste Photos Pro Edit Chop

Один из самых популярных фоторедакторов для платформы iOS. Можно соединять несколько картинок в одну без использования стандартных шаблонов коллажей, а также добавлять на снимки дополнительные элементы.
Можно не только загружать фотографии из галереи, но и делать их прямо из приложения. Если у вас нет подходящего фона, можно поискать его во встроенной коллекции.
У программы есть платная версия с расширенным набором функций и вспомогательных элементов. Множество изображений, эффектов, стикеров за сравнительно небольшие деньги!
PhotoLayers

Хочется сделать фон прозрачным, но вы не знаете как? В версии программы для ПК удалить фон можно всего в несколько кликов, однако в мобильном приложении это настоящая проблема. PhotoLayers автоматически может распознавать людей и прочие объекты. Это необходимо для удаления фона с изображения, которое необходимо вырезать.
Можно разделить картинку на слои и обрабатывать их по отдельности, как в Photoshop. Можно создать до 11 разных слоёв. Масштаб, ориентация, прозрачность — всё это можно корректировать, главное — не забыть сохранить полученное изображение.
Cut Paste Photo Seamless Edit

Одна из самых популярных программ в Google Play. Завоевала огромную популярность во многом благодаря тому, что была в числе первых появившихся приложений. Впрочем, если бы не достойная функциональность, вряд ли бы программа сохранила привлекательность для пользователей. Кроме обычных вырезания и вставки, здесь есть все нужные функции редактирования изображений.
Одной из самых ярких особенностей приложения является то, что можно быстро заменять лица на фотографиях. Кроме того, доступна автообрезка. Имейте в виду, что часто места вырезов могут оставаться заметными. Чтобы решить проблему, замените фон «прозрачной» текстурой.
Вообще, Cut Paste Photo Seamless Edit — очень простое приложение, и именно поэтому множество пользователей предпочитают его. Всего в пару кликов можно быстро вырезать и вставить любой предмет на фотоснимке. Ещё один плюс — легковесность. Из недостатков стоит отметить большое количество рекламы, которая может раздражать.
Auto Photo Cut Paste

Индустрия мобильных программ для обработки изображений стремительно развивается, и Auto Photo Cut Paste относится уже ко второму поколению подобных приложений. Автоматическое выделение и подсветка области позволяют быстро и легко получать нужный результат.
В программе имеется обширная коллекция базовых фоновых картинок. Это и городские ландшафты, и морские пейзажи, и многое другое. Можно загрузить собственный фон, если нет ничего подходящего.
При обработке снимков необходимо выделить фон, чтобы искусственный интеллект заменил выбранный участок на прозрачный. Удалить фон можно и вручную. В случае ошибки можно использовать ластик — он отменит все ваши действия на определённом фрагменте картинки.
В приложении есть инструмент для автоматического обмена объектами — Swap Face, который распознаёт фигуры людей на снимке и накладывает этот эффект без вашего участия. Как приятно, когда вместо вас действует умный алгоритм!
MagiCut — Cut and Paste Photos

Процесс редактирования фотографий в MagiCut — настоящее творчество. Стикеры, шрифты, иконки и прочие инструменты предоставляют вам массу возможностей для реализации своих идей. Размещайте свои художества в соцсетях, пусть результат увидят все ваши друзья!
MagiCut включает в себя функции автообрезки, автообнаружения людей и предметов, что существенно облегчает весь процесс обработки фотографий. Вы просто указываете нужные объекты, которые можете поместить на новый фон. Если хотите самостоятельно выполнить процесс, можете обработать каждую деталь картинки, определить границы областей и т.п.
Случается, что две фотографии отличаются по цветовой гамме или экспозиции. MagiCut адаптирует их друг к другу, и итоговая картинка будет смотреться как единое целое. Если вам недостаточно базовой функциональности, можно приобрести дополнительные инструменты обработки.
PicsArt Photo & Video Editor

Зачем скачивать и инсталлировать несколько программ, чтобы получить все необходимые функции редактирования изображений, если всё может быть в одном «флаконе»? Функция вырезки и вставки объекта есть, например, в PicsArt. Возможно, приложение не самое эффективное, с точки зрения придирчивых профессионалов, однако для любителей — вполне нормальный выбор.
Пожалуй, основным преимуществом PicsArt является простой и понятный интерфейс. Все опции подразделяются на категории, которые в процессе редактирования изображений видны в нижней части экрана.
Для вырезания и вставки перейдите к самой первой категории в строке, и посмотрите, какие параметры там представлены. В приложении имеется и автоматический выбор элементов изображения, однако он имеет погрешности. Для повышения точности выделения объектов в ручном режиме рекомендуется масштабировать картинку.
Самый главный недостаток PicsArt состоит в том, что в процессе редактирования снижается качество многих снимков. Кроме того, чтобы иметь доступ ко всем инструментам, необходимо купить версию Gold.
Cut & Paste Photo Blender

Вам нужно поменять фон фотографии? Или, возможно, хочется вырезать лицо одного человека и вставить на его место другого? Всё это легко выполнить в программе с «говорящим» названием Cut & Paste Photo Blender.
Те, кто хоть раз пользовался приложениями для вырезки и вставки, наверняка знают, насколько непросто точно вырезать какой-либо объект. Необходимо удалить все мельчайшие линии и пиксели, чтобы избавиться от следов исходного изображения… Кому охота тратить на это время?
В Cut & Paste Photo Blender вы можете просто обозначить контуры объекта, который требуется вырезать или вставить. Всё остальное приложение сделает за вас. Разумеется, со сложными фигурами так или иначе придётся повозиться вручную, однако существующая функция существенно упрощает процесс. Также в программе есть набор режимов смешивания, позволяющих сделать вставляемые фрагменты не такими резкими и неестественными.
Adobe Photoshop Mix

Редактор, который давно стал легендой в сфере обработки изображений. Разумеется, мобильная версия приложения по функциональности не дотягивает до продвинутой компьютерной, однако все базовые функции работают на устройствах с iOS и Android не хуже, чем на ПК.
Если вам необходимо больше, нежели попросту перетаскивать фрагменты из одного снимка на другой, Adobe Photoshop Mix станет идеальным выбором. В процессе редактирования можно работать с несколькими слоями картинки, поэтому при обработке одного элемента все остальные не меняются. Можно заменять объекты, удалять или дублировать их — всё это очень легко. По завершении редактирования слои накладываются друг на друга в заданном порядке, и вы получаете цельное итоговое изображение.
Есть возможность экспортировать все свои проекты в облачное хранилище, чтобы заниматься редактированием в любое время и в любом месте, даже вдали от своего компьютера. Впрочем, эта опция платная. Если вы не планируете на своём мобильном устройстве редактировать сотни и тысячи снимков, вполне можете обойтись без лишних затрат.
Background Eraser: superimpose

Стирательная резинка? Та, которой можно удалить со снимка погрешности и ненужные элементы? Запросто! Приложение Background Eraser поможет очистить изображение от всего лишнего или вообще удалить весь фон, поменяв его на новый. Программа содержит все нужные для этого функции.
Можно сделать фон более прозрачным несколькими лёгкими движениями. С помощью функции «Целевая область» можно вырезать фрагмент, который нужно сохранить. Этот инструмент удаляет с изображения весь фон. Вам достаточно просто нажать на нужную область, а приложение само определит края объекта. Также можно создать изображение с прозрачным фоном, чтобы впоследствии редактировать его в других программах или в самом Background Eraser. При неудовлетворительном результате обработки есть возможность вернуться к первоначальной копии с помощью функции «Восстановить».
Создаётся впечатление, что отредактированная картинка получилась слишком резкой? Границы объекта неестественно выглядят на новом фоне? Можно отрегулировать плавность контуров предметов — так они будут смотреться гармоничнее.
Есть также функция «Автоматическая цветовая гамма»: с помощью регулировки яркости, контраста и других свойств экспозиции можно совместить два разных изображения. Результат вас точно не разочарует.
Не имеет значения, для чего вы хотите обработать фотографию. Возможно, чтобы поместить себя на снимок рядом со знаменитостью или всего лишь сменить фон. Любая из ваших целей может быть достигнута с помощью одной из вышеперечисленных программ.
Платформы iOS и Android предлагают обширный выбор приложений для корректировки фона и фигурной вырезки объектов. Многие из них не только решают типовые задачи, но и предоставляют разнообразные инструменты для творчества. Вас ограничивает только фантазия, всё остальное теперь в вашем распоряжении!
Есть много причин, по которым вам нужно приложение для изменения размера фотографий для вашего iPhone или Android-устройства. Сегодня вся наша жизнь занесена в цифровой каталог благодаря мобильной связи. Это означает, что фотографии становятся все больше и больше по сравнению с современными мобильными телефонами со встроенным объективом. Проблема в том, что социальные сети не принимают большие фотографии. С другой стороны, вам может потребоваться масштабировать изображения, чтобы иногда получать больше деталей.
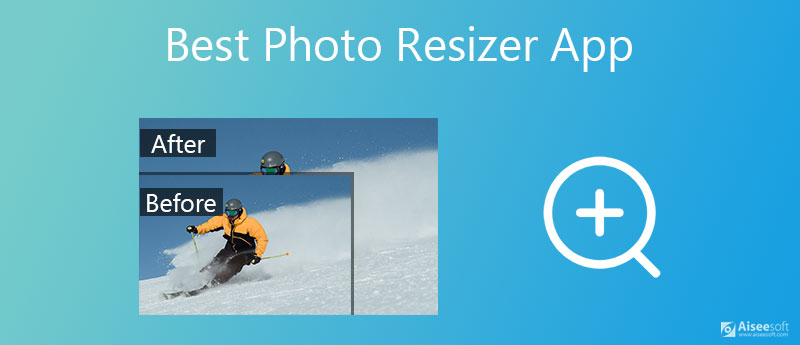
Часть 1: 5 лучших приложений для изменения размера фотографий
Первый: размер изображения - изменение размера фото
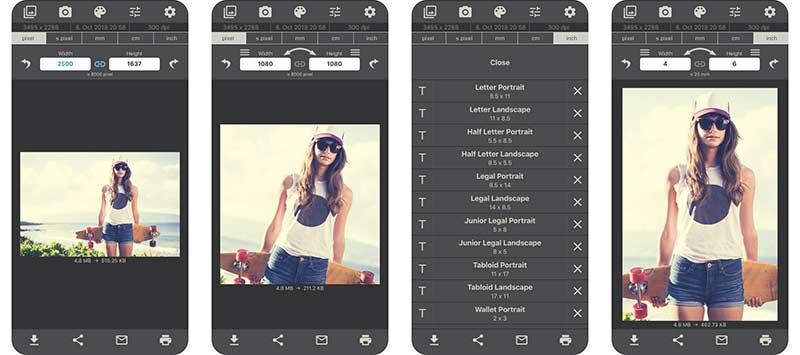
Платформа : iOS 9.0 или новее и Android 4.4 и новее
Цена : Бесплатно при покупке в приложении
Как следует из названия, это лучшее приложение для изменения размера фотографий позволяет изменять размер изображения на любой, как вам нравится, как на iPhone, так и на устройствах Android. Кроме того, вы можете просматривать рекламу для обмена бесплатными функциями.
- Измените размер изображения вручную.
- Обрезайте фотографии пальцами.
- Конвертируйте в другой формат фото.
- Объявления раздражают.
- Он обрезает ваши фотографии при увеличении.
Топ 2: Pixlr
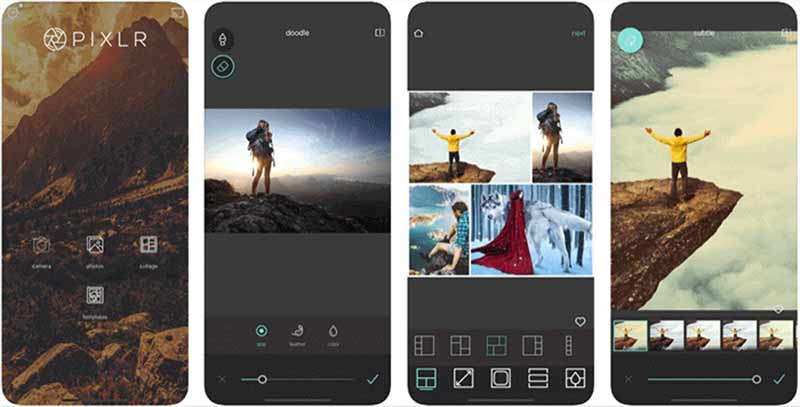
Платформа : iOS 10.0 или новее и Android 6.0 и новее
Цена : Бесплатно с рекламой и покупкой в приложении
Pixlr - одно из лучших приложений для изменения размера изображения для устройств iPhone и Android. Подобно Image Size, он позволяет вам получать бесплатные функции при просмотре рекламы. Вы можете изменить размер фотографий вручную или с помощью предустановок.
- Изменить размер всего изображения.
- Сохраните исходную пропорцию.
- Измените размер холста.
- Расширенные функции требуют оплаты.
- Слишком много функций.
Топ 3: изменение размера - изменение размера изображения
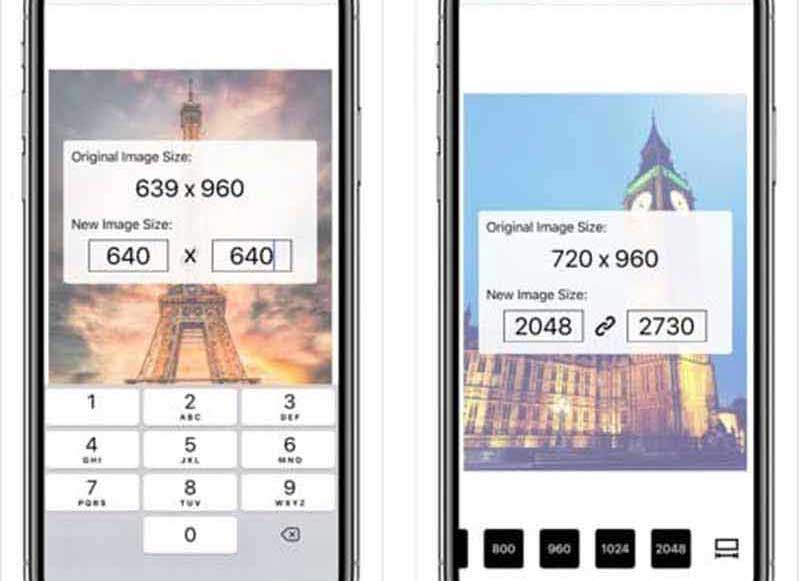
Платформа : iOS 8.0 или новее и Android 4.0.3 или новее
Цена : Бесплатно с рекламой
Resize Это одно из лучших бесплатных приложений для изменения размера фотографий на iPhone и Android. Нет возможности, связанной с оплатой, подпиской или покупкой в приложении. Все функции бесплатны и поддерживаются рекламой.
- Бесплатно.
- Точно меняйте размер изображения.
- Преобразуйте формат вместе с размером фотографии.
- Нет редактирования фото.
- Вы не можете удалить рекламу.
Top 4: ReSIZER - Простое изменение размера фотографий
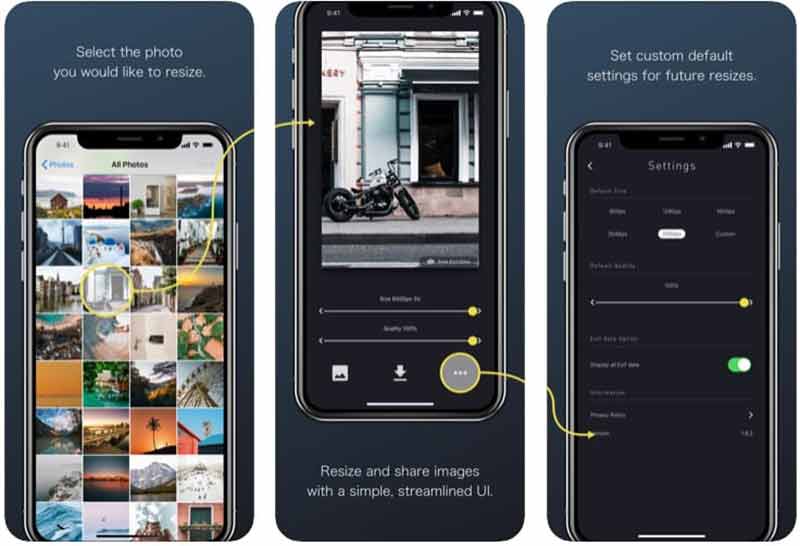
Платформа : iOS 11.0 или более поздняя версия
Если вы ищете лучшее приложение для изменения размера фотографий для iPhone, ReSIZER - хороший выбор. Это совершенно бесплатно. Более того, это довольно просто, и новички могут быстро и легко понять его.
- Пакетное изменение размера фотографий.
- Определитесь с качеством.
- Безопасен в использовании.
- Выходные форматы ограничены.
- Он удалит метаданные с фотографий.
Top 5: Photo Compress 2.0 - без рекламы
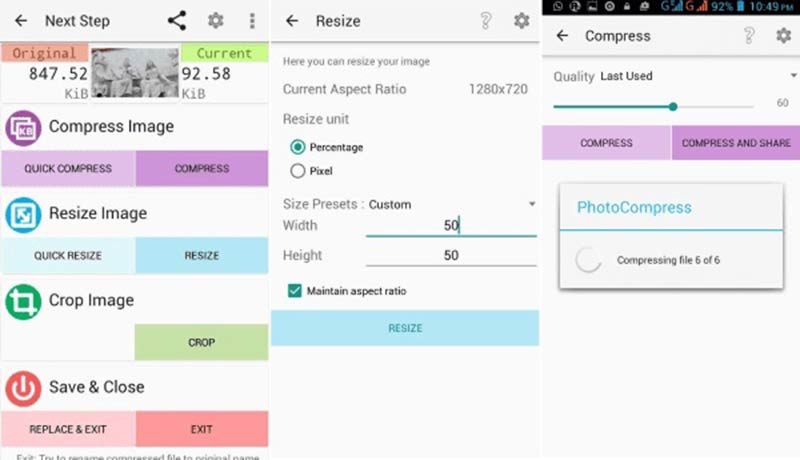
Платформа : Android 3.2 и выше
Photo Compress - лучшее приложение для изменения размера фотографий на Android и уменьшения размера файла фотографии. Он позволяет сжимать, изменять размер и обрезать фотографии на смартфоне, а также определять качество.
- Совершенно бесплатно.
- Измените размер сразу нескольких фотографий.
- Делитесь фотографиями с измененным размером напрямую.
- Это недоступно для новых устройств.
- Может вылетать при обработке больших фотографий.
Часть 2: Как изменить размер фотографии в Интернете бесплатно
Смартфоны могут делать фотографии, но на самом деле они не лучшее место для их редактирования. Имеет смысл, что все больше и больше людей переключаются на компьютер и ретушируют фотографии на ПК или компьютере Mac. Апскейлер изображений Aiseesoft - лучшее бесплатное приложение для изменения размера фотографий для Windows 10/8/7 / XP / Vista и Mac OS X.
- Измените размер фотографии от 2x до 8x онлайн одним щелчком мыши.
- Защитите качество фотографий при изменении их размера.
- Бесплатно без регистрации или других ограничений.
- Доступно практически для всех веб-браузеров, таких как Chrome, Firefox и т. Д.
Как изменить размер фотографии онлайн бесплатно
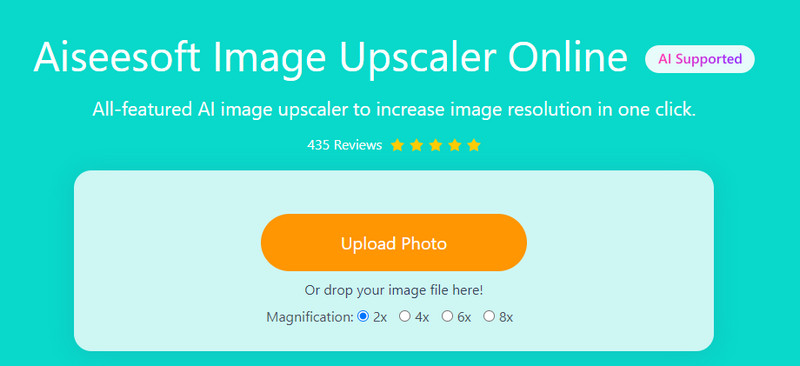
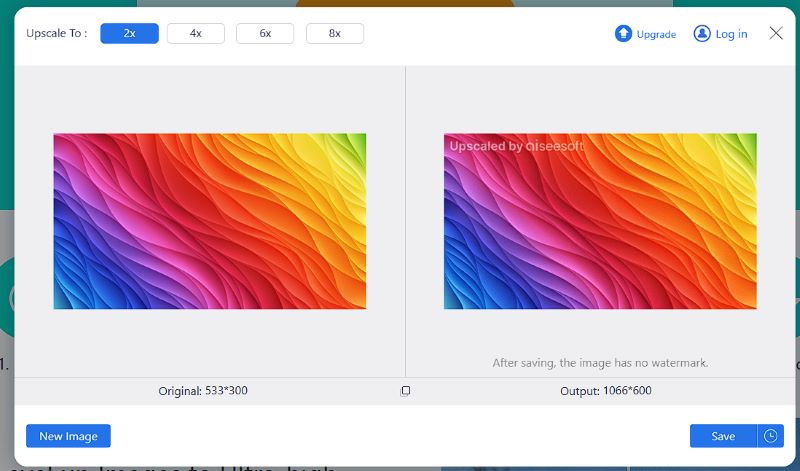
Часть 3: Часто задаваемые вопросы о приложении Best Photo Resizer
Как уменьшить картинку?
Лучший способ уменьшить изображение - изменить размер и уменьшить его. Чтобы получить его, вам понадобится приложение для изменения размера фотографий для вашего устройства.
Могу ли я кадрировать изображение без увеличения?
Да, вы можете кадрировать изображение, не увеличивая его. Все, что вам нужно, это редактор фотографий, который позволит вам выполнять работу на вашем компьютере или мобильном телефоне.
Как изменить размер изображения JPEG для Instagram?
JPEG - это широко используемый формат изображений, и большинство приложений для изменения размера фотографий могут быстро изменить его размер. Читать дальше Как изменить размер изображения или картинки для публикации в Instagram.
Теперь вы должны освоить как минимум 5 лучших приложений для изменения размера фотографий для устройств iPhone и Android. Иногда вам нужно сделать большое изображение или уменьшить размер фотографии. Эти приложения могут удовлетворить ваши потребности на мобильных устройствах. Однако Aiseesoft Image Upscaler - хорошая альтернатива для работы на компьютере. Вы можете использовать его для увеличивать любую фотографию без потери качества. Если у вас есть еще вопросы, запишите их ниже.
Что вы думаете об этом посте.
Рейтинг: 4.7 / 5 (на основе голосов 132) Подпишитесь на нас в
Что делать, чтобы улучшить разрешение фотографии? Вы можете прочитать эту статью, чтобы узнать больше о 3 эффективных способах увеличения разрешения фотографий на разных устройствах.
Как увеличить разрешение изображения в фотошопе? Есть ли альтернативный метод бесплатного масштабирования изображения? Просто узнайте подробнее по теме из статьи.
Это конкретное руководство, которое поможет вам быстро преобразовать изображение с низким разрешением в высокое в режиме онлайн без установки программного обеспечения и ни копейки.

Video Converter Ultimate - превосходный видео конвертер, редактор и энхансер для преобразования, улучшения и редактирования видео, DVD и музыки в 1000 форматов и более.
Инструмент Рамка удаляет часть изображения, выходящую за пределы рамки выделения. Выполните обрезку, чтобы удалить ненужную часть изображения или сделать акцент на определенном объекте. При обрезке изображения разрешение по умолчанию остается без изменений (как у оригинального изображения).

Выберите инструмент Рамка .
Для выбора соотношения сторон рамки для обрезки (отличающегося от соотношения исходного фото) выберите одну из следующих опций из выпадающего списка слева от панели параметров инструмента или самостоятельно укажите новые значения в полях Ширина и Высота на панели параметров:
Выбор данного параметра позволяет изменять изображение при любом соотношении сторон.
Использовать пропорции фотографии
Выбор данного параметра сохраняет соотношение сторон исходного изображения при обрезке. В полях Ширина и Высота отображаются значения, применяемые при обрезке изображения. Поле Разрешение позволяет изменить разрешение изображения.
При указании значений в полях Ширина и Высота инструмента «Рамка» в выпадающем списке будет выбрано значение Пользовательский .
Перетащите курсор мыши над фрагментом изображения, который должен остаться. После того как вы отпустите кнопку мыши, на изображении появится ограничительная рамка с маркерами на углах.
(Необязательно) Отрегулировать ограничительную рамку можно следующими способами:- Для изменения соотношения сторон выберите значения из выпадающего списка слева от панели параметров инструмента.
- Чтобы переместить рамку в другое место, наведите курсор на любую точку внутри рамки, нажмите левую кнопку мыши и перетащите курсор либо используйте клавиши со стрелками.
- Для изменения размеров области перетащите соответствующий маркер. Если в выпадающем списке выбран пункт Без ограничений , для сохранения пропорций при масштабировании перетащите угловой маркер, удерживая нажатой клавишу Shift.
- Для того чтобы поменять местами значения Ширина и Высота , нажмите значок Поменять на панели параметров.
- Чтобы повернуть область, переместите курсор за пределы ограничительной рамки (указатель превратится в изогнутую стрелку ) и перетащите его. (В режиме Битовый формат повернуть область, выбранную для обрезки, невозможно.)
Примечание. Цвет и степень прозрачности обрезанной области вокруг изображения можно изменить путем настройки параметров инструмента Рамка . Выберите Редактирование > Установки > Дисплей и курсоры и задайте новые значения параметров Цвет и Непрозрачность в области Инструмент «Рамка» диалогового окна Установки . Если не требуется выделять цветом обрезаемые участки, снимите флажок Затенять область за пределами выделения .
Для завершения обрезки нажмите зеленую кнопку Применить , расположенную в правом нижнем углу выбранного фрагмента, или дважды нажмите ограничительную рамку. Для отмены операции обрезки нажмите красную кнопку Отмена или клавишу Esc.
Обрезка по границе выделенного фрагмента
Инструмент Рамка удаляет области, расположенные за пределами выбранного фрагмента. При обрезке по границе выделенного фрагмента Photoshop Elements обрезает изображение по рамке, ограничивающей выделенный фрагмент. (Если выбран фрагмент неправильной формы, например с помощью инструмента Лассо , обрезка выполняется по ограничивающей рамке в форме прямоугольника, описанного вокруг выбранного фрагмента.) Если перед выполнением команды Рамка в Photoshop Elements не выбран фрагмент, с каждого края изображения обрезается полоса шириной 50 пикселей.
Используйте любой инструмент выделения, например Прямоугольная область , и выделите часть изображения, которую нужно оставить.
Выберите Изображение > Рамка .
Варианты автоматической обрезки
Инструмент «Рамка» и метод обрезки играют важнейшую роль в процессе редактирования фотографий. В Photoshop Elements 13 и более поздних версиях при выборе инструмента Рамка автоматически отображаются четыре готовых варианта обрезки. Среди них можно выбрать вариант, наиболее подходящий для выполняемых задач. После принятия одного из этих вариантов или отклонения всех четырех можно продолжить обрезку произвольным образом.

Применение вариантов автоматической обрезки
- Откройте фотографию в Photoshop Elements.
- Выберите инструмент Рамка . На панели Параметры инструмента отображаются четыре миниатюры, представляющие варианты автоматической обрезки.
- Нажмите миниатюру, соответствующую наиболее подходящему варианту. Если на панели параметров инструмента выбрать в раскрывающемся меню другие пропорции, отображаются дополнительные варианты.
Наведите курсор на Варианты кадрирования на панели параметров инструмента для предварительного просмотра варианта обрезки.
Использование сетки для улучшения результатов обрезки
Размещает на изображении сетку с направляющими. Используйте сетку, чтобы настроить расположение объектов изображения перед обрезкой.
Инструмент «Кадрирование перспективы»
Впервые реализовано в Photoshop Elements 15
Инструмент «Кадрирование перспективы» позволяет скорректировать перспективу на изображении во время обрезки. Этот инструмент полезен при работе с искаженным изображением. Искажение возникает при фотографировании объекта под непрямым углом, а также при использовании широкоугольного объектива для фотографирования крупных объектов. Например, если высокое здание сфотографировать с уровня земли, то верх здания будет казаться уже, чем основание.
Откройте изображение в Photoshop Elements.
В режиме «Эксперт» в разделе «Изменить» панели инструментов выберите инструмент «Кадрирование перспективы».
Нарисуйте контур (или границу) вокруг объекта, перспективу которого требуется изменить. Выполните обрезку изображения до выделенного контура.

Перетащите углы выделенной области для изменения формы контура. Наведите курсор на любой угол; после того как курсор станет белым, щелкните мышью и переместите угол.
Для получения наилучших результатов перетащите углы таким образом, чтобы вертикальные края контура находились на одной линии с вертикальной линией узора или объекта на фотографии.

Можно указать значения в полях ширины (W), высоты (H) и разрешения на панели Параметры инструмента . Итоговое изображение будет преобразовано в соответствии с указанными значениями высоты, ширины и разрешения.


Нажмите , чтобы преобразовать перспективу и обрезать изображение до области контура.

Использование инструмента «Вырезание по фигуре»
Инструмент Вырезание по фигуре обрезает фотографии по контуру произвольной фигуры. Выберите фигуру и перетащите ее на фотографию, чтобы обрезать ее по контуру данной фигуры. Можно перемещать ограничительную рамку и изменять ее размер, чтобы охватить область, подлежащую обрезке.

В режиме «Эксперт» выберите инструмент «Рамка».
На панели Параметры инструмента нажмите значок Вырезание по фигуре и выберите фигуру. Для просмотра других библиотек выберите требуемую библиотеку в раскрывающемся списке Фигуры .
Перетащите указатель по изображению, чтобы создать контур фигуры, и переместите ее в нужное место на изображении.
Для завершения операции обрезки нажмите кнопку Применить или клавишу Enter . Для отмены операции обрезки нажмите кнопку Отмена или клавишу Esc.
Изменение размеров холста
Холст — это рабочая область вокруг имеющегося изображения в окне изображения. Это область изображения является полностью редактируемой. Можно увеличить или уменьшить размер холста с любой стороны изображения. Цвет добавленного холста определяется фоновым цветом, выбранным на данный момент в слое Фон (по умолчанию), или значением параметра «Цвет расширения холста», выбранным в окне Размер холста . В других слоях добавленный холст прозрачен.

Выберите Изображение > Изменить размер > Холста. .
- В полях Ширина и Высота введите размеры нового холста полностью. Выберите нужные единицы измерения в раскрывающихся меню.
- Выберите Относительно и введите величину, на которую требуется увеличить или уменьшить размер холста. Чтобы уменьшить размер холста, необходимо ввести отрицательное значение. Используйте эту опцию, чтобы увеличить холст на определенное количество единиц, например на 2 дюйма с каждой стороны.
Нажмите на стрелку на значке Расположение , чтобы указать расположение на холсте.
Для изменения цвета добавленного холста выберите требуемый вариант в меню Цвет расширения холста и нажмите «ОК».
Выпрямление изображения
Дрожание камеры может привести к появлению неровной линии горизонта на изображении. Например, на снимке с изображенным закатом линия горизонта может быть не идеально прямой. Photoshop Elements позволяет выровнять фотографию и сделать горизонт идеально прямым. Если объекты на фотографии расположены под углом, то их несложно выпрямить с помощью инструмента Выпрямление (P). При необходимости можно автоматически изменить размер или обрезать холст для выпрямления изображения.
- Если инструмент «Выпрямление» (P) активирован в быстром режиме, просто проведите линию вдоль горизонта (если он виден на фото). Если горизонт не виден, проведите линию, которая, на ваш взгляд, соответствует горизонтальной оси фотографии.
Линия горизонта на фотографии будет выпрямлена. Если при выпрямлении образуются пустые углы, они будут автоматически заполнены в соответствии с выбранными настройками.
Выпрямление изображения в режиме «Эксперт»
Выберите инструмент Выпрямление .
Выберите нужный параметр:
Растянуть или сжать холст под размер
Изменяет размеры холста под размер повернутого изображения. После выпрямления углы изображения выпадают за пределы холста. Выпрямленное изображение содержит фоновые области черного цвета, при этом отсечения пикселей не произойдет.
Обрезать для удаления фона
Обрезает изображение, чтобы удалить области фона черного цвета, которые появляются после выпрямления. При этом будут отсечены некоторые пиксели.
Обрезать до исходного размера
При выборе данного параметра холст принимает размеры исходного изображения. Выпрямленное изображение содержит области фона черного цвета; при этом отсекаются некоторые пиксели.

Три указанных выше варианта выравнивания доступны в том случае, если выбран режим «Повернуть все слои».
Чтобы выпрямить изображение, выполните одно из следующих действий.- Для коррекции перспективы по горизонтали проведите горизонтальную линию вдоль края, который требуется выпрямить. Например, предположим, что у вас есть перекошенное изображение поезда. Проведите горизонтальную линию параллельно поезду.

- Для коррекции перспективы по вертикали проведите вертикальную линию вдоль края, который требуется выпрямить. Например, у вас есть перекошенное изображение башни. В этом случае необходимо провести вертикальную линию параллельно башне.

Автоматическое заполнение пустых краев
Инструмент Выпрямление представляет собой усовершенствованный способ заполнения краев изображения: вместо цвета фона применяются подходящие данные изображения, выбранные с помощью интеллектуальных функций, или прозрачные пиксели.
Функция «Автозаполнение краев» доступна только в режимах «Увеличить или сжать» и «Исходный размер». Перед тем как провести линию для выпрямления изображения, выберите Автозаполнение краев . При рисовании линии все промежутки вдоль краев фотографии автоматически заполняются с помощью интеллектуальных функций.
Выпрямление изображения в режиме быстрого редактирования
Выберите инструмент Выпрямление .
Выберите нужный параметр:
Сохранение размера холста
Изменяет размеры холста под размер повернутого изображения. После выпрямления углы изображения выпадают за пределы холста. Выпрямленное изображение содержит фоновые области черного цвета, при этом отсечения пикселей не произойдет.
Сохранение размера изображения
Изменение размера изображения, чтобы удалить пустые области фона, которые становятся видимыми после выпрямления. При этом будут отсечены некоторые пиксели.
Читайте также:


