Как обрезать аудио в adobe audition
В Adobe Audition можно использовать расширенные методы окончательного монтажа для создания и редактирования аудио. Если на компьютере установлено приложение Adobe Audition, к аудиоклипу можно применить команду Редактировать в Adobe Audition .
- Отправка клипа в Audition позволяет преобразовать аудиоданные клипа, после чего выполнить расширенное редактирование звука с помощью редактора Wave Editor в Audition.
- При отправке эпизода в Audition передаются все данные композиции, при этом ключевые кадры, эффекты, настройки «Необходимые звуки», маркеры и метаданные остаются нетронутыми. Отправка эпизода позволяет выполнить дополнительную тонкую обработку, смешивание и расширенную компоновку с помощью редактора Multitrack Editor в Audition.
На панели Проект выделите клип или эпизод, содержащие звук. Можно также выбрать клип в Таймлайне или щелкнуть правой кнопкой мыши клип либо эпизод на панели Проект .
Выберите команду Правка > Редактировать в Adobe Audition , после чего выберите в подменю пункт Клип или Эпизод .
Отредактируйте звук в Audition.
Когда команда Редактировать в Audition применяется к аудиоклипу, клип обрабатывается и заменяется на новый звуковой файл, который открывается непосредственно в Audition. Исходный аудиоматериал сохраняется, если вы выбираете редактирование аудиофайла в Audition, но изменяются только скопированные аудиоданные.
Если в Premiere Pro был помечен диапазон входа и выхода, эти маркеры будут видны в Audition. Когда клип редактируется и сохраняется в Audition, изменения, внесенные в клип, сразу отражаются на панели «Таймлайн» Premiere Pro. Эффекты или маркеры, примененные к исходному клипу эпизода, наследуются в редактируемом клипе.
Звук можно редактировать в Adobe Audition много раз. При каждом последующем выборе команды Редактировать клип в Adobe Audition программа Premiere Pro обрабатывает и заменяет новый аудиоклип для дальнейшего редактирования в Audition.
Команда Отменить удаляет извлеченный аудиоклип, который редактировался в Adobe Audition.
Команда Редактировать в Adobe Audition недоступна для клипов Adobe Dynamic Link.

В предыдущей статье «Как качественно обрезать трек в Adobe Audition. Простой вариант» , я рассказала о том, как поступить в том, случае, когда для озвучивания ролика нам нужен трек короче выбранного и как его можно отредактировать. Мы рассмотрели простой вариант, когда в месте кадрирования трек звучит плавно и его можно логично закончить, занизив громкость . Но что делать, если нам нужно обрезать трек, в месте, где дальше продолжается мелодия?
Кадрируем и наращиваем трек пустым звуком
Предположим у нас есть трек.
И его нужно сократить до 32 секунд. При этом его концовка будет звучать следующим образом:
Слишком резко. И закончить плавным снижением громкости звука здесь не получится – слишком мало времени. На помощь придет эффект реверберации или эхо.
Откроем наш трек с помощью Adobe Audition, как это делается было написано в предыдущей статье.
Отрежем ненужную часть с 32 секунды.
Щелкнем правой клавишей мыши по треку в окне Editor (редактор) и выберем пункт Bounce To New Track – Selected Clips Only.
Таким образом, создадим копию трека на новой дорожке. Очень, кстати говоря, полезная штука, мы будем редактировать трек, не изменяя его исходник.
Так же если выбрать просто Selected Track – мы создадим объединенную копию выделенных треков на новой дорожке.
В нашем случае получится следующее.
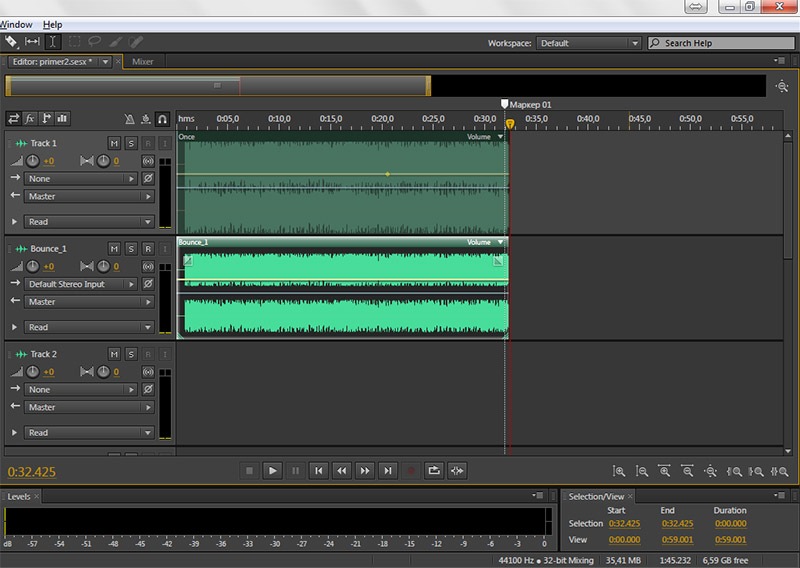
Щелкнем два раза по треку копии во второй дорожке.
Откроется режим Waveform для него.
В появившемся диалоговом окне зададим время 0:10.000 – это будет время пустого добавочного времени для трека. Получится следующее:

Добавляем эхо
Теперь выделим все наше добавочное время и часть окончания трека, для которого будем делать эхо.
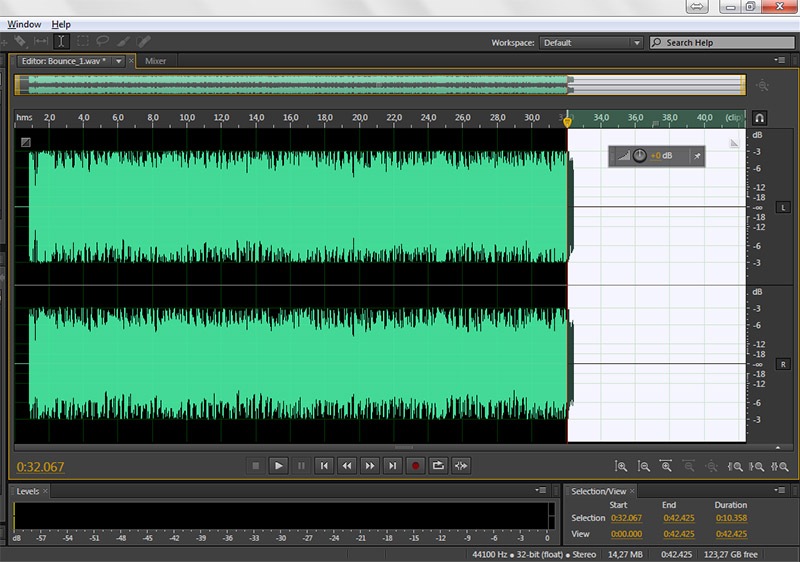
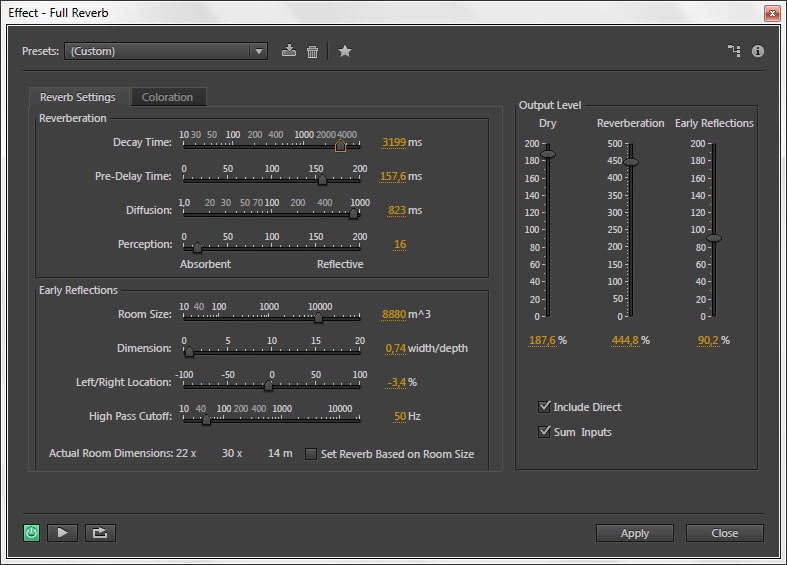
Каждый раз, вы можете слушать изменения, не выходя из диалогового окна эффекта, нажав клавишу play в левом нижнем углу окна.
Примените изменения, нажав на applay. Получится:
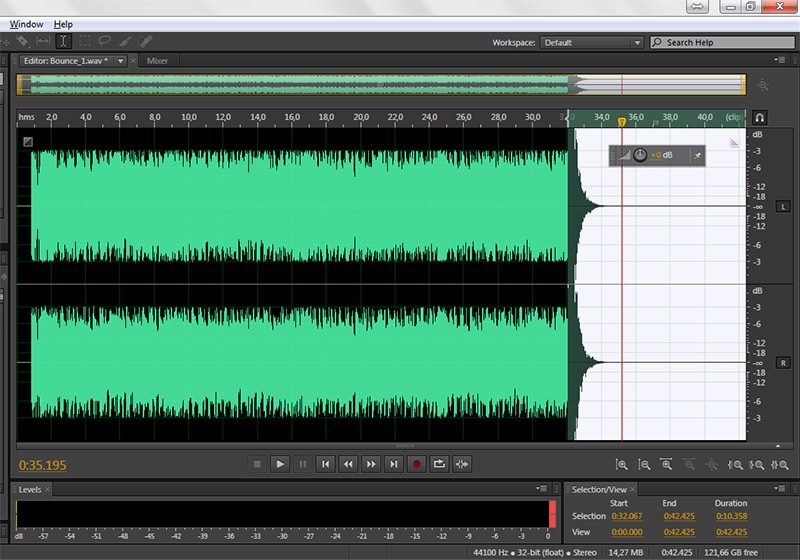
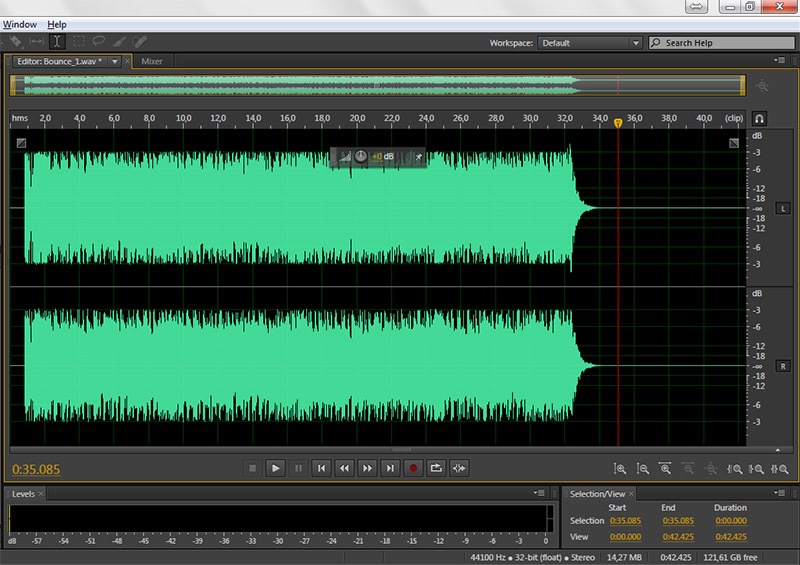
Сводим два исходный и новый треки
Теперь вернитесь в режим Multiplay.
Сделайте так, чтобы второй трек был виден полностью.
Для этого поднесите указатель мыши к его правому краю, пока курсор не изменится, и потяните с зажатой клавишей мыши вправо.
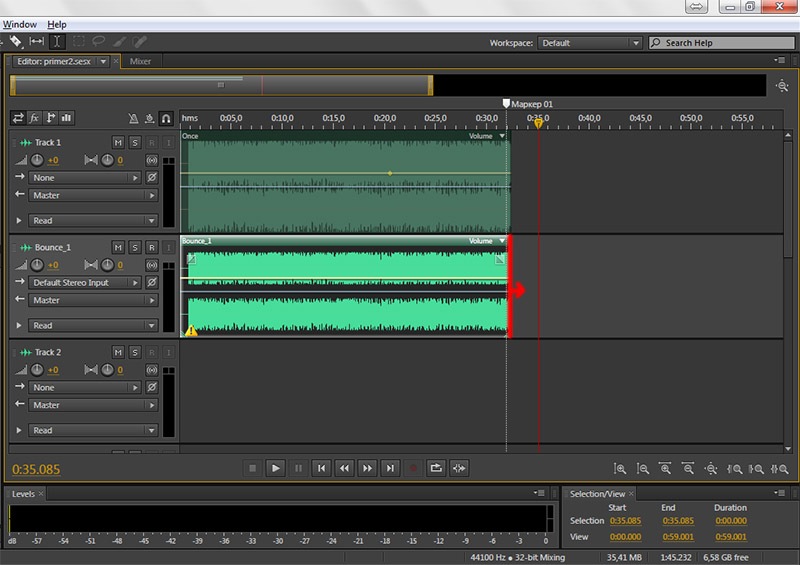
Настройте громкость треков следующим образом. (Я это делаю, чтобы звучание сделать более плавным).
И сохраните результат меню File – Export – Multitrack Mixdown – Entire Session.
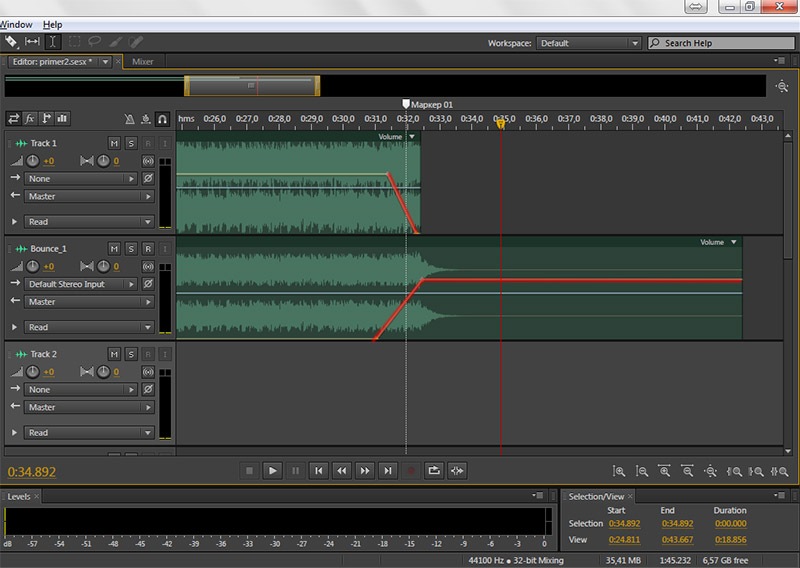
Ну вот в принципе и все. Теперь наш трек плавно и гармонично заканчивается. Надеюсь мои уроки помогут вам в вашей работе.
Подписывайтесь на обновления блога «Дизайн в жизни»
по e-mail или социальных сетях
и мы обязательно опубликуем для вас еще больше полезных бесплатных уроков и материалов!
У многих возникает такой вопрос, как обрезать песню? По идее, ничего сложного в этом нет. Нужно воспользоваться лишь специальными программами и всё. Ничего более. Обрезать можно не только музыкальные файлы, но даже вырезать песни из клипов, с их дальнейшей обработкой.

В наше время есть огромное количество различных программ для таких целей. Например:
- Audacity;
- Mp3DirectCut;
- Adobe Audition;
- И многие другие.
Давайте рассмотрим некоторые.
Audacity
Это бесплатный редактор музыки. Он обладает огромной функциональностью. Если вы будете использовать эту программу, то для вас откроются большие возможности. Вы сможете записывать различные звуки, а так же и изменять различные характеристики любой музыки. Её в основном используют для обрезки или редактирования музыки. В Audacity можно работать с такими файлами, как mp3, wav и ogg.
Mp3DirectCut
Это весьма маленькая программка, так же служащая для редактирования музыки. Но, из-за того что она очень маленькая, она может работать только с mp3 файлами.
Используя эту программу, вы сможете: изменить громкость, соединить файлы, обрезать файлы, разбить файлы и так далее. При работе с музыкальными файлами, их качество не теряется. Ибо программа работает без сжатия.
Adobe Audition
Это очень мощная программа для работы аудио любого формата и любой сложности. Используя Adobe Audition, вы сможете сделать практически что угодно. Главное – это ваша фантазия и знание этой программы. Поскольку это не простая программа, на подобии блокнота. Разумеется, обрезать песню не так сложно, но вот все остальные функции довольно сложные, и разобраться в них с первого раза удается не каждому.
Давайте попробуем обрезать одну песню, на примере программы Adobe Audition.
Как обрезать песню c Adobe Audition
Запускаем приложение.

Как видите, в программе очень много различных функций и возможностей.

Не нужно пугаться всего этого. Обрезать песню довольно просто. Открываем любой трек и вставляем его в программу. Можно использовать метод drag and drop, или же просто через меню «файл», и затем «открыть».
Берем загружаем любой файл в рабочее пространство программы.

Файл должен будет предварительно считаться и обработаться. После этого вы сможете работать с ним. После того, как файл загрузится, он будет отображен в списке. Для того, чтобы начать работать с ним, нужно кликнуть по нему два раза. Только после этого вы увидите звуковую дорожку этого трека.
Итак. Рабочее пространство готово. Теперь остается дело за главным.
Просто ставим курсор в то место, где нам надо будет обработать музыку. То есть, то место, откуда или до куда нужно вырезать.
Суть такая. Вы просто выделяете какую-то область и затем нажимаете на кнопку “Delete”. Выбранный вами фрагмент удалится. После этого просто сохраните файл и всё. Стоит отметить, что если музыка будет стоять у вас на паузе, то удалить не получится. Нажмите на стоп, и только потом сможете удалить какой-то кусок.
Как нужно выделить? Просто. Сделайте так, как показано на скриншоте.

После этого удаляем и сохраняем.
Сохранение файла
Сохранить файл можно по-разному. В Adobe Audition можно сохранить файл в любом формате. Более того, вы можете сохранить файл в любом качестве. Например, ваш файл весит очень много, так как он в качестве 320 кбит/сек. По идее, это не так много. Но если у вас на телефоне или на mp3-плеере мало пространства, то песни можно сохранять в качестве 128 кб/сек. Качество будет немного хуже, но вы разницу не увидите.
Нарезка музыки в онлайн режиме
Позволяет нарезать звуковые файлы в онлайн режиме, при помощи определенных сервисов. Для этого не нужно скачивать исходник файла и не требует использования посторонних программ. Нужно загрузить нужную мелодию на сервер, выбрать нужный фрагмент и после окончания скачать полученный файл на свой компьютер.
Для установки маркера нужно щелкнуть на рабочем поле главного окна только один раз. Если же сделать двойной щелчок, то выделится тот фрагмент волновой формы, который отображается в окне программы. Если вы хотите выделить часть этого фрагмента (еще более короткий участок фонограммы) , то воспользуйтесь следующей рекомендацией.
Подведите указатель мыши к началу (или концу) фрагмента и нажмите ее левую кнопку. Не отпуская кнопку, подведите указатель мыши к концу (или началу) фрагмента. Отпустите кнопку
Копируем, вырезаем, удаляем, вставляем материал
Команды, позволяющие копировать, вырезать, удалять и вставлять материал, содержатся в меню Edit.
Чтобы скопировать или вырезать фрагмент волновой формы, его нужно сначала выделить. О том, как это делать графическим или численным способами, мы подробно рассказали в разд. 2.3.
При выполнении команд Copy (<ctrl> + <С>) и Cut (<ctrl> + <x>) данные будут помещены в текущий буфер обмена.
Команды Paste (<ctrl> + <v>) и Paste to New обеспечивают вставку в волновую форму данных также из текущего буфера обмена.
Если вы примените команду Paste, то данные будут вставлены в волновую форму, находящуюся на активной странице. Начало вставляемого фрагмента будет совпадать либо с положением маркера, либо с началом выделенного фрагмента волновой формы.
Команда Paste to New, по существу, представляет собой целую последовательность операций: сначала автоматически создается новая страница, а потом из буфера обмена на нее вставляется фрагмент. Затем фрагмент превращается в новую волновую форму. Ее можно сохранить в файле, присвоив имя.
Командой Copy to New вы также организуете последовательность операций. В результате фрагмент, выбранный в текущей волновой форме, будет вставлен в автоматически созданный новый файл.
Команда Delete Selection (<del>) предназначена для удаления выделенного звукового блока.
Команда Trim (<ctrl> + <t>), наоборот, удаляет из текущей волновой формы все звуковые данные, кроме выделенных. Оставшийся после удаления фрагмент будет по-прежнему выделен.
Читайте также:


