Как обработать глаза собаки в фотошопе
Автор: NON. Дата публикации: 21 января 2013 . Категория: Обработка фотографий в фотошопе.
В этом уроке по работе с фотошопом будет рассмотрен случай осветления всей глазницы модели, когда она получилась слишком тёмной. Так как обработать глаза в фотошопе?

Откроем исходное изображение. Как легко заметить - глаза у девушки на фото получились слишком тёмными. Исправляем ситуацию.

Создаём дубликат фонового слоя - Ctrl+J . Режим наложения для верхнего слоя устанавливаем на " Осветление ". Вся фотография значительно осветлилась.

Удерживая клавишу Alt , щёлкаем по третьей слева иконке - загружаем на верхний слой чёрную маску. Вид изображения вернётся к исходному состоянию.

Выбираем инструмент " Кисть " ( В ) с параметрами, установленными по умолчанию. На передний план установим белый цвет. Аккуратно прорисовываем глаза и саму глазницу. Если Вы случайно задели кистью участки, которые не должны подвергаться осветлению, то измените цвет переднего плана кисти на чёрный и верните исходное состояние до воздействия кисти.

Вот что у меня получилось после работы кистью.

Сравните изображение девушки до, и после обработки фотографии в фотошопе .

Мы с Вами ответили на вопрос: "Как обработать глаза в фотошопе?".

Если Вы не хотите пропустить интересные уроки по обработке фотографий - подпишитесь на рассылку.

Сложность урока: Сложный
Нет такой дружбы, как та, которую вы можете завести со своим домашним питомцем. Поэтому выразите свою любовь к своей собаке или кошке путём превращения своего домашнего питомца в произведение искусства! В этом уроке мы используем программу Adobe Photoshop, а также графический планшет, чтобы нарисовать портрет очаровательного кота. Вы узнаете, как использовать режимы наложения и кисти, чтобы создать портрет своего питомца.
Итоговый результат:

Шаг 1

Давайте приступим! Откройте фотографию питомца в программе Photoshop. Т.к. на исходном изображении изображены несколько котов, то давайте кадрируем одно изображение кота, который нам понравился с помощью инструмента Рамка (Crop Tool (C)).

Вы можете увеличить масштаб фотографии, чтобы лучше видеть исходное изображение. Чтобы увеличить масштаб, идём Изображение – Размер изображения (Image > Image Size), увеличьте размер изображения. В данном случае, установите ширину и высоту изображения 600×635 px.

Шаг 2
Теперь создайте новый документ для создания портрета своего питомца. Идём Файл – Новый (File > New), установите следующие размеры 8×8 дюймов (inches), разрешение 300 dpi.
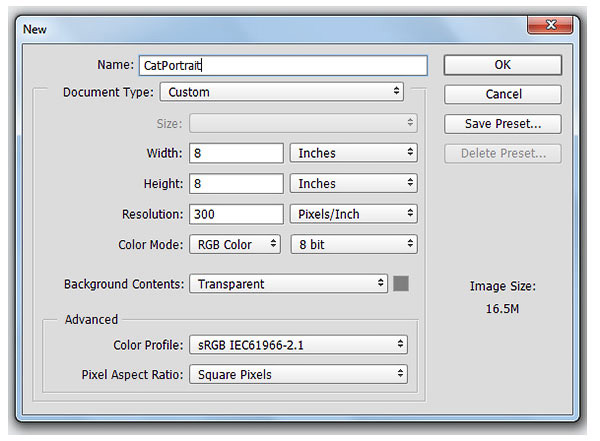
Разблокируйте оба окна, чтобы расположить их рядом друг с другом, как показано на скриншоте ниже. Это позволит вам видеть изображение питомца, когда вы будете создавать набросок, а затем рисовать портрет.
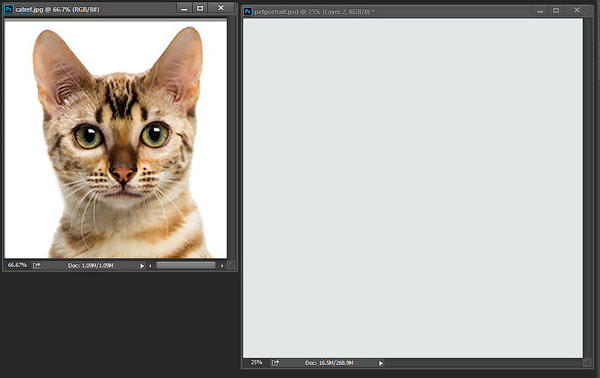
Шаг 3
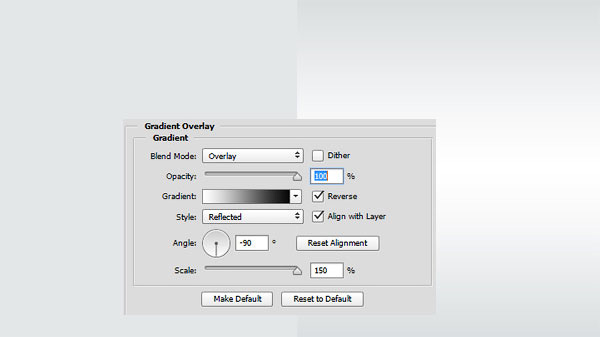
Создайте новый слой, чтобы нарисовать контурный набросок изображения кота, используя кисть тёмно-серого цвета. При необходимости, разбейте свой рисунок на несколько слоёв. Нарисуйте направляющие линии, которые помогут вам при расположении черт мордочки вашего питомца.
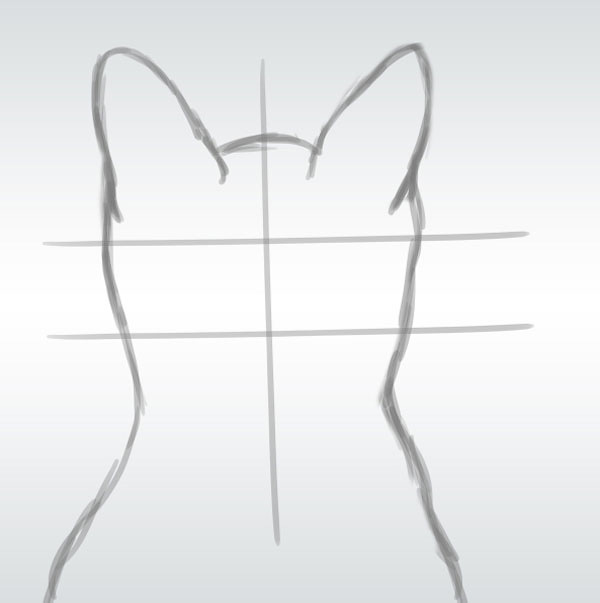
Шаг 4
Вначале нарисуйте один глаз. Как только вы закончите, то нажмите клавиши (Ctrl+J), чтобы продублировать изображение глаза на новый слой. Находясь на дубликате слоя с глазом, идём Редактирование – Трансформация – Отразить по горизонтали (Edit > Transform > Flip Horizontal). Теперь сместите дубликат глаза вправо, чтобы получился второй глаз.
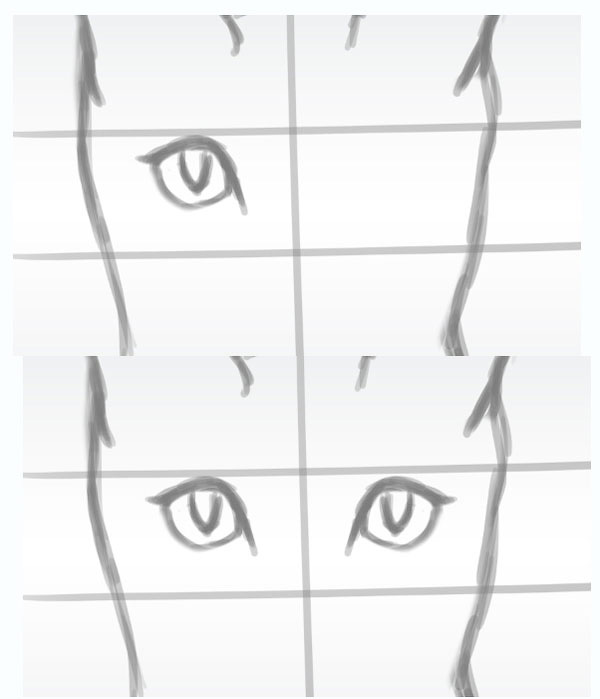
Продолжайте рисовать остальные части мордочки питомца, которые можно отразить по горизонтали. Это сэкономит ваше время и придаст вашему рисунку лучшую симметрию.
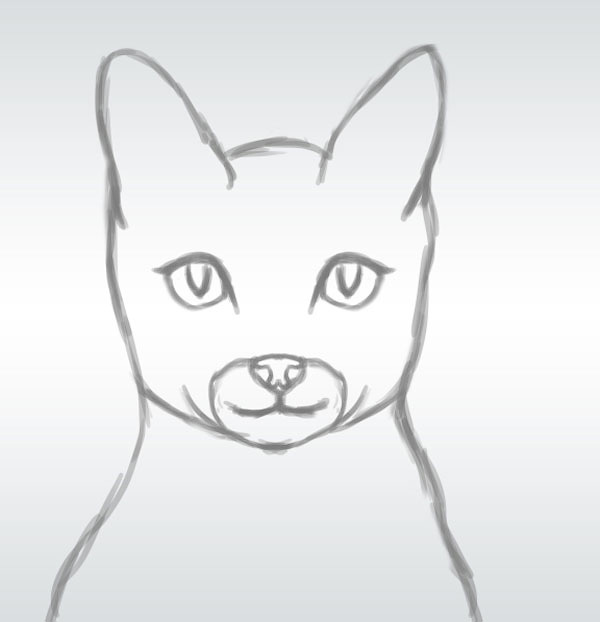
Шаг 5
Добавьте деталей к вашему питомцу, например, полоски и узоры на мехе, что поможет вам понять расположение деталей на вашем рисунке. Когда вы завершите, ваш рисунок должен быть, как на скриншоте ниже. Вы можете нарисовать диалоговое облако с маленьким сердечком внутри ради прикольного эффекта. Объедините все слои вместе.
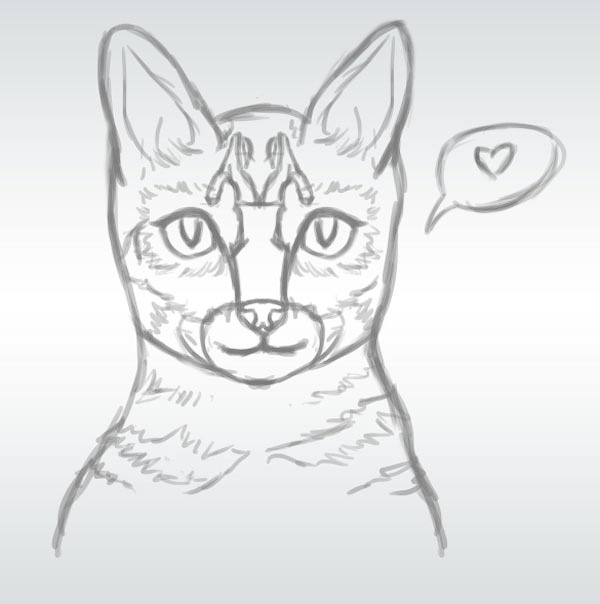
Шаг 6

Теперь, давайте, приступим к рисованию! Создайте новый слой ниже слоя с наброском. Щёлкните правой кнопкой мыши по слою с наброском и появившемся окне выберите опцию Создать обтравочную маску (Create Clipping Mask), теперь при прокрашивании питомца мы не будем заходить на контур рисунка. Выберите кисть жёсткостью (Hardness) 100%. Прокрасьте изображение кота мягким однотонным оттенком. Поменяйте режим наложения на Затемнение основы (Color Burn). В данном случае, оранжевый оттенок хорошо совмещается с контурным рисунком.
Примечание переводчика: вы можете назвать слой с заливкой изображения кота “Базовая заливка кота”.
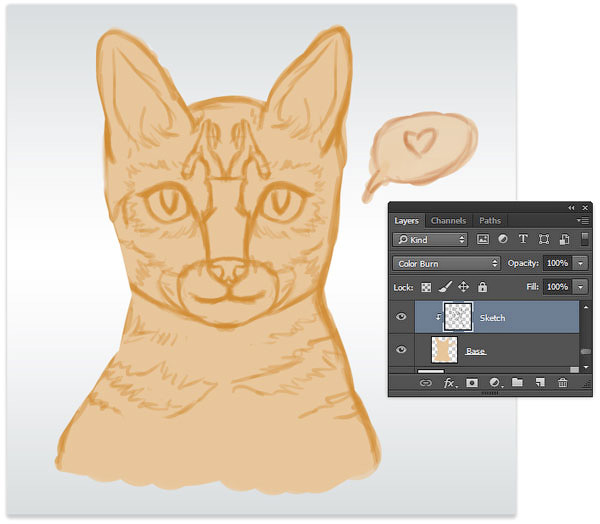
Шаг 7
В следующих шагах, продолжайте добавлять новые слои в качестве обтравочных масок к слою с цветной заливкой кота. Это поможет вам закрепить все нарисованные фрагменты на своих местах, таким образом, цвет кисти не зайдёт за пределы контура изображения кота. Теперь поменяйте режим наложения для нового слоя на Умножение (Multiply) и начинайте рисовать базовые тени для кота.


С помощью инструмента Пипетка (Eyedropper Tool (I)), отберите образец цветового оттенка с оригинального изображения кота, чтобы нарисовать тени. Цвет будет автоматически затемнён благодаря режиму наложения Умножение (Multiply). Продолжайте рисовать тени, используя мягкую кисть с чувствительным нажатия пера, а также варьируя непрозрачность кисти.

Добавьте насыщенный зелёный цвет для глаз, красные полутона для ушей и носа. Также нарисуйте красивое красное сердечко в диалоговом облаке!

Шаг 8
Теперь с помощью стандартной кисти Мел (Chalk), добавьте текстуру к меху питомца.

Шаг 9
Теперь давайте добавим немного световых бликов! Создайте новый слой в качестве обтравочной маски и с режимом наложения Линейный осветлитель (Добавить) (Linear Dodge (Add)), а затем, используя белый и яркие тёплые цвета кисти, добавьте световые блики к коту. Не забудьте добавить световые блики вдоль контура изображения кота, чтобы воссоздать свет, поступающий со спины питомца.

Шаг 10
На том же самом слое или на новом слое с режимом наложения Линейный осветлитель (Добавить) (Linear Dodge (Add)), используя белый цвет кисти, нанесите белые штрихи по всему изображению кота.

Создайте новый слой с режимом наложения Нормальный (Normal) для коррекции контура шерсти питомца. Используйте тёмно-коричневый цвет кисти там, где идут тёмные полоски меха.

Шаг 11
Теперь создайте новый слой с режимом наложения Умножение (Multiply), чтобы добавить немного теней. С помощью кисти серого цвета средних тонов, прокрасьте изображение питомца, чтобы сделать затенение более реалистичным.

Шаг 12
В заключительном шаге осталось добавить световые блики и нарисовать усы. С помощью белой кисти, добавьте световые блики вдоль контура всего изображения кота, а также нарисуйте усы.

Надеюсь, вам понравился портрет вашего питомца. Распечатайте его и покажите своему питомцу.
В этом уроке Вы узнаете, как отделить волка от фона, сохранить его пушистую шерсть и создать красивый фон и цветовую атмосферу.



Шаг 1. Вырезаем волка
Откройте фотографию волка в Фотошопе. Выберите инструмент Быстрое выделение (Quick Selection Tool) (W), на верхней панели выберите режим добавления к выделению.

Выделите волка и камень, на котором он стоит.

Нажмите на кнопку Уточнить край (Refine Edge). Введите значения, показанные ниже, и установите Вывод (Output To) на Новый слой со слой-маской (New Layer with Layer Mask). Нажмите ОК, и у Вас появится новый слой с волком и маской, скрывающей фон.


Если Вы захотите вернуть какие-то детали волка, выберите белую кисть и на маске закрасьте их. Чёрный цвет скрывает слой, белый – возвращает его.
Шаг 2. Улучшаем края волка
Добавьте фоновое изображение позади волка, чтобы лучше было видно его края. Почистите края волка при помощи кисти на маске.


Чтобы основной объект был в фокусе, к фону добавьте размытие при помощи фильтра Размытие при малой глубине резкости (Фильтр > Размытие > Размытие при малой глубине резкости) (Filter > Blur > Lens Blur) со значением 10 пикселей.


Сейчас мы вернём волку его пушистую шерсть. Выберите кисть для рисования травы .
Настройте её так:

Советую воспользоваться графическим планшетом, чтобы контролировать угол узора кисти. Постарайтесь нарисовать такую шерсть:

Шаг 3. Цветовая атмосфера
Создайте над волком ещё один слой с обтравочной маской (под серым слоем). Установите для него режим наложения Умножение (Multiply) и уменьшите непрозрачность до 42%. Добавьте на волка тёмно-синий цвет, используя кисти с разной непрозрачностью.







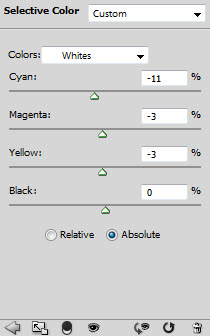

Шаг 4. Завершение
Создайте копию слоя волка и расположите её прямо над оригиналом. Выберите инструмент Резкость (Sharpen Tool) и сделайте глаза и нос более чёткими. Затем создайте ещё один слой над волком в режиме Перекрытие (Overlay) с 86% непрозрачностью и мягкой кистью добавьте на глаза жёлтый цвет.

Сведите все слои на один отдельный (Ctrl + Shift + Alt + E). Примените к полученному слою фильтр Цветовой контраст (Фильтр > Другие > Цветовой контраст) (Filter > Other > High Pass) со значением 2,5 или меньше. Установите режим наложения Перекрытие (Overlay). Этот приём повысить общую резкость изображения. Добавьте маску и сотрите резкость там, где она не нужна.

Сведите все слои ещё раз и примените фильтр Размытие по Гауссу (Фильтр > Размытие > Размытие по Гауссу) (Filter > Blur > Gaussian Blur) с небольшим значением радиуса. Уменьшите непрозрачность слоя до 52%, а заливку – до 67%. Добавьте маску и закрасьте все участки, где Вы хотите сохранить резкость: лицо, некоторые участки шерсти и т.д.

Сложность урока: Легкий
Ретушь глаз в фотошопе – это то, что многие из нас пробовали либо рано или поздно попробуют, так как это доставляет много удовольствия. Ретушь может быть выполнена с использованием самых разнообразных методик, как простых, так и продвинутых. В этом уроке мы воспользуемся легким методом обработки глаз с использованием корректирующих слоёв и простых масок слоя. Также я покажу вам способ создания удивительных глаз, с использованием глаз кошки.
Урок будет разделён на 2 части. Из первой части, вы научитесь изменять цвет глаз.

Во второй части будет рассказано о том, как превратить обычный человеческий глаз в кошачий.

Перевод выполнен на основе урока, выложенного на видео портал YouTube, поэтому сделаем все, чтобы Вам было понятно и легко в выполнении.
Часть 1: Как изменить цвет глаз
Шаг 1
Давайте откроем изображение модели в фотошопе.

И тут же создадим новый корректирующий слой Hue/Saturation (Цветовой тон/Насыщенность). Зальём маску, корректирующего слоя чёрным цветом (Alt+Del) и белой жёсткой кистью с диаметром кисти, равным диаметру радужки, кликнем, на маске слоя, по обеим радужкам. Изменим режим наложения данного слоя на Soft Light (для придания зрачкам большего контраста) и поэкспериментируем с цветами/оттенками на свой вкус.
Примеч. переводчика: сначала автор планировал использовать функцию Colorize (Колорирование) в корректирующем слое Hue/Saturation (Цветовой тон/Насыщенность), но потом отказался от этой затеи, так как вместе с радужкой, окрашиваются и блики на ней, что нам совершенно не нужно. Но если уж вы решили воспользоваться этой функцией, то вы можете стереть цветовой эффект, появляющийся на бликах, с помощью кисти на маске слоя.


Шаг 2
Теперь создадим новый корректирующий слой Curves (Кривые). Чуть отредактируем кривую корректирующего слоя, как на скриншоте, а затем сотрите, белой кистью (на маске слоя), ненужную область окружности сверху и измените радиус растушёвки на маске слоя до 2,2 px (дважды кликнув по ней и перетащив ползунок Feather (Растушёвка)) (это необходимо для того, чтобы края радужки не были такими резкими). Давайте перетащим маску слоя (кликнув один раз по маске и удерживая её) с корректирующего слоя Curves (Кривые) на маску Hue/Saturation (Цветовой тон/Насыщенность). После данной операции должно появиться уведомление о том, действительно ли мы хотим это сделать. Нужно просто согласиться и действовать дальше. А теперь перетащите (тем же способом) маску слоя со слоя Curves (Кривые) на слой Hue/Saturation (Цветовой тон/Насыщенность), чтобы получить одинаковые радиусы растушёвки на обоих масках. Таким образом, мы получим одинаковые маски слоя на обоих корректирующих слоях. Для удобства можно объединить оба корректирующих слоя в группу (Ctrl +G).


Советы автора:
В зависимости от фотографии модели, потребуется использовать самые разные настройки. Можно попробовать разнообразные режимы смешивания для слоя Hue/Saturation (Цветовой тон/Насыщенность) такие, как: Soft Light (Мягкий свет), Overlay (Перекрытие) или Color Dodge (Осветление основы) и посмотрите эффект, которые они оказывают на радужку. При помощи ползунков, отрегулируйте подходящие, на ваш вкус, значения и посмотрите результаты. Используйте самые разнообразные приёмы в получении желаемого результата. Не следует перенасыщать цвет глаз. Придерживайтесь естественности, корректируя Opacity (Непрозрачность) и поиграйте со значением Hue (Цветовой тон).

Не следует забывать и о тенях. Помните о том, что сделав тень для правого глаза, нужно отразить его для левого глаза. Также, следует помнить о затемнённом крае глаза. Затемнённые края придадут глазам больше естественности. Применить такой эффект возможно и с помощью инструмента Brush (Кисть)(B)
Часть 2: Как превратить человеческий глаз в кошачий
Шаг 3

Теперь займёмся самым интересным. Наложим кошачий глаз, на глаза нашей великолепной модели. Откроем изображение кошачьего глаза (Ctrl + O). При помощи инструмента Rectangular Marquee Tool (Прямоугольная область)(M) выделим кошачий глаз, скопируем его (Ctrl + C) и вставим поверх всех слоёв (Ctrl +V).
А теперь мы поступим по-хитрому. Мы не будем удалять ненужную область вокруг глаз, потратив немало времени на это, а всего-навсего создадим маску слоя для слоя с кошачьим глазом и перетащим маску слоя со слоя Curves (Кривые) на маску слоя со слоем с кошачьим глазом. Нам необходимо сравнять размеры кошачьего глаза и модели. Сразу сделать это не получится. Необходимо разъединить слой и маску (просто кликнуть по иконке соединительного звена между слоем и маской слоя). Теперь при помощи инструмента Free Transform (Свободное трансформирование)(Ctrl + T) уменьшим зрачок до нужных нам размеров. Можете подписать данный слой Right Eye.


Шаг 4
Теперь просто продублируем (Ctrl +J) слой с кошачьим глазом и перетащим дубликат на левый глаз. Не забудьте отразить глаз по горизонтали (Ctrl +T – правый клик – Flip Horizontal (Отразить по горизонтали)) для большей реалистичности. Этот слой назовите Left Eye. Далее применим Layer Styles (Стили слоя) Inner Shadow (Внешняя тень) и Inner Glow (Внешнее свечение) и применим указанные настройки, как на скриншоте.




А затем просто перетащите (кликнув один раз по слою на иконке Layer Style) стили слоя с одного глаза на другой глаз модели (не забудьте изменить угол падения тени для правого глаза, т, к настройки стиля выполнены для левого). Можете объединить все слои в одну группу (Ctrl +G). Назовите её cat eyes.


Шаг 5
Завершающие штрихи! Создадим новый корректирующий слой Curves (Кривые) и примените его в качестве Clipping mask (Обтравочной маски) для группы cat eyes.

Вот и всё!
Искренне надеюсь, что урок вам понравился и вы получили немало знаний в ходе таких несложных манипуляций.
Читайте также:


