Как обработать фотографии без фотошопа
Если полагаете, что фото перед вами подвергалось монтажу, опробуйте приведённые способы — от простых к сложным.
Учтите, что не существует универсального метода отличить фотомонтаж от настоящего снимка. Опытный фотошопер может обойти любой способ и сделать фейк невероятно реалистичным. Кроме того, часто фотожабы попадаются вам на глаза после того, как их многократно сохранили и урезали, и распознать обман на такой картинке гораздо сложнее.
Осмотрите фотографию
Обратите внимание на следующие моменты.
1. Нереалистичность картинки
Самые грубые фейки можно отличить безо всяких инструментов — достаточно наблюдательности. Просто посмотрите на снимок в целом. Если на нём группа людей, посчитайте, сколько у них рук и ног, и удостоверьтесь, что у всех конечностей есть хозяева.
У дам справа и по центру что-то с руками, конечности буквально исчезают. А вот у счастливого отца слева рук, наоборот, многовато
Прикиньте пропорции тел и голов людей на фото: часто неопытные фотожаберы вставляют на снимки чужие лица чересчур неаккуратно.
2. Деформированный фон
Когда начинающий фотошопер изменяет форму и размер объекта на снимке, то искривление может затронуть и фон. Например, некоторые мужчины на фото увеличивают свои мускулы, а женщины — грудь и бедра.
Накачанные мышцы искажают само пространство вокруг себя
Однако если рядом с изменяемым объектом есть прямые линии, стены, дверные проёмы, то они тоже часто деформируются. И это сразу бросается в глаза. Например, вот целая галерея фотографий таких атлетов: эти парни реально пугают.
3. Отсутствие пор и морщин на лице
Даже самая идеальная кожа при ближайшем рассмотрении вовсе не гладкая: на ней есть морщинки, родинки, поры и пятна. Поэтому если лицо на фотографии напоминает мордашку фарфоровой куклы или модельки из видеоигры — перед вами монтаж.
4. Следы клонирования на картинке
Самый простой способ удалить что-либо с картинки — воспользоваться функцией «Штамп» в Photoshop или каком-нибудь другом редакторе изображений. Инструмент копирует участки фотографии, находящиеся рядом с обрабатываемой областью, и использует их, чтобы замазать нежелательные объекты.
Неумелые фотошоперы злоупотребляют этой функцией, в результате чего на картинке появляются абсолютно одинаковые кусочки, бросающиеся в глаза.
5. Неполадки с тенями и светом
Девушка в жёлтой юбке, китайские чиновники и колоритный африканец. С их тенями что-то не такОбратите внимание на свет и тени. Убедитесь, что всё объекты отбрасывают тень, причём в правильном направлении. Посмотрите, нет ли на снимке, наоборот, бесхозных теней. И если таковые имеются, значит, какой-то объект был удалён с картинки, а про тень ретушёр забыл.
Также проверьте свет. Если два человека или предмета на фото освещены по-разному, как будто у каждого свой источник света, — значит, снимок подвергся редактированию.
Поищите оригинал картинки
Просто загрузите картинку в поисковик и попробуйте найти похожие изображения. Если ваш снимок отфотошоплен, есть вероятность, что вы сможете обнаружить оригинал и увидеть, что именно ретушировалось.
Кроме того, полезно посмотреть на даты появления изображения в Сети — это тоже можно узнать с помощью поисковиков. Если вы видите снимок якобы с места недавнего события, но есть идентичные фото, датированные прошлым месяцем, — очевидно, что вас пытаются обмануть.
Можно воспользоваться Google, «Яндексом» или специализированным поисковиком TinEye. А лучше искать и там, и там — для надёжности.
Посмотрите метаданные картинки
Это очень простой, хотя и не самый достоверный способ. Откройте метаданные EXIF вашего изображения и просмотрите их. Это можно сделать в свойствах файла: щёлкните по нему правой кнопкой мыши в «Проводнике» Windows или Finder в macOS.
Если повезёт, вы сможете увидеть модель камеры, дату съёмки и дату редактирования изображения. К снимкам, у которых заполнены поля с моделью фотоаппарата и временем съёмки, доверия чуть больше.
Когда изображение подвергается коррекции в Photoshop или другом редакторе, приложение может сохранить в метаданных картинки информацию о своей версии и операционной системе, в которой выполнялась ретушь.
Правда, таким образом можно подловить только неопытного ретушёра, ведь данные EXIF легко отредактировать. Кроме того, если фотограф просто подкрутил яркость, цвета и контраст, но больше ничего не менял, в метаданных всё равно будет указано, что снимок отфотошоплен.
Произведите цветокоррекцию
Некоторые фейки сделаны не так грубо, чтобы можно было распознать их невооружённым взглядом. И в этом случае вам на помощь придёт любой графический редактор или просмотрщик изображений, позволяющий осуществлять цветокоррекцию.
Самолёт явно добавили уже при обработке фото
В Windows для изучения фото можно воспользоваться FastStone Image Viewer. Откройте в нём изображение и нажмите «Цвета» → «Коррекция цветов».
В macOS — встроенным «Просмотром». Щёлкните «Инструменты» → «Настроить цвет…».
Поиграйте с ползунками и, возможно, заметите на фотографии какие-то детали, которые не бросаются в глаза сразу.
- Подкрутите яркость и контраст. Тёмные области станут ярче, а яркие — темнее. Это позволит увидеть артефакты и склейки на фото.
- Увеличьте уровень насыщенности. Так тоже можно заметить на фото границы склейки рядом с объектами, добавленными при помощи монтажа.
- Увеличьте резкость. Возможно, обнаружите то, что пытались скрыть инструментом Blur, на размытых областях.
- Обратите цвета. В FastStone Image Viewer нажмите «Цвета» → «Негатив». В «Просмотре» macOS воспользуйтесь функцией «Инструменты» → «Настроить цвет…» и перетащите ползунки на гистограмме так, чтобы правый оказался слева, а левый — справа. Инвертирование цветов на снимке поможет рассмотреть замазанные области на однотонном фоне.
Проанализируйте шумы на фотографии
Это уже более сложный метод. Вряд ли новичку удастся с первого раза распознать, что не так в шумах на снимке, однако попробовать стоит.
Настоящие фотографии из-за несовершенства фототехники всегда имеют довольно высокий уровень шума. Графические же редакторы его практически не создают. Таким образом, изучив шумы на снимке, вы сможете выявить вставленный объект.
Для этого воспользуйтесь онлайн-инструментом Forensically. Откройте его, загрузите нужное изображение, а затем выберите вкладку Noise Analysis справа. Можете покрутить ползунки туда-сюда, чтобы изменить чувствительность. Чужеродные объекты будут выделяться на общем фоне.
Но учтите, что и этот метод можно обмануть. Так, если фотошопер вручную добавит шумы на фейк, отличить посторонние элементы будет в разы сложнее.
Проанализируйте уровень ошибок
Error Level Analysis, то есть анализ уровня ошибок — это метод, который позволяет обнаружить артефакты при наложении одного изображения на другое. Посмотрев на снимок через фильтр ELA, вы увидите, что подвергшиеся коррекции области кажутся белее остальных. Если же фото не редактировалось, то оно выглядит однородным: ни один участок не будет темнее или светлее.
Forensically поддерживает и этот метод. Чтобы исследовать подозрительную картинку через фильтр ELA, загрузите её в сервис и выберите пункт Error Level Analysis справа.
Однако если фотография была много раз пересохранена или её размер изменяли, то следы монтажа замылятся и ELA не поможет их найти.

Читая статьи о Photoshop, я часто удивляюсь тому, насколько многие авторы усложняют решение по сути простых задач по обработке. Этим страдают и многие «монументальные» писатели, например Дэн Маргулис. Но ему это простительно – его задача написать о всех тонкостях и нюансах процесса обработки, рассмотреть его со всех ракурсов и сторон. Хотя именно эта особенность подачи материала в его книгах отталкивает многих читателей.
На самом деле, корни подобных способов «увеличить резкость в 40 действий» растут из очень простой вещи – люди, которые пишут эти уроки, никогда не работали с большим объемом фотографий. То есть, как правило, у них есть пара фотографий и они готовы в процессе их обработки убить вечер-другой. Но когда у тебя идут постоянные заказы, и с каждой фотосессии тебе надо серьезно обработать несколько десятков кадров – начинаешь задумываться о более простых и удобных способах обработки.
О них мы сегодня и поговорим. Я расскажу вам о пяти простых, но очень эффективных инструментах Photoshop, которые я постоянно использую в своей работе.
Перед тем, как обрабатывать фотографии в Photoshop, я всегда сначала работаю с кадрами в RAW-конвертере. Именно там я провожу основную цветокоррекцию и первичную обработку фотографий. По сути, я создаю «скелет» обработки, а в Photoshop работаю уже с деталями фотографии.
Итак, мы поработали с фотографией в RAW-конвертере и открываем ее в Photoshop. Фотошоп встречает нас огромным количеством инструментов для обработки на все случаи жизни. Но мы поговорим о самых простых и эффективных из них.
1. Dodge Tool/Burn Tool
Главная функция Dodge Tool/Burn Tool – осветление/затемнение отдельных участков изображения. По сути, вы можете «рисовать» затемнение или наоборот – осветлять снимок. Это очень просто, попробуйте: уверен, вы оцените этот инструмент. Dodge/Burn Tool имеет всего две, но очень важные настройки.
![]()
Range — Выбор области применения
Вы можете использовать этот инструмент на темные (Shadows), светлые (Highlights) или нейтральные (Midtones) области фотографии. Например, вам нужно осветлить темные участки подбородка (при обработке портрета), а светлые оставить не тронутыми. В таком случае мы ставим режим Shadows в Dodge Tool, и она будет осветлять только темные участки мест, на которые мы ее применим.
![]()
Exposure – сила воздействия
Очень важно правильно выставить силу воздействия. Многие люди, экспериментируя с фотошопом, пробуют Dodge/Burn на 100%. И, затемняя изображение, получают черные «дыры», а осветляя – сплошные пересветы. Конечно, получая такой результат, они больше не возвращаются к этому инструменту. Но Dodge/Burn – это тонкий инструмент. Если вы работаете по теням или светам – попробуйте силу применения в 7-10%, если с нейтральными участками – 10-20%. Для каждого случая сила воздействия подбирается отдельно, но, немного поработав с этим инструментом, вы начнете чувствовать, какая именно мощность нужна в каждом конкретном случае.
Использование
Dodge/Burn имеет массу способов применения:
- Осветляйте радужку глаз
- Затемняйте линии формы лица на мужском портрете
- Осветляйте области контрового света
- Отбеливайте зубы вашим моделям
Именно используя Dodge Tool, проще и эффективнее всего отбеливать зубы на фотографии. Немного попозже я обязательно напишу отдельный урок о правильном отбеливании зубов с помошью Dogde Tool.
2. Clone Stamp
В фотошопе существует несколько инструментов для ретуши изображений, и каждый из них по своему хорош. Но «Штамп» — самый универсальный в применении инструмент.
Его функция – брать определенный участок изображения и копировать его. Тем самым мы можем, например, заретушировать морщины – просто «заменив» их участками гладкой кожи. Для этого нажимаем Alt и выбираем область, откуда будет браться картинка, и потом, просто кликая по нужным участкам изображения, мы будем копировать ее на них.
В настройках штампа важно обратить внимание на два параметра:
Mode
Это режимы, в которых будет работать штамп. Например, в режиме Darken штамп будет «заменять» только более светлые зоны, нежели выбранный участок. По сути – вы можете затемнять светлые зоны изображения, оттого и название режима – Darken. И, сооветственно, в режиме Lighten штамп будет работать только на более темные зоны изображения, осветляя их.
Clone Stamp имеет много режимов работы – поэкспериментируйте с ними, уверен, вы получите интересные результаты.
Описывать работу каждого режима, на мой взгляд, не имеет смысла — в фотошопе для всех инструментов действуют по сути одни и теже принципы работы режимов, только немного изменяясь под специфику конкретного инструмента.
Opacity
![]()
Opacity – значит непрозрачность. Проще говоря, чем меньше вы поставите процент в этой настройке, тем более прозрачная будет «работа» штампа. Например, при 100% штамп полностью заменит выбранный участок, а при 50% — будет полупрозрачным. Для ретуши лица, как правило, используется 10-30%, в ином случае будет слишком четко виден след штампа.
Использование Clone Stamp
Ретушь во всех ее проявлениях – основное назначение штампа. Прежде всего штамп используется для ретуши кожи – убирать морщины, синяки под глазами, отеки и прочие прекрасные творения матери-природы.

Также можно заретушировать, например, нежелательный объект в кадре. Если, конечно, он не занимает половину фотографии.
Очень удобно использовать штамп для устранения небольших пересветов. Например, у вашей модели на кончике носа небольшое пятнышко пересвета. Мы берем штамп, ставим режим Darken и в пару кликов затемняем это пятнышко.
3. History Brush

Хистори браш – это машина времени для обработки фотографий. Вы можете брать любую стадию обработки и кисточкой рисовать из нее по вашему изображению.
History Brush таит в себе огромные возможности. Подробно о работе этого инструмента я уже писал в отдельной статье. В ней вы найдете подробный урок по применению хистори браш и узнаете, как увеличивать резкость только на нужных вам участках изображения.
Безусловно, увеличение резкости не единственная область ее применения. В будущих статьях, я расскажу, как с помощью History Brush работать с цветом на фотографии.
4. Black&White
Инструмент Black&White находится во вкладке Image-->Adjustments. Или можно просто создать Adjustment layer (Корректирующий слой) на фотографии.

Главная функция инструмента Black&White – «правильный» перевод цветного изображения в ч/б. Правильный потому, что вы можете изменять черно-белое отображение каждого из цветов. Тем самым вы сможете получить красивую и «вкусную» ч/б картинку.

Но на этом функционал B&W не ограничивается.
С помощью этого инструмента можно получить очень интересную и цветную картинку. Применим на нашу картинку B&W, а затем включим режим слоя Overlay.
Теперь, манипулируя рычажками управления B&W и прозрачностью слоя, мы можем получить очень интересную картинку. Для большей наглядности я поставил довольно высокий Opacity слоя с B&W — 62% и повернул на максимум рычажки Greens, Cyans, Blues и Magentas.
Как мы видим, картинка стала сразу насыщеннее и контрастнее (кликните по картинке для увеличения).

А теперь обратим внимание на галочку Tint. Включив ее, мы сможем тонировать изображение в нужный нам цвет.

Использование
Вариантов использования B&W как при работе с цветом, так и при обработке Ч/Б — масса.
В одной из следующих статей я, на примере обработки нескольких фотографий, расскажу о всех основных нюансах работы с Black&White.
5. Shadow/Highlights

Shadow/Highlights также находится во вкладке Image-->Adjustments (там вообще, кстати, много интересных инструментов находится, советую поэкспериментировать со всеми)
Этот инструмент создан, чтобы затемнять пересвеченые области и вытягивать света из теней. Кроме самого очевидного применения – устранять пересветы и недосветы, S/H отлично работает также и для создания ощущения большей глубины картинки. Мы можем в светлые области добавить темных полутонов, а в темные – светлых. Тем самым, картинка станет более объемной и глубокой.
Например, на этой фотографии с помощью S/H я добавил объема шерсти щенка и картинка сразу стала интересней.

На самом деле, Shadow/Highlights — совершенно незаменимый инструмент для любой серьезной обработки. Практически любую фотографию можно сделать лучше, если грамотно применить S/H.
Хочется рассказать о всех настройках S/H и его функционале, но это действительно тема для отдельной статьи. В будущем, я обязательно вернусь к теме Shadow/Highlights, а пока просто попробуйте поэкспериментировать — пробуйте разные варианты настроек и смотрите на результат. По моему опыту, этот способ — самых действенный для освоения новых вещей.
Как мы видим, все эти инструменты очень просты в использовании, но при этом – потрясающе эффективны. Попробуйте поэкспериментировать с ними и вы почувствуете сколько возможностей они дают при обработке.
Думаю стоит сделать серию статей о простых, но очень эффективных инструментах в Photoshop. И в следующей статье я расскажу об инструментах для серьезной работы с цветом на фотографии.
Говорят, что настоящий фотограф должен сделать хорошую фотографию сразу и без постобработки. Я не из таких фотографов и лично таких не знаю.
Мой метод — привезти из путешествия 2К снимков, пару недель отфильтровывать шумные/смазанные/кривые и ещё месяц обрабатывать их в Lightroom’e. На выходе получаем 200–300 фотографий и дёргающийся глаз. Я знаю, что метод совсем неидеальный и когда-нибудь я его обязательно оптимизирую. Или нет.
Почему же метод «для ленивых»? Я не б у ду описывать все детали и постараюсь не сыпать заумными терминами. Если вы ленивы, как и я, то этой статьи хватит для понимания основ. Если (внезапно!) вы — трудоголик, то статья покажет, в какую сторону копать дальше. Но, вернёмся к постобработке.
Что же такое постобработка

Вкратце — это допиливание напильником в спокойной домашней обстановке. Если вам проще сфотографировать 5 раз с разными настройками, чем заморочиться и сделать одну фотку, но «прям аще!», то читайте дальше — это для вас.
Хорошая постобработка должна быть незаметной, это важное правило. Когда всё выглядит не так, как мог бы увидеть зритель в жизни — начинается нездоровая критика.
А облажаться можно по нескольким критериям:
- плохо скомпоновали кадр,
- пересветили или недосветили,
- перешумили.
Lightroom, как им пользоваться
Программа Lightroom от Adobe — сложная до невозможности на первый взгляд. Хотя, если осилили Facebook, то и тут справитесь. Где достать Lightroom — остаётся на вашей совести: можете платить Adobe или йо-хо-хо и скачать торрент.
Я не буду писать о настройке программы — это материал для отдельного цикла статей. Но, покажу как импортировать фотографии с камеры, как зайти в режим редактирования и как в нём творить магию.
1. Предустановки
Я обрабатываю фото ещё на этапе импорта с фотоаппарата в Lightroom. Как же я до этого докатился?
Есть такой лайфхак: Presets (Предустановки). Их можно настроить так, что фотографии будут определённым образом корректироваться сразу после загрузки с камеры. Это удобно, когда вы сделали фото в одинаковых условиях и на одинаковую оптику.
Мой фотоаппарат, любит ошибаться с балансом белого в сумерки и ночью. Зная об этой особенности, можно внести поправку в предустановки. Туда же можно добавить коррекцию шума и искажений (а что это такое — расскажу дальше).
Для того, чтобы создать свою комбинацию предустановок, нужно выполнить всего 2 шага:
- настроить ползунки,
- нажать Command + Shift + N (Mac OS) или Ctrl + Shift + N (Windows) и создать New Develop Preset (Новые предустановки).
Готово! При следующем импорте главное вспомнить о предустановках и применить их.
Если не знаете, как настроить ползунки — не беда, попробуйте мою комбинацию.

Раздел Basic (Основной):
Highlights (Света) -80
Shadows (Тени) +40
Whites (Белые) +60
Clarity (Чёткость) +30
Vibrance (Сочность) +10
Раздел Detail (Детали):
Amount (Количество) 60
Luminance (Яркость) 30
Color (Цвет) 100
Теперь, переходим в режим Develop (Обработка), нажав клавишу D, и поехали!
2. Кадрирование
Первым этапом у меня идёт кадрирование: я отрезаю всё лишнее у фотографии.

Делать это нужно, хоть и больно: ведь всегда хочется оставить вот этот крутецкий кустик или очаровательное деревце.
С этим надо бороться: если без кустика и деревца можно обойтись — в печь их.

Ориентируйтесь при этом на правило третей или другие правила композиции.

На этом же этапе выравниваем все горизонтальные линии по сетке: «заваленный горизонт» хорош тогда, когда его сделали осознанно.
3. Пересвет и недосвет
Пересветили — это когда на вечерних фото белые не только источники света (фонари, например), а ещё и 5 метров вокруг них. И белые настолько, что не разобрать деталей. Самый верный способ пересветить кадр — сфотографировать себя в зеркало с включённой вспышкой.
Обратная сторона медали — недосветили. Тени «ну прям вообще чернющие», да и фотография в целом темновата. Клиническая стадия — сфотографировать, не сняв крышку с объектива. Ага, я иногда так тоже делаю.

Если это не крайняя стадия, то легко лечится ползунками в секции Basic (Основной):
Exposure (Экспозиция) — меняет общую яркость,
Highlights (Света) и Whites (Белые) — убирает пересветы,
Shadows (Тени) и Blacks (Чёрные)— вытягивает провалы в тенях. ы
Более детально скорректировать свет помогут аналогичные ползунки в секции Tone Curve (Тоновая Кривая).

Если фотоаппарат не поддерживает RAW, то стоит смириться и продолжать жить дальше. Возможно, с опытом таких ошибок станет меньше.

Есть ещё ползунки, которые отвечают за контраст: световой и тональный.
Если не закапываться в теорию, то оба они делают светлые части светлее, а тёмные — темнее. Но тот, который Clarity (Чёткость) — помогает добиться интересных эффектов.
Хотя, именно эта настройка может сделать постобработку заметной и вырвиглазной, а это не гуд.

Важный момент: при коррекции пересветов следите за тем, чтоб белый свет оставался белым. При коррекции недосветов — следите за уровнем шума.
4. Шум
Это тот мусор, который портит ваши шедевры, те самые. Шум — это зло. Но, надо идти на компромисс: или вы можете позволить себе дорогой объектив, или шум на фотографиях.

В борьбе с шумом важно не замылить детали.

Поэтому, когда двигаете ползунки Noise Reduction (Подавление Шума) и Sharpening (Резкость) — следите в превью-окошке за изменениями.
Картинку в этом окошке можно двигать: обычно, я фокусируюсь на проблемных недосвеченных местах.
5. Баланс белого
Когда белый цвет на фотографии не белый, а с оттенком другого цвета — это проблема с балансом белого. Часто, это ошибка авторежима фотокамеры — вы ж не задаёте баланс белого вручную, правда?

Увидеть оттенок бывает сложно, нужна практика.

К счастью, Lightroom может помочь, у него для этого есть специальный инструмент: пипетка.
Берём её и тыкаем в белый цвет на фотографии (точнее, который должен быть белым). Если стало ещё хуже — аккуратно тянем ползунки.
6. Цветокоррекция
Бывает так, что цвета на фото тускловаты. Пример: сфотографировали красивый пейзаж, а получили пожухлую травку и бледное невыразительное небо.

Проблема в том, что интенсивность цветов низкая.

Если вы добавляете цветам сочности, а один становится, прям, ну очень выразительным, то проблема решается точечной коррекцией.
Настройте параметры у выбранного цвета на фотографии: поменяйте его Hue (Оттенок), Saturation (Насыщенность) и Luminance (Светлость).

В моих настройках стоит вкладка All (Все), поэтому я вижу все разделы цветокоррекции одновременно, а это очень удобно.
Выбрать цвет для корректировки можно с помощью странной иконки: точки в кружке (в левом верхнем углу каждого из разделов цветокоррекции).
Вначале, я говорил о выравнивание горизонталей на этапе кадрирования, но ведь есть же ещё вертикальные линии. Если вы фотографируете только портреты, то этот пункт можно пропустить.
Когда среди привезённых из путешествия фотографий половина: соборы, дома и крепости — вот вам лайфхак. Фотографируя вблизи что-то высокое, не ставьте камеру под углом к объекту съёмки: этим вы искажаете пропорции. Если у вас нет широкоугольного объектива, но хочется запихнуть весь небоскрёб в фотографию — отойдите подальше.

При фотографировании «под углом» первыми страдают вертикальные линии: они заваливаются к центру, превращая любое здание в пирамиду Хеопса.
Если завал небольшой, то его можно скорректировать, играясь ползунками.
8. Спецэффекты
Но, можно и умышленно исказить фотографию, имитируя широкоугольный объектив.

Это позволит бо́льшему количеству деталей попасть в кадр и даст интересный эффект — я так делаю часто.

Для этого используем ползунок Distortion (Дисторсия).
Следует дозировать этот эффект с умом, так как искривление вертикалей и горизонталей — не всегда залог успеха.
Другой пример Post-Crop Vignetting (Виньетирование). Говоря простым языком — это затемнение от краёв к середине кадра.

Этот эффект может быть недостатком объектива, а может стать полезным инструментом при обработке. Я использую виньетирование чаще в вечерних и ночных кадрах, оно помогает сфокусировать внимание на центре кадра. В дневных фотографиях оно выглядит неестественно и чаще портит, чем украшает. Хотя, бывают приятные исключения.

9. Собираем всё вместе и сохраняем
Если результат вам всё ещё не нравится, то можно доработать в Photoshop’е. Для этого нажимаем Command + E (Mac) или Ctrl + E (Win).
Второй вариант развития событий — вы обработали фото, вам всё понравилось и вы хотите повторить обработку с этими настройками на другой фотографии. Если фото похоже по освещению — нет проблем. Нажимаем Command + Shift + C (Mac) или Ctrl + Shift + C (Win) и выбираем из списка, какие параметры будут скопированы. Затем выделяем фотографию для обработки и нажимаем Command + Shift + V (Mac) или Ctrl + Shift + V (Win).
Когда вы обработали все фотографии и хотите, наконец, увидеть живых людей, небо и мир вокруг — пора сохраняться. Выделяем все фото, жмём Command + Shift + E (Mac) или Ctrl + Shift + E (Win), вверху указываем путь для сохранения.
В этом мастер-классе я бы хотела рассмотреть обработку фотографии, снятой в условиях плохой освещенности. Как избавиться от желтизны и как можно улучшить фотографию, если снимать приходится вечером при свете лампы.
Нам понадобится Adobe Photoshop (у меня русифицированная версия CS6) и плагин к Photoshop Camera Raw (начиная с версии CS5 идет в комплекте с фотошопом).
Так вот, вариант первый — вы снимаете в RAW. Открываем Photoshop. Кликаем дважды по пустому полю (или Ctrl+O, или выбираем команду Меню Файл — Открыть), выбираем папку с фотографиями, кликаем дважды левой кнопкой мыши по нужной фотографии или нажимаем кнопку Открыть.
Вариант второй — ваш снимок сразу в формате JPG. Открываем Photoshop. Нажимаем Alt+Shift+Ctrl+O или выбираем команду Меню Файл — Открыть как, выбираем папку с фотографиями, в строке Открыть как выбираем из списка Camera Raw, кликаем дважды левой кнопкой мыши по нужной фотографии или нажимаем кнопку Открыть.
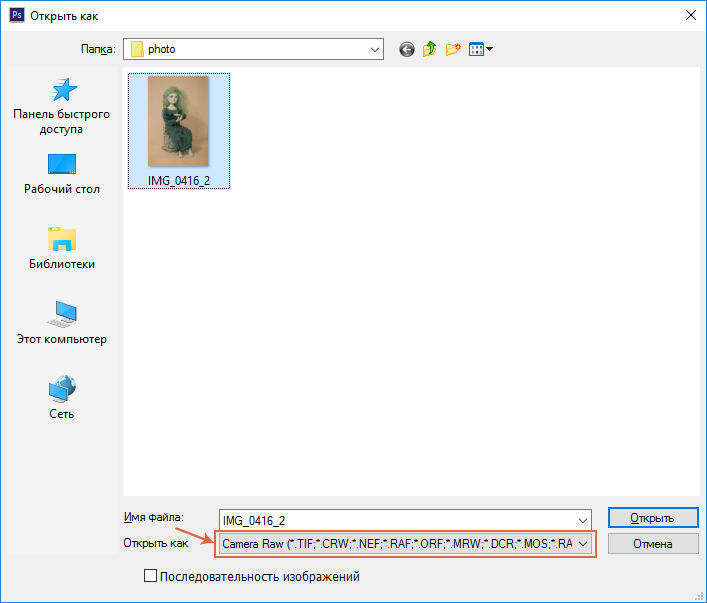
У нас откроется окно Camera Raw. Далее действуем одинаково, как для RAW, так и для JPG.
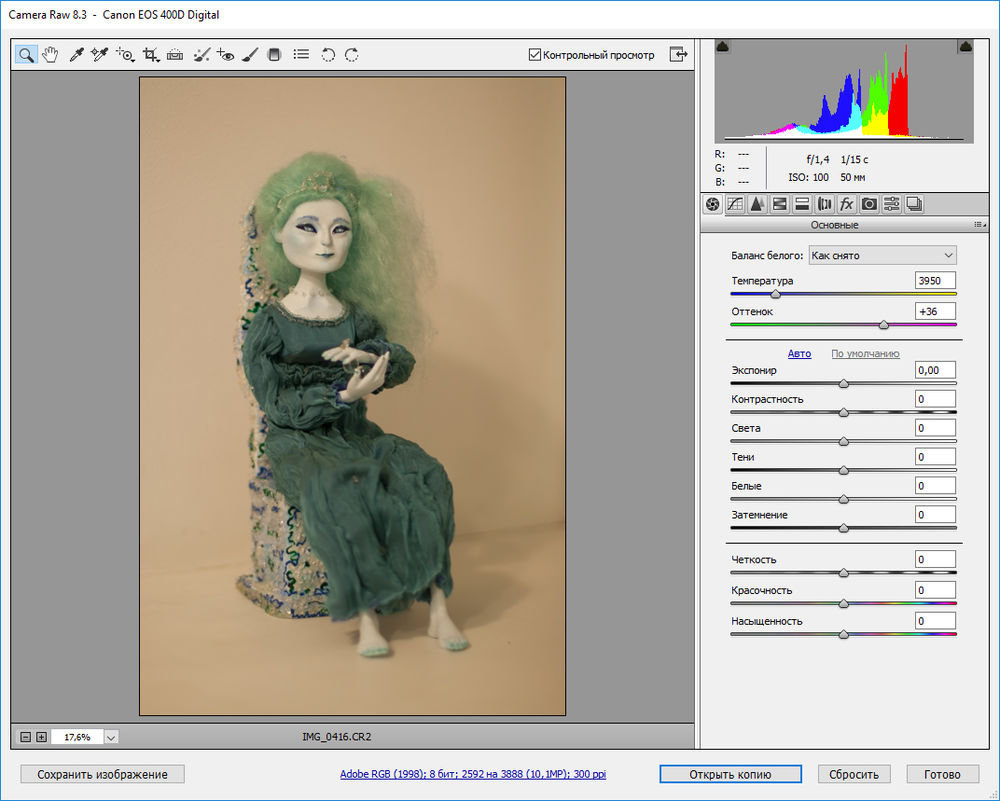
Как видно, изображение сильно желтит, с помощью Camera Raw можно очень легко от этого избавиться. Для этого двигаем рычажок Температура влево, добиваясь оптимального результата. Вот, что у нас получается:
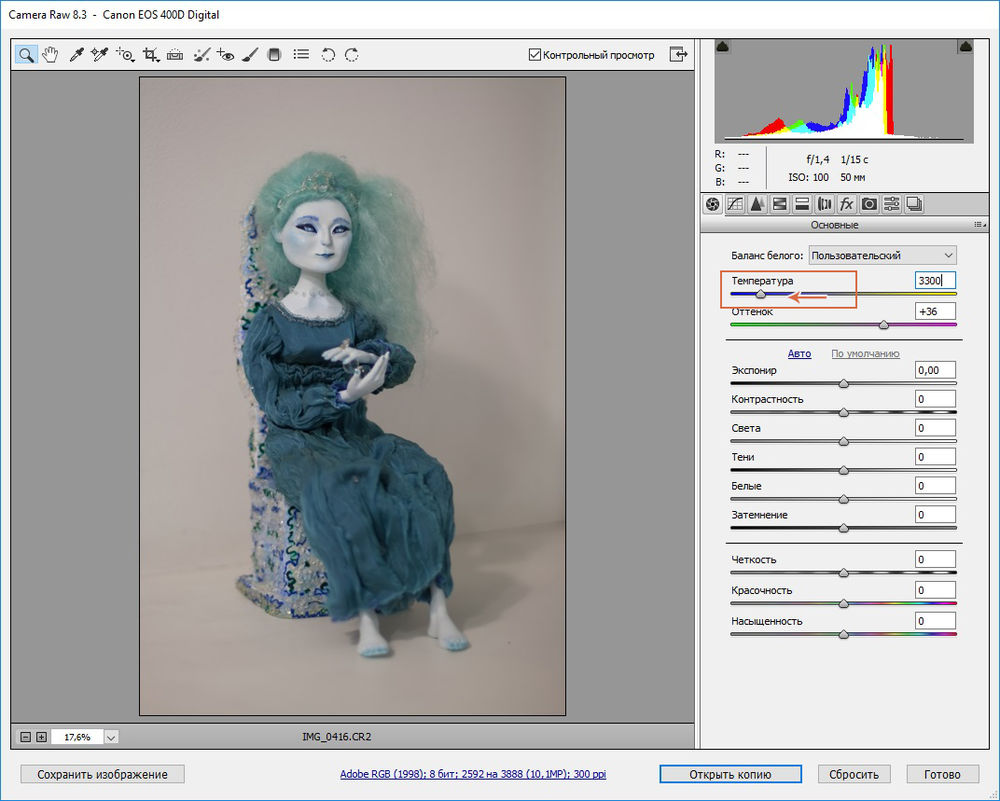
Далее делаем изображение чуть светлее, для этого двигаем рычажок Экспонирование вправо. Тут важно не переборщить, чтобы не было засвеченных участков:
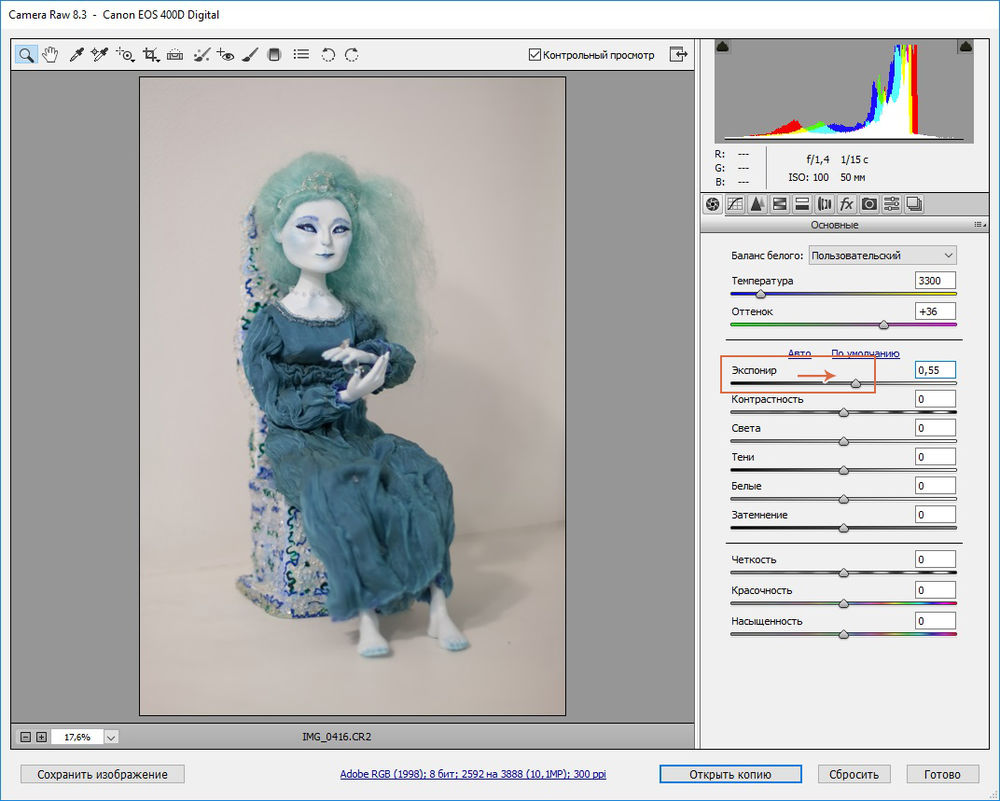
Остальные манипуляции мы будем производить уже в Photoshop, поэтому нажимаем кнопку Сохранить изображение.
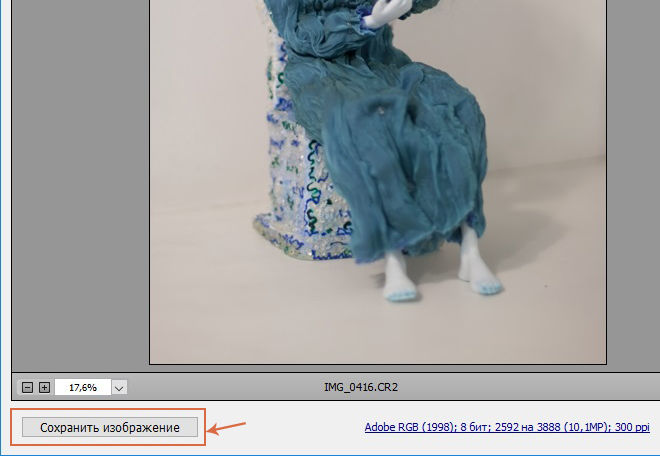
В настройках указываем формат JPEG, качество 10. Нажимаем кнопку Сохранить.
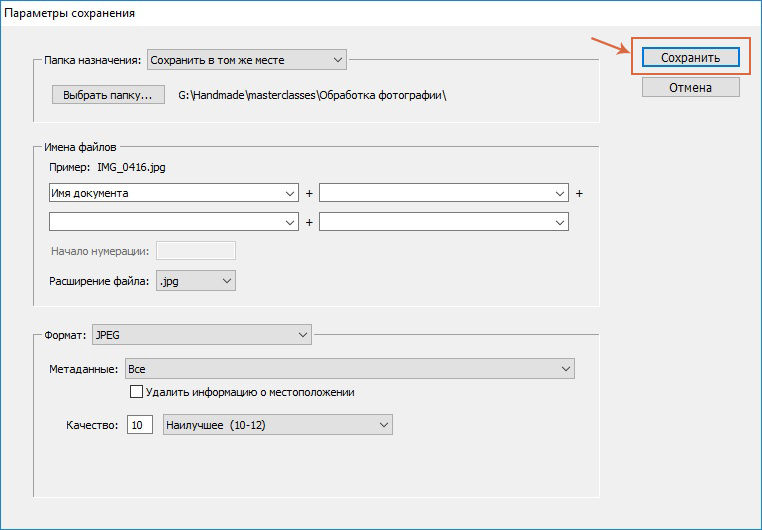
Когда Camera Raw закончит с сохранением, нажимаем кнопку Готово.
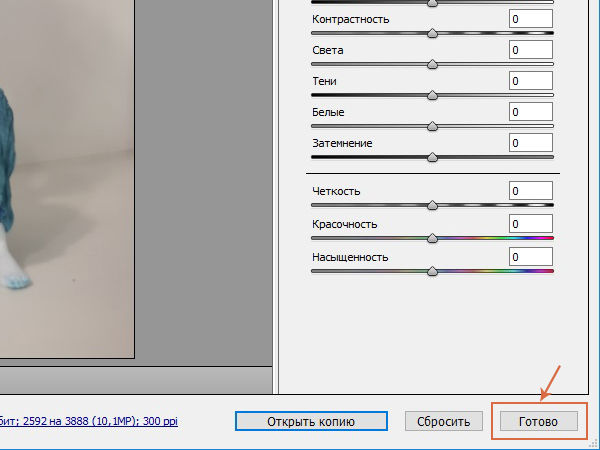
Теперь открываем сохраненное фото в Photoshop (кликаем дважды по пустому полю или Ctrl+O, или выбираем команду Меню Файл — Открыть).
Чтобы улучшить контрастность нашей фотографии, создадим новый корректирующий слой Уровни (Levels). Для начала откроем окно Слои (Layers), для этого нажимаем F7 или выбираем команду Меню Окно — Слои.
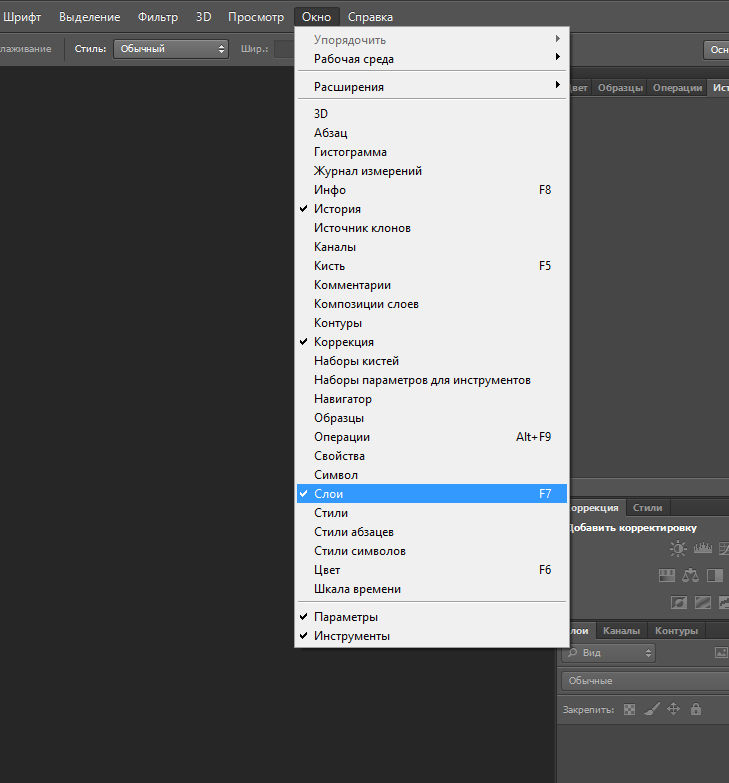
Теперь кликаем по иконке, отвечающей за создание корректирующих слоев, внизу вкладки Слои (Layers) и выбираем в меню Уровни.
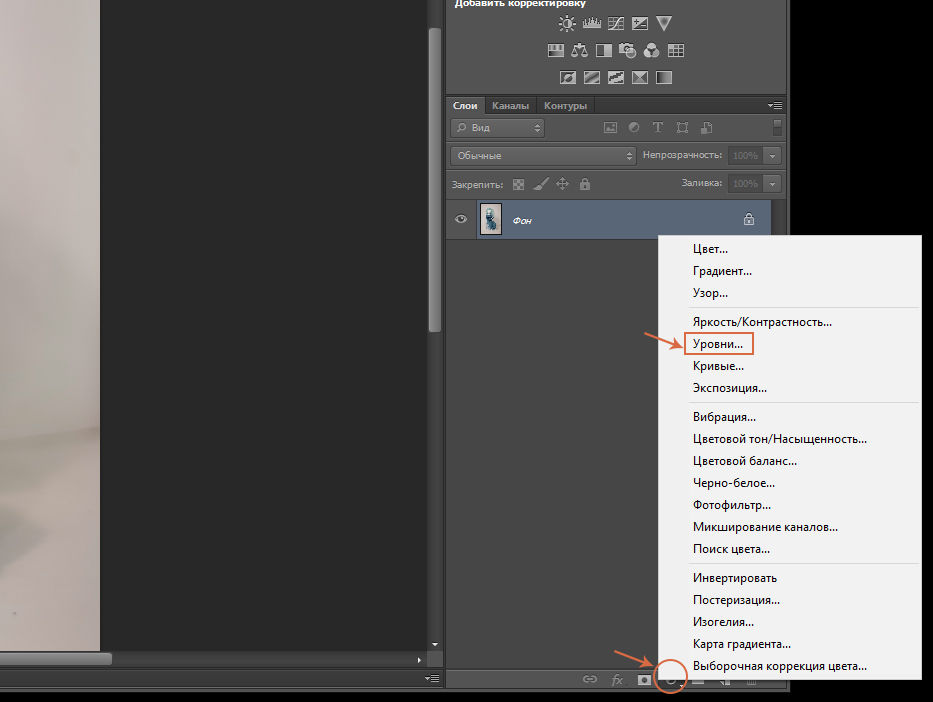
Крайний правый ползунок подвинем немного влево, чтобы осветлить светлые участки. Если мы хотим немного осветлить и полутона, то средний ползунок надо тоже подвинуть влево. Если же мы хотим сделать изображение более контрастным, то его надо двигать вправо.

Теперь можно немного поиграть с цветом, чтобы изображение смотрелось более выигрышно. Важно делать это совсем чуть-чуть, чтобы наши цвета не исказились. Добавляем новый корректирующий слой Кривые (или Curves).
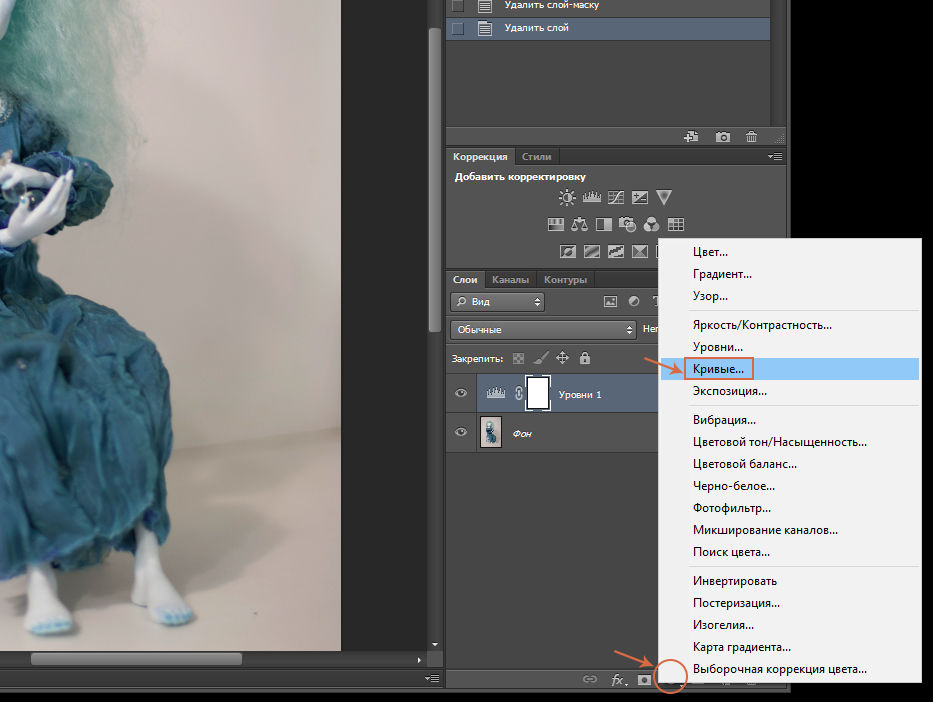
Вместо канала RGB выбираем в выпадающем списке Красный канал. Теперь нам надо добавить две точки на этой кривой: одну сверху и одну снизу. Просто кликаем левой кнопкой мыши по кривой и точка добавляется. Верхнюю точку двигаем чуть-чуть вверх, нижнюю - чуть-чуть вниз.
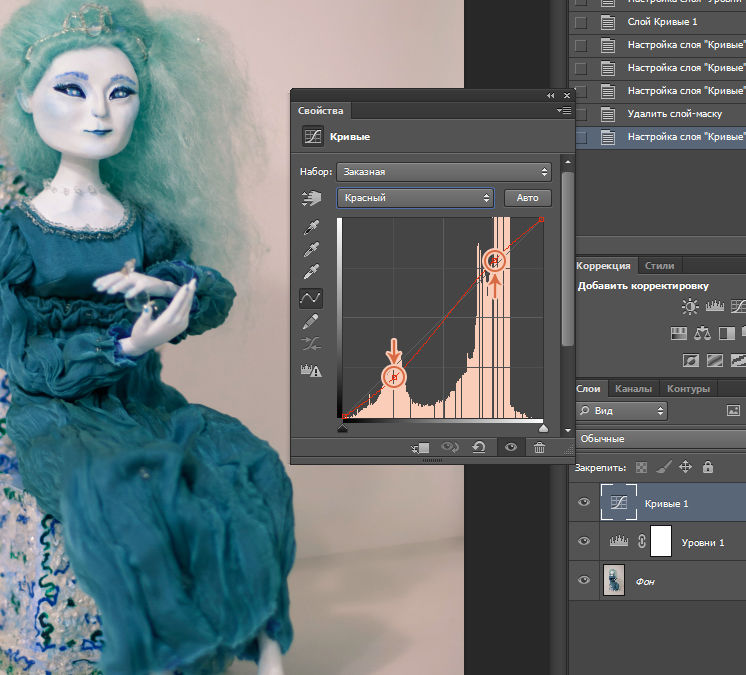
Теперь выбираем Зеленый канал. Добавляем одну точку сверху и двигаем её немного вверх.
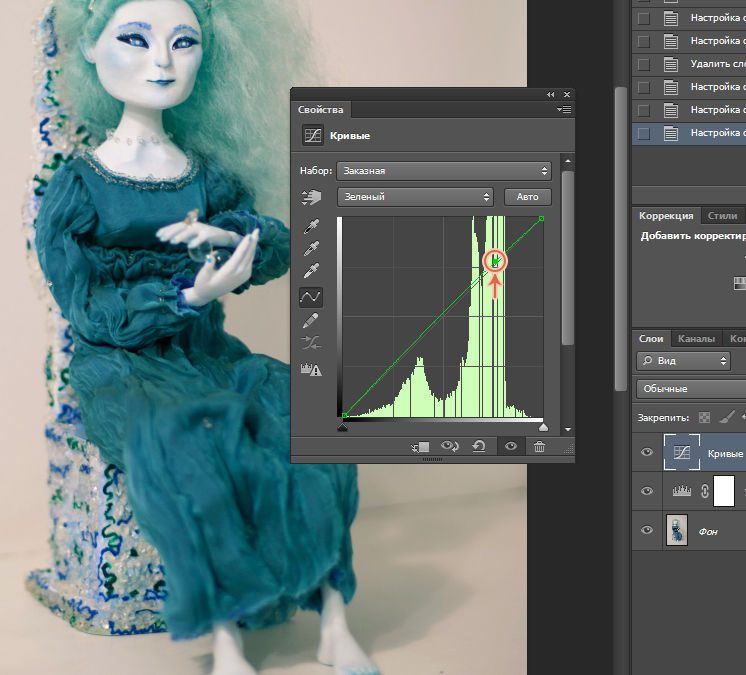
Эти три точки двигайте, пока результат вас не устроит. Если вам кажется, что получилось слишком насыщенно, можно уменьшить прозрачность слоя с Кривыми.
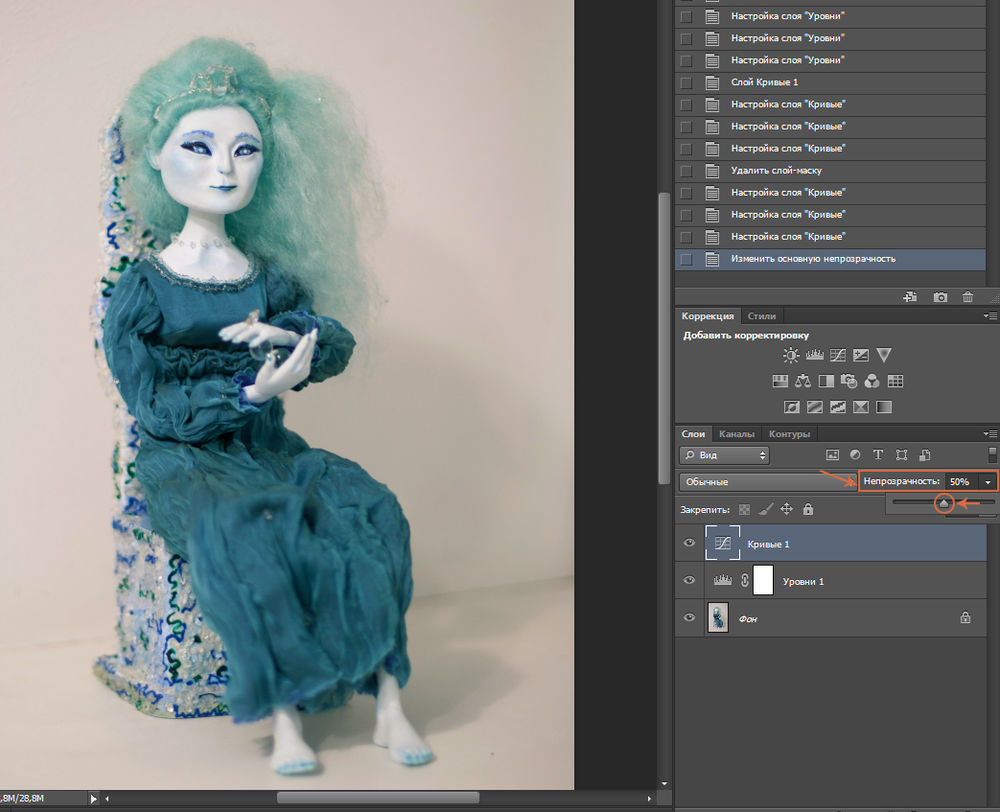
Осталось убрать изъяны нашего фона. Небольшие пятнышки можно легко удалить с помощью инструмента Точечная восстанавливающая кисть (Spot Healing Brush). Во вкладке со слоями выбираем фоновый слой, кликаем по Точечной восстанавливающей кисти.

Теперь выбираем размер кисти, который будет чуть больше размера наших пятнышек.
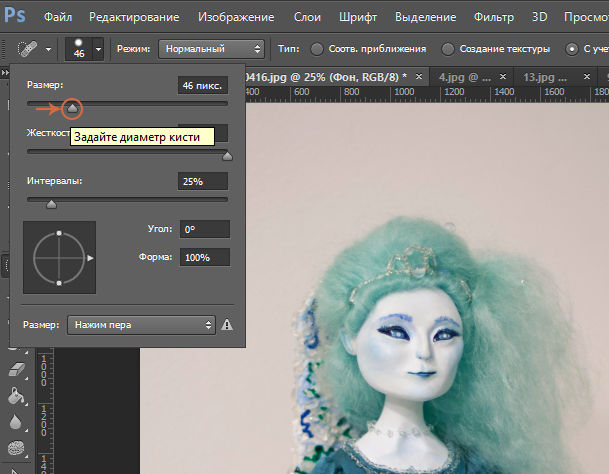
А теперь просто кликаем нашей кистью по пятнышку, и оно волшебным образом исчезает. Так же можно удалять всевозможные царапины, полосы и прочее. Главное — чтобы фон не был пестрым, иначе этот инструмент нам не поможет.
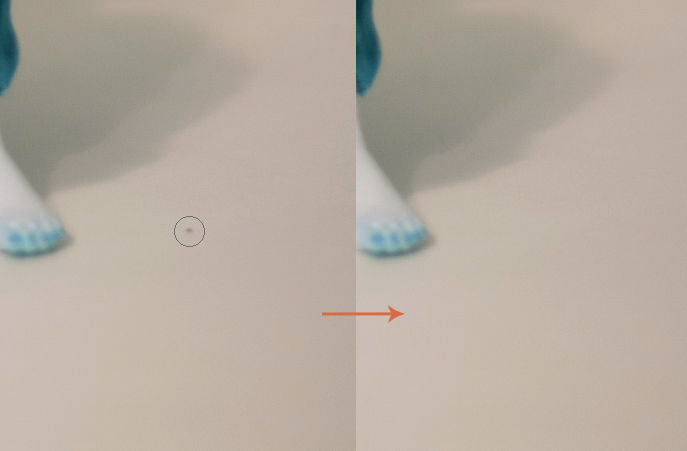
Теперь откадрируем наше изображение. Для этого выбираем инструмент Рамка (Crop Tool).
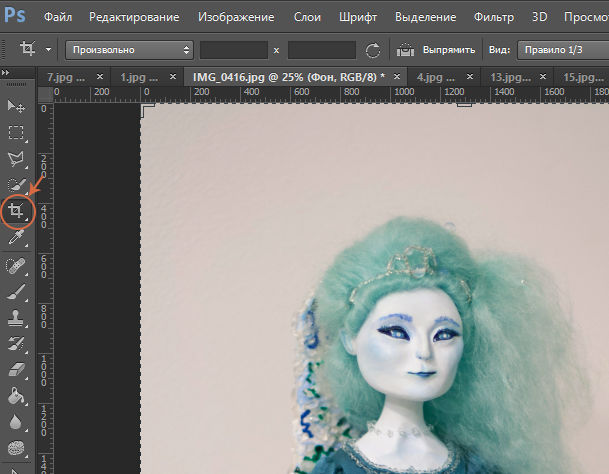
Для кадрирования просто перемещаем маркеры Рамки пока не добьемся оптимального результата и нажимаем Enter. Если изображение нужно немного повернуть, чтобы выровнить линию горизонта, это также удобно делать с помощью данного инструмента.

Чтобы придать дополнительной четкости деталям, я всегда перед сохранением пользуюсь фильтром Усиление резкости. Но применять его нам надо уже к сведенным слоям. Для этого либо выбираем команду Меню Слои - Выполнить сведение. Либо, выбрав самый верхний слой, нажимаем Alt+Shift+Ctrl+E (у нас добавится новый слой, в котором будут сведены все предыдущие слои, при этом предыдущие слои никуда не денутся).
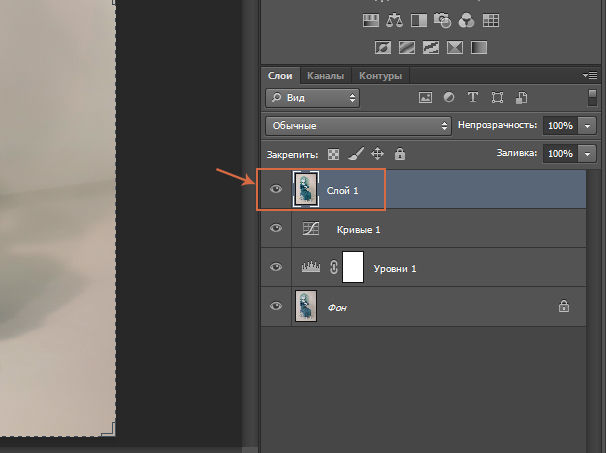
Теперь выбираем команду Меню Фильтр — Усиление резкости — Контурная резкость.
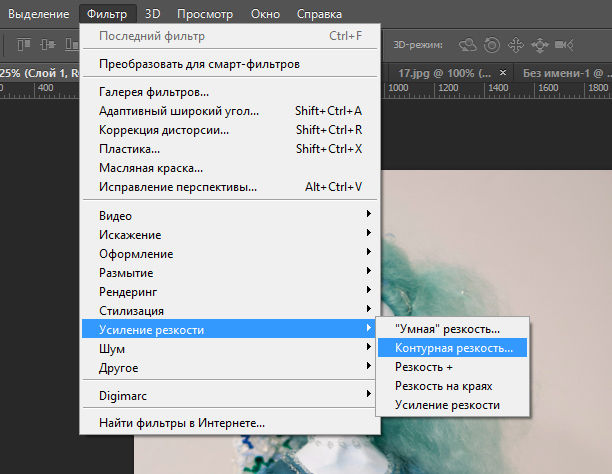
Верхние два ползунка двигаем, пока результат нас не устроит. Тут важно опять же не переборщить с резкостью, иначе могут появиться шумы. У меня вот такие настройки:
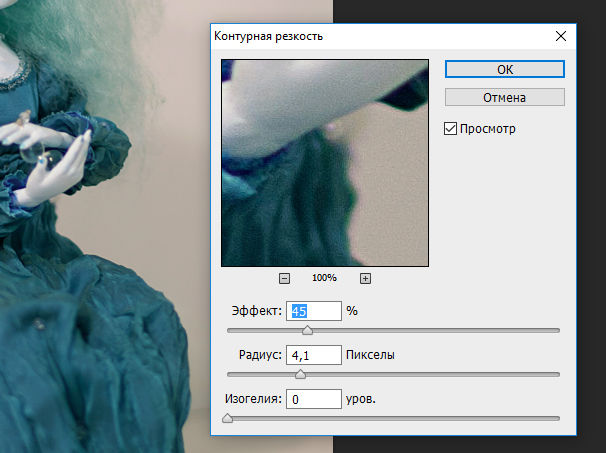
Теперь сведем все слои (в Меню выбираем команду Слои — Выполнить сведение). Сохраняем (выбираем команду Меню Файл — Сохранить или нажимаем Ctrl+S). Вот, что получилось:

Надеюсь, этот мастер-класс будет вам полезен! С радостью отвечу на все ваши вопросы.
Читайте также:


