Как обновить все перекрестные ссылки в ворде
Office 365 ProPlus переименован в Майкрософт 365 корпоративные приложения. Для получения дополнительной информации об этом изменении прочитайте этот блог.
Симптомы
Рассмотрим следующий сценарий.
- Создается документ Microsoft Word, в который используется проназначение контуров для всех заголовков.
- Создается перекрестная ссылка на заголовки.
- Вы создаете новую рубрику. Для этого необходимо расположить указатель в начале перекрестного заголовка, а затем нажать кнопку Ввод.
- После создания нового заголовка обновляются все коды полей.
В этом сценарии перекрестная ссылка не обновляется для ссылки на исходный заголовок. Вместо этого перекрестная ссылка ссылается на новую рубрику.
Причина
Эта проблема возникает из-за того, что при создании перекрестной ссылки в начале заголовка создается скрытая закладка. При разделении заголовка закладка не перемещается. При обновлении перекрестной ссылки ссылка не обновляется.
Обходной путь
Чтобы решить эту проблему, выполните следующие действия:
Выберите разбитую перекрестную ссылку и нажмите Alt+F9. Код поля отображается для поля REF для перекрестной ссылки. Обратите внимание на имя закладки для перекрестной ссылки. Имя закладки начинается со следующей строки:
Найдите и выберите про номера контура, на который должна указать перекрестная ссылка.
На вкладке Вставка в группе Ссылки нажмите закладки.
В диалоговом окне "Закладки" нажмите кнопку "Скрытые закладки".
Найдите и выберите имя закладки, которое совпадает с именем закладки, которое было отмечено на шаге 1.
Нажмите Добавить. Диалоговое окно "Закладки" закрывается.
Нажмите Alt+F9, чтобы скрыть коды полей.
Найдите разбитую перекрестную ссылку.
Щелкните правой кнопкой мыши по пересеченной ссылке и нажмите кнопку Update Field.
Перекрестная ссылка корректно обновляет номер заголовка, чтобы соответствовать заголовку с номером набросок, который ссылается на перекрестные ссылки.
Состояние
Корпорация Майкрософт подтвердила, что это проблема в продуктах Майкрософт, перечисленных в разделе "Применяется к".



Изменить источник.credit: Изображение предоставлено Microsoft

Найдите источник workbook.credit: Изображение предоставлено Microsoft

Изменить настройки приглашения при запуске. Кредит: Изображение предоставлено Microsoft

Проверьте и обновите links.credit: Изображение предоставлено Microsoft
Как обновить все перекрестные ссылки одновременно в Word?

Word не будет обновлять номера перекрестных ссылок автоматически, но вам не нужно заново создавать каждый из них по отдельности.
Ссылки сайта Google 101: что такое ссылки сайта?

Ранее блог Google рассказывал нам об эволюции ссылок сайта. Вы, вероятно, заметили ссылки в своем ежедневном просмотре, даже если вы этого не сделали
Ссылки на сайты Google 101: как получить ссылки на сайты Google

Вчера мы начали серию, вдохновленную эволюцией дополнительных ссылок Google, в которой мы рассмотрели определение дополнительных ссылок Google. Сегодня мы будем искать
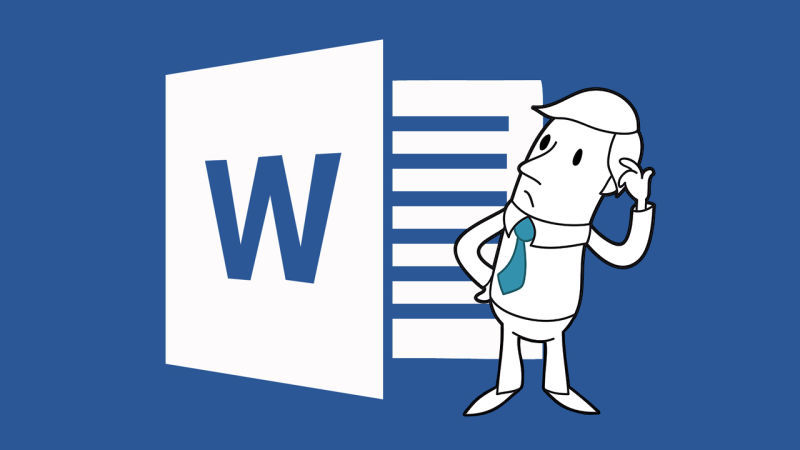
Каждый из нас знает, насколько MS Word удобный инструмент для подготовки небольших документов. И каждый из тех, кто сталкивался с подготовкой документа, количество страниц в котором превышает сотню (плюс необходимо придерживаться строгих требований к форматированию), знает об основных недостатках этого инструмента. Мне пришлось в своей жизни столкнуться с версткой 500 страничного документа, причем количество и расположение рисунков таблиц и формул в нем постоянно менялось от версии к версии. Я бы хотел поделиться своими «лайфхаками», которые мне пришлось применить при верстке этого документа. Некоторые из них мне подсказали друзья; на некоторые наткнулся на форумах; некоторые придумал сам.
Эти простые хитрости помогут вам при верстке диссертации дипломной работы или отчета.
В данной статье рассмотрены решения проблем:
- создание списка литературы
- Склонения перекрёстных ссылок на рисунки таблицы и формулы
- Перенос таблиц на новую страницу
- Вставка формул
Список литературы
Список литературы будет выглядеть следующим образом:

Склонение перекрёстных ссылок
Одна из основных проблем в том, что MS Word не умеет склонять перекрестные ссылки. Это является результатом того, что в германских языках отсутствуют склонения. Microsoft Office — это американская программа, поэтому американцам не надо, чтобы была ситуация, когда нужно учитывать склонение слов по падежам. Иногда это может привести к забавным результатам, например, «На Рисунок 1.1. представлено…», «В Таблица 5.4 рассматривается…» или «С учетом Формула (2.2) …» и т. д. Решить эту проблему можно следующим образом.
Название рисунка вставляется стандартными средствами.
Вставка рисунка: Вставка->Ссылка->Название->Подпись (рисунок).

Подпись к рисунку обычно имеет следующий вид:
Где первое поле в фигурных скобках ссылается на номер главы, а второе — это уникальное значение счётчика количества рисунков. Ссылка на рисунок, таблицу или формулу вставляется с помощью инструмента «Перекрестная ссылка».

Вставляется, естественно, «Рисунок 1.1». Затем выделяем часть вставленного текста, а именно «Рисунок», делаем ее скрытой (тоже самое можно сделать через меню Формат -> Шрифт). Потом дописывается перед номером слово в нужном падеже. При обновлении поля скрытая часть текста остается скрытой.

Перенос таблиц
Согласно многим требованиям, если таблица переносится на другую страницу, то заголовок на продолжении должен повторять название таблицы, а иногда необходимо приписывать к названию таблицы слово «продолжение», т. е. быть вида: «Название таблицы… Продолжение». Но ни одна версия MS Word не вставляет новый заголовок в разорванную таблицу.
Для решения этой проблемы придумал следующий трюк. Я добавляю еще оду строку в самое начало таблицы и объединяю все ячейки в ней, затем делаю невидимыми границы, после чего вставляю название таблицы. И уже затем делаю повтор этой ячейки при переносе на другую страницу.
Причем слово «продолжение» закрываю белым прямоугольником в цвет страницы без границ. Выглядит это примерно так, волнистыми линями обозначены невидимые границы.

Результат будет выглядеть примерно так. При переносе отобразится первые 2 строки, одна из которых — это название таблицы, а вторая — название колонок.

Ниже представлен образец VBA кода для создания заголовка таблицы:
Формулы
Формулы лучше вставлять в таблицу с невидимыми границами с одной строкой и двумя столбцами. Делаю это с помощью макроса и в итоге получаю таблицу, в первом столбце которой по центру стоит надпись: «Место для формулы,», а во втором — по центру находятся круглые скобки. В первый столбец заношу формулу, во второй с помощью команды «Название» ее номер. Ссылаюсь на формулу с помощью команды «Перекрестная ссылка» и получаю при этом номер формулы в круглых скобках (ячейка таблицы воспринимается программой как новая строка).
Иногда требуется вручную обновить информацию в определенных полях, например, используемых в оглавлениях, колонтитулах, перекрестных ссылках, закладках и формулах в таблицах. Вы можете обновить поля по очереди или одновременно во всем документе.
Обновление поля
В открытом документе щелкните правой кнопкой мышки поле, например, оглавление, номер страницы или перекрестную ссылку, а затем выберите команду Обновить поле.

Если вы обновляете оглавление, в диалоговом окне Обновление оглавления укажите, хотите вы обновить только номера страниц или всю таблицу. В первом случае обновится только нумерация страниц для существующих разделов. Новые разделы при этом не добавятся в оглавление. Чтобы учесть новые разделы, установите переключатель обновить целиком.
Если у вас возникли затруднения при поиске полей в тексте, можно отобразить все поля на сером фоне. Для этого откройте меню Файл > Параметры > Дополнительно, а затем в разделе Показывать содержимое документа в раскрывающемся меню Затенение полей выберите пункт Всегда.
Обновление всех полей в документе
Нажмите клавиши CTRL+A.
Нажмите клавишу F9.
Если в документе содержатся таблицы с полями или формулами, может потребоваться выбрать каждую из них отдельно, а затем нажать клавишу F9.
Совет: Чтобы не забыть обновить одержимый документ перед печатью, Word автоматически обновлять поля перед печатью. Откройте меню Файл > Параметры > Экран, а затем в разделе Параметры печати, установите флажок Обновлять поля перед печатью.
Примечание: При обновлении поля могут возникнуть проблемы, если элемент, на который оно ссылается, удален. Ссылки и закладки также могут указывать на несуществующие страницы. Дополнительные сведения см. в статье Устранение неполадок с закладками.
Читайте также:


