Как обновить ворд 2007
Пользователи редактора “Word” используют разные версии программы в соответствии со своими вкусами и предпочтениями. Вы можете работать сначала в одном «Word», изучить его возможности, а затем, если эта версия вас не устраивает, вы переходите на другую.
Если у вас стоит “Word 2007” и вы хотите его обновить до версии “Word 2010”, тогда читайте наш обзор.
Как обновить “Word 2007” на “Word 2010”?
Если вы хотите обновить “Word 2007” до “Word 2010”, то удалять первый нет необходимости. Скачайте сначала “Word 2010” с официального сайта здесь. При скачивании вам предложат ввести лицензионный ключ, что нужно будет сделать.
Кстати, активировать программу в любом случае надо. Использование пиратских версий – это не есть хорошо. Пиратские версии будут работать не так хорошо, как лицензионные. Во-вторых, пиратская активация программы может в любой момент слететь, особенно, если вы будете устанавливать обновления. А обновления тоже очень необходимы для безопасности и улучшения функций редактора.
Итак, когда вы пройдете по ссылке выше, вам предложат ввести лицензионный ключ. Теперь ознакомьтесь с информацией:
- Введя лицензионный ключ, вы даете возможность системе проверить, подходит ли ваш ключи для работы скачиваемой вами версии программы на вашем компьютере.
- Если ключ подходит, тогда вы сможете использовать все возможности программы, а также периодически обновлять ее вместе с обновлениями «Windows».
- Если вы не введете ключ, то использовать программу можно будет в течение одного месяца, после чего ее нужно активировать либо отказаться от использования. Иначе вам придется пользоваться лишь сильно урезанной, практически демо-версией программы, от чего не будет никакого толку.
Теперь приступим к обновлениям:
- Если вы не удаляли “Word 2007», то при установке «Word 2010» вам будет предложено просто обновить старую версию текстового редактора на новую. Смело нажимайте на кнопку «Обновить».
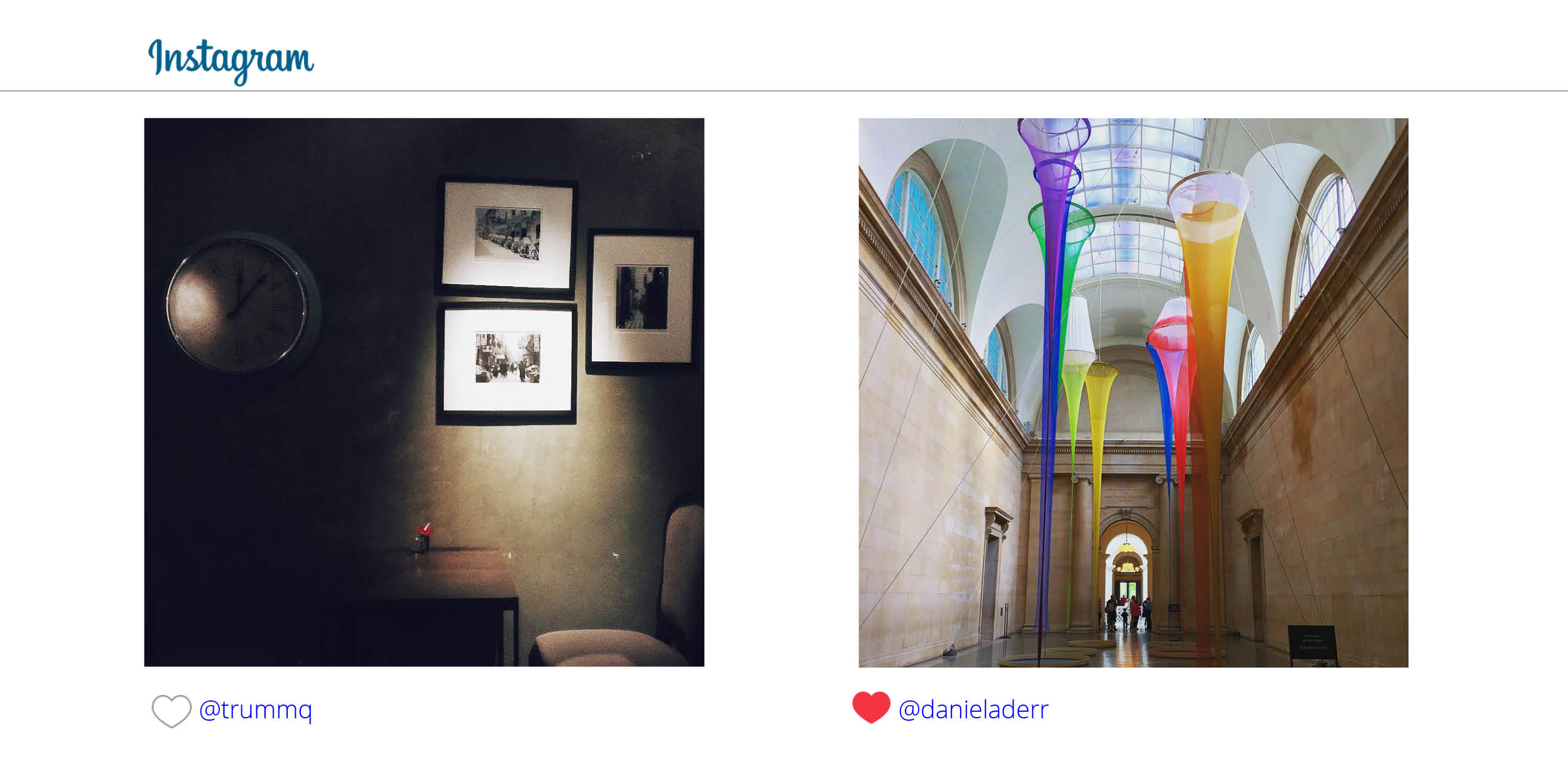
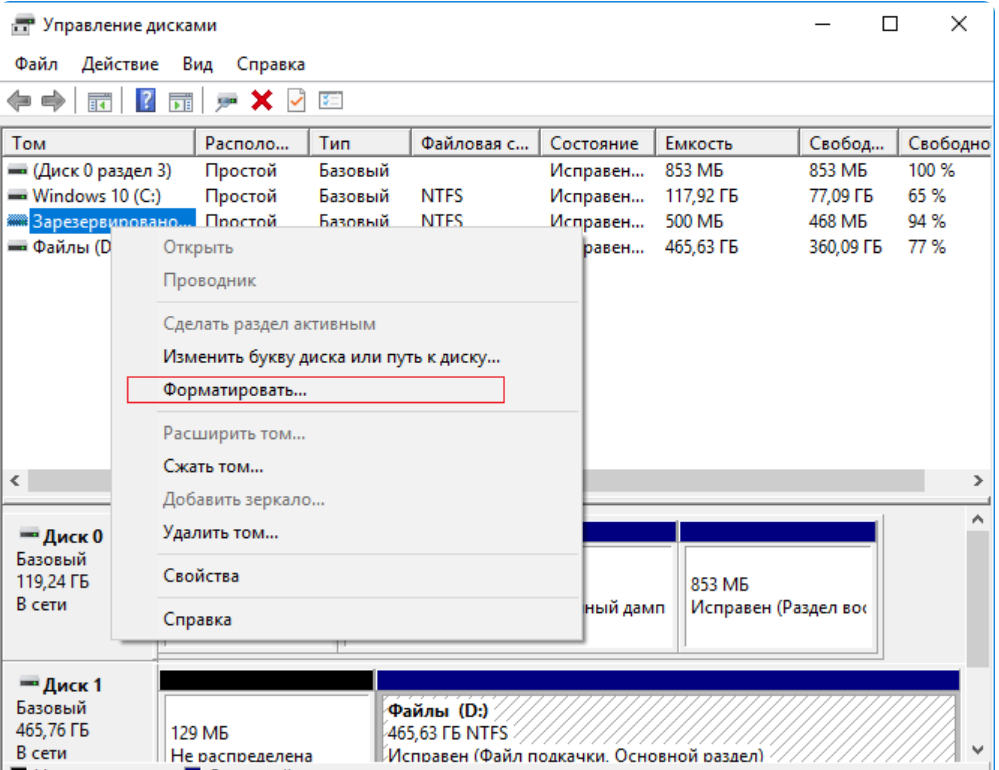
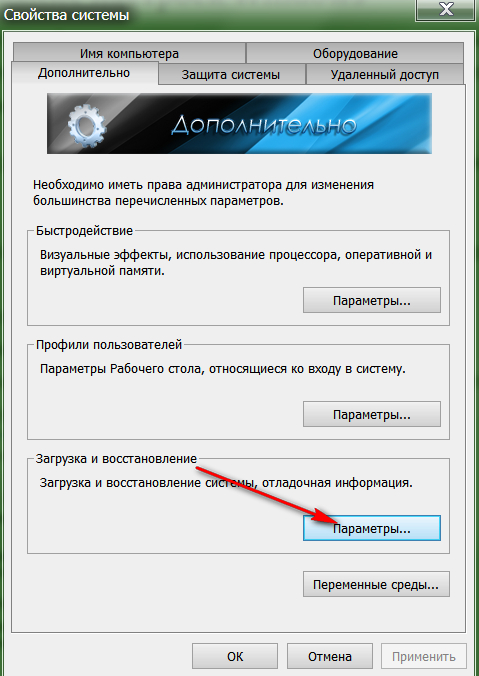
Выберите параметры обновлений или оставьте настройки по умолчанию
- Мы выберем обновление по умолчанию, то есть обновление всего пакета. Процесс установки новой версии программы будет длится до 40 мин, поэтому вам все же придется терпеливо подождать.

Подождите, пока идет обновление
- После окончания обновления, вы увидите соответствующее окно
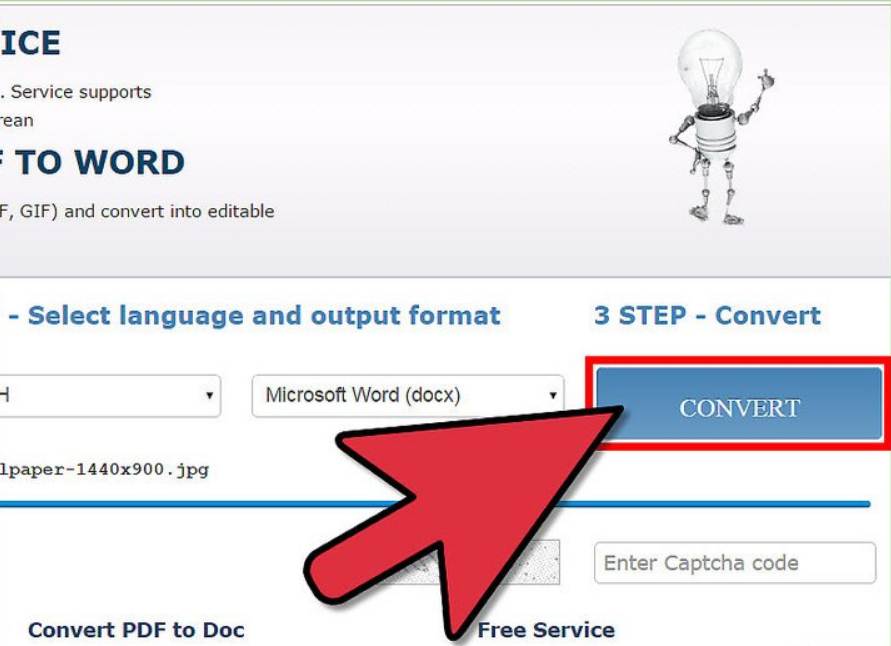
- Теперь узнаем, чего мы добились. Зайдите в «Пуск» и далее – во «Все программы». Здесь будет представлен список установленного вами программного обеспечения. Как мы видим, обновились не все программы из пакета (на скриншоте в зеленой рамке), так как мы устанавливали «Microsoft Office Стандартный», то есть урезанный пакет. Нам не нужен был полный пакет, поскольку мы устанавливали только потенциально полезные программы и, в частности, текстовой редактор «Word».

Если вы включаете автоматическое обновление Windows через Центр обновления Майкрософт, вы также будете получать обновления для предыдущих версий Office, таких как Office 2010, либо для установленных выпусков Office с корпоративной лицензией. Выберите ниже версию Windows, для которой нужно включить автоматическое обновление.
Совет: Для большинства версий Office можно включить автоматическое обновление или получать обновления вручную в самих приложениях Office. Дополнительные сведения см. в статье Установка обновлений Office. Сведения об обновлениях Office для Mac см. в статье Автоматический поиск обновлений Office для Mac.
Выберите версию Windows:
Включение автоматического обновления в Windows 10
Чтобы открыть Центр обновления Windows, нажмите Пуск > Параметры > Обновление и безопасность.


Выберите Дополнительные параметры.
Выберите нужные параметры в разделе Выберите, как устанавливать обновления. Например, вы можете установить флажок При обновлении Windows предоставить обновления для других продуктов Майкрософт, чтобы получать обновления Office.
Включение автоматического обновления в Windows 8 или 8.1
Откройте панель управления. Для этого нажмите клавиши Windows+X, чтобы отобразить список команд и параметров, и выберите Панель управления.

Щелкните ссылку Система и безопасность.
Щелкните ссылку Центр обновления Windows.

Нажмите Изменить параметры и настройте нужные параметры. Чтобы получать обновления Office, установите флажок При обновлении Windows предоставить обновления других продуктов Майкрософт. Помните, что в то время, на которое запланирована установка обновлений, компьютер должен быть включен.

Включение автоматического обновления в Windows 7
Закройте все открытые программы.
Выберите команды Пуск > Панель управления.
Выберите пункт Система и безопасность (отображается при просмотре панели управления по категориям).

Щелкните ссылку Центр обновления Windows.

На левой панели щелкните ссылку Настройка параметров.
Чтобы получать обновления Office, в разделе Важные обновления выберите параметр Устанавливать обновления автоматически, а в разделе Центр обновления Майкрософт установите флажок При обновлении Windows предоставить обновления для продуктов Майкрософт и проверить наличие нового необязательного программного обеспечения Майкрософт.

Задайте другие параметры. Помните, что в то время, на которое запланирована установка обновлений, компьютер должен быть включен.
Если элементы панели управления отображаются в виде значков, а не по категориям, последовательно щелкните ссылки Система > Центр обновления Windows > Настройка параметров.
Вы будете получать обновления для Office, Windows и других продуктов, таких как Zune.
Обновления бывают трех видов: важные, рекомендуемые и необязательные. Если не установить флажок Получать рекомендуемые обновления таким же образом, как и важные обновления, будут загружаться только важные обновления.
Рекомендуемые обновления обычно следует устанавливать. Что касается необязательных обновлений, то они добавляют функции, которые могут не требоваться, например возможность изменять язык в программах Office. Устанавливать их не повредит, но их нужно получать вручную.
Включение автоматических обновлений в Windows Vista
Выполните одно из перечисленных ниже действий.
Чтобы установить обновления, нажмите Установить обновления.
Чтобы проверить наличие обновлений, щелкните элемент Поиск обновлений.
Чтобы получить дополнительные сведения, щелкните элемент Просмотр доступных обновлений.
Для внесения изменений или получения дополнительных сведений о процессе обновления щелкните соответствующую ссылку в диалоговом окне Центр обновления Windows.
Проверка наличия обновлений Используется для поиска доступных обновлений.
Изменение параметров Используется для выбора параметров получения обновлений от корпорации Майкрософт.
Просмотр журнала обновлений Используется для просмотра установленных обновлений и состояния их установки.
Восстановление скрытых обновлений Используется для скрытия обновлений от компьютера и их более поздней установки.
Обновления: вопросы и ответы Используется для получения дополнительных сведений о процессе обновления.
Включение автоматических обновлений в Windows XP
Выберите команды Пуск > Панель управления.
Щелкните элемент Производительность и обслуживание и дважды щелкните элемент Система.
В диалоговом окне Свойства системы откройте вкладку Автоматическое обновление.
Выберите требуемые параметры.
Нажмите Применить > ОК.
Примечание: В классическом представлении дважды щелкните Система, а затем перейдите на вкладку Автоматические обновления.
Пакет обновления 3 для выпуска 2007 системы Microsoft Office и пакет обновления 3 для Microsoft Office Language Pack 2007 являются последними обновлениями выпуска 2007 системы Office и Office Language Pack 2007. Эти обновления включают две основные категории исправлений:
Невыпущенные ранее исправления, которые были подготовлены специально для этого пакета обновления. В дополнение к общим исправлениям продуктов они включают усовершенствования в области устойчивости, производительности и безопасности.
Все общие обновления, обновления безопасности, накопительные обновления и исправления, выпущенные в течение сентября 2011 г.
Поскольку пакеты обновления Office являются накопительными, не нужно устанавливать пакет обновления 1 или пакет обновления 2 (SP2) до установки пакета обновления 3 (SP3). Пакет обновления 3 (SP3) включает в себя все исправления, включенные в пакет обновления 1 (SP1) и пакет обновления 2 (SP2).
Дополнительная информация
Загрузка и установка пакетов обновления
Способ 1. Центр обновления Майкрософт (рекомендуется)
Чтобы загрузить пакет обновления из Центра обновления Майкрософт, посетите следующий веб-сайт корпорации Майкрософт:
Чтобы установить пакет обновления 3 для указанных продуктов, рекомендуется зарегистрироваться в Центре обновления Майкрософт. Центр обновления Майкрософт определит установленные на компьютере продукты и применит к ним все обновления.
Способ 2. Загрузка пакета обновления 3 (SP3) из каталога Центра обновления Майкрософт
Чтобы получить автономный пакет для этого обновления, перейдите на веб-сайт каталога Центра обновления Майкрософт.
Дополнительные сведения о скачивании файлов поддержки корпорации Майкрософт см. в следующей статье базы знаний Майкрософт:
Как загрузить файлы технической поддержки Майкрософт через веб-службы Этот файл был проверен корпорацией Майкрософт на наличие вирусов. Корпорация Майкрософт использует самые последние на момент публикации файла версии антивирусного программного обеспечения. Файл хранится на защищенных серверах, что предотвращает его несанкционированное изменение.
Обзор улучшений, входящих в пакет обновления 3 для выпуска 2007 системы Office
Документы, которые требуют настраиваемой фильтрации по ролям безопасности, не будут возвращены обратно по запросу поиска предупреждений, даже если пользователь, создавший предупреждение, имеет право видеть и запрашивать эти документы.
В компоненте "Ссылки и списки литературы" теперь доступны четыре новых стиля списка литературы: Harvard Anglia, IEEE, APA Sixth Edition и MLA Seventh Edition.
В календарь Outlook для Сингапура теперь включено новое событие — китайский Новый год.
Была устранена проблема, при которой в некоторых случаях Excel 2007 давал сбой при открытии книги Excel, ранее сохраненной в новой версии программы. Это происходило по причине обращения файла к новой функции, недоступной в выпуске 2007 системы Office.
Устранены ошибки в старых и новых правилах для французского тезауруса.
Устранена проблема, при которой шифрование невозможно было настроить в случае, когда оно использовалось в пакете обеспечения совместимости форматов файлов и в Office 2003 (или более ранней версии).
Устранена проблема, при которой файл в формате книги Excel давал сбой, если он был открыт с помощью Excel, а затем просмотрен в проводнике.
Устранена ошибка, при которой пользовательские настройки ленты и срезов Excel сбрасываются, если файл в формате XLSX сначала сохраняется как файл ODS, а затем как файл XLSX в Excel 2007.
Известные проблемы и изменения в работе программ
Известные проблемы, которые встречаются при установке пакета обновления 3 для Office 2007 и пакета обновления 3 для Windows SharePoint Services 3.0.
Техническая информация
Дополнительные сведения об этом пакете обновления, включая список файлов, на которые он окажет воздействие, можно получить, щелкнув номер следующей статьи базы знаний Майкрософт:
Технические сведения о выпуске пакета обновления 3 для выпуска 2007 системы Office 2007
Удаление пакета обновления
Пакет обновления 3 для Microsoft Office 2007 поддерживает удаление обновлений клиента и при помощи командной строки, и с помощью средства удаления пакетов обновления Майкрософт для выпуска 2007 системы Microsoft Office. Средство удаления пакета обновления доступно в качестве отдельной загрузки. Для получения дополнительных сведений об этом средстве щелкните следующий номер статьи базы знаний Майкрософт:

Если вы часто используете MS Word для работы или обучения, предельно важно пользоваться последней версией программы. Помимо того, что Майкрософт старается оперативно исправлять ошибки и устранять недочеты в работе своего детища, так они еще и регулярно добавляют в него новые функции.
По умолчанию в настройках каждой программы, входящей в пакет Microsoft Office, включена функция автоматической установки обновлений. И все же, иногда возникает необходимость самостоятельно проверить, доступны ли обновления для ПО. Например, это может понадобиться для устранения тех или иных неполадок в работе.
Чтобы проверить, есть ли обновления и, собственно, обновить Word, выполните следующие действия:
1. Откройте Ворд и нажмите кнопку “Файл”.

2. Выберите раздел “Учетная запись”.

3. В разделе “Сведения о продукте” нажмите кнопку “Параметры обновления”.

4. Выберите пункт “Обновить”.


6. Поздравляем, у вас будет установлена последняя версия Word.
Примечание: Вне зависимости от того, какую из программ Microsoft Office вы будете обновлять, обновления (если таковые имеются), будут скачаны и установлены для всех офисных компонентов (Excel, PowerPoint, Outlook и т.д.).
Включение функции автоматической проверки наличия обновлений
В случае, если раздел “Обновление Office” у вас выделен желтым цветом, а при нажатии на кнопку “Параметры обновления” раздел “Обновить” отсутствует, функция автоматического обновления для офисных программ у вас отключена. Следовательно, чтобы обновить Ворд, ее нужно включить.
1. Откройте меню “Файл” и перейдите в раздел “Учетная запись”.

2. Нажмите на кнопку “Параметры обновления” и выберите пункт “Включить обновления”.

3. Подтвердите свои действия, нажав “Да” в появившемся окне.
4. Автоматические обновления для всех компонентов Microsoft Office будут включены, теперь вы можете обновить Word, воспользовавшись инструкцией, представленной выше.

На этом все, из этой небольшой статьи вы узнали, как обновить Ворд. Рекомендуем вам всегда использовать последние версии программного обеспечения и регулярно устанавливать обновления от разработчиков.

Отблагодарите автора, поделитесь статьей в социальных сетях.

Читайте также:


