Как обновить шрифты не выходя из фотошопа
Первый способ: нужно распаковать скачанные шрифты (если они были запакованы) и скопировать в директорию C:\WINDOWS\Fonts
В том случае если у вас недоступна директория Windows - нужно зайти в меню Сервис/ Свойства папки, на вкладку "Вид" и выставить "Показывать скрытые файлы и папки"
Второй способ: откройте компонент Шрифты на панели управления (если данный компонент не отображается нужно перейти к классическому виду) .
В меню Файл выберите команду Установить шрифт.
В поле со списком Диски выберите нужный диск.
В поле Папки дважды щелкните папку, содержащую шрифты, которые требуется установить.
В списке Список шрифтов выберите шрифт, который требуется добавить, и нажмите кнопку OK.
Чтобы добавить все перечисленные шрифты, нажмите кнопку Выделить все (ctrl+A), затем — кнопку OK.
Примечания
Чтобы открыть компонент «Шрифты» , нажмите кнопку Пуск, выберите команду Панель управления, затем дважды щелкните значок Шрифты.
Чтобы выделить сразу несколько шрифтов, нажмите клавишу CTRL и, удерживая ее, щелкните каждый из нужных шрифтов.
Шрифты OpenType, TrueType, Type 1 и точечные шрифты также можно перетаскивать в папку Fonts. Если шрифт уже находится в папке Fonts, перетаскивание невозможно.
Чтобы установить шрифты с сетевого диска, не занимая при этом места на локальном жестком диске, перед их установкой снимите флажок Копировать шрифты в папку «Fonts» в диалоговом окне Добавление шрифтов. Этот параметр доступен только при установке шрифтов OpenType, TrueType или точечных шрифтов с помощью команды Установить шрифт из меню Файл.
Если шрифты в папках находятся в архивах - их нужно распаковать
Третий способ: использовать для установки шрифтов специальные программы - менеджеры шрифтов.
http://28k.ru/fontmassive
http://www.proximasoftware.ru/
Если шрифты не TrueType, либо нужны только в Photoshop, то имеет смысл копировать их в папку "C:\Program Files\Common Files\Adobe\Fonts"
Примечание: если папка Fonts в этой директории отсутствует - просто создайте её и поместите туда шрифты. Но имейте ввиду что большое количество шрифтов может вызвать сбои в работе программы.
Поврежденные шрифты могут вызывать различные проблемы в Adobe Photoshop, некоторые из которых кажутся не связанными со шрифтами.
Решения
Решения представлены в порядке от самых простых и эффективных для поиска поврежденного шрифта до самых сложных и отнимающих много времени.
Важно! Перед тем, как начать проверку шрифтов, удалите или обновите любые внешние модули шрифтов от сторонних разработчиков.
Решение 1. Обновите Photoshop до самой последней версии
Выберите пункт меню «Справка» > «Обновления» (предпочтительный способ обновления).
Загрузите последнее обновление с веб-сайта Adobe.
Решение 2. Отключите предварительный просмотр шрифтов в установках Photoshop
Photoshop CS6 и более поздние версии:
Выберите пункт меню «Текст» > «Размер просматриваемого шрифта».
Выберите пункт меню «Photoshop» > «Установки» > «Текст» (Mac OS) или «Правка» > «Установки» > «Текст» (Windows).
Снимите флажок «Размер просматриваемого шрифта».
Проверьте еще раз, устранена ли проблема в результате использования этого решения.
Решение 3. Удалите шрифты
Известно, что следующие шрифты вызывают проблемы при использовании в Photoshop:
Bustle (Mac OS only)
- 21kannmbn_ttf
- GURAKH_S.TTF
- JH_TITLES.TTF
- SCREEN__.TTF
- SEVESBRG.TTF
- SF Tattle Tales Condensed.ttF
- ZEROGEBI.TTF
- Zippy.ttf
Решение 4. (Mac OS) Проверьте все шрифты с помощью книги шрифтов в Mac OS
Выберите шрифт в самом верху столбца «Шрифт» и используйте сочетание клавиш Cmd+A для выбора всех шрифтов.
Выберите пункт меню «Файл» > «Проверить шрифт».
Удаление поврежденного или повторяющегося шрифта.
Если происходит аварийное завершение работы книги шрифта, перезапустите ее и прокрутите шрифты по очереди, чтобы определить вызвавший сбой шрифт. Нажмите клавишу «стрелка вниз», чтобы выбрать первый шрифт, и затем, удерживая клавишу, прокрутите вниз весь список шрифтов.
Решение 5. Используйте сценарий FontTest, чтобы определить наличие поврежденных шрифтов на компьютере
Загрузите, установите и запустите соответствующий сценарий FontTest.jsx для используемой версии Photoshop (см. ниже). С помощью этого сценария можно определить, присутствуют ли в системе поврежденные шрифты и вызывают ли какие-либо из них сбой в работе книги шрифтов.
Загрузите и изучите соответствующий файл FontTest_readme.pdf.
Важно! Этот ознакомительный файл PDF содержит важную информацию об установке и запуске сценария, а также информацию о результатах.
Примечание. Если аварийное завершение работы Photoshop происходит до того, как вам удается запустить сценарий, причина, скорее всего, заключается в операционной системе, а не в Photoshop. В таких случаях выполните другие решения, описанные в документе.
Photoshop CS6 и более поздние версии
Щелкните правой кнопкой мыши (Windows) или щелкните удерживая нажатой клавишу Control (Mac OS) файл FontTest.jsx.zip, показанный ниже. Затем сохраните файл FontTest.jsx в папку на жестком диске (например, на Рабочий стол). Распакуйте файл, дважды щелкнув его, и при необходимости выберите «Извлечь все».
Сценарий FontTest для Photoshop CS6 и более поздних версийPhotoshop CS5
Щелкните правой кнопкой мыши (Windows) или щелкните удерживая нажатой клавишу Control (Mac OS) сценарий FontTest.Затем сохраните файл FontTest.jsx в папку на жестком диске (например, на Рабочий стол).
Решение 6. Удалите кэш шрифта Photoshop
Mac OS
Закройте Photoshop и приложение Creative Cloud для настольных компьютеров (если оно установлено).
Перейдите к следующему разделу:
- Photoshop CS6 и более ранние версии
/Users/[имя пользователя]/Library/Caches/Adobe - Photoshop CC или более поздние версии
/Users/[имя пользователя]/Library/Application Support/Adobe/Adobe Photoshop CC
При использовании Mac OS 10.7 или более поздней версии обратитесь к этой Технической заметке, чтобы узнать, как открыть скрытую папку Library.
Перетащите папку TypeSupport (Photoshop CS6 и более ранние версии) или папку CT Font Cache (Photoshop CC или более поздние версии) в корзину, а затем очистите корзину.
Windows
Выйдите из Photoshop и приложения Creative Cloud для настольных компьютеров (если оно установлено).
Перейдите к соответствующей папке
- Photoshop CS6 и более ранние версии
Windows XP: \Documents and Settings\Local Settings\Application Data\Adobe
Windows 7: \Users\[имя пользователя]\AppData\Local\Adobe - Photoshop CC и CC 2014
Windows 7 and 8: \Users\[имя пользователя]\AppData\Roaming\Adobe\Adobe Photoshop CC, CC 2014 или CC 2015
Удалите папку TypeSupport (Photoshop CS6 и более ранние версии) или папку CT Font Cache (Photoshop CC, CC 2014 и CC 2015) и затем очистите корзину.
Перезапустите Photoshop и проверьте, возникает ли проблема снова.
Решение 7. Удалите кэш системного шрифта Photoshop
Mac OS
Чтобы удалить кэш системного шрифта, запустите утилиту командной строки в приложении «Терминал». Данная команда является частью Mac OS. Соблюдайте осторожность при использовании приложения «Терминал», так как оно влияет на операционную систему на нижнем уровне.Вы можете изучить руководство Atsutil — для этого введите «man atsutil» (без кавычек) и нажмите клавишу Return в приложении «Терминал». Или вы можете прочитать эту статью в журнале MacWorld.
Закройте Photoshop и приложение Creative Cloud для настольных компьютеров (если оно установлено).
Введите следующую команду и затем нажмите кнопку Return
sudo atsutil databases –remove
Windows
Включите отображение скрытых файлов и папок (см. раздел «Показать скрытые файлы и папки»), а затем выполните следующие действия:
Закройте все приложения Adobe, в том числе приложение Creative Cloud для настольных компьютеров (если оно установлено).
Перейдите к папке \Windows\ServiceProfiles\LocalService\Appdata\Local
Удалите файл *FNTCACHE*.DAT или *FontCache*.dat.
Звездочка (*) заменяет различные числа, буквы или слова, например, FontCache-S-1-5-21.dat.
Обычно при удалении кэша операционной системы рекомендуется также удалить кэш шрифта Photoshop (Решение 6, описанное выше). Проверьте еще раз, возникает ли проблема.
Решение 8. Изолируйте шрифт, вызывающий проблему (только для Mac OS)
Важно! В Apple папка пользовательской библиотеки скрыта по умолчанию начиная с выпуска Mac OS X 10.7. Чтобы получить доступ к файлам в скрытой папке пользовательской библиотеки для устранения неполадок, связанных с Adobe, используйте методы, описанные в разделе Как получить доступ к скрытым файлам пользовательской библиотеки.
Убедитесь в том, что шрифты находятся в одной папке шрифтов:
- /Users/[имя пользователя]/Library/Fonts
- /Library/Fonts
Если шрифты не дублируются, продолжайте выполнять остальные шаги. Если они дублируются, удалите их в одной из папок.
Создайте две папки на Рабочем столе под названием fonttest и goodfonts.
Существует три местоположения, в которых могут содержаться шрифты для проверки. Выполняйте проверку для всех следующих папок, содержащих шрифты:
* /Users/[имя пользователя]/Library/Fonts
* /Library/Fonts
* /[сетевой диск]/Library/Fonts
Для проверки наличия поврежденных шрифтов оставьте половину шрифтов в папке Library/Fonts. Другую половину переместите в папку fonttest, после чего проверьте условие, которое приводило к возникновению проблемы.
- Если проблема возникает снова, значит, поврежденный шрифт все еще находится в папке Fonts и отсутствует в папке fonttest. Переместите шрифты из папки fonttest в папку goodfonts.
- Если проблема не возникает снова, значит, поврежденный шрифт находится в папке fonttest. Переместите шрифты из папки официальных шрифтов в папку goodfont. Переместите половину шрифтов обратно в папку официальных шрифтов для следующего этапа проверки.
- Продолжайте проверку оставшейся половины шрифтов и перемещайте нормально работающие шрифты в папку goodfonts.
- Когда вы определите шрифт, вызывающий проблему, удалите его из папки официальных шрифтов. Переместите все шрифты из папки goodfonts обратно в соответствующую папку официальных шрифтов, для которых проводилась проверка. Выполните такую проверку для всех папок, содержащих официальные шрифты.
Важно! Если та же проблема возникает после удаления шрифта, значит, есть аналогичная неполадка с одним или несколькими шрифтами. Продолжайте эти действия до тех пор, пока не будут удалены все поврежденные шрифты.
Требуемые шрифты в Photoshop CS6
- AdobeArabic-Bold.otf
- AdobeArabic-BoldItalic.otf
- AdobeArabic-Italic.otf
- AdobeArabic-Regular.otf
- AdobeDevanagari-Bold.otf
- AdobeDevanagari-BoldItalic.otf
- AdobeDevanagari-Italic.otf
- AdobeDevanagari-Regular.otf
- AdobeHebrew-Bold.otf
- AdobeHebrew-BoldItalic.otf
- AdobeHebrew-Italic.otf
- AdobeHebrew-Regular.otf
- AdobeMingStd-Light.otf
- AdobeMyungjoStd-Medium.otf
- AdobeSongStd-Light.otf
- KozGoPr6N-Regular.otf
- KozGoPr6N-Bold.otf
- KozGoPr6N-ExtraLight.otf
- KozGoPr6N-Heavy.otf
- KozGoPr6N-Light.otf
- KozGoPr6N-Normal.otf
- KozMinPr6N-Regular.otf
- KozMinPr6N-Bold.otf
- KozMinPr6N-ExtraLight.otf
- KozMinPr6N-Heavy.otf
- KozMinPr6N-Light.otf
- KozMinPr6N-Medium.otf
- LetterGothicStd.otf
- LetterGothicStd-Bold.otf
- LetterGothicStd-BoldSlanted.otf
- LetterGothicStd-Slanted.otf
- MinionPro-Regular.otf
- MinionPro-It.otf
- MinionPro-Bold.otf
- MinionPro-BoldIt.otf
- MyriadPro-Regular
- MyriadPro-Bold.otf
- MyriadPro-BoldCond.otf
- MyriadPro-BoldCondIt.otf
- MyriadPro-BoldIt.otf
- MyriadPro-Cond.otf
- MyriadPro-CondIt.otf
- MyriadPro-It.otf
- MyriadPro-Semibold.otf
- MyriadPro-SemiboldIt.otf
- MyriadHebrew-Bold.otf
- MyriadHebrew-BoldIt.otf
- MyriadHebrew-It.otf
- MyriadHebrew-Regular.otf
Дополнительные шрифты в Photoshop CS6
- ACaslonPro-Bold.otf
- ACaslonPro-BoldItalic.otf
- ACaslonPro-Italic.otf
- ACaslonPro-Regular.otf
- ACaslonPro-Semibold.otf
- ACaslonPro-SemiboldItalic.otf
- AdobeHeitiStd-Regular.otf
- AdobeFangsongStd-Regular.otf
- AdobeFanHeitiStd-Bold.otf
- AdobeGothicStd-Bold.otf
- AdobeKaitiStd-Regular.otf
- AGaramondPro-Bold.otf
- AGaramondPro-BoldItalic.otf
- AGaramondPro-Italic.otf
- AGaramondPro-Regular.otf
- BirchStd.otf
- BlackoakStd.otf
- BrushScriptStd.otf
- ChaparralPro-Bold.otf
- ChaparralPro-BoldIt.otf
- ChaparralPro-Italic.otf
- ChaparralPro-Regular.otf
- CharlemagneStd-Bold.otf
- CooperBlackStd.otf
- CooperBlackStd-Italic.otf
- GiddyupStd.otf
- HoboStd.otf
- KozGoPro-Regular.otf
- KozGoPro-Bold.otf
- KozGoPro-ExtraLight.otf
- KozGoPro-Heavy.otf
- KozGoPro-Light.otf
- KozGoPro-Medium.otf
- KozMinPro-Regular.otf
- KozMinPro-Bold.otf
- KozMinPro-ExtraLight.otf
- KozMinPro-Heavy.otf
- KozMinPro-Light.otf
- KozMinPro-Medium.otf
- LithosPro-Black.otf
- LithosPro-Regular.otf
- MesquiteStd.otf
- MinionPro-BoldCn.otf
- MinionPro-BoldCnIt.otf
- MinionPro-Medium.otf
- MinionPro-MediumIt.otf
- MinionPro-Semibold.otf
- MinionPro-SemiboldIt.otf
- NuevaStd-BoldCond.otf
- NuevaStd-BoldCondItalic.otf
- NuevaStd-Cond.otf
- NuevaStd-CondItalic.otf
- OCRAStd.otf
- OratorStd.otf
- OratorStd-Slanted.otf
- PoplarStd.otf
- PrestigeEliteStd-Bd.otf
- RosewoodStd-Regular.otf
- StencilStd.otf
- TektonPro-Bold.otf
- TektonPro-BoldCond.otf
- TektonPro-BoldExt.otf
- TektonPro-BoldObl.otf
- TrajanPro-Bold.otf
- TrajanPro-Regular.otf
Требуемые шрифты в Photoshop CS5
- AdobeArabic-Bold.otf
- AdobeArabic-BoldItalic.otf
- AdobeArabic-Italic.otf
- AdobeArabic-Regular.otf
- AdobeHebrew-Bold.otf
- AdobeHebrew-BoldItalic.otf
- AdobeHebrew-Italic.otf
- AdobeHebrew-Regular.otf
- AdobeMingStd-Light.otf
- AdobeMyungjoStd-Medium.otf
- AdobeSongStd-Light.otf
- KozGoPro-Regular.otf
- KozGoPro-Bold.otf
- KozGoPro-ExtraLight.otf
- KozGoPro-Heavy.otf
- KozGoPro-Light.otf
- KozGoPro-Medium.otf
- KozMinPro-Regular.otf
- KozMinPro-Bold.otf
- KozMinPro-ExtraLight.otf
- KozMinPro-Heavy.otf
- MyriadPro-Regular
- MyriadPro-BoldIt.otf
- MyriadPro-Cond.otf
- MyriadPro-CondIt.otf
- MyriadPro-It.otf
- MyriadPro-Semibold.otf
- MyriadPro-SemiboldIt.otf
Дополнительные шрифты в Photoshop CS5
Примечание. Эти шрифты могут повлиять на характер отображения шаблонов или на взаимодействие продуктов.
- ACaslonPro-Bold.otf
- ACaslonPro-BoldItalic.otf
- ACaslonPro-Italic.otf
- ACaslonPro-Regular.otf
- ACaslonPro-Semibold.otf
- ACaslonPro-SemiboldItalic.otf
- AdobeHeitiStd-Regular.otf
- AdobeFangsongStd-Regular.otf
- AdobeFanHeitiStd-Bold.otf
- AdobeGothicStd-Bold.otf
- AdobeKaitiStd-Regular.otf
- AGaramondPro-Bold.otf
- AGaramondPro-BoldItalic.otf
- AGaramondPro-Italic.otf
- AGaramondPro-Regular.otf
- BirchStd.otf
- BlackoakStd.otf
- BrushScriptStd.otf
- ChaparralPro-Bold.otf
- ChaparralPro-BoldIt.otf
- ChaparralPro-Italic.otf
- ChaparralPro-Regular.otf
- CharlemagneStd-Bold.otf
- CooperBlackStd.otf
- CooperBlackStd-Italic.otf
- GiddyupStd.otf
- HoboStd.otf
- KozGoPr6N-Bold.otf
- KozGoPr6N-ExtraLight.otf
- KozGoPr6N-Heavy.otf
- KozGoPr6N-Light.otf
- KozGoPr6N-Medium.otf
- KozGoPr6N-Regular.otf
- KozMinPr6N-Bold.otf
- KozMinPr6N-ExtraLight.otf
- KozMinPr6N-Heavy.otf
- KozMinPr6N-Light.otf
- KozMinPr6N-Medium.otf
- KozMinPr6N-Regular.otf
- LithosPro-Black.otf
- LithosPro-Regular.otf
- MesquiteStd.otf
- MinionPro-BoldCn.otf
- MinionPro-BoldCnIt.otf
- MinionPro-Medium.otf
- MinionPro-MediumIt.otf
- MinionPro-Semibold.otf
- MinionPro-SemiboldIt.otf
- NuevaStd-BoldCond.otf
- NuevaStd-BoldCondItalic.otf
- NuevaStd-Cond.otf
- NuevaStd-CondItalic.otf
- OCRAStd.otf
- OratorStd.otf
- OratorStd-Slanted.otf
- PoplarStd.otf
- PrestigeEliteStd-Bd.otf
- RosewoodStd-Regular.otf
- StencilStd.otf
- TektonPro-Bold.otf
- TektonPro-BoldCond.otf
- TektonPro-BoldExt.otf
- TektonPro-BoldObl.otf
- TrajanPro-Bold.otf
- TrajanPro-Regular.otf
Ключевые слова: сбой, зависание, подвисание, текст, инструмент «Текст», инструмент текст, шрифт, шрифты, поврежденный, испорченный, cpsid_84363
Шрифт представляет собой полный набор символов (букв, цифр и других знаков), которые характеризуются общей высотой, шириной и начертанием. Пример: Adobe Garamond, полужирный, 10 пунктов.
Гарнитура шрифта
Гарнитуры шрифта (часто называемые начертанием или семейством шрифтов) представляют собой наборы шрифтов, обладающих общим внешним видом и спроектированных для совместного применения (например Adobe Garamond). В дополнение к символам, имеющимся на клавиатуре, гарнитура шрифта включает множество других символов. В эти символы могут входить лигатуры, дроби, каллиграфические символы, орнаменты, порядковые номера, заголовочные и стилистические варианты начертания, символы верхних и нижних индексов, старинные и прописные цифры.
Глиф
Глиф — это специальная форма символа. В некоторых шрифтах у заглавной буквы «А» имеется несколько форм (например, каллиграфическая или малая прописная).
Стиль шрифта
Стиль шрифта — это вариант конкретного шрифта в гарнитуре. Обычно члены семейства шрифтов, имеющие в названии слово Roman или Plain (в разных гарнитурах по-разному), представляют собой базовый шрифт, который может включать в себя различные стили: обычный, жирный, полужирный, курсив и полужирный курсив. Если в шрифте нужный стиль отсутствует, можно применить псевдостили: псевдополужирный, псевдокурсив, надстрочный и подстрочный индекс, все прописные и капитель.
Чтобы сделать шрифты доступными для Photoshop и других приложений Adobe Creative Suite, см. Активация шрифтов на компьютере.
Добавлено в выпуске Photoshop 21.2 (июнь 2020 г.)
При открытии документа, содержащего шрифты, которые не установлены на компьютере, Photoshop автоматически извлекает и активирует такие недостающие шрифты из Adobe Fonts во время подключения к Интернету.

При открытии документов с тестовыми слоями на некоторых текстовых слоях на панели «Слои» может отображаться синий значок синхронизации, указывающий на автоматическую активацию недостающих шрифтов из Adobe Fonts. По завершении загрузки значок синхронизации заменяется стандартным значком текстового слоя. После этого активированный шрифт можно использовать в документе, а также в других приложениях на компьютере.
При попытке редактировать текстовый слой с отсутствующим шрифтом во время его активации Photoshop отображает диалог с просьбой заменить отсутствующий шрифт шрифтом по умолчанию и продолжить редактирование. В этом диалоговом окне можно выбрать следующие варианты:
- Заменить : выберите, чтобы заменить все отсутствующие шрифты шрифтом по умолчанию. Для латинского текста шрифт по умолчанию — Myriad Pro Regular.
- Отмена : выберите, чтобы выйти из режима редактирования текста и возобновить активацию отсутствующих шрифтов Adobe Fonts.
Управление другими отсутствующими шрифтами (не Adobe Fonts)
Если в документе отсутствует шрифт, который недоступен через шрифты Adobe, Photoshop отображает желтый значок отсутствующего шрифта над панелью Слои текстового слоя.

При попытке преобразовать текстовый слой типа с отсутствующим шрифтом, который недоступен через Adobe Fonts, Photoshop отображает предупреждение о том, что слой может выглядеть пикселизированным или размытым после преобразования.В этом диалоговом окне можно выбрать следующие варианты:
- Преобразовать : выберите для продолжения операции преобразования, но помните, что в результате слой может выглядеть пикселизированным или размытым.
- Отмена : выберите для отмены и замены отсутствующего шрифта.См. действия, приведенные ниже.
При попытке редактировать текстовый слой с отсутствующим шрифтом, который недоступен в Adobe Fonts, Photoshop отображает диалог с просьбой заменить отсутствующий шрифт шрифтом по умолчанию или перейти к управлению отсутствующими шрифтами для всего документа. В этом диалоговом окне можно выбрать следующие варианты:
- Управление: выберите для открытия диалога Управление отсутствующими шрифтами . См. действия, приведенные ниже.
- Заменить : выберите, чтобы заменить все отсутствующие шрифты шрифтом по умолчанию. Для латинского текста шрифт по умолчанию — Myriad Pro Regular.
- Отмена : выберите для выхода из режима редактирования текста.
Замена отсутствующих шрифтов
Можно заменить отсутствующие шрифты, которых нет в Adobe Fonts, шрифтом по умолчанию или шрифтом, уже используемым в документе.
Выберите Текст > Управление отсутствующими шрифтами .
В диалоговом окне Управление отсутствующими шрифтами используйте параметры в раскрывающемся меню для управления отсутствующими шрифтами.
- Заменить шрифтом по умолчанию. Для латинского текста шрифт по умолчанию — Myriad Pro Regular.
- Заменить шрифтом, уже используемым в документе.
- Не заменять.
(Необязательно) Выберите Заменить все отсутствующие шрифты шрифтом по умолчанию , чтобы использовать шрифт по умолчанию вместо всех отсутствующих шрифтов в документе.
На базе технологии Adobe Sensei
В Photoshop 21.2 (выпуск за июнь 2020) функция «Подбор шрифта» улучшена и теперь поддерживает больше шрифтов, вертикальный текст и обнаружение многострочного текста.
Подбирайте конкретные шрифты и позвольте Photoshop выполнить за вас самую сложную работу. Благодаря интеллектуальному анализу изображений Photoshop может на основе внешнего вида латинского или японского шрифта автоматически определить тип шрифта и подобрать аналогичный лицензированный шрифт на компьютере или в Adobe Fonts.
Выберите инструмент «Прямоугольная область». Выделите рамкой текст на фотографии.
Выберите Текст > Подбор шрифта .
Photoshop показывает список шрифтов, похожих на выделенный текст.
- (Необязательно) Выберите Параметр текста — Латиница или Японский .
- (Необязательно) Снимите флажок Показать шрифты, доступные для синхронизации из Adobe Fonts , чтобы скрыть шрифты из Adobe Fonts и оставить только локальные шрифты, доступные на компьютере.
В списке похожих шрифтов щелкните самый близкий к шрифту на фотографии.
Photoshop применяет выбранный шрифт. Теперь можно добавить на фотографию текст, используя подобранный шрифт.
Рекомендации по выделению текста для подбора шрифта
- Функции «Подбор шрифта», классификация и подобие шрифтов в настоящее время работают только для набора латинских и японских символов.
- Выделите две или три строки текста, чтобы получить более качественные результаты по сравнению с выделением одной строки текста.
- По левому и правому краю рамка выделения должна располагаться вплотную к тексту.
- Используйте функцию Подбор шрифта для одной гарнитуры и стиля. Не включайте в выделенную область разные гарнитуры и стили.
- Выполните выпрямление изображения или скорректируйте перспективу, прежде чем выбирать команду Подбор шрифта .
Доступен просмотр образцов шрифта в гарнитуре и меню начертания на панели «Символ» и в других окнах приложения, откуда производится выбор шрифтов. Для указания различных видов шрифтов используются следующие значки.
Чтобы выключить функцию просмотра или изменить размер пункта имен шрифтов, выберите соответствующий параметр в меню «Текст» > «Размер просматриваемого шрифта».
Для быстрого доступа к любимым шрифтам помечайте их звездочкой.

Область поиска шрифтов можно сузить с помощью функции их фильтрации по критериям (например, с засечками или без них [Serif или Sans Serif]) или по внешнему сходству. Кроме того, можно выполнять поиск шрифтов, установленных на компьютере или синхронизированных шрифтов из Adobe Fonts.
Инструменты для поиска шрифтов
Фильтрация списка шрифтов по критериям (например, с засечками, без засечек и рукописные).
Отображение шрифтов из Adobe Fonts
Отображение в списке шрифтов только шрифтов, синхронизированных из Adobe Fonts.
Показать избранные шрифты
Отображение только избранных шрифтов (ранее отмеченных звездочкой).
Показать похожие шрифты
Отображение шрифтов, включая шрифты из Adobe Fonts, похожих на выбранный.
- Выберите фильтр шрифтов на панели «Символ» или «Параметры». Если на компьютере установлено несколько вариантов гарнитуры шрифтов (например, обычный, курсив, полужирный или полужирный курсив), то разные варианты группируются в одном пункте меню. Можно развернуть элемент списка и выбрать нужный вариант.
Переходите по списку шрифтов с помощью клавиш со стрелками вверх и вниз. Нажмите клавиши Cmd / Ctrl +стрелка вниз, чтобы развернуть гарнитуру шрифтов. Нажмите клавиши Cmd / Ctrl + стрелка вверх, чтобы свернуть гарнитуру шрифтов.

Комментарии.
- Если выбранная гарнитура не содержит полужирного или курсивного начертания, нажмите кнопку «Псевдополужирное» или «Псевдокурсивное» на панели «Символ», чтобы применить имитацию этого стиля. Или же можно выбрать пункты «Псевдополужирный» или «Псевдокурсивный» в меню на панели «Символ».
- Попробуйте динамические комбинации клавиш. Динамические комбинации доступны (только в режиме редактирования на панели меню «Персонаж») для следующих стилей: «Псевдополужирный», «Псевдокурсивный», «Все прописные», «Капители», «Надиндекс», «Подиндекс», «Подчеркивание» и «Перечеркивание».
- Стиль форматирования «Псевдополужирный» к деформированному тексту применять нельзя.
Гарнитуру и начертание шрифта можно найти, введя его название в текстовом поле. По мере ввода появляется список шрифтов, имена которых содержат введенный текст. Продолжайте вводить до тех пор, пока не появится нужное имя шрифта или стиля.

Сложность урока: Легкий
Этот урок поможет вам установить новые шрифты для программы Photoshop.
Примечание: скриншоты ОС (операционной системы) Windows 10.
1 способ добавления шрифта
Для начала скачайте файл с нужными шрифтами из Интернета и распакуйте его, если он заархивирован. Для того чтобы произвести дальнейшую установку, введите в поиске Панель управления и перейдите по найденному пункту. Далее как на сриншотах ниже Оформление – Шрифты:
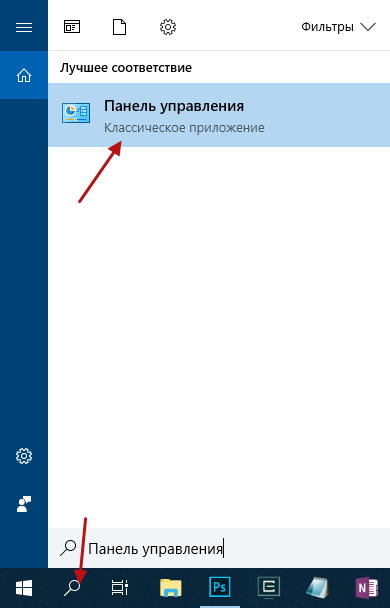


Когда вы откроете папку «Шрифты», то увидите список уже существующих шрифтов. Переместите свой новый шрифт в эту же папку:

2 способ добавления шрифта
Еще один способ установить файл со шрифтом – просто нажать на него правой кнопкой мыши и из появившегося списка выбрать пункт «Установить»:
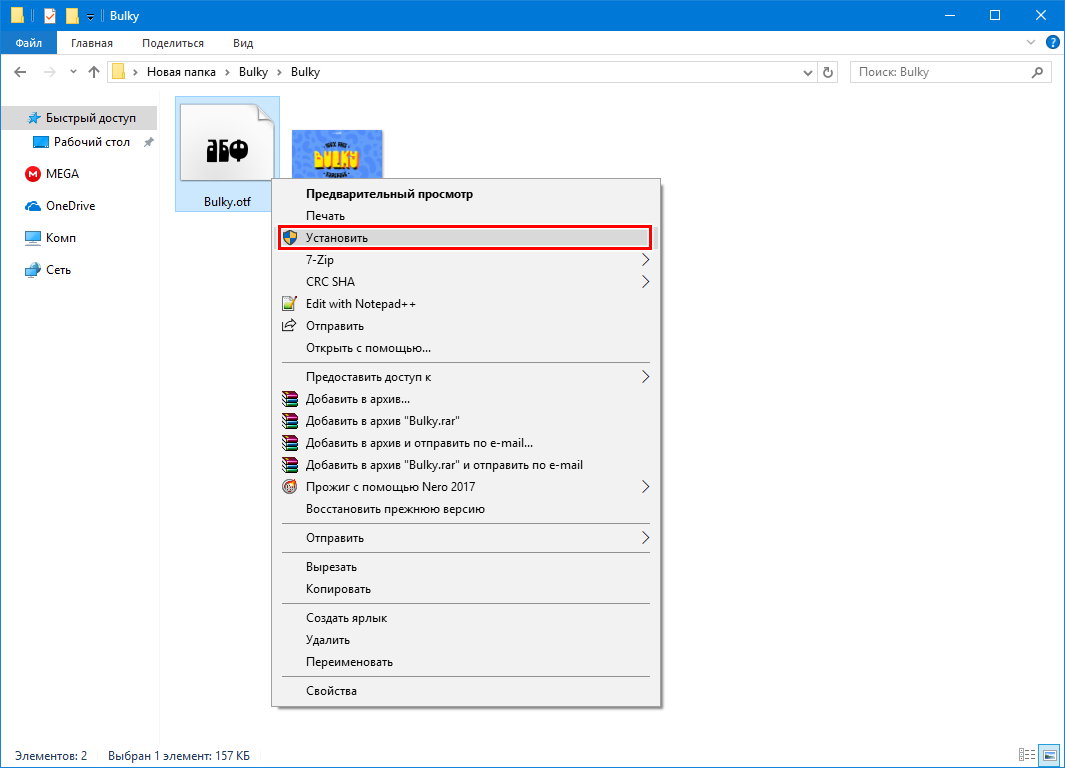
Таким образом, новый шрифт появится как в Word, так и в программе Adobe Photoshop.
Посмотрим, что получилось:

До встречи на creativo.one!
4 млн. 1 263 Печать Жалоба
Эти уроки могут вас заинтересовать
По заданным фильтрам ничего не найдено
Попробуйте изменить критерий поиска, или сбросить фильтры.
Комментарии 1263
Для Windows 10 устанавливать так: мой компьютер- загрузки- правой кнопкой мыши нажать на шрифт- 7-Zip (ваш архиватор)- распаковать здесь- правой кнопкой мыши на распакованный шрифт- установить. Всё!
1 способ помог спасибо
а есть скаченные шрифты другого формата и они не устанавливаются куда и как их установить?
Лилия Юдина, Другого это какого? Напишите что за формат.

Добрый день. Спасибо за советы. Еще один способ, который мне помог на Windows 10 (и не только) это просто скопировать файлы нужных шрифтов в папку C:\Windows\Fonts. После обязательно перезапустить Photoshop.
Читайте также:


