Как обновить графический драйвер лд плеер
GeForce Experience автоматически оповещает вас о новых выпусках драйверов NVIDIA. С помощью приложения вы можете обновить драйвер в один клик.
ПОИСК ДРАЙВЕРОВ ВРУЧНУЮ
Найдите все драйверы GeForce, предоставив информацию о вашей системе.
DRIVER RESULTS
No Drivers Found.
Please select a different combination.
Результаты поиска драйверов
Драйверы не найдены
Пожалуйста, задайте другие критерии поиска.
ФОРУМ ПО ДРАЙВЕРАМ
Возникли вопросы по драйверам? Обсудите их с другими пользователями GeForce на нашем форуме.
ДРАЙВЕРЫ GAME READY И ДРАЙВЕРЫ STUDIO
Драйверы NVIDIA специально разработаны, чтобы обеспечить наилучшие возможности как для современных игр, так и для работы в графических приложениях. Геймерам, которым важна поддержка новых игр, патчей и дополнительного контента с первого дня, стоит отдать предпочтение драйверам Game Ready. Если вам в первую очередь важно обеспечить надежность в работе с графикой, в том числе для редактирования видео, анимации, фотографии, графического дизайна и прямых трансляций, оптимальным выбором станут драйверы Studio.Работаете и играете? Не переживайте, любой драйвер обеспечит работу графических приложений и отличные игровые возможности.
Если не установлен драйвер NVIDIA:
Откройте Диспетчер устройств в Панели управления Windows
Ниже будет указана серия и модель вашей видеокарты
Если драйвер NVIDIA установлен:
Нажмите правой кнопкой мыши на рабочем столе и выберите Панель управления NVIDIA
Нажмите на «Информация о системе» в нижнем левом углу окна
На вкладке «Дисплей» тип видеокарты указан в колонке «Компоненты»
"Standard" packages are those that do not require the DCH driver components.
"DCH" (Declarative,Componentized,Hardware Support Apps) refers to new packages preinstalled by OEMS implementing the Microsoft Universal Driver paradigm.
DCH drivers cannot be installed over a standard system, and Standard drivers cannot be installed over a DCH system.
To confirm the type of system you have, locate Driver Type under the System Information menu in the NVIDIA Control Panel.
«Все» Показывает все доступные драйверы для выбранного продукта.
"GRD"Драйверы Game Ready обеспечивают лучшие игровые возможности во всех популярных играх. Разработчики драйверов NVIDIA тщательно тестируют как игры на этапе раннего доступа, так и весь дополнительный контент, чтобы оптимизировать производительность, стабильность и функциональность. Эти драйверы сертифицированы лабораторией Microsoft Windows Hardware Quality Labs (WHQL).
"SD" Драйверы Studio обеспечивают лучшие возможности для работы с графикой в популярных творческих приложениях. NVIDIA проводит тщательное тестирование во всех основных приложениях, чтобы обеспечить высочайший уровень производительности, стабильной работы и функциональности. Эти драйверы сертифицированы лабораторией Microsoft Windows Hardware Quality Labs (WHQL).
Почему нужно обновлять драйвера видеокарты?
Драйвера комплектующих, в том числе и видеокарт, необходимо своевременно обновлять. Чтобы понять, что это дает, надо узнать о функции драйверов: они нужны, чтобы программное обеспечение, которое обращается к ПК, могло комфортно с ним работать. Например, чтобы при взаимодействии софта с GPU производительность не терялась. Обновления улучшат производительность, надежность и безопасность работы вашего ПК и программы LDPlayer.
Содержание :
1. Как узнать модель видеокарты компьютера?
Нажмите меню в правом верхнем углу эмулятора LDPlayer, выберите "О системе", в модели видеокарты и столбце OpenGL вы можете просмотреть текущую модель видеокарты компьютера, версию драйвера видеокарты, какую видеокарту для запуска эмулятора и другую информацию.
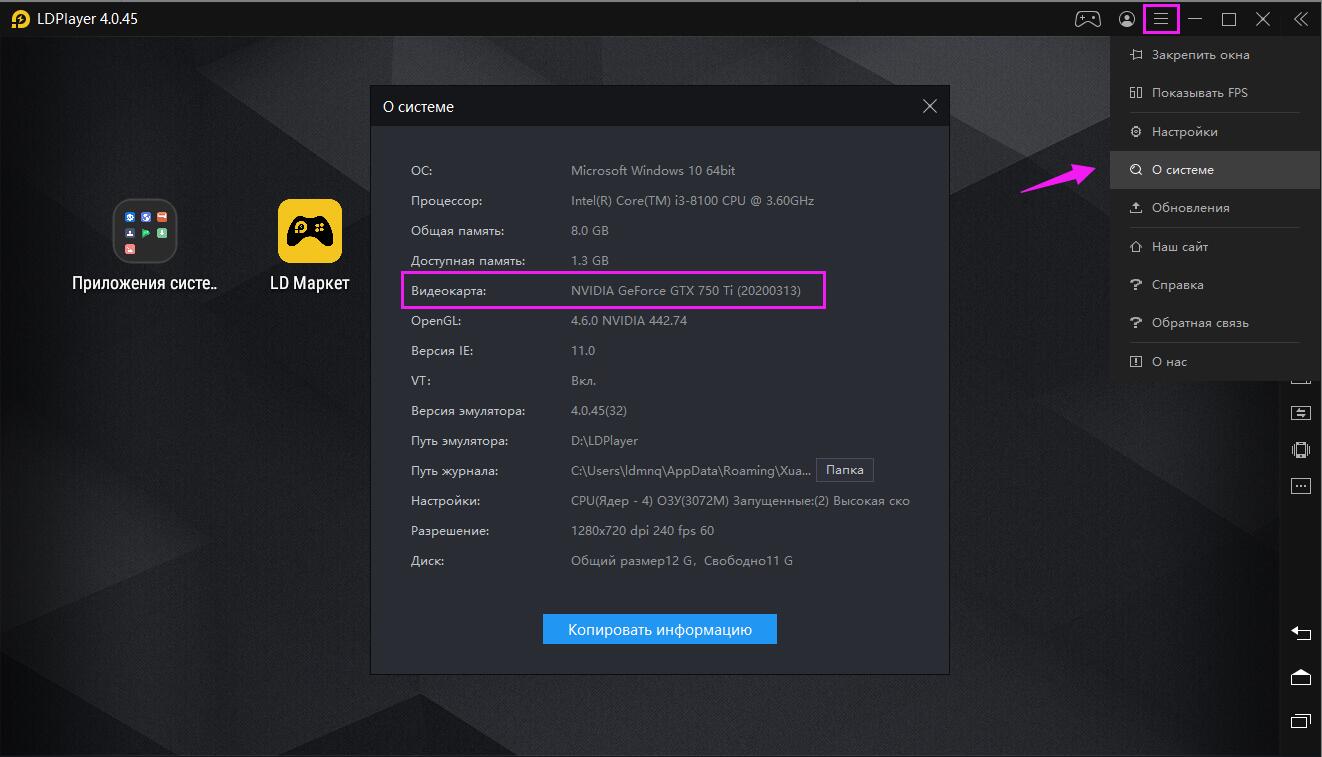
2. Как обновить драйвера видеокарты NVIDIA?
Способ 1: Обновить через GeForce Experience
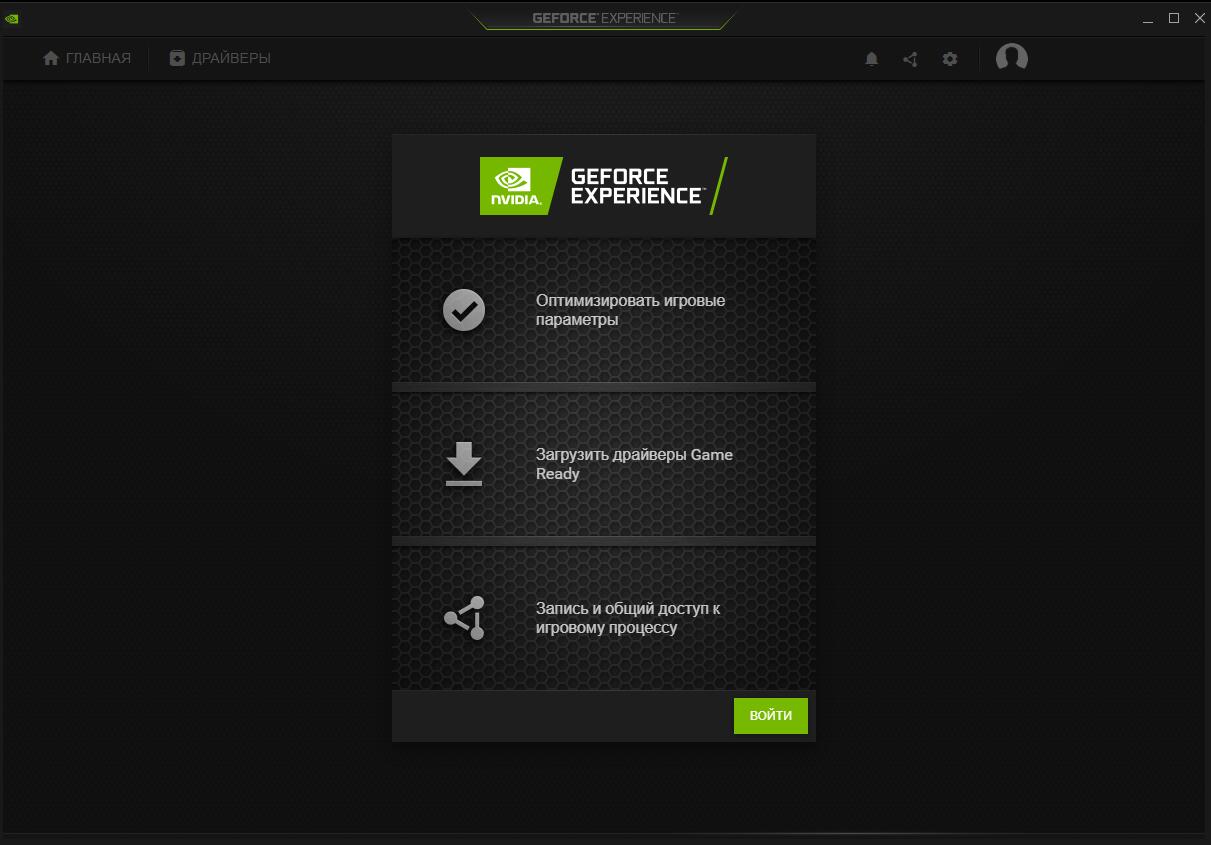
Шаг 2. Создавать учетную запись и войти
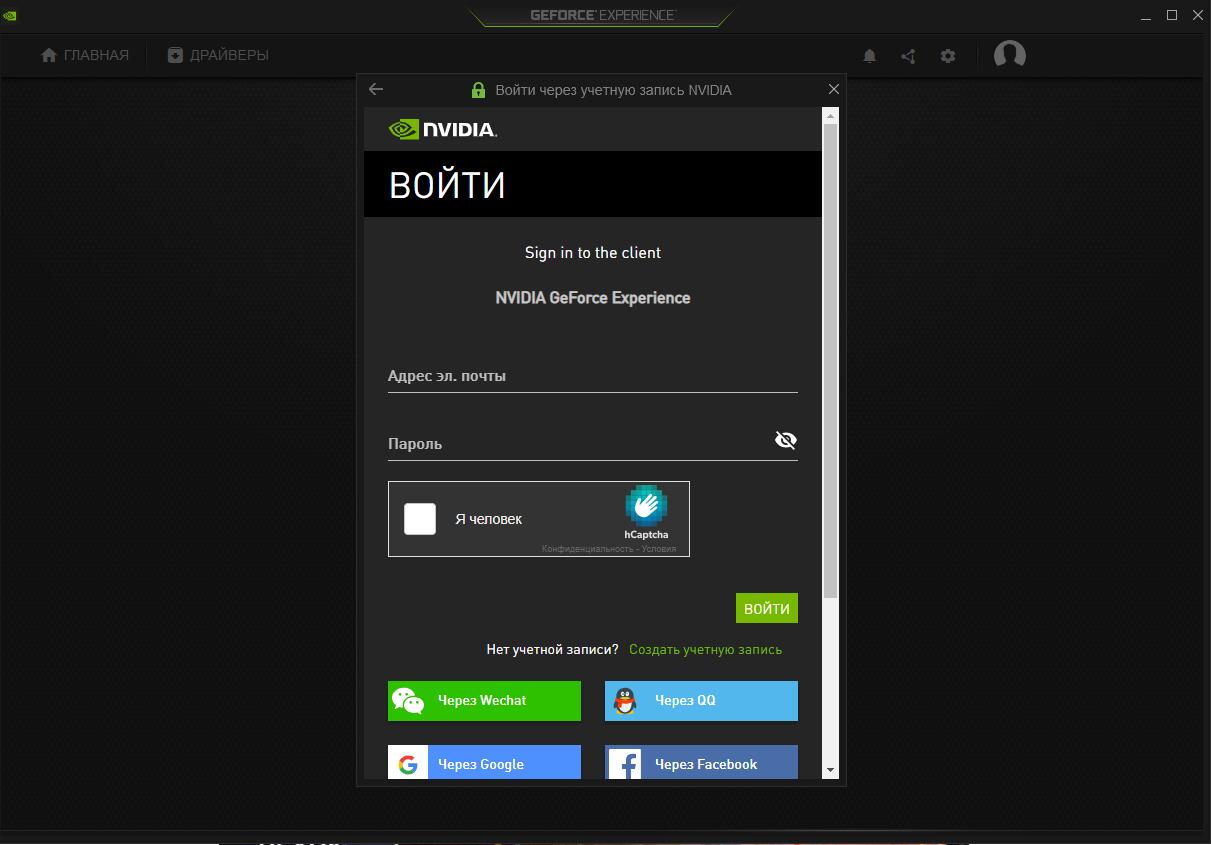
Шаг 3. Загрузить последнюю версию драйвера в GeForce Experience
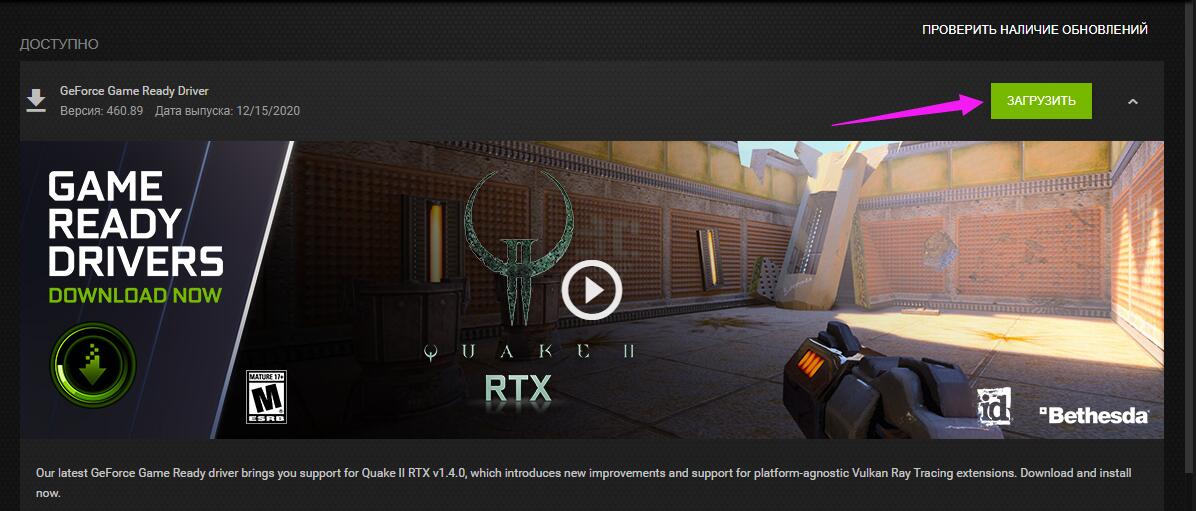
Способ 2: Обновить через официальный сайт NVIDIA
Шаг 1. Открыть официальный сайт NVIDIA: нажмите, чтобы отрыть
Выбрать вашу модель NVIDIA по вашем устройству, начнать поиск
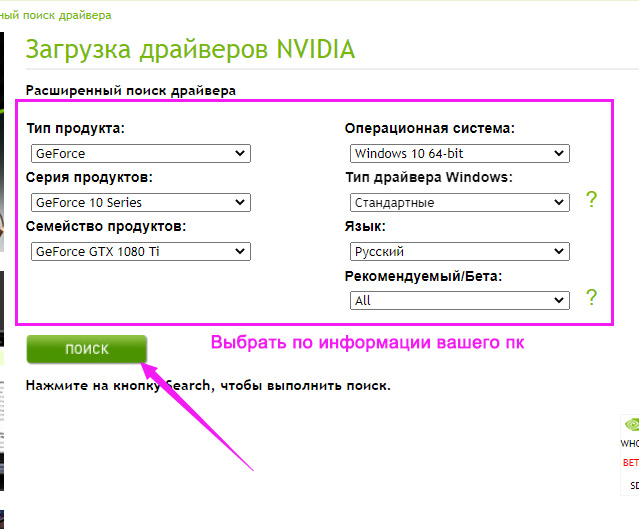
Если вы не знаете информацию о вашей видеокарте, смотрите на эмуляторе
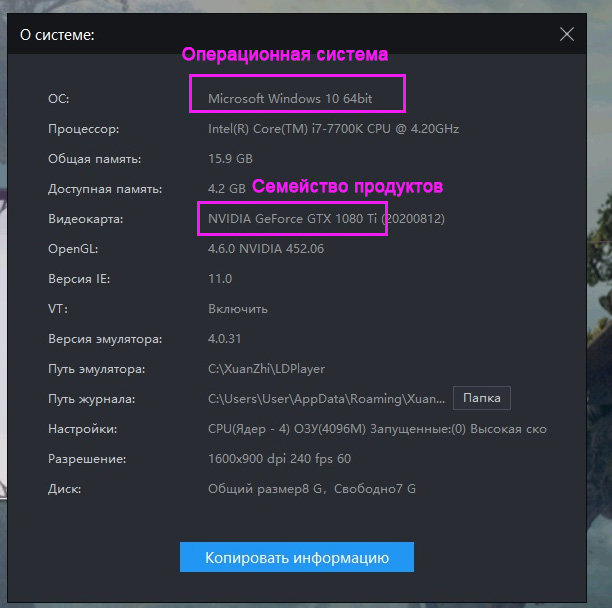
Шаг 2. Нажать последнюю версию в результате
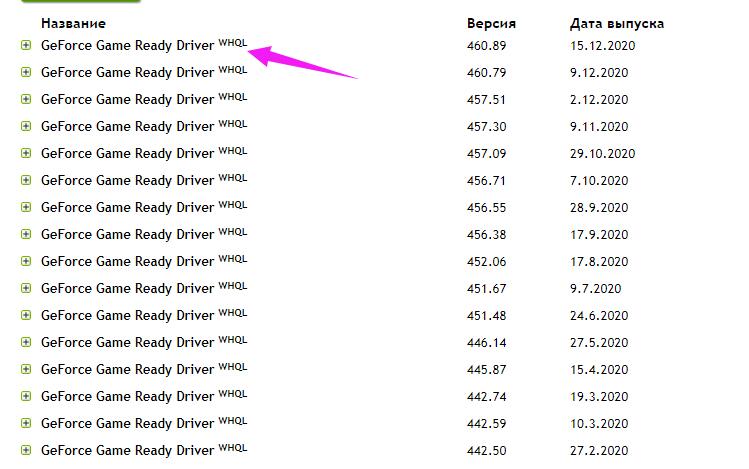
Шаг 3. Загрузить и установить
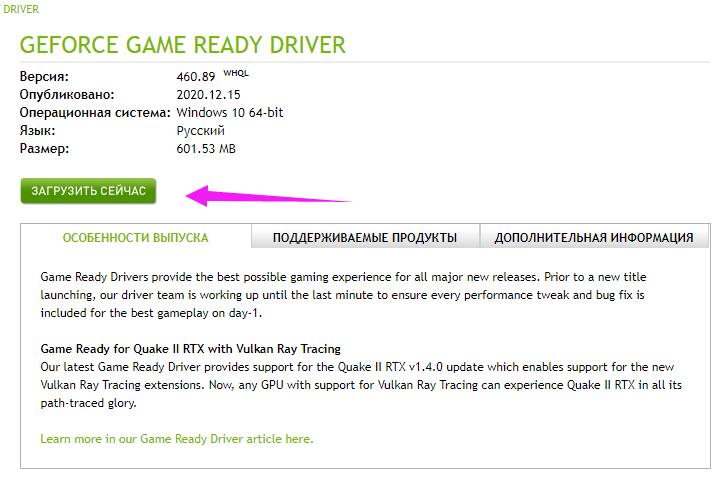
3. Как обновить драйвера видеокарты AMD?
Способ 1: Обновить через программу AMD
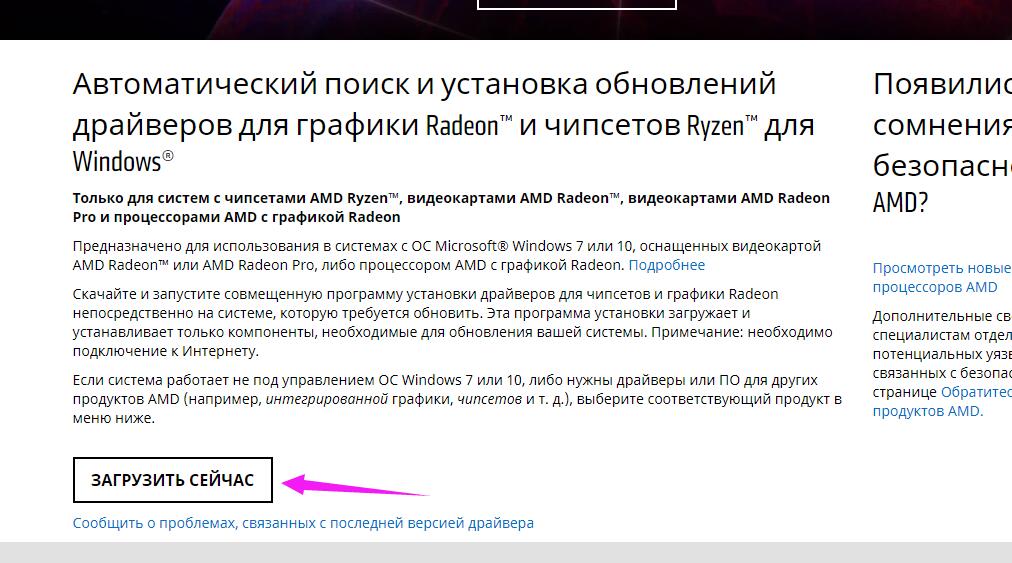
Шаг 2. После установки открыть программу и загрузить последнюю версию драйвера
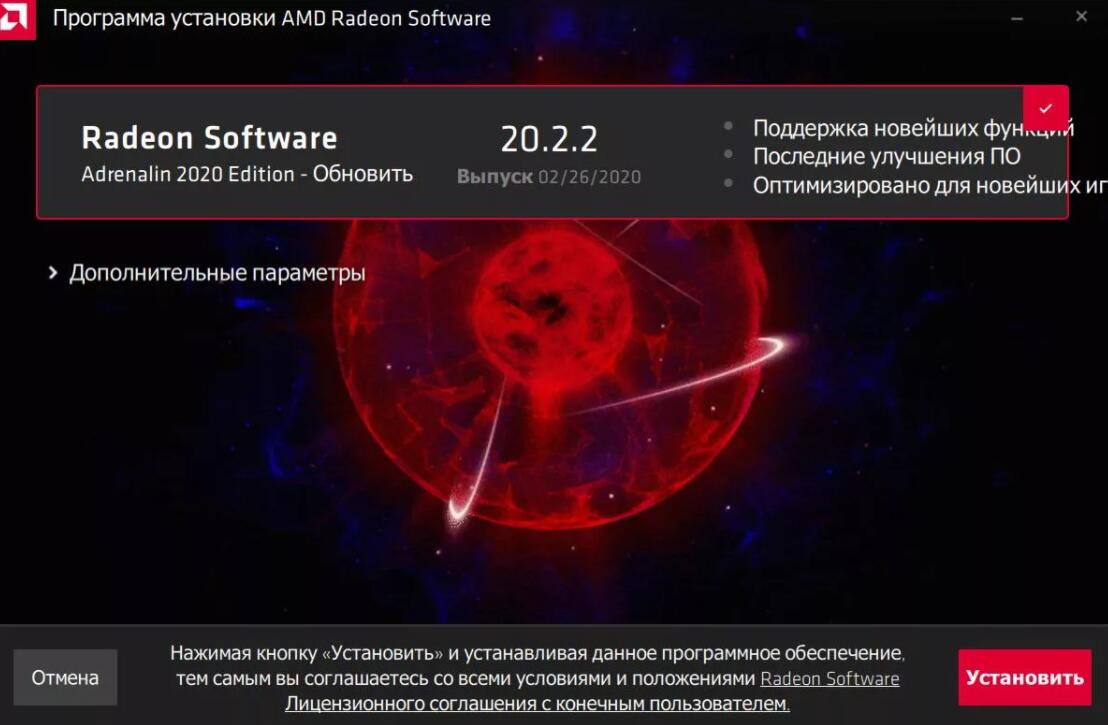
Способ 2: Обновить через официальный сайт AMD
Шаг 1. Открыть официальный сайт AMD : нажмите, чтобы отрыть
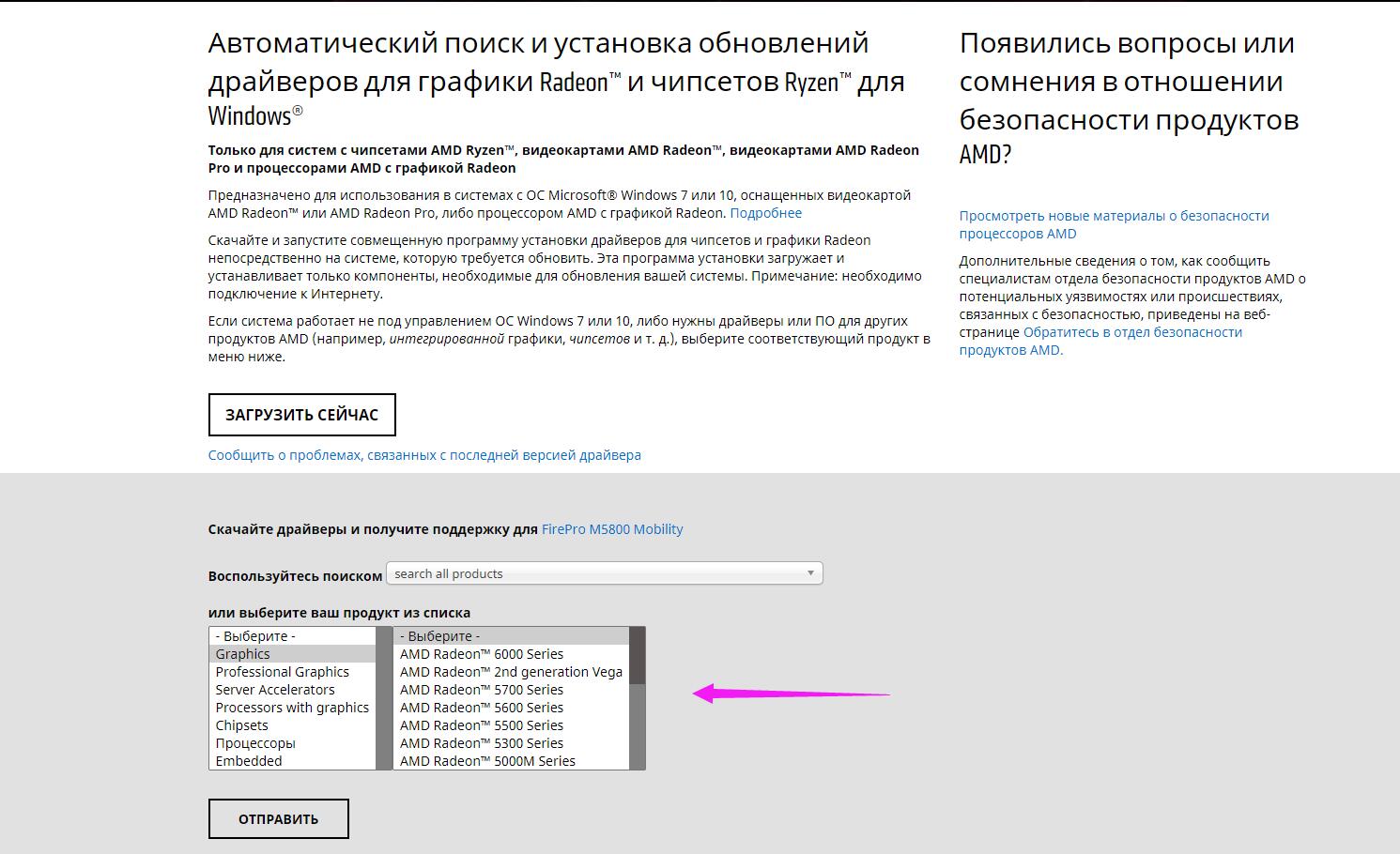
Шаг 2. Выбрать ваш продукт из списка
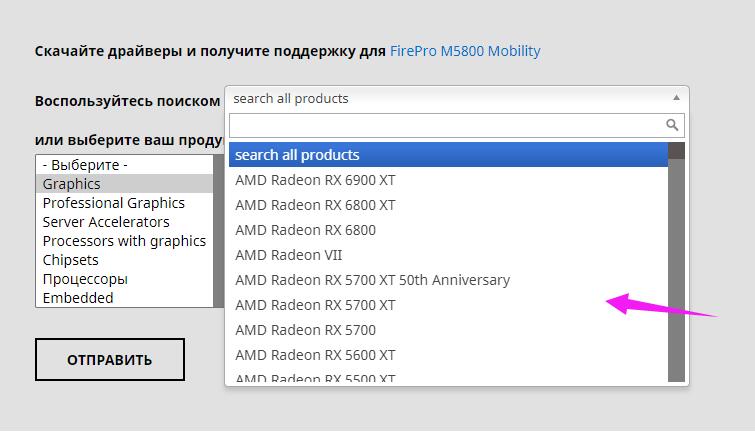
Если вы не знаете информацию о вашей видеокарте, смотрите на эмуляторе
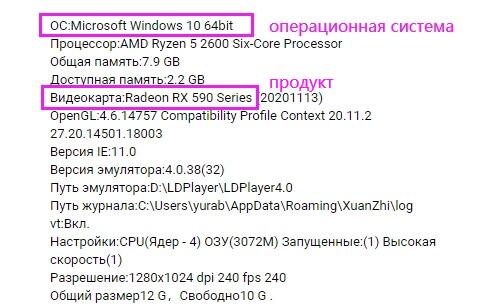
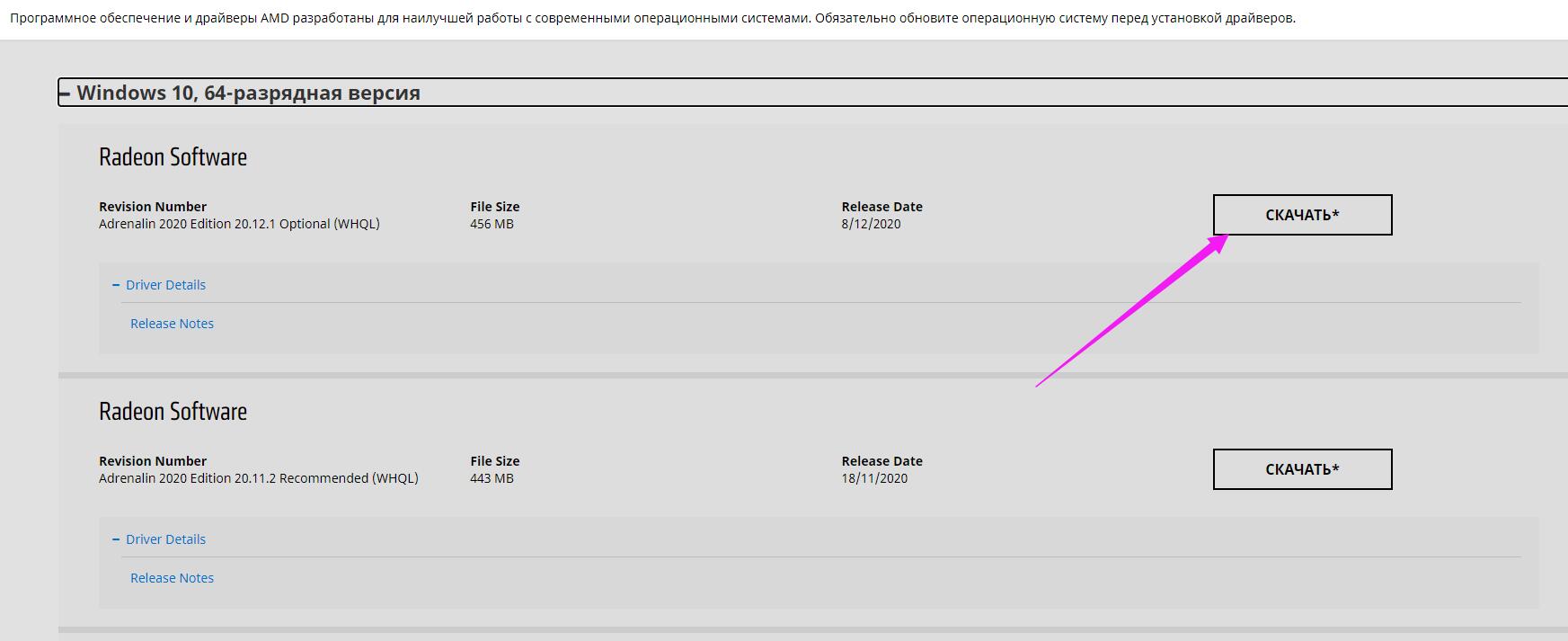
4. Как обновить драйвера видеокарты Intel?
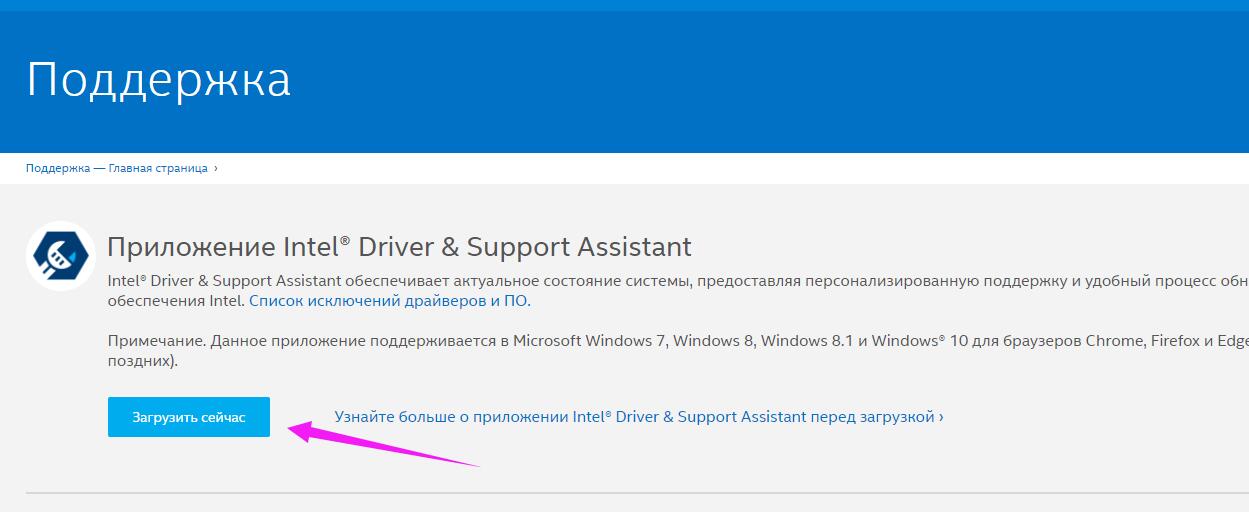
Шаг 2. После установки программы запустить и обновить драйвера по инструкции
5. Обновить через установленную утилиту Driver Booster
Вы можете обновить драйверы с помощью « Driver Booster ». Пожалуйста, следуйте инструкциям ниже:
Откройте его и нажмите кнопку «ПУСК». Он показает вам, какие драйверы устройств следует обновить.
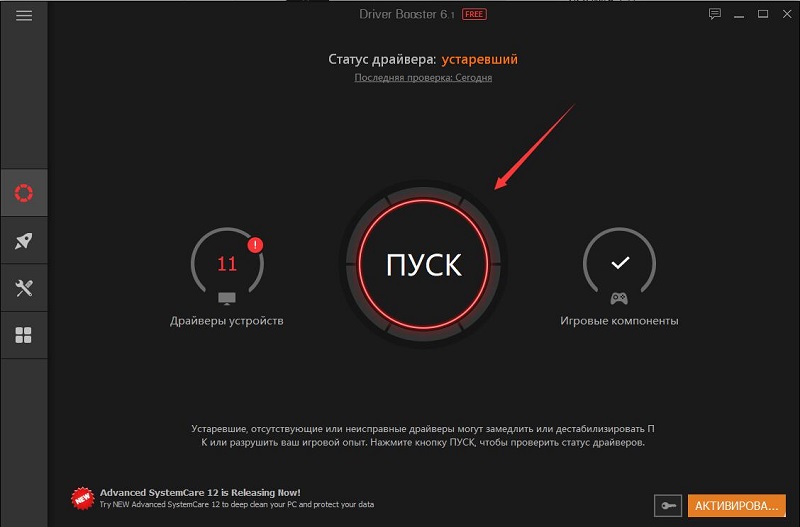
Без необходимости ставить вручную драйвера видеокарт не рекомендуется. Но такая потребность может возникнуть у вас. Производители графических процессоров постоянно выпускают обновления, которые:
— Расширяют поддержку дисплеев
— Исправляют проблемы с играми
Если необходимо свежее обновление для видеокарты ПК и его еще нет в системном Центре обновления, перейдите на страницу поддержки производителя используемой в компьютере модели:
Автоматическая установка драйвера видеокарты
Если модель видеокарты ПК неизвестна пользователю, воспользуйтесь инструментом автоматического поиска, загрузки и установки совместимого ПО. Такие программы предлагают все ведущие поставщики графических процессоров. Устанавливается самая свежая версия:
Nvidia . Обладатели моделей других вендоров могут воспользоваться приведенными выше ссылками.
После скачивания программного обеспечения поддержки видеокарт бренда, установите его, как любое приложение. Перейдите в раздел драйверов и нажмите кнопку обновления для установки самой свежей версии.
Вручную
Если вы не хотите устанавливать на свой компьютер избыточное ПО, самые свежие версии драйверов могут быть скачаны непосредственно с веб-сайтов вендоров:
Выберите модель, скачайте драйвер и установите его. Для установки дважды щелкните по загруженному исполняемому файлу и следуйте инструкциям мастера установки.
Если в ПК применяется встроенная в чипсет графическая карта, помните:
— Производители устройств могут модифицировать драйвера, чтобы ограничить или расширить их функционал. Это необходимо для корректной работы «железа» на ПК.
— Если вы располагаете ноутбуком, настольным компьютером или планшетом Dell, HP, Lenovo, Asus или другого вендора, новые драйвера рекомендую получать на его веб-сайте, а не у Intel
— Использование базовой версии драйвера (даже «подходящего» к модели) может привести к непредсказуемым последствиям. В их числе — отсутствие определенных функций.
Успешно ли прошло обновление
После обновления драйвера убедитесь в том, что свежая версия работает корректно.
Стоит ли говорить, что от драйвера видеокарты зависит очень многое: качество изображения на экране, разрешение, цвета, количество FPS в играх и прочее.
К тому же, в некоторых случаях, у пользователя нет выбора: например, если начала вылетать ошибка, что "Видеодрайвер был остановлен. ".
Но сразу скажу, что обновление драйвера происходит далеко не всегда просто. Мне довольно часто присылают вопросы по поводу невозможности удаления старого драйвера, о том, как узнать модель видеокарты, какую версию выбрать и пр. Постараюсь ответить на эти все сопутствующие вопросы здесь.

Все шаги по обновлению драйвера на видеоадаптер
Подготовка №1: узнаем модель видеокарты (в т.ч. модель ноутбука)
Для того, чтобы узнать, какая видеокарта стоит у вас на компьютере, можно прибегнуть к нескольким способам.
Можно узнать, открыв диспетчер устройств. Для этого нажмите сочетание кнопок Win+R и введите команду devmgmt.msc — нажмите Enter.

Запуск диспетчера устройств - devmgmt.msc
Далее необходимо открыть вкладку "Видеоадаптеры" и посмотреть, что там есть. В моем ноутбуке, например, установлено 2 видеокарты: IntelHD Graphics 5500 и NVIDIA GeForce 920M (см. скриншот ниже).
Примечание : не всегда в этой вкладке показывается модель видеокарты, может так быть, что вы увидите простое, что-то вроде "Стандартный видеодрайвер VGA" и пр. В этом случае — см. второй способ.
ДОПОЛНЕНИЕ
Если у вас ноутбук, то для поиска драйвера вам потребуется узнать и его модель. О том, как это сделать можете узнать в одной из моих статей, ссылка ниже.
Подготовка №2: узнаем версию ОС Windows
Панель управления\Система и безопасность\Система
(Либо в "Моем компьютере" щелкнуть правой кнопкой мышки в любом месте, а затем в появившемся меню выбрать свойства )
В открывшемся окне будет показана версия Windows, ее разрядность, модель процессора, количество оперативной памяти. В общем-то, все что необходимо (пример ниже на скрине).
Примечание : если у вас не официальная версия Windows, имейте ввиду, что некоторые "сборщики" таких ОС засовывают в это окно недостоверные сведения. То бишь вместо Windows 7 — тут может "гореть" Windows 10 (хотя это не так!).
Более достоверный, чем первый.
Можно воспользоваться спец. утилитами, например, HWiNFO . Ссылку на утилиту давал выше (см. про определение модели видеокарты), а также приводил скрин, где и на что смотреть ☝.
Вариант №1: скачивание и обновление драйвера с официального сайта
Здесь я привел несколько таблиц с полезными ссылками на официальные сайты. Но прежде скажу пару слов о выборе версии драйвера, и о том, что нужно сделать перед непосредственной установкой.
Про выбор версии драйвера
Не всегда просто и легко выбрать версию драйвера, которая бы нормально работала. Сейчас с этим лучше, но лет 10 назад, например, модельный ряд ATI Radeon 9x были очень капризными.
Если на официальном сайте производителя вашего оборудования есть несколько версий драйвера - скачайте их обе (одну — самую новую) .
Далее установите новую версию и посмотрите, все ли будет в порядке, все ли работает. Если есть какие-то ошибки (например, вылетают игры) — то попробуйте переустановить видеодрайвер и поставить более старую версию. В некоторых случаях — он работает куда лучше.
Дело в том, что производители ноутбуков часто оптимизируют драйвер под конкретную модель устройства (что позволит избежать разного рода ошибок и конфликтов).
Про бэкап драйвера
Если у вас уже есть какие-то видеодрайвера в системе, и они сносно работают, то перед обновлением я рекомендую вам сделать их бэкап (т.е. резервную копию).
Она пригодится в тех случаях, когда новые драйвера встанут криво, или будут конфликтовать (такое происходит не так уж и часто, но, когда происходит — часто жалеешь, что не сделал резервную копию) .
Перед обновлением удалите старый драйвер
После того, как скачано несколько версий драйверов, сделан бэкап старых, рекомендую полностью и начисто удалить старый драйвер из системы. Если этого не сделать, то довольно-таки часто в процессе установки происходят ошибки и новые драйвера встают криво, либо вылетает ошибка при установке о невозможности выполнить инсталляцию.
Также если этого не сделать, то часто бывает, что драйвер вы "якобы" обновили, но пользуетесь старой версией.
Таблица №1 : ссылки на официальные сайты для загрузки видеодрайверов.
Есть два типа поиска и установки драйвера:
- нужно загрузить и запустить спец. утилиту, которая определит какой нужен вам драйвер;
- можно выбрать драйвер вручную, указав версию ОС и модель карты (об этом мы говорили выше).
Можно автоматически определить какой нужен драйвер (на ПК должен быть установлен JAVA).
Можно вручную указать модель видеокарты и версию ОС.
Таблица №2 : ссылки на официальные сайты производителей ноутбуков. На них всегда можно скачать оптимизированные драйверы.
Кстати, на официальных сайтах производителей ноутбуков есть специальные утилиты, которые автоматически могут определить вашу модель устройства (и ОС Windows), и загрузить все необходимые драйверы.
Помощь: как перейти на старый видеодрайвер
Иногда, новый драйвер может начать вести себя не стабильно, например, могут появиться ошибки, зависания в играх, что-то не будет работать и прочее. В этом случае, необходимо вернуться к работе на старый видеодрайвер.
Как это сделать? Есть несколько вариантов:
Сначала необходимо открыть диспетчер устройств . Просто зайдите в панель управления Windows, затем воспользуйтесь поиском в верхнем меню. См. скриншот ниже.

Как открыть диспетчер устройств

Обновить драйвер // Диспетчер устройств
Затем указать, что будет выполнен поиск драйвера на этом компьютере.
Выполнить поиск драйвера на этом компьютере
После чего щелкнуть, выбрать вариант обновления драйвера из списка доступных на этом компьютере.

Выбрать драйвер из списка доступных
Ну и далее, у вас должен появиться непосредственно список доступных видеодрайверов. Как правило, в нем есть "Базовый видеоадаптер (Microsoft)" и 1-2 отличных драйвера (возможно более). См. пример ниже.
Собственно, выбираете из списка другую версию драйвера и продолжаете установку.

Несколько версий драйверов на выбор.
С помощью специальных утилит, которые могут быстро и эффективно находить, загружать и устанавливать драйвера (попутно делая бэкап старых) — можно вообще забыть об этой проблеме. Одна из таких утилит — это Driver Booster.
Driver Booster
Программа для быстрого и простого обновления всех драйверов в вашей системе. Для ее работы необходимо наличие интернет-канала, все остальное же — она берет на себя.
В 1-2 клика вы легко обновите все драйвера и забудете о такой проблеме раз и навсегда! Программа полностью на русском, поэтому, как ей пользоваться - не комментирую.
Ниже ни скриншоте продемонстрировано окно с предложением авто-обновления устаревших драйверов в системе. От вас требуется нажать всего 1 кнопку!
Примечание!
Также у меня на блоге есть статья с лучшими утилитами для автоматического обновления драйверов. Если вам не подошла утилита Driver Booster, можете воспользоваться ее аналогами.
Можно обновить драйвер и без утилит, сама Windows может это делать. Правда, тут есть один небольшой минус (и на мой взгляд существенен): при обновлении таким способом не устанавливается центр-управления видеодрайвером (а благодаря нему — драйвер можно тонко настроить под-себя).
Далее открываете вкладку "Видеоадаптеры" , выбираете нужный и щелкаете по нему правой кнопкой мышки: из меню выбираете "Обновить драйверы. " .
Затем выбираете, где Windows будет искать драйвера: либо автоматический поиск в интернете и на ПК, либо ручной (тогда нужно указать самостоятельно). Выбираем первый (то бишь автоматический) и дожидаемся окончание работы мастера.
Более подробно о всех вариантах установки видеодрайверов можете узнать в статье по ссылки ниже.
Читайте также:


