Как обновить драйвера hid
© 2015-2019 DriverHub
Все названия продуктов, логотипы и торговые марки являются собственностью соответствующих владельцев. Все названия компаний, продуктов и услуг, используемые на этом сайте, предназначены только для идентификации.
DriverPack software is absolutely free of charge
- Home Page /
- other devices /
- Microsoft other devices /
- Microsoft HID-Compliant Mouse
Are you tired of looking for the drivers for your devices?
DriverPack Online will find and install the drivers you need automatically
Как известно, мышь (манипулятор, указательное устройство) является неотъемлемым атрибутом любого стационарного компьютера и нередко применяется при работе с ноутбуками, несмотря на имеющиеся на них тачпады. С некоторых пор появились так называемые HID-совместимые устройства, в число которых вошли и мыши. Далее рассмотрим, что собой представляет HID-совместимая мышь, как ее подключить к любому компьютеру или ноутбуку, установить необходимый набор драйверов и устранить возможные проблемы в работе.
Что такое HID-совместимые устройства?
Стандартное подключение и определение HID-совместимой мыши
Если рассматривать данный вопрос с практической точки зрения, сегодня любое устройство управления, подключаемое посредством интерфейсов USB, Bluetooth или даже Wi-Fi, распознается именно как стандарт HID. Как уже понятно, к съемным накопителям это не относится.
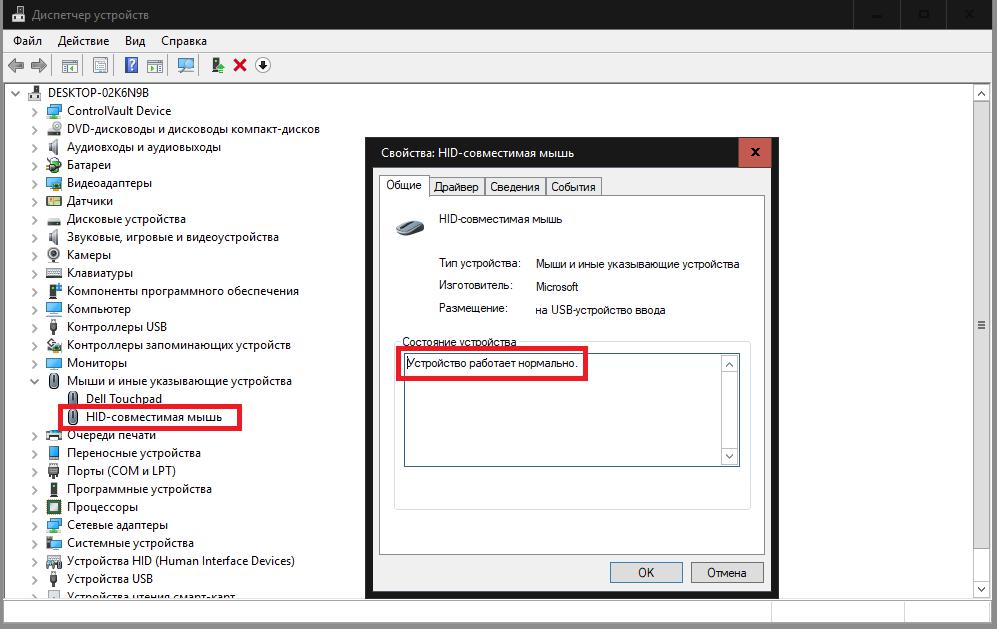
Что же касается подключения HID-совместимой мыши, достаточно просто использовать нужный тип соединения с компьютером или ноутбуком, а использовать можно и проводные, и беспроводные устройства. Обычно сразу же после того, как система сообщит, что обнаружено новое устройство, начнется поиск и установка драйвера, который необходим для обеспечения работы девайса (впрочем, как и для любого другого оборудования).
Нужно ли устанавливать драйвер HID-совместимой мыши в Windows 7 и выше?
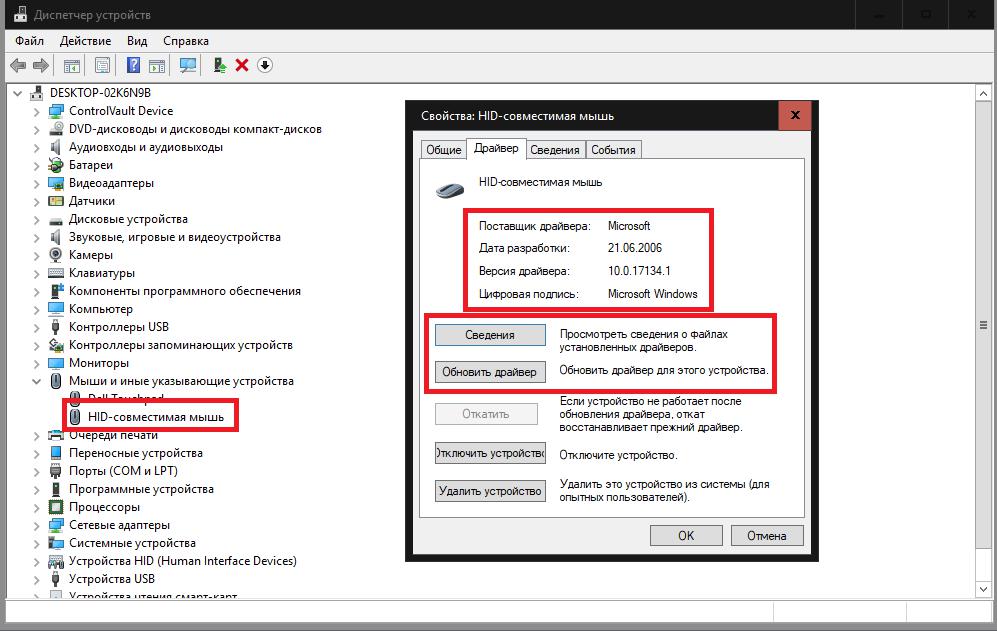
Но даже несмотря на возникшие проблемы, все равно какой-то первичный драйвер может быть установлен. Другое дело, что устройство под его управлением работает некорректно или не работает вообще.
Установка «родных» драйверов устройства
Если рассматривать именно современные игровые манипуляторы с намного более широкими возможностями, нежели у стандартных моделей, как правило, при их покупке носитель с драйверами поставляется в обязательно порядке. Установить необходимое ПО можно самостоятельно непосредственно с носителя или, используя «Диспетчер устройств» с пунктом обновления драйвера, указать путь к диску с программным обеспечением или дать системе возможность самостоятельного поиска драйверов на локальном компьютере. Первый вариант выглядит более предпочтительным, если на носителе с драйверами имеются специальные инсталляторы в виде исполняемых EXE-файлов, а второй подходит для случаев, когда драйверы представлены в виде файлов формата INF, SYS и др.
Примечание: если драйвер HID-совместимой мыши в Windows 10 по каким-то причинам не устанавливается, или в процессе инсталляции возникают разного рода ошибки, можно попытаться изначально запустить инсталлятор (если таковой действительно имеется в наличии) в режиме совместимости с операционной системой версии ниже.
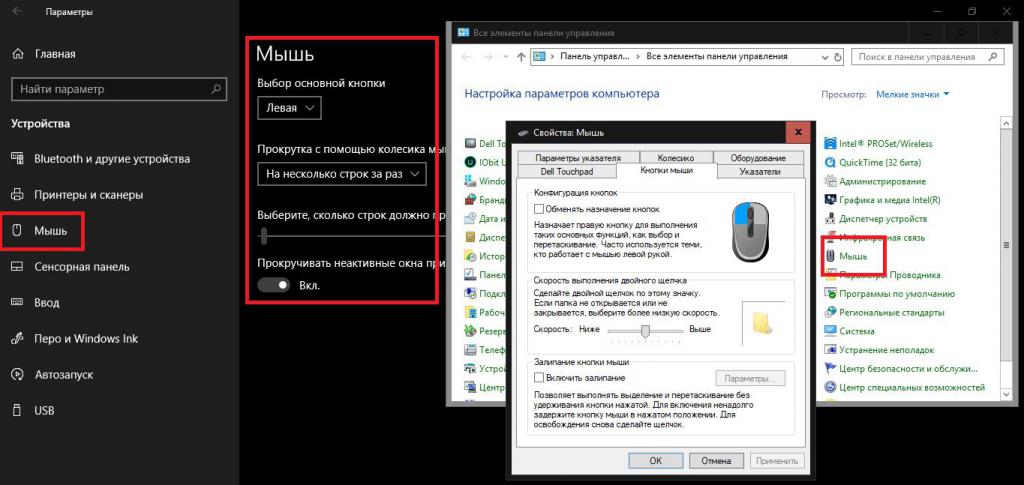
Кроме того, настройку манипулятора после установки драйвера можно и через классическую «Панель управления», и через меню «Параметры», выбрав соответствующие разделы («Мышь» или «Устройства»).
К сожалению, иногда при подключении таких мышек к ноутбукам, могут наблюдаться конфликты, а одним из самых простых выходов из сложившейся ситуации является отключение тачпада, для чего можно воспользоваться самым обычным «Диспетчером устройств». Можно поступить еще проще, просто сменив порт USB с 2.0 на 3.0 и наоборот.
Автоматизированные базы данных и программы для установки и обновления драйверов
Намного более простой методикой поиска или обновления необходимо для работы манипулятора драйвера можно назвать использование автоматизированных программ. Например, очень популярным является универсальный пакет DriverPack Solution, который годится даже для оффлайн-поиска драйвера, поскольку его база данных намного больше той, что присутствует в Windows, учитывая и официальные ресурсы Microsoft в интернете.

Не менее просто можно применять и утилиты, предназначенные исключительно для обновления управляющего ПО вроде Driver Booster, которые, правда, ищут и устанавливают драйверы абсолютно для всего оборудования, которое будет найдено в процессе начального сканирования, а не только для какого-то одного устройства, зато обращаются исключительно к сайтам производителей и разработчиков программного обеспечения, что исключает попадание на компьютеры вирусов или неработоспособность оборудования после установки необходимых пакетов драйверов. Кроме того, применение таких программ актуально и в том случае, если подключение мыши осуществляется посредством Bluetooth, когда может потребоваться обновление драйвера соответствующего беспроводного адаптера.
Ручной поиск специфичного драйвера
Наконец, если в той же Windows 10 HID-совместимая мышь не работает именно по причине отсутствия драйвера, найти его можно самостоятельно, обратившись к ресурсу производителя.
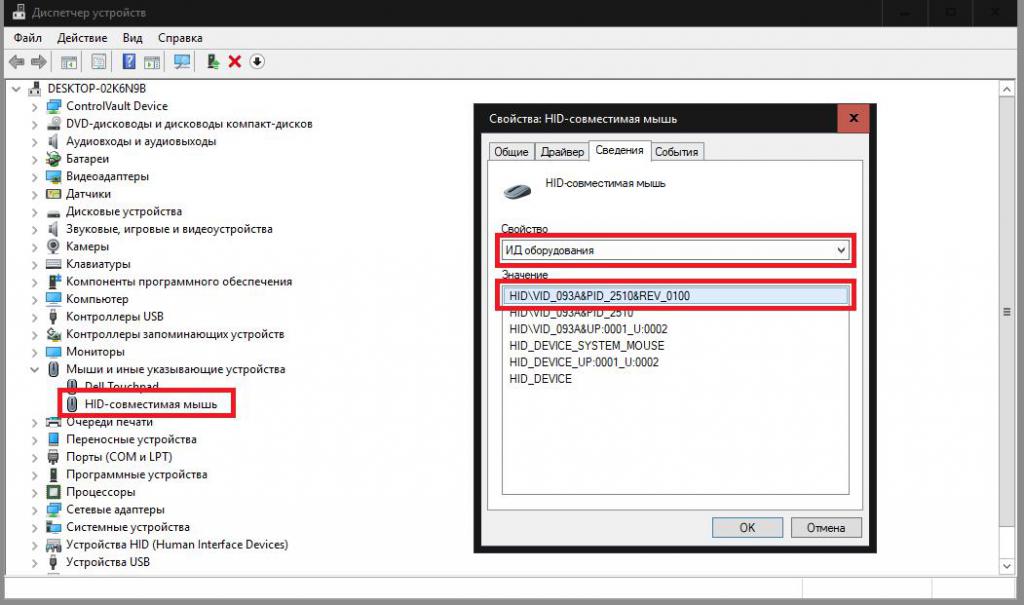
Чтобы выполнить поиск наиболее соответствующего ПО, в «Диспетчер устройств» на вкладке сведений нужно выбрать пункт показа ИД оборудования и задавать поиск драйвера по наиболее длинной строке, в которой содержатся идентификаторы VID и PID, учитывая при этом и версию системы, и ее разрядность.
Установите драйверы HID Keyboard
Если вы недавно обновились до Windows 10, переустановили или обновили ее, возможно, вы обнаружили, что вам необходимо установить (или обновить) драйверы HID Keyboard.
В большинстве случаев вам действительно не нужно ничего делать или вручную загружать и устанавливать драйверы клавиатуры. Обновления Windows обычно заботятся об этом, и процесс завершается в фоновом режиме без сбоев. Но бывают случаи, когда ваша клавиатура может начать вести себя странно, например, регистрировать случайные вводы и игнорировать фактические, или вообще перестать работать после загрузки Windows после переустановки.
Вот несколько способов обновить и переустановить драйверы клавиатуры и решить проблемы, с которыми вы можете столкнуться.
Чтобы установить / обновить драйверы клавиатуры, откройте RUN, нажав Winkey + R, введите «devmgmt.msc» и нажмите Enter.

В диспетчере устройств разверните ветку Клавиатуры.

Затем щелкните правой кнопкой мыши на клавиатуре и выберите «Обновить драйвер».

Выберите Автоматический поиск драйверов.

Драйверы будут установлены / обновлены автоматически. Перезагрузите компьютер, чтобы изменения вступили в силу.
Вы также можете просмотреть (свой) компьютер в поисках драйверов, если вы уже загрузили драйверы с вашего компьютера или веб-сайта производителя клавиатуры.

Нажмите «Обзор», найдите папку с файлом драйвера и нажмите «Далее».

Кроме того, вы можете нажать «Разрешить мне выбрать» из списка доступных драйверов на моем компьютере и посмотреть, какие предложения Windows предлагает вам.

Затем выберите один из предложенных вариантов и нажмите «Далее».

Если вы не можете найти вариант, снимите флажок «Показать совместимое оборудование» и получите полный список драйверов от разных производителей на выбор. Затем нажмите Далее.

Необходимо обновить драйверы клавиатуры. Перезагрузите компьютер, чтобы изменения вступили в силу.

Откройте диспетчер устройств, как показано ранее (Win + X). Вы также можете использовать для этого только мышь: щелкните правой кнопкой мыши кнопку «Пуск» и выберите «Диспетчер устройств».

Затем щелкните правой кнопкой мыши на клавиатуре в ветви «Клавиатуры» и выберите «Удалить устройство».

Снова нажмите Удалить.

Выберите Да и перезагрузите компьютер, чтобы удалить.

После перезапуска Windows автоматически установит драйверы клавиатуры по умолчанию и снова заставит клавиатуру работать.
Если клавиатура не работает после перезагрузки, это означает, что вам необходимо переустановить / обновить драйверы самостоятельно из диспетчера устройств. Но поскольку вы можете выполнить шаги, описанные выше, с помощью одной только мыши, это не должно быть проблемой.
HID Проблемы с клавиатурой
Как и большинство периферийных устройств, HID-клавиатуры имеют тенденцию создавать несколько собственных проблем. Хотя в основном проблемы возникают из-за ошибок в драйверах, проблемы также могут включать проблемы совместимости или другие программы и службы, мешающие правильному функционированию устройства.
Исправления: клавиатура не работает
Большинство вышеупомянутых проблем можно решить, просто обновив или переустановив драйверы, как показано в предыдущем разделе. Но если проблема с вашей клавиатурой не устранена, вы также можете взглянуть на следующее:
Убедитесь, что порт USB работает
- Неисправная клавиатура.
- Неисправный кабель.
- Неисправный порт USB.
Чтобы проверить, работает ли порт USB, отключите клавиатуру HID и подключите другое устройство USB, например флэш-накопитель или мышь. Если он тоже не распознается, у вас проблема с оборудованием. Помимо исправления базовой инфраструктуры, вам также следует обойти любые USB-концентраторы, которые вы можете использовать, и подключить клавиатуру напрямую к ПК.
Конфликт обновления драйвера Windows 10
Некоторые пользователи сообщают о любопытной проблеме при перезагрузке Windows 10. Функциональная клавиатура перестает работать, как только драйверы устройства обновляются автоматически с помощью обновления Windows.
Единственным недостатком этого решения является то, что мы должны держать обновления Windows выключенными, чтобы избежать конфликта между драйверами, которые мы установили вручную, и теми, которые обновление Windows хочет нам навязать. Однако вы можете сначала попытаться создать точку восстановления системы и снова включить обновления, чтобы проверить, работает ли ваша клавиатура.
Отключить ключи фильтра
Лучше оставить ключи фильтров выключенными. Чтобы в этом убедиться, нажмите Win + I и откройте «Настройки». Щелкните «Удобство доступа».

Прокрутите вниз и выберите «Клавиатура» на левой панели.

Теперь справа в разделе «Использовать ключи фильтра» выключите кнопку и снимите флажок «Разрешить ярлыку запускать ключи файлов».

Вы также можете один раз обновить / переустановить драйверы, на всякий случай. Затем перезагрузите компьютер. Этот метод должен обновить драйверы и предотвратить вмешательство других функций во ввод данных.
Мы надеемся, что теперь вы стали лучше осведомлены о HID-клавиатурах и обновлении их дисков, чем раньше. Выполнение этого несколькими различными способами также гарантирует, что вы избежите любых проблем, которые в противном случае могли бы беспокоить вашу клавиатуру.

Загрузить драйверы
HID Global USB
Как обновить драйверы устройств HID Global USB вручную:
Этот встроенный драйвер HID Global USB должен быть включен в операционную систему Windows® или доступен через обновление Windows®. Использование этих предустановленных драйверов может поддерживать основные функции вашего USB. Наши инструкции по обновлению драйверов HID Global содержат все необходимые шаги.
Автоматическое обновление драйверов HID Global USB:
Рекомендация: Как правило, мы настоятельно рекомендуем большинству пользователей Windows (за исключением случаев, если они являются продвинутыми пользователями) для обновления драйверов HID Global USB скачать специальный инструмент , например DriverDoc [DriverDoc - Продукт от Solvusoft]. Эта утилита для обновления драйверов гарантирует скачивание правильных драйверов для ваших HID Global и версии операционной системы, предотвращая установку неправильных драйверов.
Кроме того, вы получите доступ к базе данных драйверов DriverDoc, которая содержит более 2 150 000 уникальных драйверов, благодаря чему все драйверы вашего ПК будут обновляться автоматически.
HID Global Часто задаваемые вопросы относительно обновления
Почему некоторые люди игнорируют обновления драйверов HID Global?
Большинство людей опасаются, что они вызовут сбой компьютера или ошибку, если они обновят драйверы устройств HID Global.
Какова цель обновления драйверов HID Global?
Установка правильных обновлений драйверов HID Global повысит производительность, стабильность и сделает доступными новые USB функции ПК. Риски установки неправильных USB драйверов устройства включают снижение общей производительности, несовместимость функций и нестабильную работу ПК.
Как обновить драйверы HID Global?
Обновления драйверов HID Global устройств можно выполнить вручную с помощью Device Manager (диспетчер устройств) или автоматически с помощью утилиты для обновления драйверов.
Драйверы HID Global работают на каких операционных системах?
Обновления драйверов устройств
Ошибки HID Global USB могут быть связаны с поврежденными или устаревшими системными драйверами. Драйверы устройств могут работать в один прекрасный день, а затем перестать работать на следующий день из-за ряда причин. Есть надежда для пользователей USB, потому что они обычно могут решить проблему, обновив свои драйверы устройств.
Поиск правильного драйвера USB непосредственно на веб-сайте производителя для вашего оборудования может показаться бесполезным. Тем не менее, даже если вы хорошо найдете, устанавливаете и обновляете драйверы для HID Global USB, вы все равно можете тратить много времени и быть очень разочарованы этим начинанием. Неточные версии драйверов могут негативно повлиять на производительность компьютера, часто создавая больше проблем.
Изменение драйверов - очень утомительный и сложный процесс, так почему бы не использовать программное обеспечение для обновления драйверов? Расширенное средство обновления драйверов гарантирует наличие всех новых версий драйверов, подтверждает совместимость обновлений и обеспечивает резервную копию текущих драйверов. Резервные файлы предоставляют возможность отката любого драйвера к более ранней версии, если что-то прерывает или повреждает процесс.

Если вы посмотрите на скриншот ниже, вы увидите тонны HID листинга. То, что выглядит как несколько устройств, является копиями оригинальных устройств и называется Ghost Devices. Это ранее установленные устройства, которые больше не включены, но драйверы все еще присутствуют в компьютере.

Отсутствует HID-совместимый драйвер сенсорного экрана
Выполните следующие действия, чтобы включить сенсорный экран, и переустановите драйвер сенсорного экрана, если он перестал работать.
Запустите средство устранения неполадок оборудования
Windows 10 поставляется с выделенным разделом устранения неполадок, который может решить большинство распространенных проблем. Когда вы запускаете средство устранения неполадок оборудования, оно проверяет фактически подключенное оборудование и удаляет остальные из них. Непосредственно перед тем, как начать, если это внешнее сенсорное устройство, обязательно подключите его.
- Перейдите в Настройки> Обновление и безопасность> Устранение неполадок.
- Нажмите «Оборудование и устройства» и запустите средство устранения неполадок.
- Это откроет новое окно, и просто следуйте инструкциям впредь.
- Это удалит все устройства Ghost.
- Теперь щелкните правой кнопкой мыши на списке устройств HID слева и включите его.

Как переустановить HID-совместимый драйвер сенсорного экрана
Возможно, что драйверы никогда не были установлены для устройства, потому что оно было отключено, и теперь его нельзя включить, если вы не установите правильные драйверы.
Лучше всего обновлять драйверы через Центр обновления Windows . Большинство OEM-производителей теперь поставляют обновление через канал доставки Windows Update, и они проверены на совместимость. Итак, зайдите в Настройки> Обновление и безопасность и запустите программу обновления, чтобы увидеть, есть ли обновление. Возможно, что Windows предложит это как дополнительное обновление, но установите его, особенно если это для вашего HID.
Если драйвер недоступен, вы всегда можете загрузить его с сайта OEM . Как только он у вас будет, вы сможете запустить его напрямую, чтобы снова установить на свое устройство.
Удалить ненужные драйверы из Windows 10
- Откройте командную строку с правами администратора.
- Введите set devmgr_show_nonpresent_devices = 1 и нажмите Enter. Для этого не будет выходных данных, поскольку вы просто включаете настройку, чтобы скрытые устройства отображались в диспетчере устройств.
- Затем введите devmgmt.msc и нажмите Enter, чтобы запустить консоль диспетчера устройств Windows.
- В консоли диспетчера устройств в меню Вид выберите Показать скрытые устройства .

Это покажет вам список устройств, драйверов и служб, которые не были установлены или удалены должным образом. Вы можете найти устройство-нарушитель, щелкнуть правой кнопкой мыши и выбрать удалить , чтобы полностью удалить его из системы. Обратите внимание, что если устройства серого цвета, не удаляйте их. Удалите только те, которые, по вашему мнению, вызывают проблемы. Кроме того, обязательно удалите один и проверьте, а затем вернитесь, если он не работает.
Читайте также:


