Как обновить браузер чтобы открывать документы в облаке
Привет, друзья! Сегодня решила написать для вас подробную статью о таком популярном облачном хранилище, как облако mail ru. Облако mail ru отлично нам помогает тогда, когда на нашем компьютере мало места и мы не можем хранить так много файлов. Если у вас такая же ситуация, то советую прочитать эту статью до конца, и вы узнаете много различных фишек, как вы можете хранить свои файлы в облачном хранилище, как вы можете легко передавать их по интернете, используя ссылку и много всего разного, что обязательно пригодится любому интернет предпринимателю и не только.

Что такое облако mail ru
Давайте вкратце отметим, что такое облачное хранилище.
Облачное хранилище – это такая технология, которая позволяет хранить данные не на одном компьютере, а на многих других серверах. То есть, регистрируясь в облаке mail ru мы имеем доступ к одному большому виртуальному серверу, который может состоять из сотен компьютеров, которые могут находиться на разных уголках планеты.
Преимущества облака mail ru
Облако mail ru, как и любое другое облачное хранилище имеет массу преимуществ:
- Передача файлов больших размеров, которые могут не влезть, например, в электронное письмо
- Доступность к вашим файлам с любого компьютера и из любой точки мира при наличии интернета
- Можно работать с облаком mail ru с любого устройства: компьютер, планшет, телефон
- Для всех данных создаются резервные копии, то есть существует очень низкая вероятность того, что ваши данные будут утеряны при каком-то сбое вашего устройства
- Дополнительное место для хранения ваших файлов, дабы не переполнять память компьютера
- Очень удобно делиться своими файлами с людьми, просто дав им ссылку для скачивания
Как я использую облако mail ru
Облако mail ru я использую уже очень давно. Там я храню свои некоторые документы, файлы, фото, даже какие-то обучающие видео курсы, а также свои видео курсы и видео инструкции по обучению заработку на партнерских программах, которые я передаю своим партнерам и ученикам.
Вообще, я считаю, что облако mail ru очень простой и удобный сервис, который отлично подойдёт любому начинающему интернет пользователю. Насколько я помню, этим облачным хранилищем на сегодняшний день пользуется уже более 24 миллионов человек, поэтому, я думаю, это стоящий сервис.
Как зарегистрироваться в облаке mail ru

Теперь заполняете форму регистрации и нажимаете «Зарегистрироваться»:

Итак, вы зарегистрировали почту mail ru и у вас появился аккаунт, в котором вы можете работать с облачным хранилищем и, конечно, же можете пользоваться электронной почтой.
После того, как вы зашли в свою почту, сверху будет вкладка «Облако», на которую вы нажимаете и попадаете в своё облачное хранилище:

В облако mail ru вы можете также попасть и с основной страницы, нажав на «Все проекты» и «Облако»:

Для тех, кому лень или неудобно читать статью в текстовом формате, можете посмотреть видео инструкцию ниже по использованию облака mail ru:
**
А для тех, кто предпочёл читать статью дальше, я продолжаю подробно объяснять, как пользоваться облаком mail ru.
Зайдя в облако mail ru, вы увидите некоторые фотографии, которые будут у вас в облачном хранилище. Если они вам не нужны, вы можете их удалить, чтобы освободить место в облаке. Для того, чтобы их удалить – нужно пометить галочками нужные фотографии и нажать сверху на кнопку «Удалить» (смотрите ниже):

Удалить файл или фото вы можете также и другим способом: пометить файл галочкой и щёлкнуть правой кнопкой мыши по этому файлу и нажать на кнопку «Удалить» (смотрите ниже):


Внешний вид облака mail ru
В облаке mail ru вы можете немного изменить внешний вид файлов и папок, как вам удобно. Это можно сделать, нажав сверху справа на кнопочку «Вид» и выбрать нужный вам тип расположения ваших файлов: списком или плиткой:

Также можно упорядочить и отсортировать ваши файлы или папки в облаке так, как вам удобнее, нажав на кнопочку в этом же правом углу:

Как увеличить объем памяти в облаке mail ru
Сразу после регистрации в облаке mail ru вам предоставляется 8 ГБ памяти. То есть вы, по умолчанию, будете находиться на бесплатном тарифе. Облако mail ru имеет несколько тарифов от 8 ГБ до 4 ТБ. То есть, если вам будет мало 8 ГБ, вы можете увеличить объем памяти до 64 ГБ всего за 69 рублей в месяц.


Как загружать файлы в облако mail ru
Итак, мы перешли к самому главному – загрузке файлов на облако mail ru. Для того, чтобы загрузить файл, вы нажимаете на кнопку сверху «Загрузить»:

Теперь вы нажимаете на кнопку «Выбрать файлы» или просто перетаскиваете файлы в окошко и файлы появляются в вашем облаке mail ru.
Не забудьте, что на бесплатном тарифе вы можете загружать файлы до 2 ГБ.

Как создать документы в облаке mail ru
В облаке mail ru вы также можете создавать документы, папки, таблицы и презентации. Чтобы их создать, нужно нажать на кнопку сверху «Создать» и выбрать нужный вам вариант.

Если вы выбрали документ, то вам сразу откроется лист Word, где вы можете создавать свой документ. После того, как вы создадите документ, сохранять его не нужно, так как он сохраняется автоматически:

Также вы можете добавить папку, чтобы ваши файлы не были раскиданы по облаку, а лежали каждый в своей папке, в общем, чтоб был везде порядок. Для того, чтобы открыть папку, по ней нужно кликнуть 2 раза, и она откроется с вашими файлами. О том, как создать папку, я расскажу чуть ниже.
Любой файл в вашем облаке mail ru вы можете редактировать, нажав правой кнопкой мыши и выбрать нужный вариант: удалить, переименовать, копировать, скачать, переместить, получить ссылку и т.д. Для этого выбираете нужный файл, помечаете галочкой, нажимаете правой кнопкой мыши и выбираете нужный вариант действия:

Как создать ссылку на передачу файла в облаке mail ru

Теперь перед вами появится окно с вашей готовой ссылкой, где вам нужно нажать кнопку «Копировать» и уже можно её предоставлять третьим лицам:

Если вы хотите удалить ссылку и сделать так, чтобы она не работала больше, то просто снова помечаете этот файл галочкой, кликаете правой кнопкой мыши и нажимаете «Удалить ссылку». С этого момента, ваша ссылка станет нерабочей, и никто этот файл больше не сможет просматривать:

Как настроить доступ к своим файлам в облаке mail ru
Вы можете перейти сверху во вкладку «Общий доступ», где будут находиться все ваши файлы, которыми вы делились с людьми:

В этом разделе вы можете настроить доступ к вашим файлам другим участникам, чтобы они тоже могли просматривать ваши файлы, могли их редактировать или добавлять новые. Для того, чтобы настроить доступ, вам нужно создать папку, в которую вы помещаете нужные файлы.
Чтобы создать папку, нажмите на кнопку «Создать» и выберите «Папка»:

Теперь в окошке назовите свою папку так, как вам надо и нажмите «Создать»:

Теперь ваша папка готова и находится в вашем облачном хранилище. Для того, чтобы переместить файлы в вашу только созданную папку, вы помечаете файлы галочкой, нажимаете правой кнопкой мыши и выбираете «Переместить»:

После того, как вы нажали «Переместить», перед вами появится окно, где вы выбираете нужную папку, в которую нужно переместить файл и нажимаете «Переместить»:

Теперь ваша папка появилась во вкладке «Общий доступ», вы её выбираете, ставя галочку и нажимаете сверху «Настроить доступ»:

В открывшемся окошке вы меняете настройки на «Доступен отдельным участникам» и в пустом поле пишете адрес постового ящика того, кому вы предоставляете доступ и нажмите «Добавить»:

Сразу после этого отправляется письмо-приглашение тому человеку, кому вы предоставили доступ. Человек, получивший приглашение, в письме должен нажать на кнопочку «Принять» и он автоматически попадает в своё облако mail ru и получает доступ к папке:

Мобильное приложение Облако mail ru
Сервис mail ru вам на сайте предлагает скачать мобильное приложение, установив облако mail ru на свой смартфон. Если вам удобнее пользоваться облаком на смартфоне, то можете скачать это приложение и пользоваться файлами с облачного хранилища mail ru в любом месте нахождения, а не только дома за компьютером:


Вот так выглядит страница, где вы можете найти любую информацию в текстовом формате по облаку mail ru:

Пролистайте чуть ниже и вы увидите видеоуроки по работе с облаком mail ru:

Заключение
На этом буду заканчивать свою статью. Надеюсь, вам было полезно и понятно. Если вам понравилась моя статья, поделитесь ей, пожалуйста, в социальных сетях (внизу статьи), чтобы она также была полезна и другим людям.
Благодарю вас за внимание к моей статье и буду благодарна, если подпишитесь на мой Инстаграм!
Подписывайтесь на мой Инстаграм — там много интересного!
Жмите ниже на кнопку и подписывайся!


Жми ниже на кнопочку и подписывайся на мой канал Телеграм!![телеграм канал гринвей]()
Я вам желаю удачи и до встречи с вами в следующих моих статьях!


Поделитесь статьей в социальных сетях
Если статья была вам полезна, поделитесь ей с друзьями в социальных сетях!
Комментарии 10
C уважением, Сергей Иванович Цветков
Сергей, да, могут
Павлина, вы должны зайти в облако по своему старому паролю от мейл почты. Облако ведь связано с электронной почтой, а не со смартфоном.
• Как загружать туда файлы и делиться ссылками на них;
• Как создавать папки и настраивать к ним доступ;
• Как перемещать, переименовывать и удалять файлы.
• Как создавать документы, таблицы и презентации непосредственно в облаке.
• И другие тонкости использования.
Прелесть любого облачного хранилища в том, что оно дает дополнительное место для хранения файлов онлайн.
Не надо лишний раз загромождать комп.
Удобно делиться файлами с другими людьми (просто открываем доступ по ссылке).
До недавнего времени я пользовалась больше Яндекс-диском (на Яндексе мой основной почтовый ящик, да привыкла к нему). Храню там различные обучающие материалы, копии своих видеоуроков (один случай с Ютуб-каналом этому меня научил), ну и все то, что рано или поздно может мне пригодиться… И конечно, загружаю на диск материалы, которыми хочу поделиться с другими людьми. Как, например, мой бесплатный курс по партнеркам.

В общем, это все теория. А мы перейдем к практике.
Или читайте статью дальше>>>
Хотя регистрировать ящик необязательно, вы можете использовать Майл для входа в свою почту, расположенную на другом сервисе. Я показала это в видео (смотрите с 11-ой минуты 46-ой секунды). Таким образом, ваш ящик, к примеру на Яндексе, будет открываться в интерефейсе Майл.ру и вы также сможете использовать облако.

Изначально туда уже загружены картинки и видео файл, которые вы можете удалить. Удалить файлы возможно несколькими путями. Если нужно удалить сразу несколько файлов, отмечаем их галочкой и жмем на кнопочку «Удалить» сверху.

Либо правой кнопкой мыши жмем по файлу и выбираем «Удалить». Опять же, если вы отметили несколько файлов – то удалятся они все.

И такой нюанс – в облаке Mайл.ру нет корзины, в которую попадают удаленные файлы, как на том же Яндекс-диске. Оттуда мы их можем восстановить. С облака мы удаляем сразу!
Чтобы добавить файлы с компьютера в облако, используем кнопочку «Загрузить» в левом верхнем углу.

Можно загружать через кнопку «Выбрать файлы на компьютере», либо перетащить их в окно загрузки мышкой. Есть ограничение – размер загружаемого файла до 2 Гб.

Рядом с кнопкой «Загрузить» видим кнопку «Создать». Ее используем для создания папок, документов (ворд), таблиц (эксель) или презентаций (power point) прямо в облаке.

Если хотите упорядочить файлы в облаке, то создайте для них специальные папки. Чтобы переместить файл в папку, выделите его галочкой, нажмите правой кнопкой мыши, выберите пункт «Переместить».

Откроется окошко, в котором вы можете выбрать папку для перемещения или тут же создать новую.

В целом, правую кнопку мыши мы можем использовать для разных действий над файлами – удалять, перемещать, копировать, скачивать, генерировать ссылку для других людей или отправлять по почте. Это очень удобно.

Кстати, если вам нужно скачать с облака сразу несколько файлов. Вы их выделяйте галочками и для загрузки они автоматически запакуются в один архив.
Чтобы поделиться файлом и сгенерировать на него ссылку, для начала выделите его галочкой, затем нажмите на кнопочку «Получить ссылку» или используйте правую кнопку мыши.


Если вы открываете доступ к файлу на время, а затем захотите удалить эту ссылку, то выделите нужный файл мышкой, нажмите правую кнопку – выберите пункт «Удалить ссылку».

Все ваши файлы, к которым вы открыли доступ также можно найти в разделе «Общий доступ».


Теперь несколько слов о настройке доступа к папкам. Вы можете открыть общий доступ для любой папки с возможностью редактирования. То есть, другие пользователи также смогут добавлять в эту папку файлы.
Для настройки доступа к папке отметьте ее галочкой, нажмите на вкладку «Настроить доступ».

Доступ с редактированием можно открыть только для отдельных участников, которых вы пригласите по электронной почте.

Если вы собираетесь выслать приглашение пользователю с почтовым ящиком не на Mайл.ру, то приглашение ему придет только в том случае, если он зайдет в свою почту через Mайл. Подробнее об этом здесь .
У себя в почтовом ящике этот пользователь увидит такое приглашение:

Приняв его, в своем облаке, в разделе «Общий доступ», он найдет ту папку, которую вы для него открыли, и сможет добавлять в нее свои файлы. Вы, в свою очередь, увидите все внесенные им изменения у себя в папке.
И еще, вы можете поменять отображение файлов в облаке. И вместо крупных значков, у вас появится вот такой компактный список:
Chrome автоматически устанавливает обновления в фоновом режиме – вы будете всегда под надежной защитой новейших функций безопасности.
Как узнать свою версию Chrome
Шаг 1
Откройте Chrome на компьютере
Шаг 2
В правом верхнем углу экрана найдите значок "Настройка и управление Google Chrome"
Шаг 3
Нажмите "Справка > О браузере Chrome"
Как обновить Chrome
Автоматические обновления
Chrome следит за появлением обновлений. Если выпущено очередное обновление, оно установится автоматически после того, как браузер будет закрыт и снова открыт.
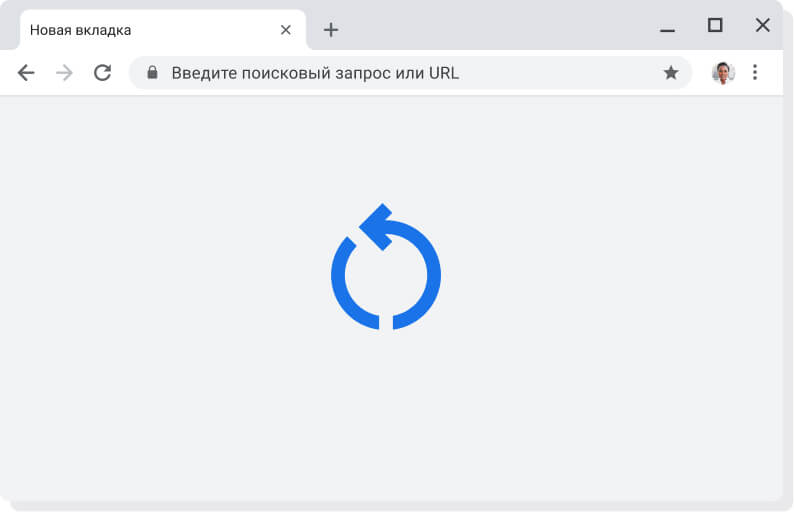
Как установить запланированное обновление
Если вы давно не закрывали Chrome, возможно, ваша версия устарела. Это легко проверить.
Цвет индикатора зависит от того, как давно вам доступно обновление:
Запланированное обновление выпущено меньше двух дней назад.
Запланированное обновление выпущено примерно четыре дня назад.
Запланированное обновление выпущено неделю назад или раньше.
Чтобы установить обновление, закройте и снова откройте Chrome.

Зачем обновлять Chrome
Благодаря новым функциям и исправлениям для системы безопасности в регулярных обновлениях Chrome, вы сможете эффективно работать в интернете и при этом будете всегда надежно защищены.
Защита
Надежная защита
Chrome сам следит за вашей безопасностью, автоматически устанавливая обновления. А значит, все новейшие функции и исправления будут доступны вам сразу после их выпуска.
Функции
Новейшие функции Google
Chrome сам следит за вашей безопасностью, автоматически устанавливая обновления. А значит, все новейшие функции и исправления будут доступны вам сразу после их выпуска.
Улучшения
Повышение скорости работы
Chrome сам следит за вашей безопасностью, автоматически устанавливая обновления. А значит, все новейшие функции и исправления будут доступны вам сразу после их выпуска.
Нужна помощь?
Остались вопросы? Обращайтесь в наш Справочный центр. Там вы найдете подробную информацию об обновлениях и дополнительных возможностях Chrome.
Следите за нашими новостями
ЗакрытьДля 32-разрядной версии Windows 10/8.1/8/7.
Для 64-разрядной версии Windows 10/8.1/8/7.
Google Chrome больше не будет обновляться на этом компьютере, так как поддержка Windows XP и Windows Vista прекращена.
Для macOS X 10.11 и более поздних версий.
Google Chrome больше не будет обновляться на этом компьютере, так как поддержка macOS 10.6 – 10.10 прекращена.
Google Chrome больше не будет обновляться на этом компьютере, так как поддержка macOS 10.6 – 10.10 прекращена.
Google Chrome больше не будет обновляться на этом компьютере, так как поддержка macOS 10.6 – 10.10 прекращена.
Выберите пакет для скачивания:
Not Debian/Ubuntu or Fedora/openSUSE? There may be a community-supported version for your distribution here.

Всем своим пользователям сервис предоставляет 8 ГБ облачного хранилища бесплатно с возможностью расширения доступного места за счет платных тарифных планов. Получать доступ к своим файлам можно в любой момент: через браузер или программу на компьютере, работающую по принципу жесткого диска.
По сути «Облако» создавать не нужно — достаточно просто осуществить в него первый вход (авторизоваться), после чего им можно будет сразу же воспользоваться.
Мы уже рассказывали, как войти в «Облако» через браузер, ПО на компьютере, смартфоне. В статье по ссылке ниже вы найдете подробные инструкции и узнаете нюансы использования каждого метода.
Сразу же после авторизации вы можете приступать к загрузке файлов для хранения и работе с ними. Рассмотрим основные действия, которые можно осуществлять с хранилищем в окне браузера.
Загрузка новых файлов
Основная функция этого сервиса – хранение файлов. Для пользователя нет никаких ограничений по форматам, но есть запрет на загрузку файла размером более 2 ГБ. Поэтому если вы хотите закачать объемные файлы, либо разделите их на несколько частей, либо заархивируйте с высокой степенью сжатия.
-
Нажмите на кнопку «Загрузить».


Просмотр файлов


Нажав на сервисную кнопку, вы увидите список всех файлов, что хранятся на диске, и нажав на любой из них, сможете быстро переключиться на его просмотр.

Листать файлы по порядку, не выходя из интерфейса просмотра, легко через соответствующие стрелки влево/вправо.

Скачивание файлов
Любые файлы с диска можно скачать на ПК. Это доступно не только через режим просмотра файла, но и из общей папки.


Создание папок
Чтобы легко ориентироваться и быстро находить нужные загрузки из общего списка, вы можете рассортировать их по папкам. Создайте одну или несколько тематических папок, объединив какие-либо файлы по нужному вам критерию.


Создание офисных документов
Полезной и удобной возможностью «Облака» является создание офисных документов. Пользователю доступно создание текстового документа (DOCX), таблицы (XLS) и презентации (PPT).
-
Нажмите на кнопку «Создать» и выберите тот документ, который вам требуется.


Получение ссылки на файл/папку
Довольно часто люди делятся файлами, хранящимися в облаке. Для этого требуется предварительно получить ссылку на то, с чем хотите поделиться. Это может быть отдельный документ или папка.
Если нужна ссылка на один файл, достаточно навести на него курсор и нажать на иконку расшаривания.


Создание общего доступа
Чтобы документами одного облака могли пользоваться сразу несколько человек, например, ваши родственники, одногруппники или коллеги по работе, настройте ее общий доступ. Сделать ее доступной можно двумя способами:
Сам процесс настройки выглядит так:
-
Выберите папку, которую хотите настроить, отметьте ее галочкой и нажмите на кнопку «Настроить доступ».



Программа на ПК Disk-O
В статье о создании облака, ссылка на которую находится в начале статьи, мы также рассматривали способ авторизации в этой программе. При запуске Disk-O и после авторизации в ней облако будет эмулировано как жесткий диск. Однако отображается он только на момент запуска ПО — если вы завершите работу приложения, подключенный диск пропадет.

Одновременно через программу можно подключить несколько облачных хранилищ.
Добавление в автозагрузку
Чтобы программа запускалась вместе с операционной системой и подключалась как диск, добавьте ее в автозагрузку. Для этого:
-
Кликните левой кнопкой мыши по иконке в трее.


Теперь диск всегда будет находиться среди остальных в папке «Компьютер» при запуске ПК.
При выходе из программы он исчезнет из списка.
Настройка диска
Настроек у диска мало, но кому-то они могут оказаться полезными.
-
Запустите программу, наведите курсор на подключенный диск и нажмите на появившуюся иконку в виде шестеренки.

После изменения параметров программа перезагрузится сама.
Просмотр и редактирование файлов
Все файлы, которые хранятся на диске, открываются для просмотра и изменения в программах, соответствующих их расширению.

Следовательно, если какой-либо файл не удается открыть, потребуется установить соответствующее программное обеспечение. У нас на сайте вы найдете статьи, посвященные выбору приложений для тех или иных форматов файлов.
Все изменения, которые вы будете производить с файлами, мгновенно синхронизируются и обновляются в облаке. Не завершайте работу ПК/программы до момента загрузки в облако (при синхронизации иконка приложения в трее крутится). Обратите внимание, файлы с двоеточием ( : ) в имени не синхронизируются!
Загрузка файлов
Вы можете загружать в «Облако» файлы, добавляя их в папку на компьютере. Сделать это можно обычными способами:
-
Перетаскивание. Перетащите файл/папку из любого места ПК. В этом случае произойдет не перемещение, а копирование.


Для загрузки объемных файлов рекомендуем использовать именно программу, так как этот процесс происходит гораздо быстрее, чем через браузер.
Получение ссылки на файл
Быстро делиться файлами и папками на диске можно путем получения ссылки. Для этого нажмите правой кнопкой мыши на файл и из контекстного меню выберите пункт «Диск-О: Скопировать публичную ссылку».

Информация об этом появится в виде всплывающего уведомления в трее.


Отблагодарите автора, поделитесь статьей в социальных сетях.

Читайте также:



