Как обновить адресную книгу в outlook 2016
Для того, что бы посмотреть какой из способов у вас используется или включить отключить один из способ, достаточно зайти «Organization Configuration- Mailbox- Offline Address Book» правой кнопкой на вашу OAB выбираем «Свойства- вкладка Distribution»
Как посмотреть на какие URL адреса опубликована OAB. Для этого необходимо зайти в «Client Access- Offline Address Book Distribution» правой кнопкой по OAB выбираем «Properties- вкладка URLs».
В конфигурации Ms Exchange 2010 имеется так же, глобальная адресная книга будет обновляться каждые 24 часов в 5 утра по умолчанию. Но это можно поменять если зайти «Organization Configuration- Mailbox- Offline Address Book» правой кнопкой на вашу OAB выбираем «Свойства- вкладка Generals- кнопка Customize».
Во время этого процесса все новые адреса электронной почты добавляются в глобальный список адресов, когда клиенты подключаются, они обновляют свою копию адресной книги. Предположим, вы создали почтовый ящик, но пользователи не смогут найти адрес электронной почты нового сотрудника, поскольку информация в их адресную книгу не попала. У них информация о новом пользователе появиться только на следующий день.
Get-OfflineAddressbook | Update-OfflineAddressbook

Или зайдите в «Organization Configuration- Mailbox- Offline Address Book» правой кнопкой на вашу OAB выбираем «Update»
Затем выполните команды powershell на почтовом(ых) сервере(ах) с ролью MAILBOX:
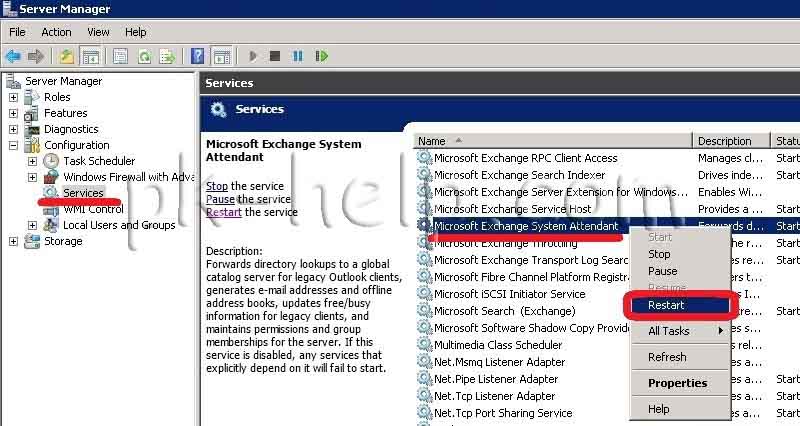
или подключаетесь к Exchange серверу с ролью Mailbox, заходим в «Server Manager- Configuration- Services» правой кнопкой по службе Microsoft Exchange System Attendat и выбираем «Restart».
После этого в Outlook 2010 нажимаете «Файл- Настройка учетных записей- Загрузить адресную книгу».
Добавление или удаление адресной книги
Если вы используете Outlook с учетной записью Exchange Server, в адресную книгу будет включен Глобальный список адресов (GAL). Глобальный список адресов содержит имена и адреса электронной почты всех пользователей, имеющих учетную запись на сервере Exchange Server. Он настраивается в Exchange автоматически.
Представлением по умолчанию обычно является глобальная адресная книга.
На вкладке Главная в группе Найти нажмите кнопку Адресная книга.
В поле Адресная книга выберите нужную адресную книгу.
На вкладке Файл выберите Настройка учетных записей > Настройка учетных записей.

В диалоговом окне Настройка учетных записей на вкладке Адресные книги нажмите кнопку Создать.
Примечание: Появится список существующих адресных книг.
Вам будет предложено выбрать один из двух типов адресных книг:
Добавление адресной книги с помощью службы каталогов Интернета (LDAP)
Щелкните Служба каталогов Интернета (LDAP) и нажмите кнопку Далее.
В поле Имя сервера введите имя сервера, предоставленное поставщиком услуг Интернета или системным администратором.
Если указанный сервер защищен паролем, установите флажок Требуется вход на сервер и введите имя пользователя и пароль.
В поле Отображаемое имя введите имя адресной книги LDAP, которое будет отображаться в списке Адресная книга диалогового окна Адресная книга.
Читать еще: Что значит некорректный электронный адресВ группе Сведения о подключении введите номер порта, предоставленный поставщиком услуг Интернета или системным администратором.
Откройте вкладку Поиск и внесите в параметры сервера необходимые изменения.
Если поле База поиска в разделе Параметры поиска не заполнено, введите различающиеся имена, предоставленные администратором.
Нажмите кнопки ОК, Далее и Готово.
Добавление дополнительной адресной книги
Щелкните Дополнительные адресные книги и нажмите кнопку Далее.
Выберите необходимую адресную книгу и нажмите кнопку Далее.
Чтобы использовать добавленную адресную книгу, необходимо закрыть и перезапустить Outlook.
Примечание: Если вы используете Outlook 2016 или Outlook 2013, дополнительные сведения см. в статье Создание адресной книги.
На вкладке Файл выберите Настройка учетных записей > Настройка учетных записей.

На вкладке Адресные книги выберите адресную книгу, а затем нажмите кнопку Удалить.
Чтобы просмотреть другие адресные книги, необходимо выбрать их в списке адресных книг Outlook.
Хотя в Microsoft Office Outlook 2007 теперь невозможно создавать личные адресные книги, вы можете импортировать старые личные адресные книги и преобразовать их. Рекомендуется преобразовать личную адресную книгу в контакты Outlook, которые могут отображаться в адресной книге Outlook. Для контактов Outlook поддерживаются дополнительные возможности и настройки, недоступные для личных адресных книг. Например, вы можете добавлять личные профили для контактов, которые включают дни рождения, номера телефонов, годовщины и адреса веб-сайтов.
Поддерживаются следующие типы адресных книг:
Глобальный список адресов.
Для отображения этой адресной книги необходимо использовать учетную запись Microsoft Exchange Server. Глобальный список адресов содержит имена и адреса электронной почты всех сотрудников организации. Он настраивается автоматически при наличии учетной записи Exchange. Адресную книгу создает и обслуживает администратор Exchange или администратор сети. Она также может содержать адреса электронной почты внешних контактов, списки рассылки, конференц-залов и оборудования. Подмножества глобального списка адресов отображаются в адресной книге при выборе значения в разделе Все списки адресов в списке Адресная книга. Вы можете скачать глобальный список адресов для использования в автономном режиме.
Примечание: Если вы используете Microsoft Office Outlook 2007 с учетной записью Exchange в режиме кэширования, автономная адресная книга по умолчанию загружается и обновляется каждые 24 часа.
Адресная книга Outlook.
Для использования этой адресной книги не требуется учетную запись Exchange. Адресная книга Outlook создается автоматически и содержит записи из стандартной папки Контакты, в которых есть адреса электронной почты или номера факса. Эти контакты отображаются в диалоговом окне Адресная книга при выборе значения Контакты в списке Адресная книга. Если для Outlook используется учетная запись Exchange в режиме кэширования, адресная книга Outlook также доступна автономно.
Если вы создали дополнительные папки контактов, можно настроить свойства для каждой из них, чтобы включить контакты в адресную книгу Outlook.
Служба каталогов Интернета (LDAP).
Служба каталогов Интернета используется для поиска электронных адресов, которых нет в локальной адресной книге или корпоративном каталоге, таком как глобальный список адресов. Каталог LDAP подключается к LDAP-серверу через Интернет.
Сторонние адресные книги.
Сторонние адресные книги можно добавить в Outlook с помощью средства настройки их поставщика. Outlook выводит сторонние адресные книги в списке Дополнительные типы адресных книг.
В меню Сервис выберите элемент Настройка учетных записей.
На вкладке Адресные книги нажмите кнопку Создать.
Вам будет предложено выбрать один из двух типов адресных книг. Чтобы добавить адресную книгу нужного типа, выполните одно из следующих действий:
Добавление адресной книги с помощью службы каталогов Интернета (LDAP)
Щелкните Служба каталогов Интернета (LDAP) и нажмите кнопку Далее.
В поле Имя сервера введите имя сервера, предоставленное поставщиком услуг Интернета или системным администратором.
Если указанный сервер защищен паролем, установите флажок Требуется вход на сервер и введите имя пользователя и пароль.
В поле Отображаемое имя введите имя адресной книги LDAP, которое будет отображаться в списке Адресная книга диалогового окна Адресная книга.
В группе Сведения о подключении введите номер порта, предоставленный поставщиком услуг Интернета или системным администратором.
Если поле База поиска в разделе Параметры поиска не заполнено, введите различающиеся имена, предоставленные администратором.
Нажмите кнопки ОК, Далее и Готово.
Добавление дополнительной адресной книги
Щелкните Дополнительные адресные книги и нажмите кнопку Далее.
Выберите необходимую адресную книгу и нажмите кнопку Далее.
Чтобы использовать добавленную адресную книгу, необходимо закрыть и перезапустить Outlook.
Примечание: Если вы хотите добавить имена или адреса в адресную книгу, см. статью Добавление пользователей в адресную книгу. Сведения о том, как изменить адресную книгу, см. в статье Изменение записей адресной книги.
В меню Сервис выберите элемент Настройка учетных записей.
На вкладке Адресные книги выберите адресную книгу, которую вы хотите удалить.
Как обновить адресную книгу в outlook
Общие обсуждения
Завожу новых пользователей в AD (2008r2), завожу для них почтовые ящики. Запускаю outlook, в глобальной адресной книге есть все и они в том числе. А у существующих пользователей этих новичков нет. И так уже несколько дней.
Ничего не понимаю.
exchange2003 еще включен, но почтовые ящики с него все мигрированы в 2010. все процедуры по миграции выполнены, кроме удаления самого exchange2003
клиенты outlook 2007/2010
- Изменено Karen Chityan 17 июня 2016 г. 6:03
- Изменен тип Vasilev Vasil Microsoft contingent staff, Moderator 28 июня 2016 г. 12:16 давность
Все ответы
Если в outlook вручную обновить адресную книгу, адреса появляются? В 2013 это делается через Отправка и получениеГруппы отправки и полученияЗагрузить адресную книгу.
Также попробуйте зайти в C:Users%USERNAME%AppDataLocalMicrosoftOutlook и удалить оттуда все папки (главным образом Offline Address Book)
перемещение формирования автономной адресной книги делал в процессе миграции
Там расписан процесс траблшутинга OAB 2010
Если в outlook вручную обновить адресную книгу, адреса появляются? В 2013 это делается через Отправка и получениеГруппы отправки и полученияЗагрузить адресную книгу.
Также попробуйте зайти в C:Users%USERNAME%AppDataLocalMicrosoftOutlook и удалить оттуда все папки (главным образом Offline Address Book)
а вот удаление папки помогло.
а теперь на всех компьютерах придется удалять папку? как-то это неправильно
Можно конечно и вручную на всех, можно и через GPO. Это уже кому как нравится, но, честно говоря, я это посоветовал чисто из диагностических соображений. Дальше просто надо разбираться в чем дело.
Я скидывал вам выше ссылку на статью, вы её посмотрели? Там достаточно подробно все расписано в какую сторону и как копать.
Можно конечно и вручную на всех, можно и через GPO. Это уже кому как нравится, но, честно говоря, я это посоветовал чисто из диагностических соображений. Дальше просто надо разбираться в чем дело.
Я скидывал вам выше ссылку на статью, вы её посмотрели? Там достаточно подробно все расписано в какую сторону и как копать.
На всякий случай киньте вывод команды
На проблемных компьютерах выполните проверку автоконфигурации электронной почты:
Нажмите клавишу и удерживайте клавишу Ctrl, щелкните правой кнопкой мыши значок Outlook в области уведомлений и нажмите кнопку Тестирования автоконфигурации электронной почты.
Посмотрите на какой адрес пытается подключится клиент.
На всякий случай киньте вывод команды
Настройка контактов в Outlook: делаем всё быстро, легко и точно
В комплект Microsoft Office по умолчанию входит программа Outlook, предназначенная для работы с несколькими электронными почтами одновременно, создания календарей и заметок, а также ведения адресной книги. Функционал адресной книги позволяет добавлять, удалять, импортировать, группировать и редактировать находящиеся в ней контакты.
Экспорт и импорт контактов
Если вы уже пользовались адресной книгой в Outlook и имеете в ней контакты, то вы можете выгрузить их в отдельный файл, чтобы перенести на другой носитель и не потерять в случае поломки компьютера. Если же у вас имеется список контактов в одном из поддерживаемых программой форматов, то можно быстро добавить их в Outlook при помощи «Импорта контактов». Учтите, что одни и те же задачи в разных версиях приложения выполняются немного по-разному, поэтому инструкции для Outlook 2007, 2010, 2013 и 2016 представлены в отдельном порядке.
Экспорт контактов
Экспорт контактов — выделение уже добавленных в программу контактов в отдельный файл с дальнейшей возможностью переноса и редактирования этого файла.
Outlook 2013, 2016
Outlook 2010
Outlook 2007
- В панели быстрого доступа разверните меню «Файл».
Импорт контактов
Если у вас есть список контактов в отдельном файле, электронной почте или программе, то вы сможете быстро перенести их в Outlook. Этим же способом можно импортировать из электронной почты адреса и письма.
Outlook 2013, 2016
Outlook 2010
Outlook 2007
- В панели быстрого доступа разверните меню «Файл».
Видео: экспорт и импорт контактов в Outlook
Где расположена адресная книга Outlook
Вся информация, находящаяся в Outlook, сохраняется в отдельных файлах, которые можно скопировать или удалить. Найти эти файлы можно по следующему пути:
- C:Пользователиназвание_учетной_записиAppDataLocalMicrosoftOutlook;
- C:Пользователиназвание_учетной_записиRoamingLocalMicrosoftOutlook;
- C:Usersимя_пользователяDocumentsФайлы Outlook;
- C:Пользователиназвание_учетной_записиМои документыФайлы Outlook;
- C:Documents and Settingsназвание_учетной_записиLocal SettingsApplication DataMicrosoftOutlook;
- C:Documents and Settings.
Для разных версий операционной системы и Outlook пути могут отличаться.
Создание адресной книги
Если вы располагаете большим количеством контактов, то лучший способ их упорядочить для быстрого и удобного поиска — создать адресную книгу. Создавая адресные книги, вы можете группировать контакты по папкам.
Outlook 2010, 2013, 2016
- Перейдите к разделу «Люди», в котором хранятся все контакты.
Outlook 2007
- В панели быстрого доступа программы разверните меню «Сервис».
Добавление контактов
Добавление контактов — основная функция Outlook, поэтому она не особо изменилась в различных версиях программы. Контакт можно добавить вручную или импортировать его из электронной почты или файла.
-
Перейдите к разделу «Люди» или «Контакты».
Добавление контактов из почты осуществляется при помощи импорта, который был подробно описан выше. В процессе необходимо определить, откуда контакты будут импортированы. Выберите вариант «Импорт параметров учётной записи почты интернета» или «Импорт адресов и почты интернета».
Microsoft
Создание группы контактов
Создание группы контактов поможет вам их упорядочить и рассортировать по определённым критериям.
Outlook 2010, 2013, 2016
Outlook 2007
- Разверните меню «Файл» и выберите раздел «Создать список рассылок».
Удаление контактов
Если вы обнаружили, что в вашем списке имеется лишний контакт, то вы можете его удалить, выполнив следующие действия:
-
Перейдите к разделу «Люди» или «Контакты».
Outlook — удобная программа для людей, работающих с большим количеством контактов. Пользуясь ей, вы можете детально настроить список имеющихся контактов, упорядочить их, добавить новые и удалить лишние. В любой момент вы можете выгрузить в отдельный файл всю информацию из Outlook, чтобы в будущем иметь возможность загрузить её обратно или на другой компьютер.
В крупных организациях, изо дня в день операции немыслимо без таких инструментов для Windows, так как преимущества очевидны.
Создание централизованного списка адресов электронной связи делает более быстрым и эффективным, которая имеет важное значение в бизнесе. От своего компьютера, каждый сотрудник может получить доступ к детали своих коллег и начальников.
Оглавление:
Что такое глобальный список адресов в Outlook,?
Откройте для себя чрезвычайно удобный тип списка, который управляется централизованно и позволяет обновлять глобальный список адресов в Outlook,. С любой версией Outlook, (2010, 2013, 2016, 2019), компания должна иметь свой адрес электронной почты прошла через Microsoft Exchange. Список содержит контактные данные каждого пользователя корпоративной электронной почты и связанные с ними группы рассылки. GAL обычно заботятся ИТ-отдела.

Как создать глобальный список адресов?
Для этого в Microsoft Windows, Вы должны использовать Exchange Online Powershell. Это позволяет настроить параметры с помощью командной строки. Каждая из процедур ниже требуется около 5 минут.
Общая последовательность:
таким образом, Вы можете применять либо «предварительно консервированный» фильтр получателя или «обычай» один. Вот основная разница между этими двумя.
Если название вашей организации является Wink, возможное имя глобального списка адресов является «Wink GAL», и предварительно консервированный фильтр выбирает все получатель с подмигивал, как ценность компании:
С другой стороны, с помощью пользовательского варианта, только получателей, где, например, CustomAttribute15 свойство содержит «AgencyB», будут включены:
После того, как это делается, не забудьте проверить, если вам удалось. Попробуйте ввести имя вашего GAL вместо <Имя GAL> и работает этот:
В общем и целом, хотя этот процесс может показаться сложным, это логично и быстро. Это займет всего несколько команд, чтобы гарантировать, что Ваш новый GAL все готово!
Просмотр глобального списка адресов
От Новый, голова Адресная книга а затем Глобальная адресная книга.
Вы увидите, что ваш Глобальный список адресов содержит. Если вы хотите экспортировать в ваш Личные контакты, выделить все необходимые вам данные. За весь глобальный список адресов, Нажмите Ctrl-A. Для того, чтобы выделить определенный диапазон, щелкните первый элемент в нем, удерживать сдвиг, и нажмите на последний пункт. Щелчок правой кнопкой мыши на диапазоне приведет Добавить в контакты Кнопка появится.
Добавление глобального списка адресов для контактов в Outlook,
После того, как пользователь прошел ниже последовательности, они видят, необходимые контакты, скопированные в свою адресную книгу для повышения эффективности.
-
Нажмите Адресная книга под найти раздел (смотреть на верхней ленте).



Обновление глобального списка адресов в Outlook,
Процедура проста, быстрый и ответственный, как это будет в основном обновить список контактов на вашем ПК. Для того, чтобы убедиться, что все изменения в основной глобальный список адресов отображаются на устройстве, и все в синхронизации:

Все изменения теперь взяли силу, и вы можете быть уверены, что ваш электронный помощник полностью синхронизирован. Не забывайте регулярно повторять эту процедуру для того, чтобы ваш адрес электронной переписки, чтобы работать бесперебойно.
Экспорт глобального списка адресов из Outlook,
Если вам нужно экспортировать, это немного сложнее, чем несколько кликов. Вы должны сначала добавить все контакты GAL в личный список контактов (смотри выше). Для того, чтобы предотвратить смешивание с другими контактами, Вы можете временно переместить последний в другую папку. За это, Вы можете фильтровать по дате создания или модификации.
После этого, Есть два пути, чтобы рассмотреть. Первый, контакты могут быть экспортированы в CSV- или XLS-файл. Альтернативно, они могут быть использованы непосредственно из списка контактов для почты Merge. Установка доступа упрощает процедуру, как вы можете либо импортировать детали в базе данных Access непосредственно или экспортировать его оттуда как CSV или XLSX.
Экспорт Перспективы адресов электронной почты
Вот то, что вы должны сделать:
- Пробег Вытяжное Kit данных для Перспективы применение.
- Нажмите Отчеты и выберите Список получателей помощи адреса электронной почты вариант.


Инструмент сохранит адреса получателей электронной почты в списке рассылки, который вы можете использовать позже.. Вы можете скачать адресную книгу в файл Excel или сделать ее текстовую копию..
Если вы используете Outlook с учетной записью Exchange Server, список адресной книги будет включать Глобальный список адресов (GAL). Gal содержит имена и адреса электронной почты всех, у кого есть учетная запись с этой учетной записью Exchange Server и настраивается автоматически Exchange.
Представлением по умолчанию обычно является глобальная адресная книга.
На вкладке Главная в группе Найти нажмите кнопку Адресная книга.
В поле Адресная книга выберите нужную адресную книгу.
На вкладке Файл выберите Настройка учетных записей > Настройка учетных записей.

В диалоговом окне Настройка учетных записей на вкладке Адресные книги нажмите кнопку Создать.
Примечание: Появится список существующих адресных книг.
Вам будет предложено выбрать один из двух типов адресных книг:
Добавление адресной книги с помощью службы каталогов Интернета (LDAP)
Щелкните Служба каталогов Интернета (LDAP) и нажмите кнопку Далее.
В поле Имя сервера введите имя сервера, предоставленное поставщиком услуг Интернета или системным администратором.
Если указанный сервер защищен паролем, установите флажок Требуется вход на сервер и введите имя пользователя и пароль.
В поле Отображаемое имя введите имя адресной книги LDAP, которое будет отображаться в списке Адресная книга диалогового окна Адресная книга.
В группе Сведения о подключении введите номер порта, предоставленный поставщиком услуг Интернета или системным администратором.
Откройте вкладку Поиск и внесите в параметры сервера необходимые изменения.
Если поле База поиска в разделе Параметры поиска не заполнено, введите различающиеся имена, предоставленные администратором.
Нажмите кнопки ОК, Далее и Готово.
Добавление дополнительной адресной книги
Щелкните Дополнительные адресные книги и нажмите кнопку Далее.
Выберите необходимую адресную книгу и нажмите кнопку Далее.
Чтобы использовать добавленную адресную книгу, необходимо закрыть и перезапустить Outlook.
Примечание: Дополнительные Outlook 2016 и Outlook 2013см. в этой статьи.
На вкладке Файл выберите Настройка учетных записей > Настройка учетных записей.

На вкладке Адресные книги выберите адресную книгу, а затем нажмите кнопку Удалить.
Чтобы просмотреть другие адресные книги, необходимо выбрать их в списке адресных книг Outlook.
Дополнительные сведения
Хотя в Microsoft Office Outlook 2007 больше нельзя создавать и использовать личные адресные книги, вы можете импортировать старые личные адресные книги и преобразовать их. Рекомендуется преобразовать личную адресную книгу в Outlook контакты, которые могут отображаться в Outlook книге. Outlook Контакты обеспечивают гибкость и настройки, недоступные в личной адресной книге. Например, добавьте личные профили для каждого контакта, включая дни рождения, номера телефонов, годовщины и адреса веб-сайтов.
Поддерживаются следующие типы адресных книг:
Глобальный список адресов
Чтобы отобразить эту адресную книгу, необходимо использовать учетную запись Microsoft Exchange Server. Глобальный список адресов содержит имена и адреса электронной почты всех людей в организации. Он настраивается автоматически при наличии учетной записи Exchange. Адресную книгу создает и обслуживает администратор Exchange или администратор сети. Он также может содержать адреса электронной почты внешних контактов, списков рассылки, конференц-залов и оборудования. Подмногаи глобального списка адресов отображаются в адресной книге при выборе записи в списке Все списки адресов в списке Адресная книга. Вы можете скачать глобальный список адресов для использования в автономном режиме.
Примечание: Если вы используете Microsoft Office Outlook 2007 с учетной записью Exchange в режиме кэширования, автономная адресная книга по умолчанию загружается и обновляется каждые 24 часа.
Outlook адресной книге
Для использования этой адресной книги не требуется учетная запись Exchange. Адресная Outlook создается автоматически и содержит контакты из папки "Контакты" по умолчанию, которые содержат адреса электронной почты или номера факса. Эти контакты отображаются в диалоговом окне Адресная книга при выборе значения Контакты в списке Адресная книга. При Outlook учетной записи Exchange в режиме кэшации Exchange адресная книга Outlook также доступна в автономном режиме.
Если вы создали дополнительные папки контактов, можно настроить свойства для каждой из них, чтобы включить контакты в адресную книгу Outlook.
Службы каталогов Интернета (LDAP)
Службы каталогов Интернета используются для поиска адресов электронной почты, которые не находятся в локальной адресной книге или корпоративном каталоге, например в глобальном списке адресов. Каталог LDAP подключается к LDAP-серверу через Интернет.
Сторонние адресные книги
Вы можете добавлять сторонние адресные книги Outlook с помощью программы установки сторонних поставщиков. Outlook сторонние адресные книги отображаются в списке Дополнительные типы адресных книг.
В меню Сервис выберите элемент Настройка учетных записей.
На вкладке Адресные книги нажмите кнопку Создать.
Вам будет предложено выбрать один из двух типов адресных книг. Чтобы добавить адресную книгу нужного типа, выполните одно из следующих действий:
Добавление адресной книги с помощью службы каталогов Интернета (LDAP)
Щелкните Служба каталогов Интернета (LDAP) и нажмите кнопку Далее.
В поле Имя сервера введите имя сервера, предоставленное поставщиком услуг Интернета или системным администратором.
Если указанный сервер защищен паролем, установите флажок Требуется вход на сервер и введите имя пользователя и пароль.
В поле Отображаемое имя введите имя адресной книги LDAP, которое будет отображаться в списке Адресная книга диалогового окна Адресная книга.
В группе Сведения о подключении введите номер порта, предоставленный поставщиком услуг Интернета или системным администратором.
Если поле База поиска в разделе Параметры поиска не заполнено, введите различающиеся имена, предоставленные администратором.
Нажмите кнопки ОК, Далее и Готово.
Добавление дополнительной адресной книги
Щелкните Дополнительные адресные книги и нажмите кнопку Далее.
Выберите необходимую адресную книгу и нажмите кнопку Далее.
Чтобы использовать добавленную адресную книгу, необходимо закрыть и перезапустить Outlook.
Примечание: Если вы хотите добавить имена или адреса в адресную книгу, см. статью Добавление пользователей в адресную книгу. Сведения о том, как изменить адресную книгу, см. в статье Изменение записей адресной книги.
В меню Сервис выберите элемент Настройка учетных записей.
На вкладке Адресные книги выберите адресную книгу, которую вы хотите удалить.
Не загружается Адресная книга Outlook часто является проблемой, с которой сталкиваются многие пользователи, и это происходит потому, что очередь BITS заполнена.
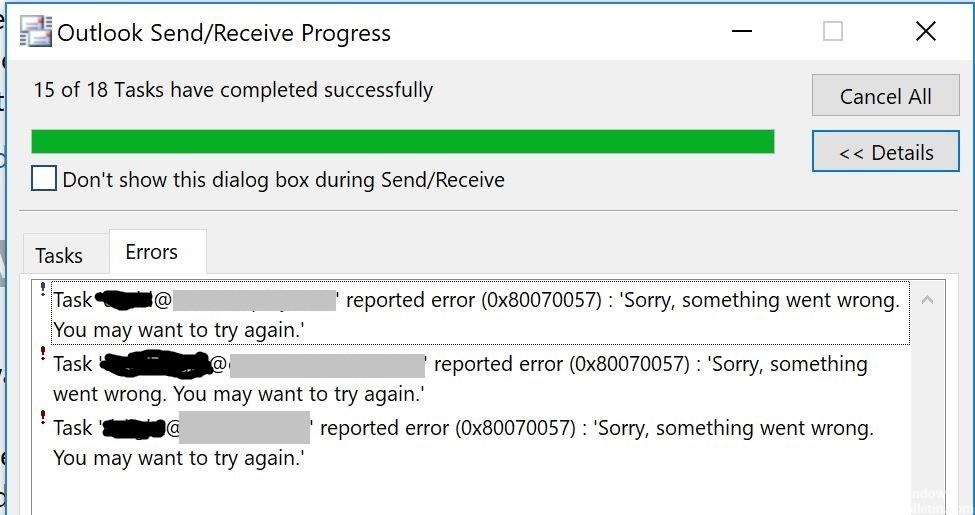
Если Microsoft Outlook установлен в режим кэширования Exchange и вы открываете адресную книгу, глобальный список адресов (GAL) не отображается по умолчанию. Вместо этого отображается другой список адресов, например «Все пользователи», и при открытии адресной книги необходимо вручную выбрать глобальный список адресов в параметре «Показать этот список адресов как первую адресную книгу».
Если вы не можете загрузить автономную адресную книгу, вы найдете следующее событие в журнале событий приложения.
Убедитесь, что глобальный список адресов (GAL) обновлен.
Убедитесь, что LAG обновлен. Для этого убедитесь, что вы можете просматривать изменения в группе LAG через веб-приложение Microsoft Outlook. Если ожидаемые изменения недоступны в группе LAG, они не отражаются в автономной адресной книге.
ПРИМЕЧАНИЕ. Если вы вносите изменения в локальную схему Active Directory, но инструмент синхронизации Microsoft Azure Active Directory по-прежнему не синхронизирует эти изменения должным образом, посетите этот веб-сайт Microsoft, чтобы продолжить устранение неполадок:
Если сетевая адресная книга верна, но автономная адресная книга все еще не верна, перейдите к следующему шагу.
Ноябрьское обновление 2021:
Теперь вы можете предотвратить проблемы с ПК с помощью этого инструмента, например, защитить вас от потери файлов и вредоносных программ. Кроме того, это отличный способ оптимизировать ваш компьютер для достижения максимальной производительности. Программа с легкостью исправляет типичные ошибки, которые могут возникнуть в системах Windows - нет необходимости часами искать и устранять неполадки, если у вас под рукой есть идеальное решение:

Переименовать папку адресной книги Outlook
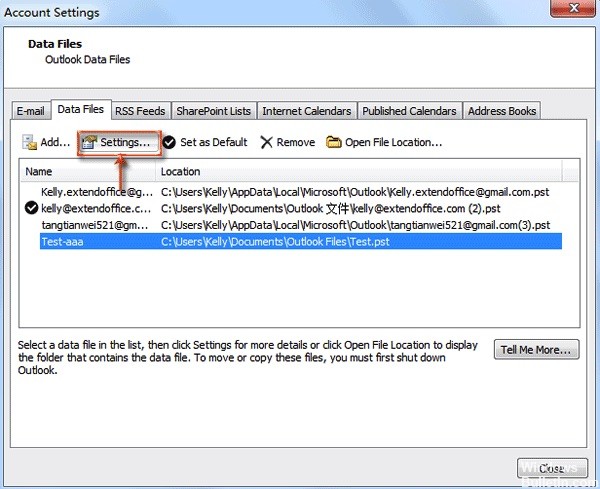
Установите последние обновления для Office и Office 365 Desktop
Убедитесь, что вы установили последний пакет обновления для Microsoft Office.
ПРИМЕЧАНИЕ. Если вы используете Microsoft Office Outlook 2007, на вашем компьютере должен быть установлен как минимум Microsoft Office 2007 с пакетом обновления 1 (SPXNUMX).
Если вы используете Office 2007 или Office 2010, убедитесь, что у вас установлена последняя версия установщика Office 365. Для этого войдите на портал Office 365, выберите «Загрузить программное обеспечение» и нажмите «Конфигурация рабочего стола».
Обновление автономной адресной книги вручную
Убедитесь, что режим кэширования Exchange включен.

- Режим Exchange Cache должен быть включен для сервера Exchange. Чтобы убедиться в этом, перейдите на вкладку «Файл» в Outlook.
- В Outlook дважды щелкните «Настройки учетной записи».
- Затем нажмите «Изменить» в окне «Настройки учетной записи».
- Выберите параметр «Использовать режим кэширования данных Exchange», показанный ниже, если он еще не активирован. Режим кэширования данных Outlook не может загрузить параметр автономной адресной книги.
- Затем перезапустите Outlook.
Заключение
Outlook Web Access предоставляет набор полезных инструментов для вашего бизнеса, включая глобальную адресную книгу для хранения всей вашей контактной информации в одном удобном месте. Если вы хотите создать резервную копию своей адресной книги или просмотреть ее в автономном режиме, вы можете загрузить ее с помощью Outlook Web Access.
CCNA, веб-разработчик, ПК для устранения неполадок
Я компьютерный энтузиаст и практикующий ИТ-специалист. У меня за плечами многолетний опыт работы в области компьютерного программирования, устранения неисправностей и ремонта оборудования. Я специализируюсь на веб-разработке и дизайне баз данных. У меня также есть сертификат CCNA для проектирования сетей и устранения неполадок.

Иногда пользователю требуется изменить, дополнить, передать список контактов нужному человеку, перенести его на дополнительное устройство. Чтобы делать это было удобно, в приложении Outlook есть все необходимые инструменты.
Как перенести адреса из Outlook
Перемещение программы или данных называется экспортом. Копия контактов в Outlook при таком действии приобретает вид файла с разрешением CSV. Им в дальнейшем возможно поделиться, а также передать в иное приложение.
Как экспортировать контакты
Способы переноса данных различаются в зависимости от версии почтового клиента Outlook.
Экспорт контактов из Outlook 2013
- Чтобы экспортировать данные из Outlook 2013, откройте программу и во вкладке «Файл» — «Открыть и экспортировать» выберите «Импорт и экспорт».

Нажмите «Импорт и экспорт» в разделе «Открыть и экспортировать»

Выберите «Экспорт в файл», нажмите «Далее»

Выберите папку для хранения контактов
Задайте название сохраняемому объекту и нажмите кнопку «Готово».
Функция переноса данных доступна в Outlook
Новый CSV-файл можно проверить на компьютере, открыв его в программе Excel.
Экспорт контактов из Outlook 2010
- Откройте Outlook 2010 и перейдите на вкладку «Файл».

Нажмите «Файл» на панели управления вверху окна Outlook

Кликните на «Параметры» в раскрывшемся списке
Откроется окно параметров Outlook. В левом горизонтальном меню кликните на «Дополнительно».
Нажмите «Дополнительно» в окне параметров
Откроется «Мастер экспорта», здесь выберите пункт «Значения, разделённые запятыми (Windows)», это другое название CSV-файла. Нажмите «Далее».

Выбираем файл, который нужно создать, нажимаем «Далее»

Выбираем нужную папку, куда требуется сохранить информацию, нажимаем «Далее»

В Outlook 2010, как и в других версиях этой же программы, есть функция переноса контактов
При использовании содержимого перенесённых контактов в иных продуктах почтового клиента понадобится пункт «Файл данных Outlook (PST)».
Экспорт контактов из Outlook 2007
- Чтобы перенести контакты из Outlook 2007, откройте программу и разверните вкладку «Файл». В списке функций нажмите «Импорт и экспорт».

Импорт и экспорт в Outlook 2007 осуществляется при помощи одноимённой функции

Нажмите пункт «Экспорт в файл», затем «Далее»

Выберите пункт «Значения, разделённые запятыми (Windows)», «Далее»

Выбираем нужную папку для хранения, нажимаем «Далее»

Ожидаем завершения процесса перемещения
Как из Outlook перенести контакты в Excel
Независимо от того, какой версии Outlook, после перенесения CSV-файла на компьютер его можно будет открыть в Excel.

Перенесённый CSV-файл можно открыть в Exсel
Не пугайтесь, если увидите в документе пустые ячейки. Это те позиции, которые не были заполнены, когда контакт ещё находился в Outlook. Не каждый человек прописывает всю информацию: о домашнем телефоне, названии организации или должности контакта.
После просмотра перенесённого файла в Excel не сохраняйте изменения при закрытии. Это может разрушить структуру документа и его прочтение будет невозможно.
Как импортировать контакты во всех версиях Outlook
- Процесс добавления CSV-файла в почту будет одинаков для всех версий Outlook. Это делается так же, как и экспорт: «Файл» — «Открыть и экспортировать» — «Импорт и экспорт». В «Мастере» выберите «Импортировать из другой программы или файла».

Импортируйте из другой программы или файла
Как и при экспорте, дальше нажмите на «Значения, разделённые запятыми». Импорт контактов будет отличаться от экспорта появлением диалогового окна с названием «Импорт файла», который предложит три варианта действий.
- «заменять дубликаты при импорте» — те контакты, которые вы импортируете в данный момент, заменят уже существующие в почте. Этот пункт актуален, если переносимая информация полнее или новее уже записанной в программе;
- «разрешить создание дубликатов» — значение по умолчанию. В такой ситуации и контакты, находящиеся в почте, и добавляемые будут соседствовать. При необходимости оба файла — исходный и импортированный, — можно объединить;
- «не импортировать дубликаты» — в отличие от первого пункта, программа оставит в приоритете данные контактов, находящиеся в ней. Это действие уместно, если в Outlook содержится более полная информация.

Из списка «Заменять дубликаты», «Разрешить дубликаты» и «Не импортировать дубликаты» выберите требуемое действие

Перенесённые данные можно будет открыть в разделе «Контакты» Outlook
Импорт адресов и почты интернета в Outlook всех версий
- Чтобы импортировать контакты из Outlook, снова зайдите в «Мастер импорта и экспорта». Выберите «Импорт из другой программы или файла».

В списке действий выбираем «Импорт из другой программы или файла»

Нажимаем «Импорт адресов и почты интернета»

Выбираем пункт, содержащий слово Outlook

Ждём завершения сохранения
Импорт из другой программы или файла в любой версии Outlook
- После выбора «Импорт из другой программы или файла» появляется возможность добавить контакты из утилиты Lotus Organizer, а также информацию из Access, Excel или простого текстового файла. Выберите программу, откуда планируете добавить контакты.

Выбираем программу, из которой нужно импортировать контакты

Оставляем выбор по умолчанию, если хотим создать дубликаты данных

Отмечаем папку, в которой хранятся данные

Выбираем, куда импортировать контакты
Видео: инструкция по переносу контактов
Где в Outlook расположилась адресная книга
- диск:/Пользователи/<имя пользователя>/AppData/Local/Microsoft/Outlook;
- диск:/Пользователи/<имя пользователя>/Roaming/Local/Microsoft/Outlook;
- диск:/Users/<имя пользователя>/Documents/Файлы Outlook;
- диск:/Пользователи/<имя пользователя>/Мои документы/Файлы Outlook;
- диск:/Documents and Settings/<имя пользователя>/Local Settings/Application Data/Microsoft/Outlook.
- диск:/Пользователи/<имя пользователя>/AppData/Local/Microsoft/Outlook;
- диск:/Documents and Settings.
Если вы использовали учётную запись Microsoft Exchange Server, то «Автономная адресная книга» располагается по следующим адресам:
- диск:/Пользователи/<имя пользователя>/AppData/Local/Microsoft/Outlook;
- диск:/Documents and Settings/<имя пользователя>/Local Settings/Application Data/Microsoft/Outlook.
Создание адресной книги в Outlook
- Чтобы создать группу контактов, откройте пункт «Люди» в меню программы. На главной закладке в закладке «Мои Контакты» кликните файл «Контакты». Нажмите «Создать папку».

В поле «Мои контакты» кликните на «Контакты», чтобы добавить группу

Поставьте галочку рядом со строкой «Показать эту папку как адресную книгу»
После того как адресная книга была создана, в неё можно добавлять контакты.
Как добавить контакты в Outlook
Контакты хранят информацию о людях. Можно ввести только адрес электронной почты или заполнить больше информации, например, номера телефонов, фотографию человека, почтовый адрес, адрес работы.
После создания систематизированной папки контактов программа будет находить нужный по первым нескольким буквам и автоматически заполнять электронный адрес.

Заполните и сохраните информацию о контакте в открывшемся окне
Добавление контакта с нуля
- Откройте вкладку «Главная» программы Outlook, выберите «Новый контакт».

Выберите «Создать контакт» на вкладке «Главная»
Видео: инструкция по добавлению контактов
Как создать список рассылки в разных версиях Outlook
Для одновременной отправки сразу нескольким абонентам рекомендуем пользоваться инструментом «Группа контактов».
Создание списка рассылки в Outlook 2013
- В Outlook 2013 пройдите через «Люди» — «Мои контакты» — «Создать группу контактов».

В Outlook 2013 пройдите через «Люди» — «Мои контакты» — «Создать группу контактов»

Добавьте участников и сохраните группу
Создание списка рассылки в Outlook 2010
В главном меню рабочей программы выберите пункт «Создать группу контактов». Заполните важную информацию и сохраните.

Создать группу в Outlook 2010 можно через «Контакты» в левом нижнем углу окна
Видео: как создать группу контактов в Outlook 2010
Создание списка рассылки в Outlook 2007
В Outlook 2007 выполните путь «Файл» — «Создать» — «Список рассылки» или нажмите Ctrl+Shift+L. Заполните информацию об участниках, сохраните.

Выберите адресную книгу через «Файл» — «Создать» или воспользуйтесь командой Ctrl+Shift+L
Удаление контактов в Outlook
Для того чтобы контакты не удваивались, при их импортировании в «Мастере импорта» не забывайте менять стандартные параметры переноса «Разрешить создание дубликатов» на другой пункт, где предлагается вариант замены существующих.
Если же контакты уже удвоились, то убрать их можно в «Списке контактов», нажав пункт «Телефоны». В открывшемся перед вами поле необходимо выделить дублированные контакты, а затем нажать DELETE.
Если в «Параметрах контактов» убрать галочку с раздела «автоматически проверять дубликаты контактов», то при выборе человека программа Outlook не будет отслеживать повторяющиеся визитные карточки.
Основной функцией программы Microsoft Outlook является работа с электронной почтой. Кроме этого, она может выполнять функции записной книжки и менеджера контактов. Ознакомившись со способами добавления, удаления контактов и создания групп в почтовом клиенте Outlook, пользователь может настроить программу так, как ему удобно, и с её помощью останется на связи с друзьями и коллегами.
Читайте также:


