Как объединить слои в after effects
Итак, из прошлых статей нам известно как добавить файлы в проект и создать пустую композицию. Следующим шагом в работе над проектом будет добавление тех самых файлов проекта в композицию.
Открыть окно импорта файлов можно так же двойным кликом по пустой области панели Project.

Выбрав нужные файлы и импортировав их в проект далее создаем композицию. Сделаем это при помощи кнопки Create a New Composition на панели Project.

Зададим параметры композиции.

Теперь у нас есть пустая композиция. Выделите нужный файл на панели Project и удерживая левую кнопку мыши перетащите его в рабочее пространство панели Timeline. Когда Вы отпустите кнопку мыши будет создан первый слой композиции.

Панель Timeline разделена на две половины. Слева отображаются свойства слоя, а справа его временные характеристики.

Слой так же может быть создан средствами программы After Effects. Для этого выполним команду Layer->New->Solid (Ctrl+Y). Появится окошко Solid Settings где задаются параметры сплошного слоя.

Задаем параметры слоя: ширину (width) и длину (height) в пикселях, и цвет слоя нажав на цветной прямоугольник внизу окошка. Выбрав цвет программа автоматически поменяет имя слоя. Зададим значение ширины и длины по 300 пикселей, цвет выберем зеленый. Имя слоя должно поменяться на Green Solid.

Как только Вы закроете окно настройки слоя, нажав на кнопку ОК будет создан новый слой. На панели Project появится новая папка Solids в которой будет размещен файл слоя.
На панели Composition, на фоне черного квадрата теперь отображается зеленый квадрат. Это и есть наш только что созданный слой. Если он отображается не полностью или слишком мелко, можно изменить масштаб отображения. Внизу панели Composition откройте список Magnification ratio popup и выберите нужный масштаб.

Чтобы убедиться что черный фон не является отдельным слоем нажмите на кнопку Toggle Transparecy Grid внизу панели Composition.

Теперь наш фон стал в виде шахматной доски. Таким образом Вы можете в любой момент увидеть прозрачные области композиции.

Теперь перейдем к свойствам слоя. Слева от названия слоя есть серый треугольник, будем называть его вертушкой. Нажав на этот треугольник он повернется, и будут отображены свойства слоя.

Пока у нас отображается только основная группа свойств — Transform. Раскройте группу нажав на вертушку слева от названия группы Transform. Отобразятся пять основных свойств слоя.

Anchor point (точка привязки) — задает координаты точки привязки по вертикали и горизонтали. За нулевую координату принят левый верхний угол слоя.
Выделите слой Lime green solid. На панели Composition слой будет обозначен восемью маркерами, а в центре слоя будет отображаться точка привязки.

Чтобы понять значение этой точки обратимся к свойству Rotation (вращение). Сейчас значение свойства Rotation — 0х+0,0. Первое число означает количество полных оборотов. Второе — угол в градусах. Повернем наш слой на 45 градусов, задав второму числу значение +45. Оба значения вводятся отдельно. Наведите курсор на второе значение и когда он примет вид

кликните левой кнопкой мыши. Активизируется поле ввода. Наберите на клавиатуре 45 и нажмите Enter.

Наш квадрат повернулся на 45 градусов по часовой стрелке. Если Вы хотели повернуть его против часовой стрелки, нужно просто перед значением угла поставить знак «-». Так же регулировать значение можно наведя на него курсор и, зажав левую кнопку мыши, перетаскивать курсор влево или вправо, тем самым изменяя значение в большую или меньшую сторону.
Теперь изменим координаты точки привязки. Значение Х изменим на 50, а У-на 100.

Теперь наш квадрат сместился, и центр поворота не совпадает с центром слоя. Центром поворота является точка привязки. Обратите внимание, что часть квадрата не уместившаяся в композиции отображается вне ее красной рамкой.

То же самое и со свойством Scale (масштаб). Изменения масштаба будут происходить относительно точки привязки. Изменим значение масштаба по горизонтали и вертикали на 50. Если Вы хотите изменить масштаб только по вертикали или горизонтали то значек Constrain Proportion должен быть сброшен.

Если Вам удалось заметить то центром изменения масштаба также является точка привязки. Попробуйте отменить последние действие нажав комбинацию клавиш и вновь его воспроизвести, или поиграйте со значением масштаба зажав его левой кнопкой мыши и перетаскивая влево и вправо.

Свойство Position (положение) так же зависит от положения точки привязки. Данное свойство определяет значение координат точки привязки относительно нулевой координаты композиции, а не слоя. Если изменять эти значения то будет меняться положение слоя в композиции. Изменим значения на 100, 60. Наш квадрат переместится в левый верхний угол.

И последнее свойство Opacity (непрозрачность) определяет как Вы уже догадались непрозрачность слоя. Значение 0 соответствует полностью прозрачному изображению, 100 — полностью непрозрачному. Изменим значение непрозрачности на 50. Теперь наш квадрат побледнел и через него стал просвечиваться шахматный фон композиции.

Сохраните проект. На этом остановимся. А в следующей статье мы перейдем к анимации этих свойств при помощи ключевых кадров. Встретимся в следующих уроках и статьях, посвященных программе Adobe After Effects.
Несмотря на то, что первое время Вы не будете использовать группирование в каждом проекте, все же стоит знать возможности After Effects, ведь это безусловно облегчит Вам жизнь в будущем и Вы сэкономите массу времени. Выражения довольно сложны на первый взгляд, поэтому им будет посвящена отдельная статья. А сейчас речь пойдет о вложении, прекомпоновке и создании иерархий.
Рассмотрим пример вложения. В прошлых статьях мы создали композицию из движущихся квадратов. Если у Вас сохранился этот проект откройте его. Если же Вы успели удалить его, ничего страшного подойдет любая другая композиция. Итак у нас имеется готовая композиция, например «квадраты».

Обратите внимание кроме исходных материалов, из которых мы создали композицию, в панели Project располагается файл композиции, в нашем случае он называется «Квадраты». Этот файл мы можем поместить в любую другую композицию, что и будет называться вложением. Создадим новую композицию и разместим там интересующие нас файлы. Например какую-нибудь текстуру.

Теперь поместим в эту композицию анимированные квадраты, с которыми можно будет работать в дальнейшем как с отдельным слоем. Для этого перетащим с панели Project файл композиции «Квадраты» на панель Timeline композиции Радуга.

Расположим файл композиции первым слоем, чтобы наша текстура не загораживала вложенную композицию.

Теперь мы можем работать с композицией «Квадраты» как с отдельным слоем, изменять масштаб, непрозрачность или задавать вращение. Но мы так же можем в любой момент открыть исходную композицию и работать с ней как с самостоятельной композицией. Все изменения будут отражаться и в композиции содержащей вложенную. Для этого нужно два раза кликнуть мышкой на названии слоя состоящего из композиции. Если при этом удерживать нажатой клавишу слой будет открыт в окне Layer. Далее мы сможем новую композицию «Радуга» поместить в другую композицию или вложить в нее еще одну композицию.
Перейдем к понятию прекомпоновка. Если в нашей композиции накопилось слишком много слоев, мы можем в любой момент объединить некоторые из них в отдельную композицию. Этот процесс и будем называть прекомпоновкой (pre-compositing). Вернемся к композиции «квадраты». Добавим нижним слоем нашу текстуру.

Кроме этих пяти слоев в композиции могут содержаться еще десятки слоев. И так как вложение мы использовать уже не можем, используем прекомпоновку. Выделим нужные нам слои и выполним команду layer->Pre-compose (Ctrl+Shift+C).

Появилось окошко Pre-Compose. Здесь мы зададим имя новой композиции, например «pre квадраты».

После нажатия кнопки ОК будет создана вложенная композиция в виде отдельного слоя в уже существующей композиции.

Теперь вы можете открыть новосозданную композицию отдельно или использовать данный слой при создании новой прекомпозиции.
Чтобы объяснить принцип работы со связанными иерархиями обратимся к только что созданной композиции «Pre квадраты». Откроем ее отдельно. Два раза щелкните левой кнопкой мыши по слою содержащему композицию.

На панели Timeline появилась новая вкладка содержащая слои композиции.

Для простоты «эксперимента» удалим желтый и зеленый слои, а для оставшихся слоев, (синий и красный) отменим все анимации свойств, а значение масштаба оставим у обоих слоев на 50.

Если у Вас на панели Timeline не отображается столбец Parent, щелкните левой кнопкой мыши на названии любого из столбцов и в контекстном меню выберите пункт Columns->Parent.

Данный столбец предназначен для присоединения одного слоя к другому. Зададим слой Red родительским для слоя Blue, для этого в меню столбца Parent слоя Blue выберем название родительского слоя, в нашем случае выбрать можно только один слой — Red.

Слой Red теперь родительский для слоя Blue. А слой Blue будем называть дочерним для слоя Red. Это означает что любые изменения свойств трансформации родительского слоя будут повторяться и на дочернем слое. Но изменения вносимые в дочерний слой на родительском никак не отражаются. Данное правило действует только для трех из пяти свойств трансформации, на свойство Opacity и Anchor Point оно не распространяется. Попробуйте сами поиграть со значениями свойств одного и другого слоя. Как видите, масштабируя вращая или перемещая родительский слой тоже самое происходит и с дочерним. Но если мы будем вносить изменения в дочерний слой, то они никак не отразятся на родительском.
Стоит отметить, что у одного слоя может быть несколько дочерних слоев, но родительский — только один. Так же любой дочерний слой можно указать в качестве родительского для другого слоя.
Добавим еще один квадрат, зеленого цвета, размерами 300×300.

Зададим для него родительским слой Blue.

Как видите мы могли так же выбрать в качестве родительского и слой Red. При изменении свойств Красного квадрата, будет так же изменены свойства для синего и зеленого квадратов, так как он является родительским для обоих слоев. Но изменение свойств синего квадрата приведет к переменам значений свойств только зеленого квадрата, так как он является родительским только для зеленого квадрата. Ну, а изменение свойств зеленого квадрата не повлечет за собой изменений на синем и красном квадратах, так как изменения на дочерних слоях не влияют на родительские слои. Это и есть связанная иерархия. Выделите все три слоя и нажмите клавишу. Для всех трех слоев отобразилось свойство Scale.

Для всех трех слоев значение разное. Когда устанавливается связь между слоями, значения свойств изменяются, чтобы изображение осталось в прежнем состоянии. При разрывании связей происходит новая «подгонка» свойств, чтобы установка или разрыв связей никак не отражались на состоянии композиции. Так как размеры синего и красного квадрата одинаковы, то масштаб синего по отношению к красному — 100%. Если мы разорвем связь между красным и синим квадратами, то значение масштаба синего квадрата изменится на 50%.

Обратите внимание, что масштаб зеленого квадрата относительно синего так и остался на значении 200%, так как сторона зеленого квадрата вдвое больше стороны синего. Надеюсь теперь Вы не будите путаться в относительности свойств связанных иерархий. До встречи в следующих курсах по Adobe After Effects.
Вот и настало время для второй части мини курса по основам After Effects, из которой вы узнаете про работу со слоями. Поехали!
Слои, частый инструмент в программах для монтажа видео, в таких как Premiere Pro, Vegas Pro. Но если говорить непосредственно про значение слоев в After Effects, то это больше похоже на фоторедактор – Photoshop. То есть, слои, это один из важнейших элементов After Effects.
Что такое слой в After Effects
Прежде всего, что такое слой? Ну, вы ели когда-нибудь слоенные пироги? Вначале идет один слой, например, с тестом, над ним идет второй слой, например, с вишневой начинкой, и так далее, слой за слоем. Как результат, мы получаем бесподобный вкус. Вот точно также и работают слои в After Effects. Только на выходе, вы получаете не пирог, а видео ролик. Чтобы получить слой, достаточно просто перенести файл в поле, слева от таймлайна.

Если вы уже работали с другими программами для монтажа видео, то организация слоев в After Effects, может показаться несколько непривычной. Дело в том, что в программе After Effects, на один слой вы можете разместить только один медиа файл. Поэтому, если мы попытаемся принести другой клип и поместить его рядом с другим, то мы не сможем этого сделать. Можно только расположить его на другом слое, выше или ниже.
Смотрите также: Что такое маска в After Effects и как её создать.Но почему After Effects настроен таким образом? Прежде всего потому, что After Effects предназначен для работы с созданием отдельных сцен, а не для всего видео. Идея состоит в том, что в программе вы собираете отдельную, достаточно короткую сцену, а не всё видео. И значит, растягивать вам всё это по времени, нет смысла.
Если вы хотите переместить слой вверх или вниз в программе After Effects, просто зацепите мышкой слой в области слева, а затем перетащите его вверх или вниз в нужную позицию. Когда вы отпустите его, он окажется в этой новой позиции. Отлично.

Кроме того, подобно программе Premiere Pro, вы можете взять клип, и перетащить его, и он окажется в другом месте. Можно удлинить клип, можно уменьшить. Для этого можно просто перетащить его края. Если вы уже работали в Premiere Pro, то вам это должно быть знакомым.
Смотрите также: After Effects для самых начинающих — 8 мини уроков.
Свойства слоя.
Помимо расположения по времени, и относительно других слоев, у каждого слоя также есть свои определенные свойства.
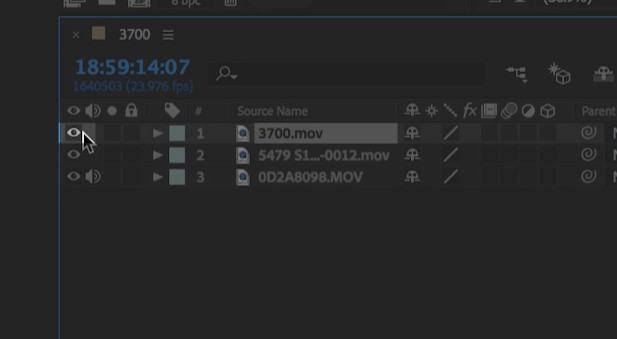
Здесь, в крайнем левом углу, вы видите маленький значок глаза. Этот символ показывает, что ваш слой виден, и если мы нажмем его так, чтобы он исчез, то наш слой также станет невидимым. Это полезно, когда надо посмотреть на экране предпросмотра слой, который лежит ниже, и при этом, для просмотра нижележащего слоя, нам не нужно удалять другие слои, можно их просто скрыть.

Затем мы видим небольшую иконку означающую звук. Она позволяет нам знать, что у нашего слоя есть звук, прикрепленный к нему, и что он слышен. Нажатие этой кнопки отключит звук, что может быть полезным большую часть времени.

Затем у нас есть этот ящик, над которым мы видим небольшой кругляшок. Это обозначение для сольного слоя. Если у вас есть множество других слоев, которые вносят свой вклад в конечный результат вашего видео, но вы хотите только посмотреть, что делает именно этот слой, то нажатие кнопки соло позволит вам увидеть только этот слой, при этом все остальные слои останутся, но будут невидимы.
Смотрите также: Рендеринг, экспорт и динамическое связывание в After Effects
И наконец, у нас есть значок блокировки. Он позволяет заблокировать ваш слой, чтобы вы не могли вносить в него никаких изменений. Вы можете видеть, что когда мы нажимаем его, он просто мигает, и если мы перейдем к некоторым деталям слоя и попытаемся внести изменения, то мы не сможем этого сделать. Это отлично подходит для любых слоев, которые у нас есть, чтобы сохранить слой от случайных изменений.
Отлично. Важно помнить, что с чем большим видеослоев вы будете работать в конечном итоге, тем сложнее будет работа. Чтобы облегчить себе работу, будет лучше назвать каждый из слоёв, отдельным названием.
Таким образом, теперь вы знаете, что такое слои в After Effects. Конечно, это далеко не всё, на что способны слои в этой программе, но для первичного знакомства, этого хватит.

Основным объектом, над которым совершаются действия в программе, является слой. Слои – это элементы, из которых состоит композиция. Слои располагаются друг над другом в панели Timeline в указанном пользователем порядке, и в этом же порядке их изображения будут накладываться друг на друга, создавая тем самым кадры композиции. Можно использовать любое количество слоев по мере необходимости, чтобы создать свою композицию.
Виды слоев в After Effects:
1. Слои, содержащие визуальные элементы, созданные в After Effects:
- Solid – слой сплошного цвета,
- Shape Layer - Шейповый слой (фигуры),
- Text – слой содержащий текст.
2. Слои, созданные из импортированных элементов видеоряда, изображений, аудиодорожек:
- Video Layer - видео слой, (содержат Видео или Фото),
- Audio Layer – слой содержащий аудио.
3. Слои для выполнения специальных функций:
- Camera - камера,
- Light - источник света,
- Adjustment layer - корректирующий слой,
- Null Object - нулевой объект.
4. Слой, состоящий из других слоев:
- Presupposition Layer – слой предварительной композиции.
Изменения, внесенные на один слой, не влияют на другие слои, если слои не связаны между собой родительскими связями. Порядок наложения слоев влияет на порядок рендеринга композиции.
2. Создание слоя.
Создать новый слой мы можем несколькими способами:
- Идем в главное меню программы Layer/New и выбираем тип слоя, какой мы хотим создать.
- В панели Timeline кликаем правой кнопкой мыши - появляется всплывающее меню, в котором выбираем New и выбираем вид слоя.
- На панели Project выделите файл или композицию, из которых хотите сделать слой, и, удерживая левую кнопку мыши, перетащите его в рабочее пространство панели Timeline. Когда Вы отпустите кнопку мыши, будет создан слой.
После того, как мы добавили слой на панель Timeline, можем изменить место слоя в порядке наложения слоев (зажмите слой левой кнопкой мыши, и, не отпуская ее, перетаскивайте в требуемое место в списке слоев).
Чт такое слой, и какие бывают слои мы рассмотрели на уроках:
-
в разделе "5. Что такое слой?" в разделе "5. Опции области "Заголовок слоев""
3. Базовые свойства слоя.
Мы аналогичный раздел рассматривали в теме:
в пунктах: "1. Три категории Эффектов", где "Базовым свойствам слоя" в Adobe Premiere соответствуют "Фиксированные эффекты" – эффекты которые автоматически включаются в любой клип помещенный на Таймлайн.
- Стандартные эффекты – эффекты, расположенные на панели Effects & Presets сразу после установки программы Adobe Premiere.
- Дополнительные эффекты - это эффекты, не встроенные в инсталлятор Adobe After Effects, и эффекты сторонних производителей.
Что-бы получить доступ к базовым свойствам слоя (аналог в Adobe Premiere - фиксированные эффекты) нажмите на треугольник, слева от цвета слоя (или "U" на клавиатуре или меню Animation/Reveal Properties withKeyframes или Reveal Properties with Animation).
Различные типы слоев имеют свои группы Базовых свойств, тем не менее, у каждого слоя имеется основная группа свойств, называемая Transform – трансформации. Давайте рассмотрим эту группу свойств:
- Anchor Point (A) - якорная точка. (В Adobe Premiere - Опорная точка);
- Position (P) - Положение - управляет положением слоя в кадре;
- Scale (S) - Масштаб;
- Rotation (R) - Поворот;
- Opacity (T) - Непрозрачность.
4. Базовые свойства для 3D слоя.
Включите опцию "3D Layer" для слоя. Видно, что количество опций Transform увеличилось:
- там, где речь шла о двух координатах (X,Y) их стало три (X,Y,Z);
- вместо одной опции Rotation стало три: X Rotation, Y Rotation? Z Rotation;
- Появилась новая группа опций "Material Options".
5. Свойства Material Options для 3D слоя.
Рассмотрим группу свойств для трехмерных слоев, влияющую на взаимодействие слоя и источника освещения - Material Options.
- Cast Shadow - в положении «On» слой становится невидимым, но все еще отбрасывает тень;
- Light Transmission - светопропускание слоя;
- Accepts Shadows - влияние тени, в положении «On» тени других слоев будут отражаться на данном слое;
- Accepts lights - влияние света, положение «On» указывает на то, что цвет освещения будет влиять на цвета слоя;
- Ambient - параметр отражения света от слоя, 100% - наибольшее отражение, свет отражается как рассеянный;
- Diffuse - Свет отражается как всенаправленный, опять же 100% - наибольшее отражение;
- Specular - свет отражается как от зеркала, по направлению;
- Shininess - определяет размер зеркального блика, 100% - наименьший блик;
- Metal - отражением слоя является свет цветом слоя.
6. Свойства Аудио.
Если в слое есть аудио дорожка, например видео-клип с аудио дорожкой, появляется еще одна группа опций Audio:.
Читайте также:


