Как объединить два текста в ворде и выявить различия
Самый известный и наиболее часто используемый текстовый редактор - это не что иное, как Word, инструмент, который можно найти в Microsoft Офисный офисный пакет. С помощью этого приложения мы можем создавать и изменять все виды документов. По этой причине возможно, что при его использовании we Создайте несколько версий одного и того же документа , и через некоторое время мы не знаем, какая из них самая последняя версия, ее отличия, какая из них может нам служить, а какую мы можем удалить. Поэтому сегодня мы собираемся проверить, как документы могут быть сравнить и объединить чтобы таким образом получить улучшенный и окончательный документ.
И дело в том, что, поскольку мы впервые открываем пустой документ, мы проходим различные этапы, на которых мы вносим всевозможные изменения, ретуши и исправления, пока не достигнем окончательной версии. Вот почему во время этого процесса мы в конечном итоге сохраняем несколько копий одного и того же документа, не зная окончательно, какая из них подходит. Word - это инструмент, который включает в себя большое количество опций для создания, форматирования и редактирования документов, среди прочего. К счастью, Microsoft также оснастила этот процессор функции комбинирования и сравнения . Итак, давайте посмотрим, как мы можем объединить и сравнить два документа Word.
Сравните два документа Word
Функция Сравнить документы доступна в подавляющем большинстве версий Word с 2007 по 2019 год. Благодаря ей мы сможем сравнить два документа, которые показать различия между двумя текстами которые могут казаться одинаковыми или очень похожими друг на друга.
Таким образом, если мы хотим сравнить два документа через Word, мы должны начать с открытия текстового процессора и создания нового пустого документа. Позже мы нажимаем на вкладку «Обзор», которую находим вверху.
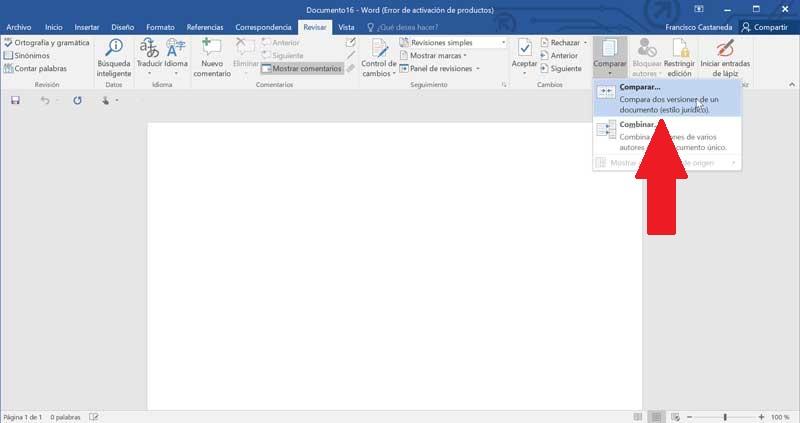
Затем мы нажимаем на инструмент «Сравнить», чтобы открыть новое окно, в котором мы можем выбрать документы для сравнения, исходный документ и исправленный документ . После того, как мы выбрали два документа, нажмите «ОК», и Word покажет нам содержимое обоих документов, а также различия между ними. На вкладке «Просмотр» мы можем организовать страницы.
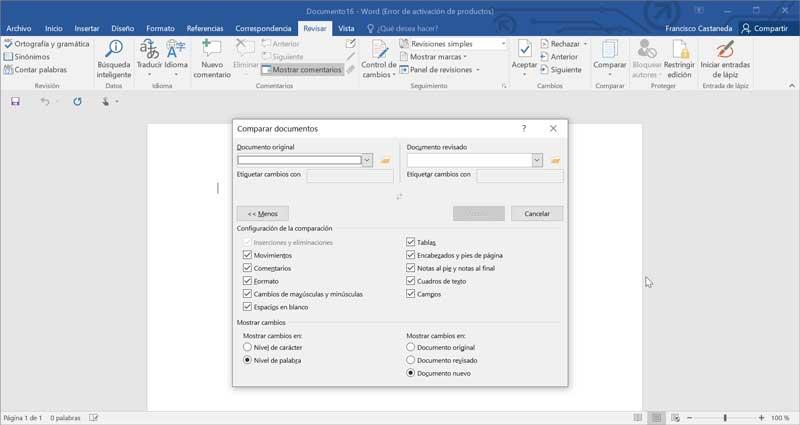
от «Организуй все» , мы можем видеть одно и то же окно одновременно, одно поверх другого. Если мы используем "Делить" вариант, мы получим тот же вид, но разделенный тонкой линией, чтобы мы могли перемещаться и редактировать документы. С возможностью «Просмотр параллельно» , мы можем организовать документы по одному слева и по одному справа. Также, если мы отметим опцию «Синхронное движение» мы переместит оба документа одновременно.
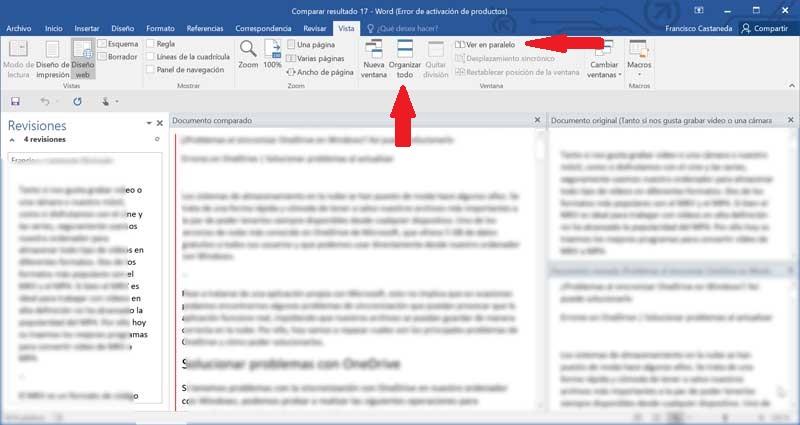
И в окнах исходного документа, и в измененном документе мы можем видеть оба документа в том виде, в каком они сохранены. С другой стороны, на листе, где показан сравниваемый документ, мы сможем увидеть все, что не проверено, из исходного документа. Таким образом, мы можем видеть, какие части текста мы хотим восстановить.
Объединить два документа Word
Используя функцию Объединить документы, мы можем получить окончательный документ, состоящий из двух предыдущих версий . Это автоматический процесс, основанный на использовании всех изменений или различий в двух документах одновременно.
Таким же образом, как это происходит в функции «Сравнить», мы можем увидеть, как два документа объединены в третьем файле, или воспользоваться преимуществами существующих для внесения изменений. Чтобы получить доступ к этой функции, мы должны нажать на вкладку «Обзор», затем на кнопку «Сравнить» и, наконец, на «Объединить». Мы выбираем документы для объединения и нажмите «ОК».
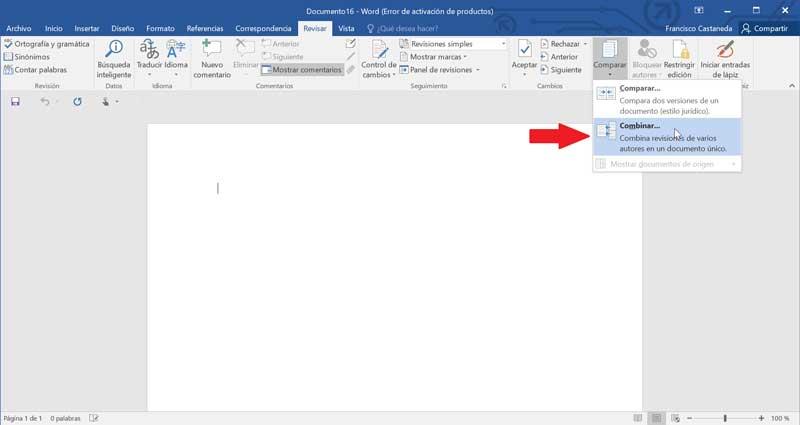
Затем мы увидим документ таким, каким мы его видим обычно, но с левой стороны появится панель с применены изменения с комбинацией. Эти изменения можно просмотреть вручную, чтобы внести изменения, которые мы сочтем необходимыми.
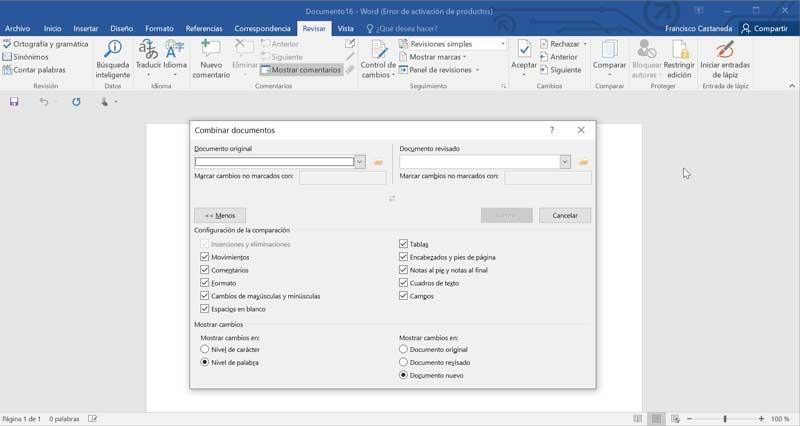
Другим вариантом является показать только объединенный документ без показа двух других оригиналов. Для этого мы можем скрыть их, нажав на инструмент «Сравнить», но в этом случае мы выбираем «Показать исходные документы». Среди появившихся опций мы должны выбрать «Скрыть исходные документы». Как только это будет сделано, мы увидим, как изменения выделены значком видимая вертикальная красная линия в левом поле.
После отправки документа на рецензирование обратно может быть получено несколько копий с предложениями и изменениями. В этом случае можно объединить их в одном документе.
Объединение двух версий документа
На вкладке Рецензирование нажмите кнопку Сравнить и выберите команду Объединить.
Во всплывающее окно можно выбрать исходный документ и измененный документ.

В области Исходный документщелкните стрелку вниз и выберите документ, отправленный на рецензироние. Если вам нужно найти файл, щелкните значок папки. Помните, что это исходный документ, над который вы работали без каких-либо изменений.

В области Измененныйдокумент выберите документ, который вы хотите объединить.
В поле Пометка исправлений введите имя рецензента, чтобы знать, кто предложил изменения.

В разделе Показать изменения установите переключатель в положение в новом документе.
Word откроет новый документ, объединяющий исходный документ и копию, которую вы с ним объединяете. Экран состоит из трех разделов. В одном разделе показаны вносяизменения, в среднем — объединенный документ,а в третьем , разделенном на два, — исходный документ и измененный документ.
Если на экране слишком много сведений, нажмите кнопку > Показать исходные документы > Скрыть исходные документы. Обратите внимание на красную вертикальную линию, которая показывает, в какие места были внесены изменения.
После того как объединенные изменения будут устранены, сохраните документ.
Совет: В следующий раз избавьте себя от всей этой работы, предоставив общий доступ к документу через OneDrive и предложив другим пользователям отредактировать и прокомментировать его.
Объединение дополнительных копий
Если вы хотите объединить несколько копий, сохраните документ, содержащий объединенные изменения первых двух копий. Затем объединяем дополнительные копии с этим документом.
На вкладке Рецензирование нажмите кнопку Сравнить и выберите команду Объединить.

Щелкните стрелку рядом с полем Исходный документ и выберите документ, содержащий объединенные изменения.
В области Измененный документщелкните следующую копию, которая вы хотите объединить.
В поле Пометка исправлений введите имя рецензента, чтобы знать, кто предложил изменения.
В разделе Показать изменения установите переключатель в положение в исходном документе.
Чтобы узнать, чем отличаются две версии документа, можно выполнить их сравнение. Кроме того, две версии документа можно объединить в один файл. В обоих случаях различия в Word помечаются метками исправления.
Выполните одно из указанных ниже действий.
Сравнение двух версий документа
Откройте одну из двух версий документа, которые требуется сравнить.
В меню Сервис наведите указатель на пункт Исправления и выберите команду Сравнение версий.
В списке исходный документ выберите исходный документ.
В списке измененный документ выберите другую версию документа, а затем нажмите кнопку ОК.
Изменения из пересмотренной копии сливаются с новой копией, которая основывается на исходной версии документа. Исходная версия при этом остается неизменной. Все отличия, обнаруженные в измененной копии документа, помечаются метками исправления.

Совет: Чтобы изменить параметры сравнения документов или уровень детализации, в меню Сервис наведите указатель на пункт исправления, выберите команду сравнить документыи нажмите кнопку .
Объединение двух версий документа
Откройте одну из двух версий документа, которые требуется объединить.
В меню Сервис выберите команду Объединение документов.
В списке исходный документ выберите одну версию документа.
В списке измененный документ выберите другую версию документа, а затем нажмите кнопку ОК.
Изменения из пересмотренной копии сливаются с новой копией, которая основывается на исходной версии документа. Исходная версия при этом остается неизменной. Все отличия, обнаруженные в измененной копии документа, помечаются метками исправления.
Выполните одно из указанных ниже действий.
Сравнение двух версий документа
Откройте одну из двух версий документа, которые требуется сравнить.
В меню Сервис наведите указатель на пункт Исправления и выберите команду Сравнение версий.
Примечание: Причиной недоступности функции Сравнить документы может быть защита документа. Чтобы снять защиту документа, в меню Сервис выберите пункт Отменить защиту документа.
Во всплывающем меню Исходный документ выберите исходный документ.
Во всплывающем меню Измененный документ выберите другую версию документа и нажмите кнопку ОК.
Изменения из измененной копии документа будут внесены в новую копию, основанную на исходной версии файла. Исходная версия при этом остается неизменной. Все отличия, обнаруженные в измененной копии документа, помечаются метками исправления.
Совет: Чтобы изменить параметры сравнения версий или уровень детализации отображения, в меню Сервис наведите указатель на пункт Исправления, выберите команду Сравнение версий и щелкните стрелку .
Объединение двух версий документа
Откройте одну из двух версий документа, которые требуется объединить.
В меню Сервис выберите команду Объединение документов.
Во всплывающем меню Исходный документ выберите первую версию документа.
Во всплывающем меню Измененный документ выберите другую версию документа и нажмите кнопку ОК.
См. также
Примечание: Эта страница переведена автоматически, поэтому ее текст может содержать неточности и грамматические ошибки. Для нас важно, чтобы эта статья была вам полезна. Была ли информация полезной? Для удобства также приводим ссылку на оригинал (на английском языке).
Многие пользователи часто работают на компьютере с различными текстовыми файлами, при этом в документы вносятся исправления, поэтому бывает необходимо сравнить документы Word. Над одним документом может работать несколько человек, которые правят текст исходного документа, вставляя туда дополнения или убирая лишнее.
Это может быть договор, некий юридический документ, соглашение и т. п. При простом чтении не всегда заметны мелкие исправления, сделанные партнером в период согласования документа.
Абзац, предложение, несколько слов или даже одна запятая могут существенно изменить содержание важного документа с соответствующими негативными последствиями. Поэтому необходимо предварительно сравнить документы Ворд, чтобы сразу увидеть все изменения, сделанные партнером.
Это поможет избежать ошибок, например, внесение в текст невыгодных условий, увидеть юридические ловушки перед подписанием и принятием данного документа между обеими сторонами.
Документы можно сравнить визуально, прокручивая их рядом друг с другом при синхронной прокрутке. Чтобы избежать недоразумений и увидеть все изменения, лучше выбрать самый эффективный способ: необходимо сравнить два документа Word и подсветить различия между ними. Вы сразу увидите, какие правки были внесены в исходный документ в период согласования.
Принимая во внимание все вышесказанное, у пользователя возникает закономерный вопрос о том, как сравнить два документа Word. Есть несколько способов для решения этой проблемы. Можно сравнить два открытых документа или два закрытых файла.
В зависимости от ситуации, сравнить текст в двух документах Word можно с помощью двух методов:
- Визуальное сравнение текста документов вручную.
- Автоматическое сравнение содержимого документов с помощью программы или сервиса.
В этой статье вы найдете инструкции о том, как сравнить два документа Word на различия, используя само приложение MS Office, стороннее программное обеспечение, а также узнаете, как сравнить документы Word онлайн.
Это руководство подходит для использования в разных версиях текстового редактора Microsoft Word: в MS Word 2019, MS Word 2016, MS Word 2013, MS Word 2010, MS Word 2007.
Как сравнить два документа Ворд вручную рядом — 1 способ
Сейчас мы разберем, как сравнить 2 документа Word, если они одновременно открыты. В этом случае, мы можем просмотреть открытые документы рядом, расположив их вплотную друг к другу.
Чтобы сравнить исправления в двух открытых документах визуально, нужно сделать следующее:
- Откройте оба документа Word, текст в которых необходимо сравнить.
- В одном из открытых документов перейдите во вкладку «Вид».
- В группе «Окно» нажмите на кнопку «Рядом».

- В открывшемся окне «Сравнить рядом» выберите другой документ, если в это время на ПК открыто несколько файлов Word.

- На экране компьютера появятся два окна открытых документа, расположенные рядом друг с другом.
- Во вкладке «Вид» войдите в группу «Окно».
- Щелкните по опции «Синхронная прокрутка».

Вы можете просмотреть одновременно оба документа с помощью прокрутки, чтобы увидеть отличия.
Есть еще одна подсказка, позволяющая понять, вносились ли изменения в документ Word. В левой части нижней панели окна документа отображается число слов в тексте каждого документа. У вас есть возможность сравнить также количество символов, имеющихся в каждом из документов.
Чтобы выйти из режима просмотра рядом, во вкладке «Вид», в группе «Окно» нажмите на кнопку «Рядом».
Как сравнить два документа Ворд одновременно — 2 способ
А можно ли сравнить версии документов Word, если они не открыты? Конечно, в этом нам поможет функция сравнения, которая называется «Юридическое примечание». При использовании этого способа, нам необходимо сравнить два документа Word и подсветить исправления.
Пройдите последовательные шаги:
- Запустите программу Word на компьютере, открыв в приложении один из требуемых документов или просто пустой документ.
- Перейдите во вкладку «Рецензирование».
- В группе «Сравнение» нажмите на кнопку «Сравнить».
- В открывшемся контекстном меню выберите «Сравнить…».
Это сравнение двух версий документа (юридическое примечание).

- В окне «Сравнение версий» сначала выберите на компьютере «Исходный документ», а затем «Измененный документ».

- Если вам необходимы дополнительные опции сравнения, нажмите на кнопку «Больше».
- Измените параметры сравнения по своему усмотрению.
Включите настройки, по которым необходимо отслеживать изменения. Обратите внимание на параметр «Отображение изменений». Здесь можно выбрать степень сравнения — «по знакам» или «словам».
В разделе «Показать изменения» выбираем место, где разместится это сравнение: «в исходном документе», «в измененном документе», или в «новом документе». Рекомендуемое значение — «в новом документе».

- В окне «Сравнение версий» нажмите на кнопку «ОК».
- На экране откроется программа Word с результатами сравнения в четырех окнах:
- окно исправлений документа;
- окно сравниваемого (объединенного) документа;
- окно исходного документа;
- окно измененного документа.
Справа друг над другом находятся два окошка с исходным (вверху) и измененным (внизу) документами. В центре размещен сравниваемый документ со всеми внесенными изменениями. Слева отображено окно исправлений с информацией и списком изменений.
- Щелкните по вставке в исправлениях, чтобы переместиться к данному исправлению в основном окне.
Измененный текст будет подсвечен цветом. При необходимости, отредактируйте текст в окне объединенного документа.

Для большего удобства вы можете выбрать горизонтальное расположение области «Исправления». Во вкладке «Рецензирование», в группе «Запись исправлений» нажмите на стрелку около кнопки «Область проверки», выберите один из вариантов: «Вертикальная область проверки…» или «Горизонтальная область проверки…».
Сохранение измененного документа на компьютере
После ознакомления с результатами проверки, вы можете сохранить на ПК объединенный документ Word со всеми или только некоторыми исправлениями.
В случае согласия с изменениями, выполните следующие действия:
- Из вкладки «Рецензирование» переместитесь в группу Изменения».
- Нажмите на кнопку «Принять», или нажмите на стрелку для выбора другого подходящего параметра:
- Принять и перейти к следующему.
- Принять исправление.
- Принять все исправления.
- Принять все исправления и прекратить отслеживание.

Если вы не согласны с исправлениями в тексте документа, нажмите на кнопку «Отклонить и перейти к следующему». Щелкните на стрелку для выбора одного из вариантов действий:
- Отклонить и перейти к следующему.
- Отклонить все исправления.
- Отклонить все исправления и перейти к следующему.
- Сохраните документ Word в качестве нового файла на компьютере, а исходный и измененный файлы останутся на вашем ПК в первоначальном виде.
Как сравнить 2 документа Word в ABBYY Comparator
Приложение «ABBYY Сравнение документов» предназначено для сравнения различных типов документов, в том числе файлов Microsoft Office. Это платное приложение находит несоответствия в документах и показывает разницу.
- В окне программы ABBYY Comparator добавьте в соответствующие области первый и второй документы.
- Нажмите на кнопку «Найти различия».

- В окне приложения отобразится информация об обнаруженных несоответствиях.

В случае необходимости, сохраните на своем ПК отчет о сравнении файлов в формате PDF или DOCX.
Как сравнить 2 документа в Ворде онлайн
Может так случится, что у вас не будет под рукой компьютера с программой Word. Например, вам нужно сравнить файлы с телефона, а в мобильной версии офиса нет подобного функционала.
В этом случае, вы можете сравнить два документа Word онлайн. Существует несколько сервисов в интернете, способных решать эту задачу.
Мы воспользуемся помощью онлайн сервиса Embedika:

Выводы статьи
При работе с документами Word, пользователю может понадобится выполнить сравнение двух редакций документа, если над ним работало несколько человек. В этом случае, необходимо сравнить два документа на соответствия друг другу, чтобы узнать о внесенных исправлениях, сделанных партерами или коллегами. Сделать это можно несколькими способами: в программе Word, используя сторонний софт или онлайн сервис в интернете.
Иногда, если мы работаем с большим количеством текстовых файлов, возможно, что мы привыкли использовать столько же исходных файлов, сколько копий или черновиков. Разница между этими типами файлов может быть минимальной, поэтому для того, чтобы выбрать размещение всех данных в одном файле, нам необходимо сравнить их содержимое. По этой причине сегодня мы увидим серию программ, с помощью которых можно сравнение двух текстовых файлов для бесплатно.
Возможности использования определенных типов инструментов позволят нам увидеть, в чем различия между двумя текстовыми документами. Это то, что будет очень полезно для нас, когда дело доходит до визуализации и проверки реальных различий между этими двумя файлами. Для этого у нас есть такие опции, как программы и веб-приложения, которые помогут нам выполнить эту задачу.

Программы для сравнения текста
На рынке мы можем найти разные приложения, позволяющие сравнивать два текстовых файла. Это могут быть программы, предназначенные исключительно для выполнения этой работы, или текстовые редакторы, в число функций которых входит средство сравнения текста. Так или иначе, мы можем использовать эти приложения бесплатно.
Beyond Compare, самое популярное приложение для сравнения двух текстовых файлов
Это очень популярное приложение, которое отвечает за быстрое и эффективное сравнение наших текстовых файлов и папок. Для этого он использует простые и мощные команды, которые отвечают за обнаружение различий между двумя текстами и игнорирование тех, которые этого не делают. Текстовые файлы можно просматривать и редактировать, они имеют выделенный синтаксис и особые правила сравнения для документов, HTML и исходных кодов.
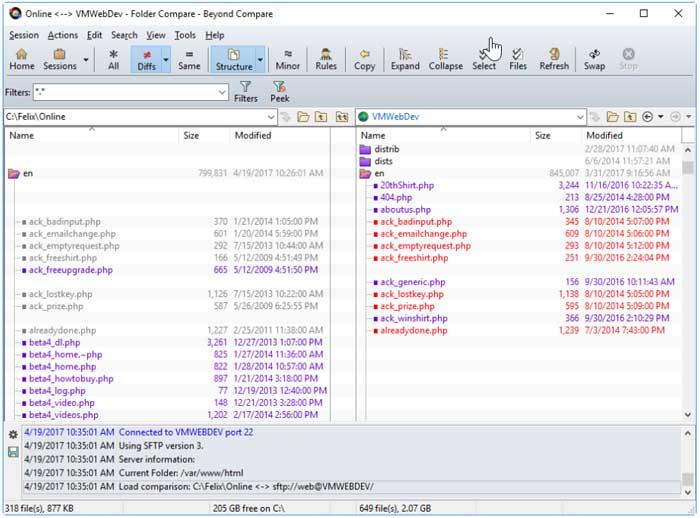
В качестве недостатка следует отметить, что текстовое содержимое DOC (Microsoft Word) и PDF (саман) файлы также можно сравнивать, но в этом случае их нельзя редактировать . После завершения процесса сравнения двух файлов мы можем объединить внесенные нами изменения, синхронизировать наши файлы и даже создать отчеты для наших записей.
Если мы хотим протестировать Beyond Compare, мы можем скачать бесплатную пробную версию с его сайта.
Notepad ++, старый текстовый редактор с функцией сравнения текста
Несомненно, это один из старейших и самых популярных текстовые редакторы среди пользователей. Его можно использовать как для разработки, так и для небольшого письма. Среди его функций мы можем выделить его средство сравнения текстовых файлов, которое является одной из самых мощных функций, которые мы можем найти. Как только два элемента загружены, само приложение будет отвечать за построчное сравнение на экране, что позволит нам всегда видеть различия.
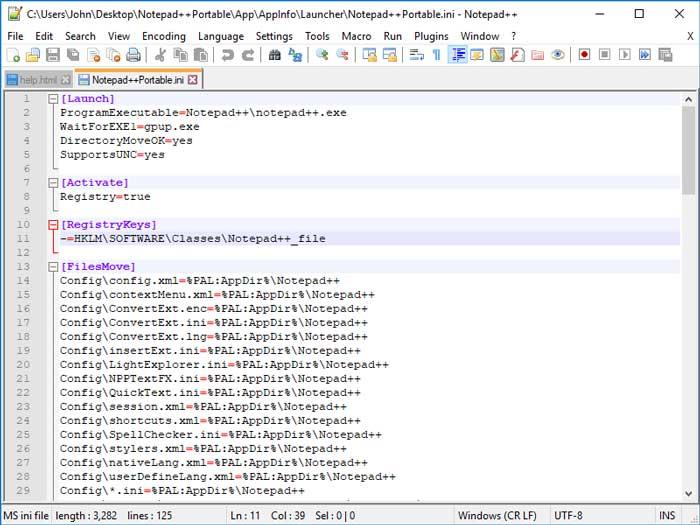
Для выполнения этой задачи потребуется только установить дополнительную надстройку, которую можно легко установить из диспетчера надстроек, а также подключаемый модуль под названием Compare, который даже позволит нам сравнивать два файла в XML. формат (Microsoft Excel). Его главный недостаток в том, что его интерфейс не самый интуитивно понятный и требует глубокого обновления.
Лучшее в процессоре Notepad ++ заключается в том, что это совершенно бесплатный инструмент, который мы можем бесплатно скачать с сайта эту ссылку .
WinMerge, сравнивает и объединяет содержимое двух текстовых файлов
Теперь перейдем к приложению, которое может нам очень помочь для сравнения содержимого текстовых файлов. С помощью этой программы мы можем сравнить файлы и папки найти их различия и даже объединить их. Он также очень эффективно работает с файлами с программными кодами. Таким же образом он также совместим с внешними плагинами, поэтому при необходимости мы можем расширить его функциональные возможности.
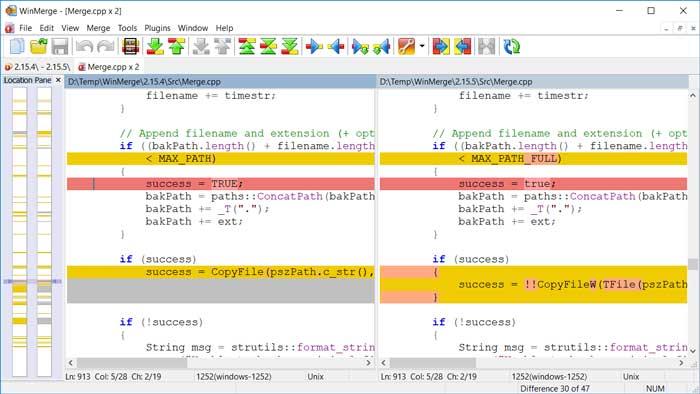
Этот мощный инструмент имеет разные характеристики, которые позволяют нам очень быстро сравнивать, синхронизировать и комбинировать. С его помощью можно будет сравнивать трехсторонние файлы, визуально различая и комбинируя текстовые файлы. У него есть гибкий редактор, который позволяет нам выделять синтаксис, номера строк и настройки строк и даже позволяет обнаруживать перемещенные строки.
WinMerge - это полностью бесплатная утилита с открытым исходным кодом, которую мы можем скачать с сайт разработчика .
Vim, текстовый редактор с возможностью сравнения текста
На этот раз мы находим еще один инструмент, посвященный обработка и редактирование текстов , а также редактор исходного кода. Поэтому одна из его возможностей - это возможность сравнивать два текстовых файла. Необходимо будет загрузить только два файла одновременно, и программа позаботится о сравнении этих двух файлов. По завершении он выделит жирным шрифтом общий текст в двух проанализированных документах.
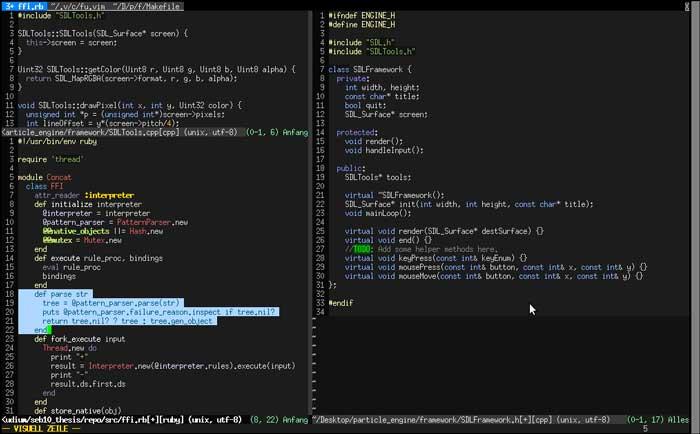
Vim - это приложение, имеющее редактор исходного кода и поддерживающее сотни языков программирования. Кроме того, это открытый исходный код, кроссплатформенный (совместим с Linux, macOS и Windows) и совершенно бесплатно. Возможно, его главный недостаток заключается в том, что для неопытных пользователей с ним может быть немного сложнее работать, чем с другими вариантами.
Мы можем скачать Vim бесплатно с его веб-сайт Честного ЗНАКа .
Gedit, сравнивает содержимое двух двух текстовых документов
На этот раз мы имеем дело с программным обеспечением для редактирования текста, которое изначально разрабатывалось для создание и редактирование кода , который используется для разработки различных языков программирования. Он имеет интерфейс в виде вкладок, который позволяет нам открывать файлы отдельно в одном окне. Это позволяет сравнить содержание обоих документов.
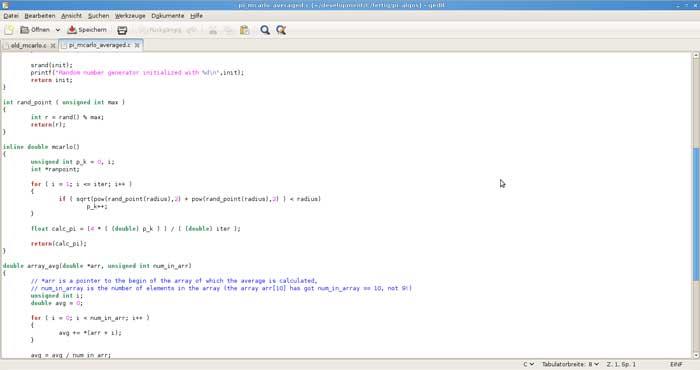
Интерфейс покажет нам содержимое файлов разными цветами. В случае, если содержимое одинаково для обоих, линия будет видна черным. Также можно будет увидеть количество строк и тех, которые присутствуют в обоих файлах. Его главный недостаток в том, что он может быть сложнее в использовании, чем другие варианты.
Gedit - это бесплатное приложение с открытым исходным кодом, которое можно загрузить с этой ссылке.
Geany, открывайте и сравнивайте документы в одном интерфейсе
В этом случае мы сталкиваемся с другим Текстовый редактор , особенно подходит для программистов, поскольку он поддерживает более 50 языков программирования, таких как C, Java, PHP, HTML, Python, Perl или Pascal, среди других. Как и в других упомянутых случаях, он также позволяет нам открывать несколько текстовых документов в одном интерфейсе с помощью вкладок.
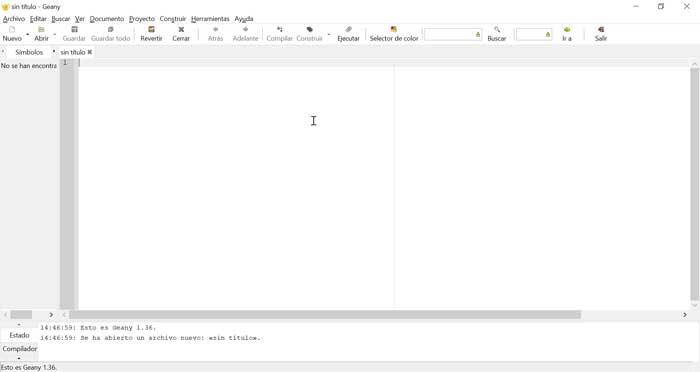
Эта программа делает доступной нам функцию сравнения текстовых файлов. Это позволяет нам найти все различия между двумя файлами и между двумя каталогами, чтобы предупредить нас об отсутствии одного или другого. Посредством сравнения это помогает нам визуализировать количество строк в обоих файлах, включая количество изменений между ними. Мы увидим, как общий текст в одной строке будет виден обоим черным, а различия будут отмечены красным и зеленым.
Geany - это бесплатное приложение с открытым исходным кодом, совместимое с Windows, Linux и macOS, которое мы можем загрузить с его веб-сайт Честного ЗНАКа .
Веб-инструменты для сравнения двух текстовых файлов
Если нам нужно сравнить содержимое двух текстовых файлов, но чтобы избежать установки новой программы на наш компьютер, мы можем выбрать другую альтернативу. Существуют различные онлайн-приложения, которые позволят нам выполнять эту работу, в том числе бесплатно, с веб-платформы, поэтому нет необходимости загружать какое-либо программное обеспечение.
Документы Google Диска с функцией сравнения текста
Google Drive имеет собственный текстовый онлайн-редактор под названием Документы . Среди его обширного каталога опций, который становится все больше и больше, он предлагает нам возможность сравнения нескольких текстовых документов в одном приложении, что позволяет нам увидеть различия между ними, чтобы мы могли вносить замены и изменения, которые мы рассматриваем. соответствующий .
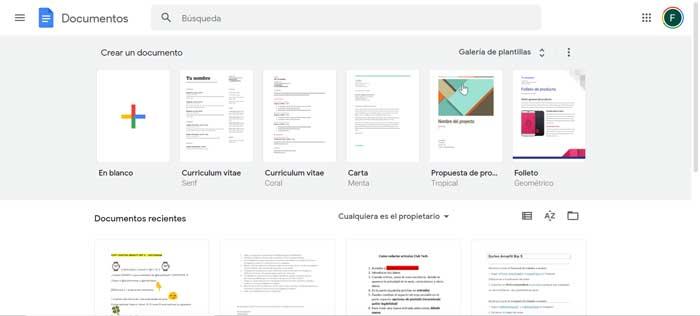
После внесения изменений мы можем снова сохранить файл в облаке или на нашем жестком диске. Без сомнения, эффективная и надежная формула для сравнения двух текстовых файлов без необходимости загрузки какого-либо программного обеспечения.
Документы являются частью Google Диска и полностью бесплатны. Мы можем получить к нему доступ из здесь.
Онлайн-инструмент для сравнения текстов (Diff)
Это онлайн-инструмент, который мы можем использовать исключительно чтобы увидеть различия между двумя файлами или текстовыми блоками. Для этого мы можем загрузить файлы, которые хотим сравнить, или вставить текст прямо в соответствующее поле.
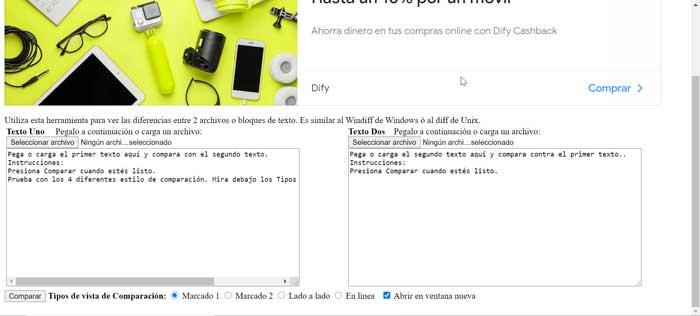
Существует четыре типа стиля сравнения: «Отмечено 1», «Отмечено 2», «Рядом», «В сети» и «Открыть в новом окне». После того, как сравнение будет выполнено, он будет использовать зеленый и красный цвета, чтобы отметить различия, сохраняя слова черным цветом.
Diff - это бесплатное веб-приложение, которое мы можем использовать, просто нажав на эту ссылку .
Сравните тексты, сравните два текста и проверьте их различия
Это веб-приложение позволяет нам легко сравнивать два текста и найти различия которые существуют между обоими содержаниями. Вам останется только вставить тексты, которые мы хотим сравнить, и нажать кнопку «Сравнить». Приложение отвечает за отображение двух текстов рядом друг с другом. Различия, которые вы обнаружили между одним и другим, будут отмечены синим цветом.
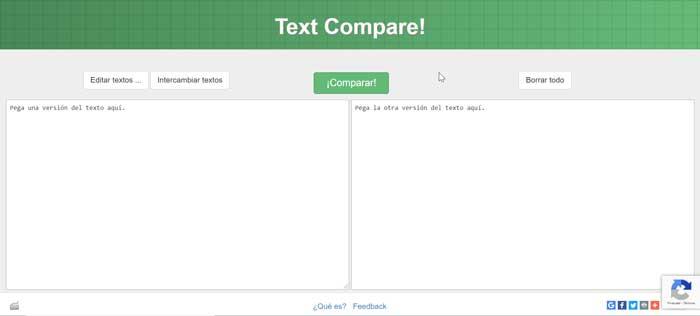
В качестве недостатка отметим, что не отмечены целые линии, а только найденные отличия. Также отметьте, что вы не можете загружать файлы, но нам придется вставлять текст в каждое поле.
Читайте также:


