Как объединить дорожки в adobe audition
В редакторе Multitrack, для каждого клипа, трека, шины вы можете применить до 16 эффектов и настраивать их во время проигрывания микса. (Примените эффекты клипа, если трек содержит несколько клипов, которые вы хотите обработать независимо).
В редакторе, микшере или панели Effects Rackвы можете вставлять, изменять порядок и удалить эффекты. Однако сохранять избранные настройки пресетов вы можете только в Effects Rack, которые можно применять для нескольких треков.
В редакторе Multitrack эффекты неразрушающие, так что вы можете изменять их в любое время. Например, для подстраивания сессии под различные проекты, просто откройте её и измените эффекты для создания новых звуковых текстур.
- Выполните одно из следующих действий:
- Выделите клип и нажмите Clip Effects в верхней части стойки эффектов.
- Выберите трек и нажмите Track Effects в верхней части стойки эффектов.
- Откройте раздел fx в редакторе или микшере. (В панели редактирования, нажмите кнопку в левом верхнем углу).
- Выберите до 16 слотов эффектов. (См. Вставка, обход, изменение порядка или удаление эффектов в стойках).
- Нажмите пробел чтобы воспроизвести сессию, а затем по мере необходимости отредактируйте, измените порядок или удалите эффекты.
-
Чтобы изменять настройки эффектов с течением времени, используйте огибающие. (См. Автоматизация микса огибающими).
В редакторе Multitrack, предварительный рендеринг эффектов трека предназначен для решения проблемы чрезмерного использования процессора, эта функция повышает производительность сложных миксов где при записи необходим низкий уровень задержки. (Задержка измеряет отклик между вводимой пользователем информацией и звуком из компьютера. Если задержка велика, то во время записи она производит звуковое эхо, нарушая синхронизацию музыкантов).
Вы можете продолжить обычное редактирование параметров трека; предварительный рендеринг обработок звука, также используется когда в режиме воспроизведения или редактирования происходят паузы из-за перегрузок процессора.
В панели редактирования, стойки эффектов, или микшере, нажмите кнопку Pre-Render Track .
На каждом треке, вы можете вставить эффекты либо до, либо после фейдера (пре-фейдерный и пост-фейдерный режимы). Пре-фейдерный режим, смешивает звук до посыла и до эквалайзера. Пост-фейдерный режим, смешивает звук после посыла и после эквалайзера. Для большинства миксов, по умолчанию хорошо работает пре-фейдерный режим. Пост-фейдерный предлагает гибкость маршрутизации сигнала особенно в сложных миксах.
В разделе FX панели редактирования или микшера, нажмите кнопку Pre-Fader/Post-Fader для вставки эффектов либо до посыла и эквалайзера , либо после .
Если вы редактируете настройки эффектов в стойке эффектов, нажмите кнопку Pre-Fader/Post-Fader в нижнем левом углу.
Многодорожечный режим, это режим в котором вы можете сводить несколько треков к единому звучанию, к примеру у вас есть записанный минус (музыка) и запись вокала (песня) и вам их нужно соединить, как раз для этого и нужен многодорожечный режим.
Для того чтобы перейти в многодорожечный режим Adobe Audition воспользуйтесь переключением между режимами:
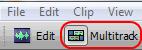
Вы увидите многодорожечный режим программы. Чтобы добавить звук на какую либо дорожку просто перетащите его из списка:
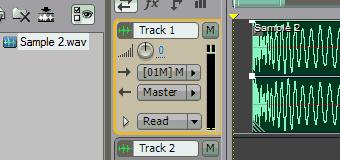
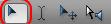
Убедитесь что вы находитесь в этом режиме.
Для удаления сэмпла кликните по нему мышкой и нажмите клавишу Delete на клавиатуре. Для перемещения сэмпла нажмите по нему правой кнопкой мыши и ведите в сторону. Для того чтобы перейти в режим редактированию просто щелкните двойным щелчком по сэмплу. Для копирования сэмпла нажмите клавишу Ctrl, не отпуская клавиши нажмите по сэмплу правой кнопкой мыши и ведите в сторону:
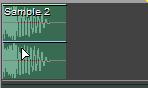
Для удаления части сэмпла, обведите часть которую хотите удалить и нажмите клавишу Delete. Для того чтобы выключить сэмпл на дорожке, нажмите по нему правой кнопкой мыши и выберите Mute:
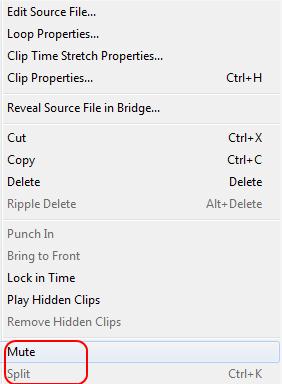
Для нарезки сэмпла на 2 части, поставьте вертикальную желтую полосу на то место в котором хотите разрезать сэмпл, после этого щелкните по этому сэмплу правой кнопкой мыши и выберите Split (рисунок выше):
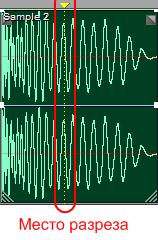
Для того чтобы изменить размер сэмпла, подведите курсор к краю сэмпла, нажмите и ведите в сторону:
Для выбора нескольких сэмплов нажмите клавишу Ctrl и начните выбирать;
Масштабирование
С верху окна есть точно такая же полоса зума как и при режиме редактирования сэмпла, работает она точно также (см. Adobe Audition редактирование файла):
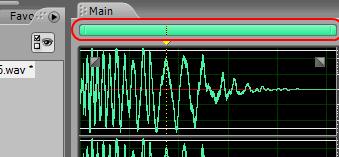
Также можно масштабировать и ширину треков. Для этого подведите мышь к краю вертикальной полосы, нажмите и потяните в верх или в низ. Или же можно просто навести мышь на полосу и начать крутить колесо мыши.
Есть еще 1 способ масштабировать, для этого необходим навести мышь на треки. Попробуйте навести мышь на красную область (картинка ниже) и покрутить колесо мыши.
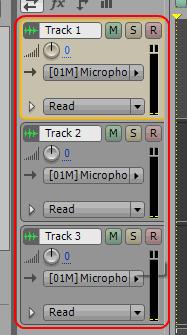
Также можно масштабировать каждый трек отдельно, для этого поведите мышь к краю трека нажмите и потяните вверх или в низ.

Или же менять их местами. Для этого возьмитесь за этот значок и потяните трек вниз или вверх.
Работа с треками
Добавление трека
Для того чтобы добавить трек, нажмите по пустому месту (не по сэмплу) на треке правой кнопкой мыши. Выберите Insert и какой вид трека вы ходите добавить. Для удаления трека выберите Delete (синяя область).
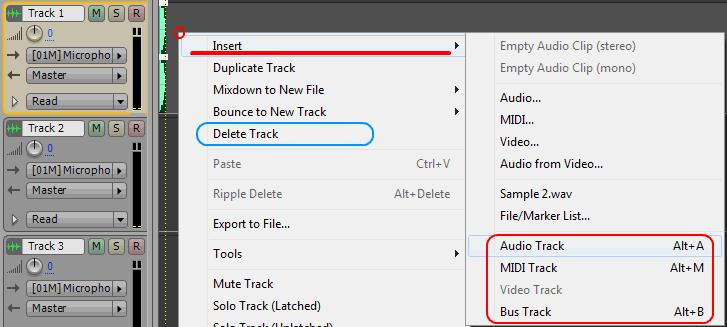
Будьте осторожны при добавлении MIDI трека, программа может повиснуть. Bus Track это добавление сенд канала (устройство посыла будет рассмотрено далее).
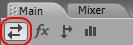


Для того чтобы переименовать трек щелкните по.
M — выключает трек (т. е. трек не будет проигрываться);
S — соло трека (т. е. все треки выключаются кроме выбранного);

R — запись на трек (т. е. если вы нажмете на этом треке R, а после этого кнопку записи то запись будет производится на него, также можно выбрать несколько треков). Громкость трека;

Панорама трека.
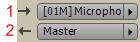
1 — устройство (вход) с которого будет производится запись;
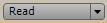
— режим записи автоматизации.
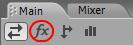
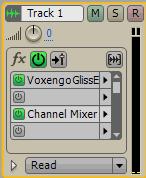

— Вкл./выкл. всех эффектов;

— Пре или пост фейдерный способ обработки эффектами;

— Заморозка трека. Если к примеру у вас на треке стоит много эффектов и ваш компьютер не справляется с нагрузкой, то заморозьте этот трек, тогда вы разгрузите процессор;

— Красная область вкл./выкл. эффекта. Синяя — добавление эффекта.
Автоматизация параметров
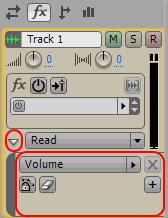
Для того чтобы открыть список автоматизаций нажмите на треугольник (малая красная область на рисунке). В результате вы увидите список автоматизаций, для того чтобы добавить новую автоматизацию нажмите . Для того чтобы добавить точку нажмите по линии левой кнопкой мыши, для удаление точек обведите ненужные точки, после этого нажмите правой кнопкой мыши и выберите Clear edit points или же нажмите :

— Блокировка автоматизации;

— Удаление трека автоматизации;

Для выбора других параметров автоматизации щелкните по этому полю и выберите другой параметр.
Посыл на сенд канал
Перед тем как делать посыл создайте хотя бы 1 Bus Track см. начало статьи.
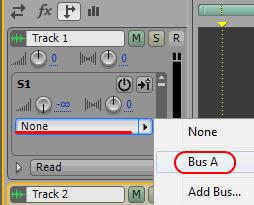
- посыл на Bus А

— Вкл./выкл. посыла;

— Пре или пост фейдерный способ посыла на сенд канал (Bus Track);

- Сила посыла;

- Сила посыла правого и левого каналов.
Эквалайзер каждого канала
Также на каждой дорожке по умолчанию стоит эквалайзер.
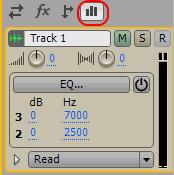
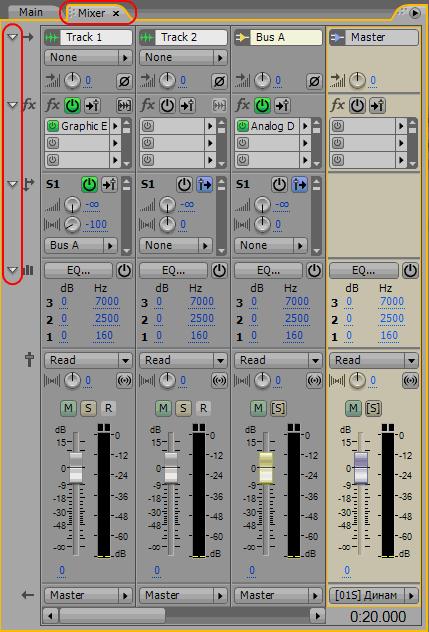
Все параметры микшера имеют те же самые значения что описаны в "Adobe Audition работа с треками". Кроме 2:
Малая красная область переход между режимами. Большая красная область, свернуть/развернуть элементы микшера.
Сохранение сессии
После того как вы сделаете все необходимое в многодорожечном режиме, сохраните сессию (сохранятся расположение всех сэмплов, эффектов и сами сэмплы). Для этого выберите File => Save session (Save session As (сохранить сессию как)):
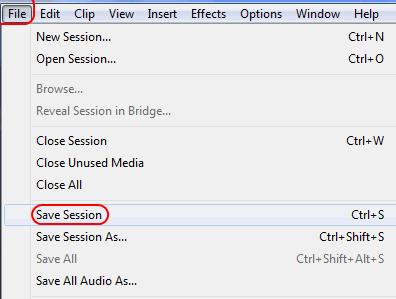
В результате перед вами появится окно, в котором необходимо указать папку, в которую вы хотите сохранить сессию и название файла сессии. После того, как вы выберите папку и нажмете "Сохранить", программа сохранит файл сессии. Если вы использовали сэмплы, находящиеся у вас на компьютере и вы их никак не изменяли, а просто расставили, то программа больше ничего не будет спрашивать, а сохранит только файл сессии. Если же вы при создании сессии как-то изменяли файлы, то Adobe Audition спросит у вас, хотите ли вы сохранить изменения в файлах. Если же вы при создании сессии создавали новые файлы (например, производили запись вокала), то Adobe Audition спросит у вас, хотите ли вы сохранить новые файлы, при ответе yes укажите папку, имя файла и формат.
Сохранение файлов сессии
Также можно сохранить все файлы, содержащиеся в списке разом (картинка списка ниже). Для этого нажмите File => Save All Audio As:
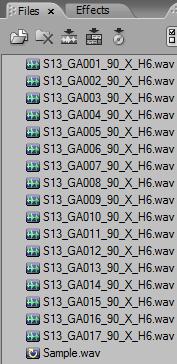
В появившемся окне выберите путь, куда вы хотите сохранить файлы (к примеру, в ту папку, где у вас сохранен файл сессии).
Экспорт в аудиофайл
Для того, чтобы сохранить все, что вы составили в сессии в один аудиофайл, нажмите File => Export => Audio mix Down:
Многожорожечная сессий может включать в себя четыре различных типа треков:
- Видео треки содержат импортированное видео. Сессия одновременно может включать в себе только один видео-трек и клип. Вы можете посматривать видео в панели Video (Window > Video).
- Аудио треки содержат либо импортированные аудио-клипы, либо записанные в ходе текущей сессии. Эти треки предлагают широкий спектр средств управления, позволяя определять входы и выходы, применять эффекты и эквалайзеры, маршрутизировать звук на посылы и шины, а также автоматизировать микс.
- Треки шины позволяют объединить выходы нескольких звуковых дорожек или посылов и управлять ими совместно.
- Мастер-трек , это последний трек в каждой сессии, он позволяет легко объединять результаты нескольких дорожек и шин, а также управлять ими с помощью одного фейдера.
Многодорожечная сессия поддерживает неограниченное количество моно, стерео и 5.1 аудио треков и треков шин. При добавлении треков, выбор конфигурации каналов зависит от конфигурации мастер трека:
- Для моно-мастер трека можно добавить моно звуки и треки шины.
- Для стерео-мастер трека можно добавить стерео звуки и треки шины. За исключением моно аудио треков.
- Для 5.1-мастер трека можно добавить звуковые треки и 5.1 треки шины. Если у вас есть 5.1 аудио клипы, добавьте 5.1 аудио треки, чтобы они могли содержать их.

Многодорожечная сессия поддерживает только один видео-трек, который Adobe Audition всегда вставляет в верхнюю часть панели редактирования.
В окне редактирования или микшера, выполните следующие действия:
- Для добавления трека, выберите тот трек перед которым вы хотите вставить новый, а затем выберите Multitrack > Track > Add [тип] Track.
- Чтобы удалить трек, выберите его и выберите Multitrack > Track > Delete Selected Track (удалить выбранный трек).
Для получения дополнительной информации см. следующие:
Вы можете называть треки, чтобы лучше их различать, или перемещать для группировки связанных треков рядом.
- В окне редактирования или микшере, введите в текстовое поле название.
- Наведите курсор слева от названия трека, а затем перетащить вверх или вниз в панели редактирования, или вправо или влево в микшере.

При использовании опции вертикального масштабирования в правом нижнем углу панели редактирования, масштабируются одновременно все треки. Однако если сессия содержит много треков, вы можете предпочесть масштабировать их по отдельности.
В области элементов управления трека, перетащите верхнюю или нижнюю границу трека вверх или вниз.
Чтобы быстро масштабировать все треки, крутите колесо мыши в области элементов управления трека. Для изменения горизонтального размера элементов управления всех треков, перетащите правую границу.

Дополнительные методы см. в Масштабирование звука в панели редактирования.
Вы можете солирвать треки, чтобы услышать их отдельно от остального микса. С другой стороны, вы можете заглушать звучание отдельных треков, чтобы исключить их из микса.
Для удаления других треков из режима соло по умолчанию, выберите Track Solo: Exclusive в Multitrack части диалогового окна. (Вне зависимости от этого параметра, если вы солируете шину, предназначенные треки всегда переходят в режим соло).
Чтобы увеличить эффективность вашей работы, вы можете быстро применить несколько параметров для всей сессии.
Удерживайте Ctrl+Shift (Windows) или Command+Shift (Mac OS). Затем выберите настройки Input, Output Mute, Solo, Arm For Record или Monitor Input для любого трека.
Для получения дополнительной информации см. следующие:
Выполните одно из следующих действий:
- В панели редактирования, перетащите регулятор громкости . Удерживайте Shift, для изменения значений в больших пределах. Удерживайте нажатой клавишу Ctrl (Windows) или Command (Mac OS), чтобы изменять значения в очень малых пределах.
- В микшере, перетащите фейдер трека, или нажмите выше или ниже него, для постепенного передвижения к следующей точке. Чтобы перейти к определенной точке сразу, нажмите Alt-щелчок мыши (Windows) или Option-щелчок мыши (Mac OS) выше или ниже фейдера.
Для возврата ручек и фейдеров к нулю (единичное усиление), нажмите Alt-щелчок мыши (Windows) или Option-щелчок мыши (Mac OS) непосредственно по ним.
Перетащите ручки Pan в панели редактирования или микшере.
Удерживайте Shift, для изменения значений в больших пределах. Удерживайте нажатой клавишу Ctrl (Windows) или Command (Mac OS), чтобы изменять значения в очень малых пределах.
По умолчанию редактор Multitrack использует равносильный метод панорамирования, который поддерживает воспринимаемую громкость, слегка повышая один канал в сравнении с другим. Чтобы изменить количество повышения, или переключиться на логарифмическое панорамирование (которое просто ослабляет один канал), измените Panning Mode в настройках Multitrack.
Чтобы полностью скопировать все клипы, эффекты, эквалайзеры и огибающие трека, дублируйте его. Дублирование треков обеспечивают отличную отправной точку для новых корректировок, помогая вам сравнить различные настройки обработок и автоматизации.
При вставке аудио файлов в редактор Multitrack, файл становится клипом на выбранном треке. Вы можете легко перемещать клипы на различные треки или временные позиции. Вы также можете редактировать клипы не разрушая их, обрезать их начальные и конечные точки, создавать кроссфейды с другими клипами и многое другое.
Для организации клипов в панели редактирования, используйте инструменты или .
Содержание
Выполните одно из следующих действий:
- Чтобы выделить отдельный клип, щёлкните по нему в панели редактирования.
- Чтобы выделить все клипы на выбранном треке, выберите Edit > Select > All Clips In Selected Track.
- Чтобы выделить все клипы в сессии, выберите Edit > Select > Select All.
- Чтобы переместить выделенные клипы, выберите инструмент в панели инструментов, а затем перетащите клипы. Или выберите Clip > Nudge Right или Nudge Left для сдвига клипов на один пиксель за один раз. (Если вы увеличите, так что будете видеть отдельные сэмплы, за один раз клипы будут сдвигаться на 1 сэмпл).
Для перемещения клипов с помощью инструмента выделения времени , щёлкните правой кнопкой мыши по клипу и перетащите его (по аналогии с гибридной техникой инструментов в предыдущих версиях). Вы также можете перетаскивать клипы за их заголовки не зависимо от выбранного инструмента.
Привязка позволяет быстро выровнять клипы с другими клипами. Если привязка включена, оба конца клипа и индикатор текущего времени привязываются к выбранным элементам. Во время перетаскивания клипов, в панели редактирования при привязке конечных точек появляется жёлтая линия.
- Для включения привязки к выбранным элементам в верхней левой части панели редактирования, выберите значок Toggle Snapping .
- Выберите Edit > Snapping > Snap To Clips.
Вы можете создавать два типа скопированных аудио клипов: копии ссылающиеся на исходный файл и уникальные копии, который имеет независимый исходный файл. Тип копирования который вы выберете, зависит от количества свободного места на жёстком диске и характера разрушающего редактирования которые вы планируете выполнить в редакторе Waveform.
Ссылающиеся копии не потребляют дополнительного дискового пространства, это позволяет одновременно редактировать все клипы, отредактировав исходный файл. (Например, к исходному файлу с помощью редактора Waveform вы можете добавить эффект Flanger и это автоматически применит эффект ко всем 30 ссылающимся копиям в сессии).
Уникальные копии имеют отдельный звуковой файл на диске, что позволяет отдельно редактировать каждую версию в редакторе Waveform. (Например, вы можете добавить разрушительные действия для версии интро оставляя основную версию не обрабтанной).
Чтобы быстро скопировать ссылающуюся копию, нажмите Ctrl+C (Windows) или Cmd+C (Mac OS). А также, Alt-перетащить (Windows) или Option-перетащить (Mac OS) заголовок клипа.
- В панели инструментов выберите инструмент . Затем щёлкните правой кнопкой мыши и перетащите клип.
-
Чтобы скопировать с помощью инструмента , щёлкните правой кнопкой мыши и перетащите заголовок клипа (по аналогии с гибридной техникой инструментов в предыдущих версиях).
- Отпустите кнопку мыши и выберите один из следующих вариантов всплывающего меню:
- Copy Here (для ссылающейся копии).
- Copy Unique Here (для уникальной копии).
Чтобы удовлетворять потребностям микса вы можете обрезать или продлять аудио клипы. Поскольку редактор Multitrack это неразрушающее редактирование, исправления клипа непостоянны, и вы можете в любое время вернуться к первоначальному, не отредактированному клипу. Однако если вы хотите отредактировать аудио клип на всегда, вы можете быстро открыть исходный файл в редакторе Waveform. (См. Сравнение многодорожечного редактора и редактора сигнала).
- В панели инструментов выберите инструмент .
- Перетащите через один или несколько клипов, чтобы выделить их, а также чтобы выделить диапазон.
- Выполните одно из следующих действий:
- Чтобы удалить из выделенного диапазона клипы и оставить зазор на временной шкале, выберите Edit > Delete.
- Чтобы удалить диапазон и свернуть временной разрыв, выберите Edit > Ripple Delete, и выберите один из следующих вариантов:
- Selected Clips (выделенные клипы) - удаляет выделенные клипы, сдвигая оставшиеся на этой же дорожке клипы.
- Time Selection in Selected Clips (выделенное время в отдельных клипах) - удаляет диапазон из выделенных клипов, при необходимости разделив их.
- Time Selection in All Tracks (выделенное время во всех треках) - удаляет выделенный диапазон из всех клипов в сессии.
- Time Selection in Selected Track (выделенное время в выбранных треках) - удаляет диапазон только из текущих выделенных треков в панели редактирования.
- Щёлкните правой кнопкой мыши по пустой область между клипами, и выберите Ripple Delete > Gap (разрыв).
- Если вы хотите зациклить клип, щёлкните по нему правой кнопкой мыши и выберите Loop (зацикливание). (См. Зацикливание клипов).
- В панели редактирования, поместите курсор на левый или правый край клипа. Появляется иконка перетаскивания края .
- Перетащите край клипа.
Вы можете скользящие редактировать разделённый или зацикленный клип перемещая его содержимое в краях клипа.

Разделение аудио клипов разбивает их на отдельные клипы, которые вы можете самостоятельно перемещать или редактировать.
- В панели инструментов, нажмите по инструменту бритва и удерживайте, далее во всплывающем меню выберите один из следующих вариантов:
- Razor Selected Clips (разрезать выбранные клипы) - разделяет только те клипы по которым вы нажмёте.
- Razor All Clips (разрезать все клипы) - разделяет все клипы в нажатой временной точке.
-
Для переключения между этими режимами в панели редактирования, нажмите клавишу Shift.
- В панели редактирования, нажмите в месте где вы хотите произвести разделение.
- Установите индикатор текущего времени, туда где существует один или более аудио клипов.
- Выберите Clip > Split.
В панели Properties, для отдельных клипов вы можете быстро изменить несколько настроек. Параметры усиления и заглушения клипа независимы от аналогичных параметров управления на треке.

- Выберите аудио клип, и выберите Window > Properties.
-
Вы можете получить доступ к отдельным настройкам меню клипа.
- Установите следующие параметры:
-
Чтобы изменить название клипа, введите название в текстовое поле в верхней части панели.
- Clip Gain (усиление клипа) - компенсирует низкую или высокую громкость клипа, которую трудно сводить.
- Clip Color (цвет клипа) - для настройки выберите образец. Образец с красной чертой указывает на то, что клип окрашен с помощью стандартного цвета для текущего пресета внешнего вида программы. (См. Изменение цвета, яркости и производительности интерфейса).
- Lock in Time (блокировка времени) - позволяет перемещать клип только вверх или вниз, с фиксированным временным положением. На клипе появляется значок замка .
- Loop (зацикливание) - позволяет зациклить клип. Для получения дополнительной информации см. Зацикливание клипов.
- Mute (отключение) - отключает клип.
Читайте также:


