Как объединить 1с управление торговлей
С чего начать? Во-первых, нужно понимать, что в результате этой операции в наших базах появится третья сущность – некая область данных обмена, которая будет представлять единое целое, расположенное в исходных базах и эта область должна восприниматься именно как нечто единое и неделимое, живущее по своим законам, но при этом остающееся неотъемлемой частью исходных баз. Есть и другое видение – когда получившуюся в результате внедрения обмена систему баз считают как бы одной большой распределенной базой – здесь все зависит от контекста задачи и объема обмениваемых данных. Во-вторых, необходимо выработать правила дальнейшего добавления синхронизируемой информации уже с учетом новых реалий. То ли это будет единое место ввода, то ли будут использоваться префиксы и т.д.
Рассмотрим конкретный пример, который мне довелось решить на практике. А практика, как известно, критерий истины! Немного предыстории. На одном производственном предприятии, территориально находящемся в российской глубинке, изначально учет велся в БП и на начальном этапе развития это всех устраивало. Потом, когда первоначальные цели были достигнуты – производство вышло на некоторый «взрослый» уровень, было решено внедрить в качестве управленческой системы УПП, а БП оставить для сдачи регламентированной отчетности. Всё вести в УПП руководство сочло рискованным, в том числе и по причине отсутствия квалифицированных бухгалтеров в радиусе 100 км вокруг предприятия (все кого удалось найти, уже работали на нем). Изначально внедрять УПП начали силами местной бухгалтерии, которая, недолго думая и поучившись на простеньких курсах в областном центре, начала руками вбивать исходные данные в пустую базу УПП. Через некоторое время (примерно через год по рассказам), так и не дождавшись внятных результатов, руководство предприятия решило все таки передать вопрос внедрения УПП специалисту (вашему покорному слуге – тогда сотруднику управляющей компании), а бухгалтерию разжаловать в разряд вспомогательных сил, то есть, по сути отстранить от непосредственного участия в проекте, на что бухгалтерия естественно обиделась (что впоследствии не раз аукнулось, но не об этом сейчас речь). То есть, УПП нужно было внедрить независимо и обособленно как чисто управленческую программу, и ни о каком обмене данными естественно никто не задумывался. Но, как известно, аппетит приходит во время еды. Достигнув определенных результатов во внедрении УПП (сам процесс внедрения заслуживает отдельного повествования), я получил задачу настроить обмен данными между базами УПП и БП, чтобы исключить дублирование ввода информации. А именно - решено было поступления материалов и отгрузки готовой продукции загружать в УПП из БП (ввод этих весьма ответственных операций на самом деле просто некому было доверить, а бухгалтерия наотрез отказалась касаться УПП, поставив руководство перед выбором – мы или УПП! – бред конечно, но бывает и такое:). Но, как я уже говорил, база изначально создавалась независимо от БП путем ручного ввода и досталась мне в наследство от бухгалтеров (кстати сказать, я об этом и не подозревал сначала – все эти подробности выяснились уже позже, а отступать было некуда, сказано - сделано). На этом предысторию я заканчиваю.
Итак, предстояло сделать следующее:
- Определить круг объектов, подлежащих синхронизации
- Выбрать метод синхронизации
- Определить базу, в которой будет производиться изменение ключевой для синхронизации информации
- В зависимости от выбранного метода синхронизации, изменить ключевые данные синхронизации в выбранной базе
Сами правила обмена были разработаны в кратчайшие сроки без каких-то проблем (их здесь не публикую, так как они нагружены некоторой не универсальной спецификой), так как конфигурации УПП и БП очень близки по структуре (ничего готового тогда не нашел).
Далее по пунктам.
- Объекты. Справочник «Номенклатура», подчиненные ему справочники «Единицы измерения» и т.д., справочник «Контрагенты» с подчиненными ему справочниками «Договоры контрагентов» и пр.
- Выбор метода синхронизации – «По внутреннему идентификатору». В силу разных причин для меня это самый привычный и предпочтительный метод синхронизации.
- В качестве базы, в которой будет произведена корректировка ключевой информации была выбрана УПП (ее размер был тогда меньше, да и ничего другого в силу изложенного выше было не дано и в общем не нужно).
- Вопрос синхронизации данных был решен в несколько этапов:
4.1 Из БП были выгружены данные нужных нам справочников - код, наименование, код владельца и наименование владельца.
4.3 Дальше я применил следующий метод. Основываясь на том, что данные в двух базах вводились независимо, то есть уникальные идентификаторы объектов у всех разные и поэтому, получив таблицу замен уникальных идентификаторов: «UID в БП» – «UID в УПП», их можно заменять в XML - файле выгрузки базы просто как текст, не вникая в подробности (тип данных, структура самого файла XML и пр.), что и было проделано. Кстати сказать, свойство «вселенской» уникальности UIDов не раз меня выручало в различных задачах – выражаясь образно, его всегда можно «бросить» в некую «кучу», а потом легко найти там же простыми средствами (банальный перебор или еще что то - по ситуации).
То есть:
4.3.1 С помощью обработки "ВыгрузкаGUID_Справочников" (есть во вложении) были сформированы 2 файла с данными справочников (код, наименование, код владельца, наименование владельнца и UID) для каждой из баз.

4.3.2 Данные из базы УПП с помощью встроенной обработки обмена между одинаковыми базами были выгружены в файл. Можно было так же использовать универсальную обработку обмена данными между одинаковыми конфигурациями с диска ИТС или механизм создания подчиненного узла РИБ (потом главный узел отключить и удалить узлы).
4.3.3 С помощью обработки "СопоставлениеСправочниковИЗаменаGUID" (есть во вложении), в файле выгрузки, путем перебора строк файла выгрузки базы как обычного текстового файла, произведены замены UIDов по данным выгруженных из баз файов с данными справочников (п. 4.3.1).

4.3.4 Данные обработанного таким образом файла выгрузки загружены в пустую базу УПП, созданную из конфигурации исходной.
В результате были получены базы, готовые обмениваться необходимыми мне данными.
Дальше в ходе работы конечно же всплывали некоторые единичные косячки, которые точечно устранялись универсальной обработкой замены ссылок.
Во вложении архив с использованными мной обработками (все как есть), которые могут пригодится в подобной ситуации и подойдут для любой конфигурации. Конечно, все это может показаться слишком сложным, но тем и интересно.
Надеюсь, мой опыт кому-нибудь пригодится!
Задача: требуется настроить обмен данными через файл из 1С: Управление торговлей 11 (далее УТ) в 1С: Бухгалтерия 3.0 (далее Бухгалтерия).
- платформа 1С: Предприятие 8.3 (8.3.13.1690),
- конфигурация Управление торговлей, редакция 11 (11.4.7.150),
- конфигурация Бухгалтерия предприятия (базовая), редакция 3.0 (3.0.72.72)
- режим Файловый (без сжатия).
- настроить параметры подключения,
- настроить правила отправки и получения данных,
- выполнить начальную выгрузку данных.
- настроить правила отправки и получения данных,
- выполнить сопоставление и загрузку данных,
- выполнить начальную выгрузку данных.
ШАГ 1. Настройка в УТ
Переходим в раздел «НСИ и администрирование» и выбираем пункт «Синхронизация данных». Обязательно должен быть указан префикс информационной базы. В нашем случае это «ЦБ».

Устанавливаем флаг «Синхронизация данных» и переходим по ссылке «Настройки синхронизации данных». Нажимаем кнопку «Новая синхронизация данных». В открывшемся окне выбираем конфигурацию, с которой будем настраивать обмен. В нашем случае это «Бухгалтерия предприятия, редакция 3.0».

Откроется окно настройки синхронизации. Выберем пункт «Настроить параметры подключения».

Так как обмен будет настраивать через файл, то выбираем пункт «синхронизация данных через файл, без подключения к другой программе».

Далее укажем каталог и настроим архивацию файлов.

Далее укажем префикс базы бухгалтерии и название файла с настройками синхронизации.

Обратите внимание: если указать префикс, по которому уже есть обмен, то будет ошибка, программа предложит указать уникальный код. Нажимаем «Далее» и на этом заканчивается первый шаг настройки.

В результате у нас появится два файла в указанной папке: файл с данными (Message_ЦБ_БП.zip) и файл с настройками обмена (Синхронизация данных через универсальный формат.xml). Обратите внимание: если в УТ попробовать перейти к этапу «Настроить правила отправки и получения данных», то будет ошибка.

ШАГ 2. Настройка в Бухгалтерии
Перед настройкой синхронизации в Бухгалтерии нам понадобятся два файла, созданных на предыдущем шаге. Разместим файлы Message_ЦБ_БП.zip и Синхронизация данных через универсальный формат.xml в любую папку на компьютере с базой Бухгалтерии. Внимание: если Бухгалтерия находится на одном компьютере с УТ, то ничего переносить не нужно. Будем использовать ту же папку, что и для УТ.
Сначала перейдем в раздел «Администрирование» и выберем пункт «Синхронизация данных». В открывшемся окне проверим, чтобы префикс указанной базы совпадал с префиксом, который мы указали на первом шаге.

Устанавливаем флаг «Синхронизация данных» и переходим по ссылке «Настройки синхронизации данных». Нажимаем кнопку «Новая синхронизация данных». В открывшемся окне выбираем конфигурацию, с которой будет настроен обмен. В нашем случае это «1С: Управление торговлей, редакция 11».

Откроется окно настройки синхронизации. Выберем пункт «Настроить параметры подключения».

Так как обмен настраиваем через файл, то выбираем пункт «синхронизация данных через файл, без подключения к другой программе». На Шаге 1 мы уже создали файл с настройками обмена Синхронизация данных через универсальный формат.xml, поэтому выберем его. Если был создан другой каталог и туда скопировали файл с настройками обмена, то выбираем его.

Далее укажем каталог и настроим архивацию файлов. В данном случае каталог может быть тот же самый или тот, в который перенесли два файла.

Далее проверяем настройки префиксов и на этом настройка параметров подключения в Бухгалтерии завершена.


Далее переходим к следующему этапу «Настройка правил отправки и получения данных».

Так как задачи выгрузки из Бухгалтерии у нас нет, то в настройках отправки данных укажем «не отправлять».

В настройках получения данных укажем типовые настройки. При необходимости можно указать свои настройки.

Нажимаем «Записать и закрыть». Далее переходим к следующему этапу «Выполнить начальную выгрузку данных».

После выполнения операции будет создан в каталоге обмена файл с данными Message_БП_ЦБ.zip. На этом этап настройка обмена в Бухгалтерии закончена.

ШАГ 3. Окончание настройки в УТ
Вернемся в УТ. Если использовался другой каталог, то в папку обмена УТ перенесем файл, созданный на прошлом шаге Message_БП_ЦБ.zip.
Продолжим настройку синхронизации в УТ с этапа «Настроить правила отправки и получения данных».

В настройках обратим внимание на два поля.
1.Отправлять только используемую в документах нормативно-справочную информацию.
2.Отправлять все, начиная с даты. Это поле полезно, так как бывает, что нужно начать синхронизацию с определенного времени. Например, учет в УТ уже был настроен ранее, а в
Бухгалтерии только начинаем вести учет. Тогда нет необходимости переносить все документы из УТ в Бухгалтерию. Или второй случай: нужно поменять настройки обмена, но чтобы они действовали только для документов с определенной даты.

Все остальные поля заполняем в зависимости от учета.
В нашем случае настройка получения данных не требуется. Оставляем ее без изменений.

Нажимаем «Записать и закрыть». Переходим к следующему этапу «Выполнить сопоставление и загрузку данных».

В нашем случае программа ничего загружать не будет и перейдет к следующему этапу.

На последнем этапе «Выполнить начальную выгрузку данных» программа выгрузит данные из УТ в файл Message_ЦБ_БП.zip.


Обратите внимание (для случая с двумя каталогами): полученный файл Message_ЦБ_БП.zip копируем в каталог обмена Бухгалтерии. В Бухгалтерии выполняем синхронизацию. При этом Бухгалтерия сначала загрузит данные из присланного файла Message_ЦБ_БП.zip, потом обновит свой файл выгрузки Message_БП_ЦБ.zip Этот файл выгрузки Message_БП_ЦБ.zip нужно скопировать обратно в каталог обмена УТ и в УТ выполнить синхронизацию. При этом УТ сначала загрузит данные (если они там есть) из файла Message _БП_ЦБ.zip, а потом обновит свой файл выгрузки Message _ЦБ_БП.zip и т.д.
Механизм РИБ — механизм распределенных информационных баз - это когда у вас есть главная база и подчиненная(ые). Главная база может быть только одна, подчиненных может быть много. Каждая подчиненная база может иметь свои подчиненные базы, для которых она будет главной.
Вот посмотрим на картинку из первой ссылки по запросу в Яндексе:
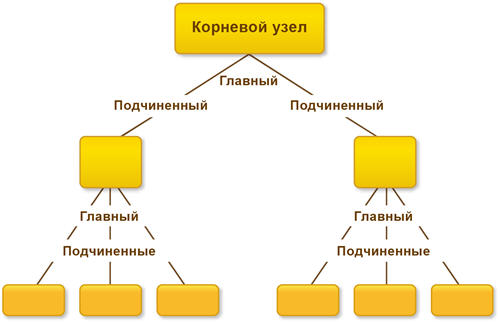
РИБ используется для обмена данными. Причем не только теми данными, с которыми работает пользователь, но и данными изменения конфигурации. То есть РИБ позволяет передавать изменения конфигурации. Но изменить конфигурацию можно только в главной базе!
Визуализируем:
У нас большая компания и много филиалов. Есть доработанная УНФ, которую мы гордо называем УБФ(Управление Большой Фирмой). Но мы решили, что хватит терпеть то, что все филиалы имеют доступ к документам всех филиалов и каждому филиалу решили сделать отдельную базу, которую синхронизировать с нашей основной базой для передачи данных. Что ж, можно. Сделали.
И внезапно мы решили изменить картинку, которая появляется при входе в базу, захотели поместить туда логотип нашей фирмы, а почему бы и нет?
Как запилить картинку во все базы всех филиалов? Ну при текущем варианте, что у всех филиалов отдельная база, только руками. Руками специалистов, которые умеют заходить в конфигуратор и знают что нужно там нажать.
А вот если бы мы сделали подчиненные базы для филиалов, то есть использовали РИБ, то и данными бы обменивались, как при обычной синхронизации, и картинка бы сама добавилась во все "базы-дочки". Однако, в конфигуратор зайти бы все-таки пришлось, но только чтобы нажать кнопочку "Обновить конфигурацию базы данных", вот картинка:

Как создать подчиненную базу, на пальцах:
я буду использовать Управление торговлей, редакция 11 (11.4.13.275), но способ, в целом, одинаковый во всех типовых конфигурациях.
1) Сначала проделаем шаги, как при настройке обычной синхронизации:

2) . поставим галочку, нажмем.


4) тут ознакомимся с описанием. Я выберу обычную настройку, но если бы мы следовали примеру выше, то нужно было бы выбрать "с фильтром" и там одним кликом выбрать нужный филиал.


6) Указываем префикс - он будет подставляться к номерам документов, чтобы можно было отличить документы дочки и основной базы.


7) в общем случае, тут ничего не надо нажимать, кроме "Записать и закрыть".

8) А вот теперь создаем нашу новую подчиненную базу:

9) указываем место, куда ее покладем.




10) Зайдем в нашу новую подчиненную базу и закончим настройки синхронизации(синхронизация уже создалась, так как использовали РИБ, но нужно указать каталог для обмена выбрав "Настройки подключения")

(обратите внимание на верхний левый угол окна программы, там название базы, он отличается от предыдущих, так как это "дочка")
Кстати, в новой базе все пользователи будут выключены, пароли сброшены, нужно включить руками:

В общем-то ВСЕ.
Подчиненная база создана!
Теперь, когда наши программисты что-нибудь улучшат, эти улучшения прилетят в подчиненные базы сами.
Вот что-то изменили в основной базе:

нам нужно перенести изменения в базы-дочки.
Для этого запускаем главную базу в режиме 1С:Предприятие, то есть в пользовательском интерфейсе, заходим в настройки синхронизации, жмем выделенную кнопку:

После того, как синхронизация закончится, заходим в базу дочку и так же жмем "Синхронизировать", база загрузит данные и напишет:


После нажатия на Далее база закроется и начнет устанавливать обновления.

Когда обновы установятся, база начнет запускаться и сообщит нам следующее:

Это означает, что не обновлена конфигурация базы данных. Та самая маленькая кнопка в конфигураторе и это именно та причина, почему придется ОДИН раз зайти в конфигуратор. Что ж, зайдем в конфигуратор базы-дочки и нажмем эту кнопку, заодно вообще посмотрим что-да-как там, мы ж там еще не были.
Откроем конфигурацию и вот что увидим
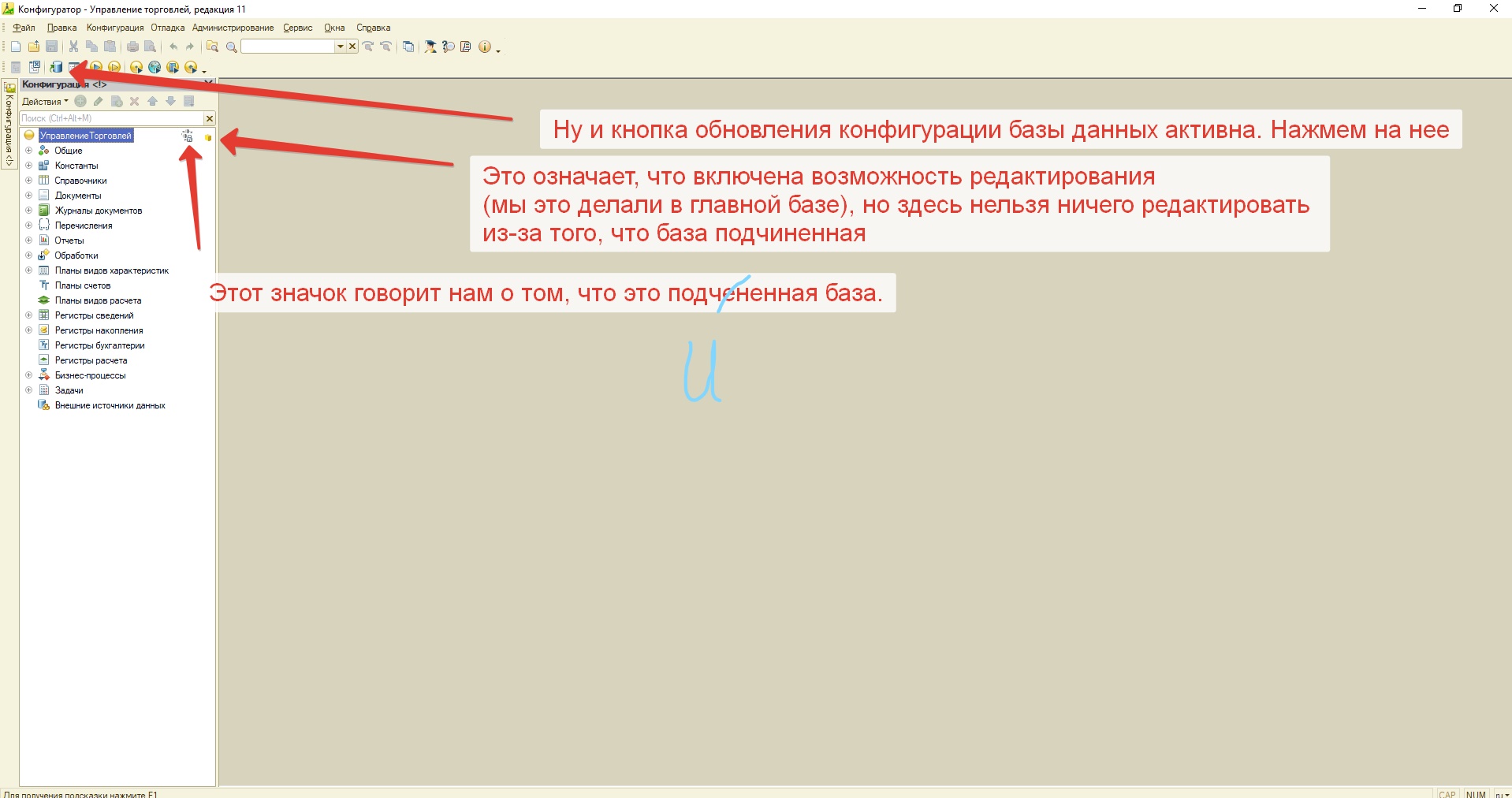
Нажмем на "Обновить конфигурацию базы данных".
Увидим список изменений, которые прилетели с обновлениями:

И вот эти обновления появились в подчиненной базе.

Теперь необходимо запустить базу в пользовательском режиме, чтобы выполнились обработчики обновления.
Несколько правил:
1) Все узлы, кроме одного, должны иметь по одному главному узлу и один узел не будет иметь главного узла - это корневой узел.
2) Конфигурация может быть изменена только в узле, не имеющем главного узла (то есть в корневом).
3) Изменения конфигурации будут передаваться от главного к подчиненным узлам.
4) Разрешение коллизий так же будет производиться исходя из отношений "главный - подчиненный" - если изменения сделаны одновременно и в главном и в подчиненном узлах, то приняты будут изменения главного узла.
5) Сделать подчиненный узел в распределенной базе можно разными способами, но создание начального образа является рекомендуемым.
А теперь то, ради чего все писалось.
Как подчиненную базу сделать обычной(нормальной, отдельной, как хотите).
Я опишу только тот способ, которым пользуюсь. Это моя шпаргалка. Но он не единственный.
1) Заходим в свойства ярлыка запуска окна 1С:Предприятие:

2) В поле "Объект" дописываем:
DESIGNER /F"Путь до базы" /N"Имя Пользователя в базе" /P"Пароль пользователя" /ResetMasterNode
Иногда возникает ситуация, когда у вас есть измененный файл конфигурации, полученный от вашего специалиста. В таком случае вам необходимо перенести все изменения из внешнего файла в свою базу, чтобы сделанные доработки вступили в силу, и вы могли ими пользоваться.
Рассмотрим объединение конфигураций на примере конфигурации «1С:Управление торговлей, ред. 10.3» на платформе 8.1. Данную инструкцию вы сможете использовать для любых конфигураций на платформах 8.0, 8.1 и 8.2.
Шаг 1. Открыть конфигуратор базы
Любые действия с конфигурацией базы можно производить в конфигураторе. Запустим «1С:Предприятие», выберем в списке нужную базу и нажмем кнопку «Конфигуратор».

Далее нужно будет указать имя пользователя и пароль. Пользователь должен иметь административные права, иначе он не может заходить в конфигуратор.
Откроется конфигуратор базы данных:

Шаг 2. Открыть конфигурацию
Чтобы конфигурация стала доступна для изменений, ее нужно открыть.
Меню: Конфигурация – Открыть конфигурацию
Открытие конфигурации может занять некоторое время, после чего конфигурация откроется на экране:

Примечание: если вы уже открывали конфигурацию в этой базе на этом компьютере, то конфигурация откроется автоматически при входе в конфигуратор. В этом случае после 1 шага можно сразу переходить к шагу 3.
Шаг 3. Объединить конфигурации
Для объединения конфигураций используйте
Меню: Конфигурация – Сравнить, объединить с конфигурацией из файла
В открывшемся окне укажите путь к файлу конфигурации, с которым вы хотите объединить вашу базу и нажмите «Открыть».

Далее программа выполнит сравнение вашей конфигурации с файлом, сравнение может занять некоторое время.
Программа покажет на экране окно сравнения конфигураций и укажет все различия между вашей конфигурацией и файлом. Анализировать различия вам не нужно, специалист заранее все подготовил и проанализировал.


Шаг 4. Обновить конфигурацию базы данных
После объединения конфигураций вам нужно перенести все изменения в базу данных. Для этого выполняется обновление конфигурации базы данных.
Внимание! Обновление конфигурации базы данных можно выполнять, только если в базе не работают пользователи. Поэтому все пользователи должны выйти из базы.
Обновление конфигурации базы данных запускается с помощью
Меню: Конфигурация – Обновить конфигурацию базы данных
В зависимости от внесенных специалистом изменений, обновление конфигурации может пройти автоматически (для небольших изменений) или потребовать от вас дополнительного подтверждения (для важных изменений).
Во втором случае программа выведет на экран информацию о важных изменениях:

Вам нужно нажать кнопку «Принять» и программа продолжит обновление дальше.
После обновления конфигурации базы данных вы можете работать в базе и пользоваться всеми внесенными специалистом в конфигурацию изменениями.
Читайте также:
- Почему показывает разную скорость интернета на разных браузерах
- Алгоритм копирования фрагмента текста в редакторе word
- Для чего предназначены системные программы хранящиеся в постоянной памяти
- Удаление данных в присоединенной или связанной таблице не поддерживается этим драйвером isam
- Как удалить сохраненные логины в гугл хром


