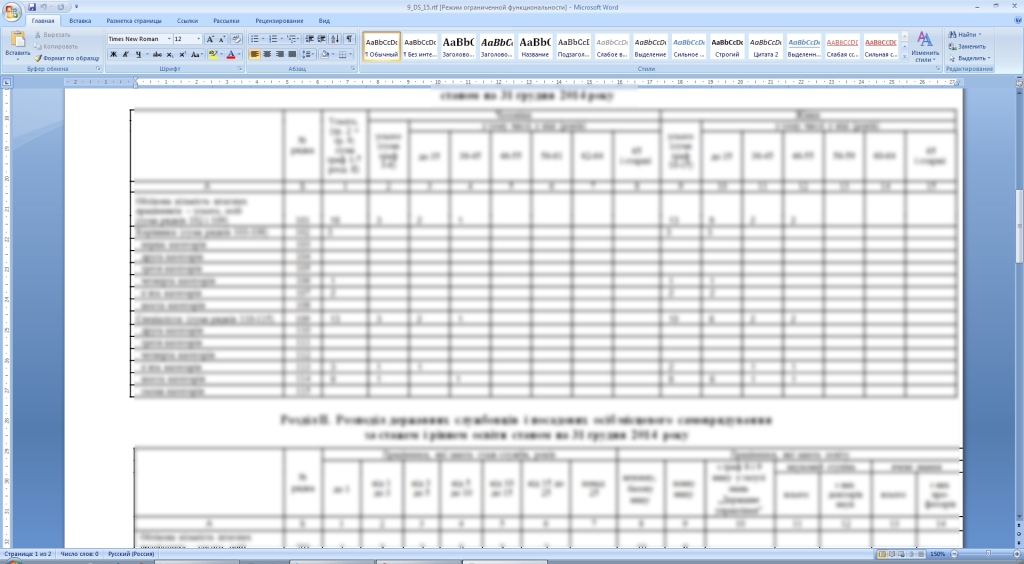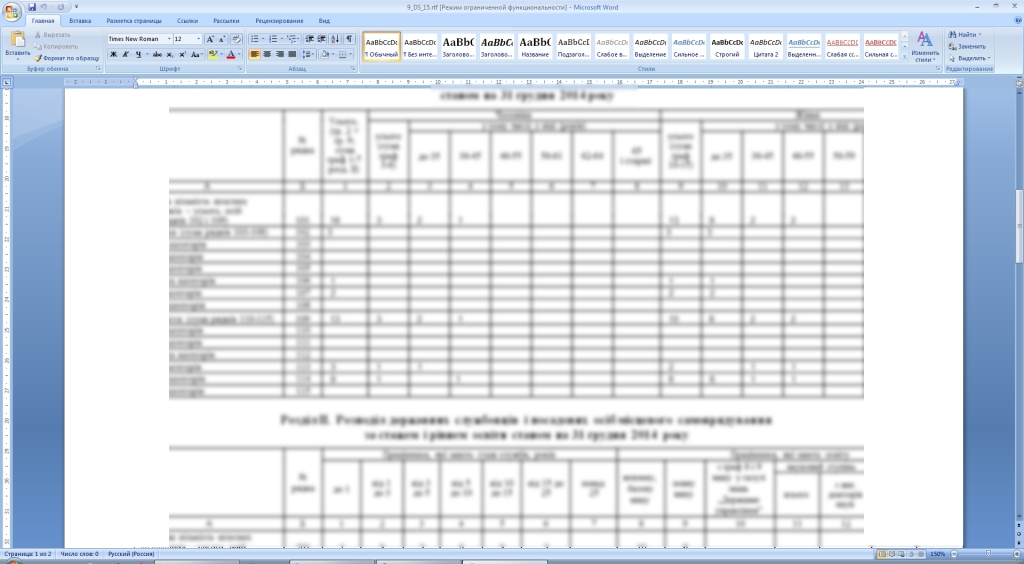Как не печатать подложку в word
Вам никогда не приходило в голову как-то защитить или идентифицировать свой документ, созданный в текстовом редакторе Microsoft Word при помощи подложки? Подложка в ворде это своего рода водяной знак на документе. И сделать её совсем не сложно. Гораздо сложнее подобрать или создать для этого свой дизайн.
Например, каждому отделу в документ можно добавлять свой рисунок или надпись в виде еле заметного водяного знака. Тогда сразу будет видно какой отдел выдал тот или иной документ. Можно заранее распечатать бланки с подложкой и хранить их в сейфе. И только потом уже печатать на них документы.
Если создать свой рисунок для подложки, то такой документ сложно будет подделать. А можно создать шаблон и делать документы прямо в нем. Иногда такая идея может очень даже пригодится. Давайте разберем всё по порядку.
Все примеры я буду показывать в текстовом редакторе Microsoft Word 2016. Всё тоже самое можно проделать и в предыдущих и в последующих версиях.
Подложка в Ворде. Способы создания

Подложка или водяной знак – это графическое изображение в виде рисунка или слова, которое отображается в виде цветного или светло-серого полупрозрачного фона.
Создание подложки (водяных знаков) встроенными средствами Ворд
Открываем документ и переходим на вкладку «Дизайн». (В ворде 2010 это вкладка «Конструктор»).
Справа в группе «Фон страницы» жмем кнопку «Подложка».
В открывшемся окошке выбираем нужный образец. Нам дают на выбор готовые образцы.
Если офисный пакет не лицензионный, то вы не сможете воспользоваться этой ссылкой.
Ворд устанавливает подложку на каждой странице документа, кроме заглавной.
Вставка настраиваемой текстовой подложки
Можно создать собственную подложку с помощью параметра «Настраиваемая подложка». Для этого На вкладке «Дизайн» («Конструктор») переходим в блок «Фон страницы», выбираем значок «Подложка». В открывшемся окне внизу жмем по строке «Настраиваемая подложка…».
Откроется диалоговое окно «Печатная подложка». В нем можно выбрать вид подложки (рисунок или текст), и выставить свои настройки.
После этого жмем кнопку «Применить» или «ОК». И в нашем документе появилась подложка (водяной знак).
Вставка изображения в качестве подложки
Если вы хотите использовать в качестве подложки какой-нибудь рисунок, то опять же на вкладке «Дизайн» («Конструктор») в блоке «Фон страницы», жмем кнопку «Подложка». В открывшемся окошке спускаемся вниз и выбираем пункт «Настраиваемая подложка…»
В окошке «Печатная подложка» устанавливаем переключатель на строку «Рисунок». Активируется кнопка «Выбрать». Жмем по ней и выбираем откуда будем выбирать изображение (с компьютера, с платформы Bing, или из облачного хранилища OneDrive).
Я жму «Обзор» напротив пункта «Из файла».
В этом же окне «Печатная подложка» можно изменить размер изображения и использовать опцию «Обесцветить».
В открывшемся окне нахожу понравившийся файл и ниже жму кнопку «Вставить».
У меня в качестве подложки появился рисунок бабочки.
Перемещение или изменение размера подложки
После вставки расположение подложки (водяного знака) можно изменить. Для этого необходимо открыть верхний или нижний колонтитул.
Щелкните дважды в любом месте предполагаемого расположения верхнего или нижнего колонтитула. Активируются колонтитулы. Теперь щелкаем мышкой по рисунку подложки (водяного знака). По краям рисунка появятся маркеры. Можно захватить мышкой любой из них и перетащить изображение или изменить его размер.
Теперь рисунок или текст подложки измениться на всех страницах документа. После изменений щелкните дважды по документу, чтобы колонтитулы исчезли.
Удаление подложки (водяного знака)
Удалить подложку (водяной знак) проще простого.
Чтобы удалить подложку, необходимо активировать колонтитулы (как описано выше), щелкнуть по изображению водяного знака и нажать на клавиатуре кнопку Delete.
Можно опять же перейти на вкладку «Дизайн» (Конструктор), нажать на иконку «Подложка» и выбрать пункт «Удалить подложку».
Подложка в ворде может выполнять различные функции в документе. Подложка в ворде может состоять из слова, например, такого как «Секретно», чтобы читатель знал уровень секретности документа, или подложка может состоять из изображения, например, логотипа компании. В случае, когда вы не нуждаетесь в присутствующей подложке, вы можете с легкостью удалить подложку в ворде. Далее в статье мы рассмотрим, как убрать подложку в ворде.
Как убрать подложку в ворде
Описанные ниже действия для того чтобы убрать подложку в ворде одинаковы для версий Word 2007, Word 2010, Word 2013 и Word 2016.
- Для того чтобы удалить подложку в ворде, сперва перейдите на вкладку « Дизайн » в верхней части окна.

Как убрать подложку в Word – Вкладка Дизайн

Как убрать подложку в Word – Кнопка Подложка в ворде
- В нижней части раскрывающегося меню нажмите пункт «Удалить подложку», чтобы убрать подложку в ворде.

Как убрать подложку в Word – Удалить подложку в ворде
Как только вы нажмете «Удалить подложку», подложка в ворде будет удалена. Если этого не произойдет воспользуйтесь вторым способом, как убрать подложку в ворде, описанный ниже.
Второй способ как убрать подложку в ворде
Может возникнуть ситуация, когда описанный выше метод, как удалить подложку не сработает. Тогда для того чтобы удалить подложку, вам нужно использовать работу с колонтитулами.
Подложка в ворде представляет собой текст или рисунок, который располагается за текстом вашего документа. Использование подложки позволяет сохранить уникальность документа или же проинформировать читателя о его конфиденциальности. Подложкой в ворде может выступать, как текст, так и картинка, например, логотип компании.
В этой статье мы рассмотрим, как сделать рисунок подложкой в ворде, и как сделать подложку в ворде с текстом.
Как сделать рисунок подложкой в ворде
- Если вы хотите в ворде сделать подложку из картинки, то перейдите на вкладку « Дизайн » и в группе « Фон страницы » нажмите «Подложка»:

Как сделать подложку в Word – Команда Подложка
- В открывшемся меню выберите пункт «Настраиваемая подложка»:

Как сделать подложку в Word – Настраиваемая подложка в ворде
- В окне «Печатная подложка» поставьте флажок для поля «Рисунок». И нажмите кнопку « Выбрать …»

Как сделать подложку в Word – Сделать рисунок подложкой в ворде
- В окне « Вставка рисунков » выберите пункт « Из файла », чтобы выбрать рисунок на вашем компьютере для подложки.

Как сделать подложку в Word – Вставка рисунков
- Найдите и выберите необходимую картинку для подложки, затем нажмите « Вставить ».

Как сделать подложку в Word – Выбор рисунка для подложки
- В окне «Печатная подложка» рядом с кнопкой « Выбрать …» будет прописан адрес картинки. Также вы можете задать масштаб картинки для подложки и выбрать обесцвечивать картинку или нет.

Как сделать подложку в Word – Сделать подложку из картинки в ворде
- Нажмите « ОК », чтобы закрыть окно и сделать выбранный рисунок подложкой в ворде.
Как сделать подложку с текстом в ворде
Чтобы сделать подложку с текстом на странице в ворде, выполните следующие действия:
- На вкладке « Дизайн » нажмите команду «Подложка»:

Как сделать подложку в Word – Команда Подложка
- Далее выполните одно из следующих действий:
- Нажмите на предопределенную подложку, например, «Секретно» или «Не копировать», в галерее подложек:
Как сделать подложку в Word – Выбор подложки из галереи
- Или нажмите «Настраиваемая подложка…», чтобы открыть диалоговое окно «Печатная подложка»:

Как сделать подложку в Word – Сделать настраиваемую подложку в ворде
- В открывшемся окне проделайте следующие действия:
- Установите флажок « Текст ».
- Введите желаемый текст, который будет отображаться в виде подложки в поле « текст :».
- Задайте желаемое форматирование: шрифт, размер цвет и прочее.
![10-kak-sdelat-podlozhku-v-word]()
Как сделать подложку в Word – Сделать подложку с текстом в ворде
Вот и все, теперь вы знаете, как сделать подложку в ворде с рисунком и с текстом. О том, как убрать подложку в ворде читайте в этой статье.
при печати в ворд 2007 выдает на лист обрезанный лист, то есть контент лисат выходит за рамки печатаемого, как сделать чтобы печатало без полей? то есть обрезает по бокам.
вобщем делал так - конвертировал в пдф и печатал, но терзает вопрос можно ли как нить без конвертации в вордовском формате?
![1eeb51c838734ed7a93d5e8d3ab419f0.jpg]()
![def4e04f1f7a47409c5c84268c978063.jpg]()
при печати где то так обрезает
- Вопрос задан более трёх лет назад
- 37784 просмотра
![OAPrilepa]()
Мне кажется, нужно проверить размер бумаги у документа (на ленте "Разметка страницы" - "размер"). Должно совпадать с листом, на который будет производиться печать. (т.е. если это А4, то и А4 надо чтобы было выставлено).
Но насколько я знаю, если размер менять у уже набранного и сверстанного документа, то верстка часто разъезжается, так что вариант с предварительной конвертацией в PDF не так уж и плох.
ок спсб так и думал, да вариант уже сверстанный и больше обычного, просто думал ало ли какие там еще есть функции![Initiator_dot]()
Вы уж определитесь с терминологией.
"Печать без полей" суть печать контента от края и до края физического листа.На большинстве принтеров, кстати, в принципе невозможно - как минимум миллиметров 5 по краям листа не могут использоваться для печати ввиду строения листопротяжного механизма.
Если вы столкнулись с тем, что у вас контент выходит за границы листа при печати, нужно сделать следующее (для Word 2007, у более поздний версий алгоритм другой):
1. открыть Word с проблемным документом
2. в ленте перейти на вкладку "Разметка страницы"
3. найти кнопку "Размер", кликнуть на нее, там может стоять Letter 21.59 cm x 27.97 cm, или кошерный А4 21 cm x 29.7 cm, или что-то иное. Если вы печатаете на А4 - убедитесь, что там стоит А4, если нет - поставьте и попробуйте распечатать.ВНИМАНИЕ! Ввиду изменения размера листа форматирование текста может "поплыть"! Особенно, если оно сделано, как водится, пробелами и лишними строками.
Как вариант, этого можно попытаться избежать, если не изменять размер листа документа, а смасштабировать его средствами Word'а:
- оставить размер страницы, отличный от выходного А4, без изменений
- перейти в диалог печати, к примеру, нажатием Ctrl+P
- в диалоге печати справа внизу на кнопками ОК и Отмена в группе "Масштаб" в выпадающем списке "по размеру страницы" выбрать А4
- в результате, документ будет смасштабирован, формат, скорее всего, не поплывет - но нужно это проверить все равно4. Если при создании новых документов у них размер по умолчанию тоже не А4, имеет смысл выставить А4 размером по умолчанию, следующим образом:
- в любом документе нажмите Ctrl-F2, чтобы перейти в режим предварительного просмотра
- в ленте предварительного просмотра найдите кнопку "Размер", кликните на нее
- в открывшемся меню кликните на "Другие размеры страниц" в самом его конце, откроется диалог
- выставьте А4 в верхнем выпадающем списке "размер бумаги"
- в левом нижнем углу есть кнопка "по умолчанию", нажмите ее, затем нажмите "Да" в появившемся диалоге
- теперь все новые документы (на базе шаблона normal.dot) будут создаваться в формате А4НО! Все это не совсем правильно, т.к. у подавляющего большинства таких проблем нет, несмотря на выбранный формат документа, а все оттого, что драйвер принтера обычно автоматически масштабирует все, что крупнее А4, в меньшую сторону, чтобы не случалось проблем, как у вас. У вас это не работает, и вы эту функцию, по сути, возложили на PDF. Да, если вы выполните вышеприведенные рекомендации, вы (1) сможете сменить размер бумаги любого документа на А4, и (2) все впредь создаваемые на вашем ПК документы тоже будут иметь формат А4. Однако, если к вам попадет от кого-нибудь файл c другим форматом листа - а это происходит часто, т.к. у всех обычно все масштабируется само, и никто с этим не парится - у вас опять возникнут проблемы при печати, и вам придется снова менять размер бумаги у документа.
Что делать? Идти в настройки принтера:
- в любом документе нажмите Ctrl+P, чтобы перейти в диалог печати
- вверху, справа от выпадающего списка, в котором выбирается принтер, есть кнопка "Свойства", кликаете на нее
- откроется окошко настроек драйвера принтера
- тут вы в свободном плавании, т.к. они для каждого принтера свои, но у меня, к примеру, в этом окне есть пункты "размер листа" (соответствует размеру листа печатаемого документа) и "размер выходного листа" (задается пользователем). Например, если документ имеет формат, отличный от А4, можно задать выходной размер А4, и драйвер принтера сам его отмасштабирует. У меня есть две особенности:
-- эта настройка не запоминается, чтобы по умолчанию производилось масштабирование, надо создавать профиль и туда сохранять эти настройки
-- !! независимо от того, включил я масштабирование или "забыл", у меня все равно все масштабируется до А4, такой вот умный принтер :)
У вас, судя по всему, все по другому - исследуйте, дерзайте.Читайте также: