Как называются ячейки расположенные последовательно в excel 2007
Какое действие произойдет, если пользователь нажмет данную кнопку?
Выберите один из 5 вариантов ответа:
1) объединение ячеек
2) перенос текста в ячейки
3) вставка функции в ячейку
4) автосуммирование диапазона ячеек
5) форматирование данных
Какое действие произойдет, если пользователь нажмет данную кнопку?
Выберите один из 5 вариантов ответа:
1) объединение ячеек
2) перенос текста в ячейки
3) вставка функции в ячейку
4) автосуммирование диапазона ячеек
5) форматирование данных
Какую клавишу следует нажать для редактирования содержимого ячейки?
Выберите один из 5 вариантов ответа:
Совокупность значений, ссылок на ячейки, именнованных объектов, функций и операторов, позволяющая получить новое значение, это
Выберите один из 5 вариантов ответа:
3) рабочая книга
при изменении позиции ячейки, содержащей формулу, изменяется ссылка ячейки при
Выберите один из 5 вариантов ответа:
1) относительной адресации
2) абсолютной адресации
3) смешанной адресации
4) абсолютной и смешанной адресации
5) правильного ответа нет
при изменении позиции ячейки, содержащей формулу, не изменяется ссылка ячейки при
Выберите один из 5 вариантов ответа:
1) относительной адресации
2) абсолютной адресации
3) смешанной адресации
4) абсолютной и смешанной адресации
5) правильного ответа нет
при изменении позиции ячейки, содержащей формулу, не изменяется номер строки или буква столбца ячейки при
Выберите один из 5 вариантов ответа:
1) относительной адресации
2) абсолютной адресации
3) смешанной адресации
4) абсолютной и смешанной адресации
5) правильного ответа нет
Выберите относительную адресацию ячеек
Выберите один из 5 вариантов ответа:
Выберите абсолютную адресацию ячеек
Выберите один из 5 вариантов ответа:
адрес B$6 означает, что при перемещении или копировании
Выберите один из 5 вариантов ответа:
1) адрес ячейки не изменится
2) адрес ячейки изменится
3) номер строки ячейки не изменится, а буква столбца будет изменяться
4) буква столбца ячейки не изменится, а номер строки будет изменяться
5) правильного ответа нет
Выберите смешанную адресацию ячеек
Выберите несколько из 5 вариантов ответа:
адрес $B6 означает, что при перемещении или копировании
Выберите один из 5 вариантов ответа:
1) адрес ячейки не изменится
2) адрес ячейки изменится
3) номер строки ячейки не изменится, а буква столбца будет изменяться
4) буква столбца ячейки не изменится, а номер строки будет изменяться
5) правильного ответа нет
адрес $B$6 означает, что при перемещении или копировании
Выберите один из 5 вариантов ответа:
1) адрес ячейки не изменится
2) адрес ячейки изменится
3) номер строки ячейки не изменится, а буква столбца будет изменяться
4) буква столбца ячейки не изменится, а номер строки будет изменяться
5) правильного ответа нет
адрес B6 означает, что при перемещении или копировании
Выберите один из 5 вариантов ответа:
1) адрес ячейки не изменится
2) адрес ячейки изменится
3) номер строки ячейки не изменится, а буква столбца будет изменяться
4) буква столбца ячейки не изменится, а номер строки будет изменяться
5) правильного ответа нет
заранее определенные формулы, которые выполняются вычисления по заданным величинам и в указанном порядке, это
Выберите один из 5 вариантов ответа:
2) математические формулы
3) алгоритмы вычисления
4) программы вычисления
любая формула (функция) начинается со знака
Выберите один из 5 вариантов ответа:
4) ни с какого знака не начинается
Выберите один из 5 вариантов ответа:
1) ширина ячейки не позволяет отобразить число в данном формате
2) нельзя распознать имя, используемое в формуле
3) в формуле делается попытка деления на нуль
4) нарушены правила задания операторов, принятые в математике
5) использован недопустимый тип аргумента
Какое действие произойдет, если пользователь нажмет данную кнопку?
Выберите один из 5 вариантов ответа:
1) объединение ячеек
2) перенос текста в ячейки
3) вставка функции в ячейку
4) автосуммирование диапазона ячеек
5) форматирование данных
Какое действие произойдет, если пользователь нажмет данную кнопку?
Выберите один из 5 вариантов ответа:
1) объединение ячеек
2) перенос текста в ячейки
3) вставка функции в ячейку
4) автосуммирование диапазона ячеек
5) форматирование данных
Выберите один из 5 вариантов ответа:
1) ширина ячейки не позволяет отобразить число в данном формате
2) нельзя распознать имя, используемое в формуле
3) в формуле делается попытка деления на нуль
4) нарушены правила задания операторов, принятые в математике
5) использован недопустимый тип аргумента
Выберите один из 5 вариантов ответа:
1) ширина ячейки не позволяет отобразить число в данном формате
2) нельзя распознать имя, используемое в формуле
3) в формуле делается попытка деления на нуль
4) нарушены правила задания операторов, принятые в математике
5) использован недопустимый тип аргумента
Выберите один из 5 вариантов ответа:
1) ширина ячейки не позволяет отобразить число в данном формате
2) нельзя распознать имя, используемое в формуле
3) в формуле делается попытка деления на нуль
4) нарушены правила задания операторов, принятые в математике
5) использован недопустимый тип аргумента
Выберите один из 5 вариантов ответа:
1) ширина ячейки не позволяет отобразить число в данном формате
2) нельзя распознать имя, используемое в формуле
3) в формуле делается попытка деления на нуль
4) нарушены правила задания операторов, принятые в математике
5) использован недопустимый тип аргумента
Укажите команду установки нужного формата ячеек
Выберите один из 5 вариантов ответа:
1) Главная - Формат - Формат ячеек
2) Главная - Число - Формат ячеек
3) Вставка - Формат - Формат ячеек
4) Вид - Формат - Формат ячеек
5) Формат - Число - Формат ячеек
графическое изображение, в котором числовые данные представляются в виде геометрических фигур, это
Выберите один из 5 вариантов ответа:
при обновлении данных в таблице, диаграмма . . .
Выберите один из 5 вариантов ответа:
1) не изменится - будет выведена в первоначальном виде
2) автоматически изменится
3) изменится, если пользователь нажмет кнопку "Обновить диаграмму"
4) по желанию пользователя, может обновиться или не обновляться
5) об этом мне ничего не известно
диаграмма может размещаться
Выберите один из 5 вариантов ответа:
1) только на листе с таблицей
2) только на отдельном листе
3) и на листе с таблицей, и на отдельном листе
4) на следующем листе
5) в документе Word
рамка, в которой определяются узоры или цвета рядов или категорий данных в диаграмме, это
Выберите один из 5 вариантов ответа:
1) название диаграммы
2) таблица диаграммы
3) оси диаграммы
4) легенда диаграммы
5) подписи данных в диаграмме
совокупность хранимых в памяти компьютера данных, которые отображают состояние некоторой предметной области, это
Выберите один из 5 вариантов ответа:
1) электронная таблица
2) электронный лист
3) электронный процессор
Укажите, что это за строка?
Выберите один из 5 вариантов ответа:
1) строка форматирования данных
2) панель стандартная
3) строка заголовка таблицы
4) строка формул
5) строка состояния
Данная кнопка означает . . .
Выберите один из 5 вариантов ответа:
1) увеличить разрядность чисел
2) уменьшить разрядность чисел
3) разделитель разрядов чисел
4) сортировка данных в таблице
5) установка фильтра в таблице
Данная кнопка означает . . .
Выберите один из 5 вариантов ответа:
1) увеличить разрядность чисел
2) уменьшить разрядность чисел
3) разделитель разрядов чисел
4) сортировка данных в таблице
5) установка фильтра в таблице
Данная кнопка означает . . .
Выберите один из 5 вариантов ответа:
1) увеличить разрядность чисел
2) уменьшить разрядность чисел
3) разделитель разрядов чисел
4) сортировка данных в таблице
5) установка фильтра в таблице
Данная кнопка означает . . .
Выберите один из 5 вариантов ответа:
1) увеличить разрядность чисел
2) уменьшить разрядность чисел
3) разделитель разрядов чисел
4) сортировка данных в таблице
5) установка фильтра в таблице
Данная кнопка означает . . .
Выберите один из 5 вариантов ответа:
1) увеличить разрядность чисел
2) уменьшить разрядность чисел
3) разделитель разрядов чисел
4) сортировка данных в таблице
5) установка фильтра в таблице
В Microsoft Excel выделены ячейки А1 :ВЗ. Сколько ячеек выделено?
Выберите один из 5 вариантов ответа:
В Microsoft Excel адрес ячейки определяется
Выберите один из 5 вариантов ответа:
1) номером листа таблицы
2) номером листа таблицы и названием столбца, в которых находится ячейка
3) только номером строки, в которой находится ячейка
4) названием столбца и номером строки, на пересечении которых находится ячейка
5) только названием столбца, в котором находится ячейка
В Microsoft Excel текущая (активная) ячейка - это
Выберите один из 5 вариантов ответа:
2) ячейка, в которой содержится текст
3) ячейка, в которой содержится формула
4) ячейка, в которой находится курсор
5) ячейка, в которой содержатся данные
1) (1 б.) Верные ответы: 2;
2) (1 б.) Верные ответы: 1;
3) (1 б.) Верные ответы: 1;
4) (1 б.) Верные ответы: 4;
5) (1 б.) Верные ответы: 2;
6) (1 б.) Верные ответы: 3;
7) (1 б.) Верные ответы: 1;
8) (1 б.) Верные ответы: 4;
9) (1 б.) Верные ответы: 3;
10) (1 б.) Верные ответы: 2;
11) (1 б.) Верные ответы: 1;
12) (1 б.) Верные ответы: 1;
13) (1 б.) Верные ответы: 1;
14) (1 б.) Верные ответы: 2;
15) (1 б.) Верные ответы: 2;
16) (1 б.) Верные ответы: 2;
17) (1 б.) Верные ответы: 1;
18) (1 б.) Верные ответы: 2;
19) (1 б.) Верные ответы: 3;
20) (1 б.) Верные ответы: 4;
21) (1 б.) Верные ответы: 3;
22) (1 б.) Верные ответы: 3;
23) (1 б.) Верные ответы: 1; 2;
24) (1 б.) Верные ответы: 4;
25) (1 б.) Верные ответы: 1;
26) (1 б.) Верные ответы: 2;
27) (1 б.) Верные ответы: 1;
27) (1 б.) Верные ответы: 1;
29) (1 б.) Верные ответы: 1;
30) (1 б.) Верные ответы: 4;
31) (1 б.) Верные ответы: 3;
32) (1 б.) Верные ответы: 2;
33) (1 б.) Верные ответы: 3;
34) (1 б.) Верные ответы: 4;
35) (1 б.) Верные ответы: 5;
36) (1 б.) Верные ответы: 2;
37) (1 б.) Верные ответы: 2;
38) (1 б.) Верные ответы: 2;
39) (1 б.) Верные ответы: 3;
40) (1 б.) Верные ответы: 4;
41) (1 б.) Верные ответы: 4;
42) (1 б.) Верные ответы: 4;
43) (1 б.) Верные ответы: 3;
44) (1 б.) Верные ответы: 4;
45) (1 б.) Верные ответы: 1;
46) (1 б.) Верные ответы: 2;
47) (1 б.) Верные ответы: 5;
48) (1 б.) Верные ответы: 5;
49) (1 б.) Верные ответы: 4;
50) (1 б.) Верные ответы: 4.
Если Вы считаете, что материал нарушает авторские права либо по каким-то другим причинам должен быть удален с сайта, Вы можете оставить жалобу на материал.
Курс повышения квалификации
Охрана труда

Курс профессиональной переподготовки
Библиотечно-библиографические и информационные знания в педагогическом процессе
- Сейчас обучается 333 человека из 66 регионов

Курс профессиональной переподготовки
Охрана труда
Найдите материал к любому уроку,указав свой предмет (категорию), класс, учебник и тему:
Номер материала: ДБ-550118
Не нашли то что искали?
Вам будут интересны эти курсы:
Оставьте свой комментарий
Учителям предлагают 1,5 миллиона рублей за переезд в Златоуст
Время чтения: 1 минута
В Якутии школьников отправили на дистанционку из-за морозов
Время чтения: 1 минута
Дополнительные занятия по изучению культуры чеченского народа появятся в школах Чечни
Время чтения: 1 минута
Российские школьники установили рекорд на олимпиаде по астрономии
Время чтения: 2 минуты
На новом «Уроке цифры» школьникам расскажут о разработке игр
Время чтения: 1 минута
ЕСПЧ запретил учителям оскорблять учеников
Время чтения: 3 минуты
Подарочные сертификаты
Ответственность за разрешение любых спорных моментов, касающихся самих материалов и их содержания, берут на себя пользователи, разместившие материал на сайте. Однако администрация сайта готова оказать всяческую поддержку в решении любых вопросов, связанных с работой и содержанием сайта. Если Вы заметили, что на данном сайте незаконно используются материалы, сообщите об этом администрации сайта через форму обратной связи.
Все материалы, размещенные на сайте, созданы авторами сайта либо размещены пользователями сайта и представлены на сайте исключительно для ознакомления. Авторские права на материалы принадлежат их законным авторам. Частичное или полное копирование материалов сайта без письменного разрешения администрации сайта запрещено! Мнение администрации может не совпадать с точкой зрения авторов.

Ячейка Excel – строительный элемент электронной таблицы, содержащий числа, даты, функции и текст. Каждая ячейка образуется при пересечении столбца и строки, а потому имеет физический адрес, определяющий местоположение, применимое в формулах.
К примеру, информация в B3 расположена в третьей строке второго столбца. Имя ячейки (физический адрес или координата) отображается в левом верхнем углу, прямо под навигационным меню.
Рабочая книга Excel
Новый документ по умолчанию пуст. Жирным табличным маркером выделена область A1, название столбца и строки окрашены в яркий оранжевый цвет.

Изображение № 1. Основные обозначения.
Для ввода информации достаточно выделить нужную позицию, нажав левой кнопкой мыши на подходящем пересечении строки и столбца. Перемещаться между табличными данными можно и с клавиатуры, нажимая на стрелочки (клавиши управления курсором).
Объединение ячеек в Эксель
В Excel информация группируется и по специальному диапазону, когда выделяется сразу несколько столбцов и строк. При выделении маркером отмечается целая область, а в строке адреса выводится информация о местоположении всей группы.
Форматирование объединенных областей в Excel:
- Разметка территории. Смежные столбцы и строки необходимо выделить. Набранную информацию в выделяемых ячейках лучше заранее скопировать и перенести в соседнее место в документе, иначе содержимое исчезнет. Информация сохранится лишь в самой верхнем левом блоке из всей отмеченной группы.
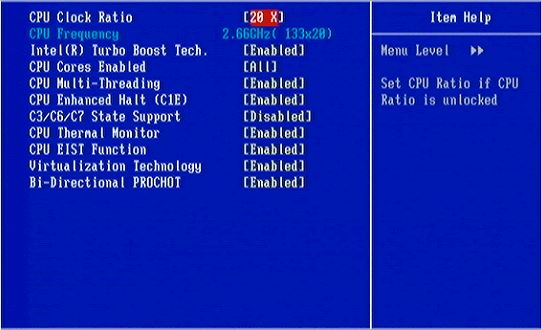
Изображение № 2. Объединение ячеек.
- Поиск нужной кнопки. В меню навигации, на вкладке «Главная», отыскать клавишу, помеченную на скриншоте № 2. и вывести выпадающий список. Выбрать компонент «Объединить и поместить в центре». Если соответствующая клавиша недоступна, то пользователям необходимо закрыть режим редактирования клавишей ВВОД (Enter).
- Замечания. Для изменения положения текста в объеденном блоке используются свойства выравнивания, на вкладке «Главная».
Разделение ячеек Excel
Процедура незатейлива и полностью повторяет предыдущий пункт:
- Выбор объединенного блока (другие разделить не получится).
- При выделении загорится клавиша объединения (помечена на скриншоте № 2), после нажатия на неё ячейки высвободятся и получат отдельный физический адрес. Столбцы и ячейки пересчитаются в автоматическом режиме.
Поиск ячейки Excel
При работе с объемными документами легко потерять важные данные. Логичный вариант выхода из затруднительной ситуации – воспользоваться поиском. Можно искать слова, введенные формулы, а можно объединенные блоки, требующие разделения.
Следуйте инструкции:
- Вкладка «Главная», область «Редактирование» (в самом правом углу). Клавиша «Найти и выделить».
- При нажатии на клавишу «Найти» раскроется окно ввода информации. Но перед этим немного настроек – «Параметры», затем «Формат», переход к группе «Выравнивание» и установка галки напротив поиска объединенных ячеек.
- Информация выведется в специальном окошке.
- Замечание: Если область «Формат» скрыта, значит, не нажаты «Параметры». Для поиска всех объединенных ячеек применяется функций «Найти все». Подробнее на скриншоте № 3.
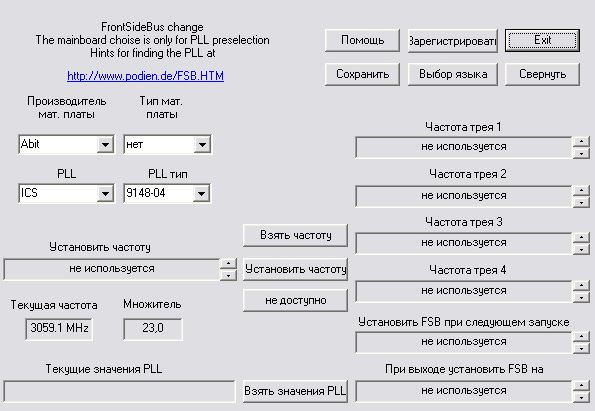
Изображение № 3. Поиск объединенных ячеек
Содержимое ячеек Эксель

Краткий курс работы с вводимой информацией. Копирование, перемещение и размножение. Обо всем по порядку.
- Ввод. Выделение интересующей области. Внесение данных.
- Удаление. Стандартный вариант – применение клавиш Delete и Backspace. Способ для опытных пользователей – клавиша ластика в панели «Редактирование», там, где расположена функция «Найти».
- Копирование. Лучший способ работать с данными, вооружиться «горячими клавишами». Выделенные блоки легко размножать, сначала зажав сочетание CTRL+C (копирование), а затем CTRL + V (вставка). Метод быстрый, работает практически во всех текстовых редакторах и браузерах. При неправильных действиях можно воспользоваться CTRL + Z, вернувшись на шаг назад.
- Вырезание. И снова выделение, затем CTRL + X, а после CTRL + V (уже знакомая вставка). Безотказная комбинация.
- Формат. Выделенные ячейки легко изменять и внешне, и внутренне. Целый список возможных команд открывается при нажатии правой кнопкой мыши.
Арифметические операции в Excel
Microsoft Excel – электронная таблица, позволяющая вести многоуровневые расчеты в сферах бухгалтерского учета: балансы, ведомости, сметы. Работать с числами – главная обязанность. А потому важно понимать работу различных функций и знаков.
Прежде всего, стоит разобраться в обозначениях:
Каждый знак вводится в формулах, начинающихся с равно.
После нажатия клавиши ВВОД (Enter), данные подсчитываются, и выводится результат. Если число после проведения арифметической операции получилось не целым, а с громадным количеством цифр после запятой, то можно воспользоваться настройкой и уменьшить разрядность. Для этого достаточно на «Главной» в разделе «Число» найти указанную кнопку.
Формулы Excel
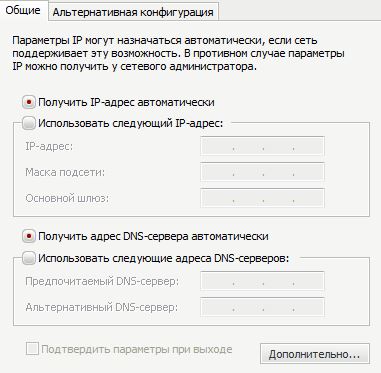
Сложением итоговый баланс, состоящий из сотни пунктов начислений и убытков, не высчитать. Поэтому придуманы специальные технологии, позволяющие за несколько кликов составить точную таблицу.
Для наглядного примера подойдет скромная таблица с данными, где необходимо подсчитать сразу несколько значений.
Для получения «Итого», к примеру, достаточно сложить данные по каждому наименованию за первую и вторую неделю. Вариант несложный, можно переписать несколько значений вручную. А как быть с полем «Сумма»? Тоже все руками? Как же систематизировать данные?

Изображение № 4. Работа с формулами
Все логично и невероятно удобно. Выбор поле для подсчета. Далее значок Fx (Изображение № 4, Пункт 2), определение подходящей для совершения арифметического действия формулы. (Все подписано и совершенно наглядно). После выбора СУММ выделение диапазона значений. Подтверждение действия кнопкой ВВОД. Лучший способ разобраться во всех функциях и набить руку – попрактиковаться. Любые табличные данные прекрасно подойдут для сложения, вычитания и выведения среднего значения.
Ошибки в Excel

Горячие клавиши Excel
CTRL + (стрелка на клавиатуре) – выбор всех ячеек в столбце или строке;
CTRL + A – выделение документа целиком или текущей заполненной области.
И уже изученные – CTRL + C (копировать); CTRL + V (вставить); CTRL + Z (вернуться на шаг назад).
Павел Угрюмов
Основатель и главный редактор компьютерного журнала PClegko. Маркетолог, предприниматель и и путешественник. Проект интернет-журнал PClegko — моё хобби. Но я планирую вырастить его в мировой проект. Каждая ваша оценка статьи и оставленный комментарий очень важны для меня. Если проект вам нравится, то буду рад если вы меня поддержите:) В ссылке находится мой основной проект. Буду рад, если загляните!
Компьютерный журнал PClegko
Площадки
Информация

© 2021 Компьютерный журнал PClegko (ПК Легко) — интернет-журнал о компьютерах и цифровой технике. Копирование материалов с сайта разрешено только с согласия администрации

На пересечении строк и столбцов образуются ячейки, каждая из которых имеет название: адрес столбца + адрес строки. Например, A3, G22, D11 и т.д.

На пересечении строк и столбцов образуются ячейки, каждая из которых имеет название: адрес столбца + адрес строки. Например, A3, G22, D11 и т.д.
В окне программы есть поле имени ячейки (выделено на скриншоте). В этом поле отображается адрес активной (выделенной) ячейки. Обратите внимание, что при выделении ячейки названия ее столбца и строки меняют свой цвет.

Чтобы перейти к нужной ячейке, достаточно в поле имени ячейки ввести ее адрес (например, C2) и нажать Enter.
Как выделить ячейки в Excel
Чтобы выделить одну ячейку, нужно щелкнуть по ней левой кнопкой мыши. Появится черная рамка (табличный курсор), ячейка станет активной.
Чтобы выделить диапазон смежных ячеек (прямоугольную область), нужно щелкнуть левой кнопкой мыши по первой ячейке диапазона и, удерживая кнопку, переместить указатель мыши в последнюю ячейку.
Для выделения несмежных ячеек нужно выделить первую ячейку, нажать на клавиатуре клавишу Ctrl и, удерживая ее, щелкать по остальным ячейкам, которые нужно выделить. После выделения всех ячеек клавишу Ctrl нужно отпустить. Можно использовать для заливки ячеек цветом, выбора границ ячеек и т.д.
Чтобы выделить весь столбец (строку), нужно щелкнуть по его (ее) названию.
Для выделения нескольких смежных столбцов (строк) нужно щелкнуть мышкой по начальному столбцу и, не отпуская кнопки мыши, переместить курсор к конечному столбцу.
Если столбцы (строки) несмежные, необходимо использовать клавишу Ctrl.
Для выделения всех ячеек на листе нужно щелкнуть на прямоугольнике, который расположен между названиями столбца A и строки 1.

Как присвоить имя ячейки или диапазону в Excel
Присвоить имя отдельной ячейке (диапазону ячеек) можно несколькими способами:
- выделить ячейку (диапазон), в поле имени щелкнуть два раза левой кнопкой мыши по названию ячейки (название выделится) и ввести новое (например, ИТОГО);

- выделить ячейку (диапазон), перейти на ленте на вкладку Формулы, выбрать Присвоить имя и в диалоговом окне Создание имени ввести имя ячейки (диапазона) (например, ИТОГО) и нажать OK;

- выделить ячейку (диапазон), щелчком правой кнопки мыши по ней вызвать контекстное меню, в нем выбрать Имя диапазона, создать имя и нажать ОК.

Примечание: в имени ячейки не должно быть пробелов.
Поиск ячеек с именами
Чтобы найти ячейки, которым присвоены имена, нужно перейти на вкладку Формулы, выбрать Диспетчер имен. Откроется диалоговое окно Диспетчер имен, в котором будет список всех ячеек и диапазонов, которым присвоены имена. В этом окне можно удалять, изменять и создавать имена.

Переход между ячейками с помощью клавиатуры
Если нужно перейти от активной ячейки в соседнюю ячейку, можно использовать клавиши (сочетания клавиш) на клавиатуре. Для перехода
Настройка клавиши Enter
Можно настроить действие клавиши Enter (на клавиатуре). Для этого выберем Файл (или кнопку Офис на ленте) — Параметры Excel.

В диалоговом окне Параметры Excel на вкладке Дополнительно должен стоять флажок Переход к другой ячейке после нажатия ВВОД. Направление можно выбрать из списка. По умолчанию задано Вниз.

Как сохранить таблицу Excel?
Чтобы сохранить книгу Excel, нужно нажать Файл (или кнопку Офис на ленте). Если файл создан впервые или нужно сохранить ранее созданный файл после внесенных изменений, нужно выбрать Сохранить. В первом случае необходимо указать имя файла и путь его сохранения. Во втором файл будет сохранен автоматически. Если же требуется сохранить копию книги Excel, выбрать Сохранить как и указать имя и путь сохранения.
Автосохранение
Часто при аварийном завершении работы программы не удается сохранить внесенные изменения и приходится заново проводить работу с файлом. Чтобы избежать таких проблем, существует функция автосохранения.
Можно настроить время, через которое документ будет автоматически сохраняться без вмешательства пользователя.
Для этого нужно нажать Файл (или кнопку Офис на ленте), выбрать Параметры Excel, открыть Сохранение, установить флажок Автосохранение каждые… и время (например, 1 минута), нажать ОК.

Более подробно об автосохранении читайте здесь.
Кратко об авторе:

Шамарина Татьяна Николаевна — учитель физики, информатики и ИКТ, МКОУ "СОШ", с. Саволенка Юхновского района Калужской области. Автор и преподаватель дистанционных курсов по основам компьютерной грамотности, офисным программам. Автор статей, видеоуроков и разработок.
Спасибо за Вашу оценку. Если хотите, чтобы Ваше имя
стало известно автору, войдите на сайт как пользователь
и нажмите Спасибо еще раз. Ваше имя появится на этой стрнице.

Поле названия окна рабочей книги (дочернее окно Excel).
Активный лист рабочей книги.
Кнопка выделения всего листа.
Активная (текущая) ячейка.
2. Файл Excel называется рабочей книгой.
1. Файл с расширением *.xls — это формат всех файлов версии Excel 2003 и раньше.
2. Формат с поддержкой макросов в Эксель. Расширение *.xlsm — Расширение файлов Excel 2007 и выше
3. Новая книга создается при запуске Excel. Если вам нужно создать новую книгу уже в процесс работы, то выполните команду меню Файл, Создать, Чистая книга.
Для сохранения книги нужно выполнить команду Файл, Сохранить, а для сохранения ранее сохраненной книги под другим именем — Файл, Сохранить как.
Открыть книгу можно с помощью команды меню Файл, Открыть, для быстрого вызова которой нужно нажать Ctrl+O.
4. Рабочий лист - это элемент рабочий книги, предназначенный для ввода, хранения информации и выполнения вычислений, основной составляющей которого является ячейка
5. Функция "авторазбиение на страницы" в "параметрах окна" вкладки "сервис > параметры" панели инструментов таблиц excel реализует требуемое разбиение на страницы согласно заданным пользователем параметрам страницы и принтера.
6. Открываем диалоговое окно «Параметры страницы». Вбираем закладку «Размета страницы» и нажимаем на уголок в разделе «Параметры страницы»
7. 1 способ: в окне открытой книги щелкните по ярлычку листа. 2 способ: используйте сочетание клавиш Ctrl+PageDown – для перехода к следующему от открытого листу книги и Ctrl+PageUp – для перехода к предыдущему листу книги.
2 способ: В окне открытой книги используйте сочетание клавиш Shift+F11.
8. Строка, столбец таблицы Excel, рабочий лист, ячейка таблицы Excel.
9. 1. Поместите курсор мыши в ячейку, принадлежащую строке или столбцу, которые нужно выделить.
2. На вкладке Макет в разделе Таблица нажмите на команду Выделить
3. Последовательно выполните все предложенные в меню команды, предварительно снимая выделение перед выполнением следующей команды.
10. 3. Последовательно выполните все предложенные в меню команды, предварительно снимая выделение перед выполнением следующей команды.
11. Данные можно вводить непосредственно в ячейку рабочего листа или в область ввода строки формул. При этом вводимая информация отображается одновременно в этих двух местах. Для завершения ввода данных в ячейку следует выполнить одно из действий:
Читайте также:


